4 طرق سهلة لدمج الصور على جهاز Mac
نشرت: 2022-08-04إذا كان عملك يتضمن العمل مع الصور ، فقد يُطلب منك أحيانًا دمج الصور ، ربما لإنشاء صورة مجمعة ، أو وضع صورتين جنبًا إلى جنب للمقارنة ، أو لأي سبب آخر.

في نظام Mac ، هناك عدة طرق لدمج الصور ، ولكل منها مزاياها الخاصة. تابع معنا بينما نوجهك عبر الطرق المختلفة لدمج الصور على Mac.
جدول المحتويات
4 طرق لدمج الصور على جهاز Mac
هناك عدة طرق لدمج الصور على macOS. لكننا ندرج الطرق الأربع الشائعة والسهلة في هذه المقالة.
- باستخدام المعاينة
- باستخدام الاختصارات
- باستخدام برنامج ImageMagick
- استخدام التطبيقات المستندة إلى واجهة المستخدم الرسومية
الآن ، لنستعرض كل واحد منهم واحدًا تلو الآخر.
الطريقة الأولى: استخدم المعاينة لدمج الصور على جهاز Mac
المعاينة هي الصورة الافتراضية وعارض PDF على Mac. تم تثبيته مسبقًا في macOS ويوفر جميع الميزات الضرورية التي ستحتاجها في أي وقت لمعالجة الصور الأساسية وملفات PDF
ومع ذلك ، هذا ليس كل شيء. تتيح لك المعاينة أيضًا دمج الصور. تتمثل إحدى مزايا هذه الطريقة في أنك تتحكم في الصورة النهائية المخيطة حيث يمكنك وضع الصور كيفما تشاء.
إليك كيفية دمج الصور على Mac باستخدام Preview:
- افتح الباحث.
- انتقل إلى المجلد الذي يحتوي على الصور التي تريد دمجها.
- انقر بزر الماوس الأيمن أو انقر مع الضغط على مفتاح التحكم على الصورة الأولى وحدد الحصول على معلومات . لاحظ أسفل عرضه.
- مرة أخرى ، انقر بزر الماوس الأيمن على الصورة الثانية ، وحدد الحصول على معلومات ، ولاحظ عرضها. افعل هذا لجميع الصور التي تريد دمجها.
- انقر بزر الماوس الأيمن على الصورة الأولى وحدد تكرار. انقر نقرًا مزدوجًا فوق الملف المكرر لفتحه في المعاينة. (هذا لأننا عندما نجمع الصور ، لا نريد أن نفقد الصورة الأصلية.)
- انقر فوق تحرير واختر تحديد الكل لتحديد الصورة بأكملها. أو اضغط على اختصار لوحة المفاتيح Command + A.
- انتقل إلى تحرير وحدد قص لقص التحديد (أي صورتك). أو استخدم اختصار لوحة المفاتيح Command + X بدلاً من ذلك. ستطالبك المعاينة بأن هذا الإجراء سيحول الصورة إلى ملف PNG (إذا لم يكن بالفعل). اضغط على تحويل للمتابعة.
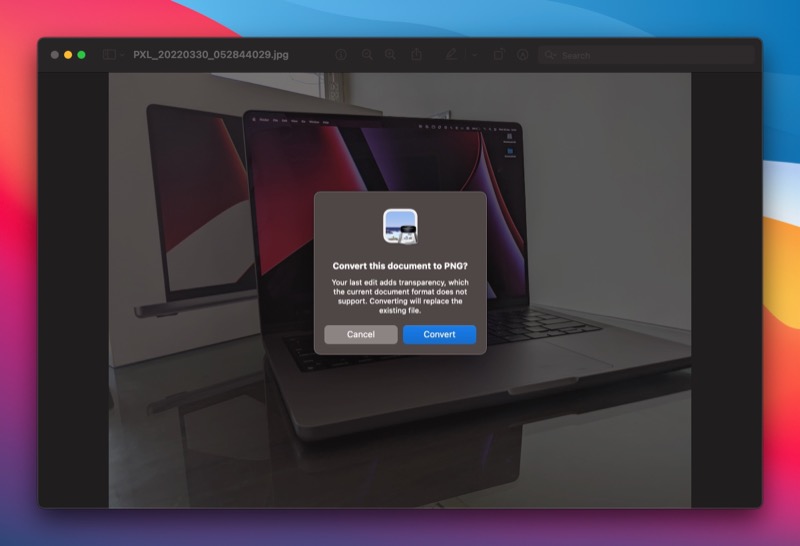
- انقر فوق أدوات> ضبط الحجم . هنا ، قم بإلغاء تحديد المربع الخاص بخيار المقياس النسبي .
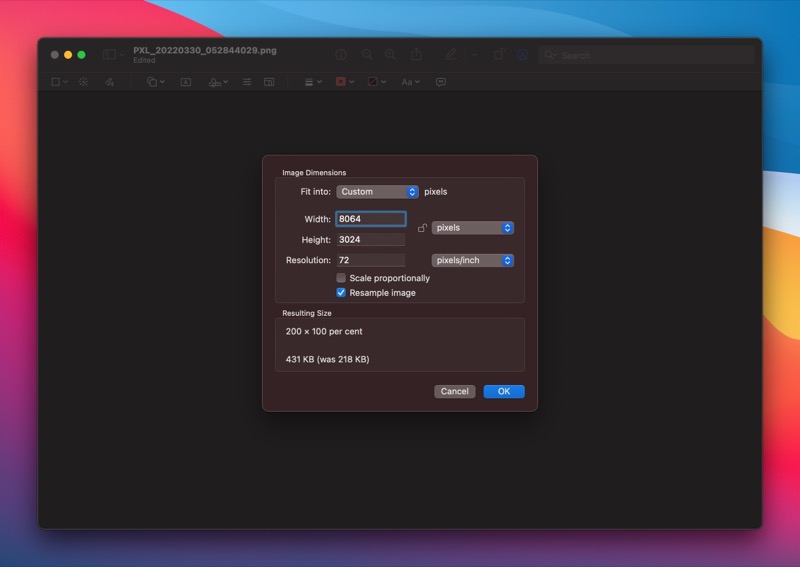
- أدخل مجموع عرض كل الصور التي تريد دمجها في حقل العرض واضغط على موافق .
- انتقل إلى تحرير> لصق ، أو استخدم اختصار Command + V للصق الصورة الأولى ، أي الصورة التي قمت بقصها في الخطوة 7.
- مرة أخرى ، افتح الصورة الثانية في المعاينة وانسخها. ثم عد إلى الصورة الأولى في المعاينة واضغط على Command + V للصقها. كرر هذا حتى تقوم بإضافة كل الصور التي تريد دمجها في صورة واحدة.
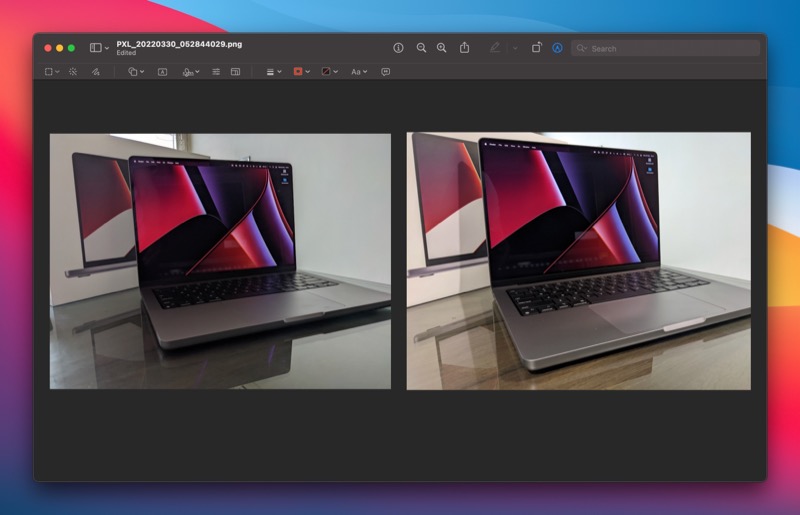
- بمجرد الانتهاء من ذلك ، انقر فوق ملف> حفظ أو اضغط على اختصار لوحة المفاتيح Command + S لحفظ الملف.
بمجرد الحفظ ، يمكنك إما استخدام الصورة كما هي - أي بتنسيق PNG - أو تحويلها إلى JPG. بالنسبة للأخير ، مع فتح الصورة في المعاينة ، انقر فوق ملف> تصدير . هنا ، انقر فوق زر القائمة المنسدلة Format ، وحدد الإخراج المطلوب (JPG ، في هذه الحالة) ، واضغط على Save.
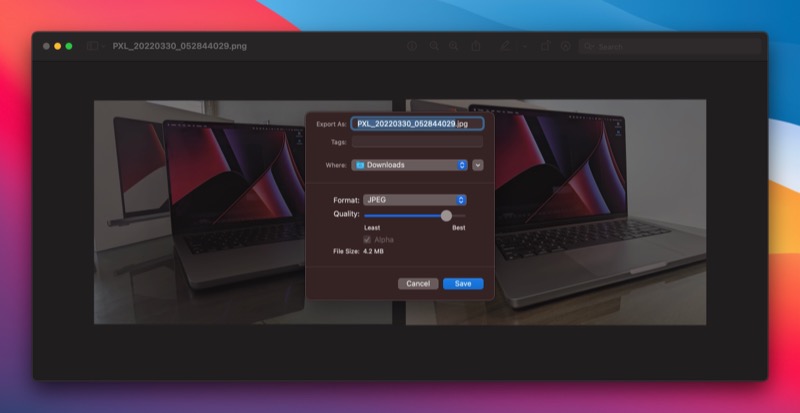
الطريقة الثانية: دمج الصور على جهاز Mac باستخدام الاختصارات
الاختصارات هي أداة مساعدة تلقائية لأجهزة iPhone و iPad و Mac. لديها العديد من وحدات الماكرو (تسمى الاختصارات) في معرضها والتي تسمح لك بتنفيذ عمليات مختلفة بسرعة وكفاءة. بالإضافة إلى ذلك ، إذا كان هناك شيء تريد تحقيقه ولا يوجد اختصار له ، فلديك خيار إنشاء واحد مخصص من خلال الجمع بين الإجراءات المختلفة.
باستخدام هذا الأخير ، أنشأ مستخدم الاختصار على الإنترنت اختصارًا لدمج الصور. وهذا ما سنستخدمه في هذه الطريقة. قم بتنزيل الاختصار من الرابط أدناه وأضفه إلى معرض الاختصارات الخاص بك.

تنزيل: اختصار دمج الصور
بعد ذلك ، نحتاج إلى تعديل هذا الاختصار لجعله يعمل على نظام Mac. لهذا ، افتح تطبيق Shortcuts وابحث عن اختصار Combine Images. انقر نقرًا مزدوجًا فوقه واضغط على أزرار تفاصيل الاختصار في الجزء الأيمن. هنا ، حدد مربعات الاختيار للاستخدام كإجراء سريع و Finder.
بمجرد الانتهاء من ذلك ، يمكنك الآن دمج الصور على جهاز Mac باستخدام هذا الاختصار كما هو موضح في الخطوات أدناه:
- افتح Finder وانتقل إلى الموقع الذي يحتوي على الصور التي تريد تجميعها معًا.
- حدد الصور ، وانقر بزر الماوس الأيمن على التحديد ، واختر إجراءات سريعة> دمج الصور من القائمة.
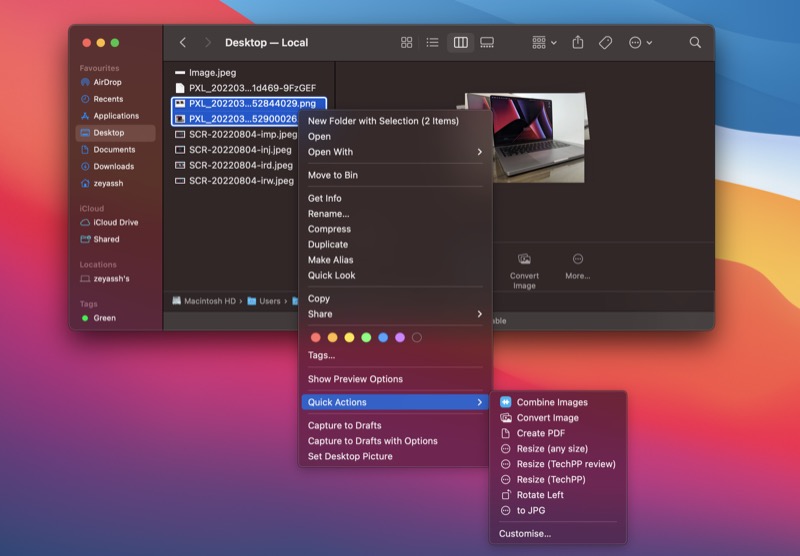
- عند تشغيل اختصار Combine Images ، سيطلب منك اختيار الترتيب الذي تريد خياطة الصور به. حدد الخيار المناسب واضغط على تم .
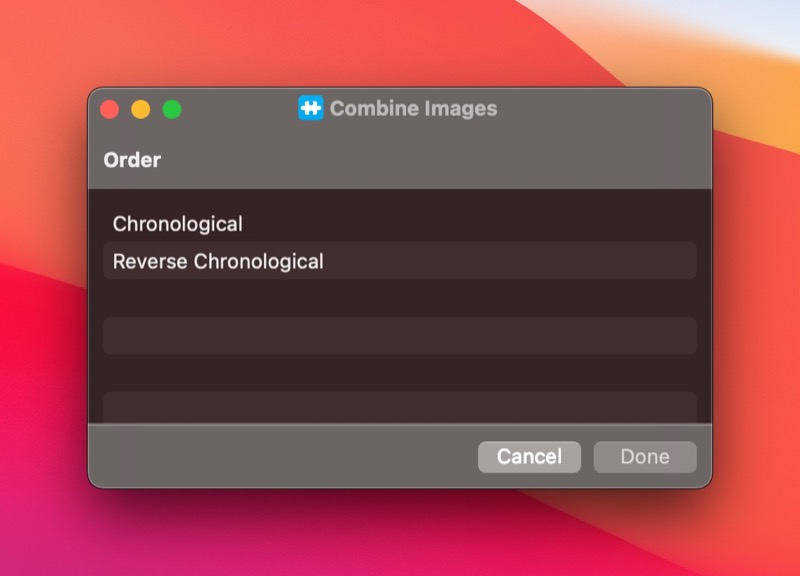
- عندما يُطلب منك تباعد الصور ، أدخل رقمًا وانقر فوق تم.
- حدد النمط الذي تريد دمج الصور به واضغط على تم. تتضمن الخيارات المتاحة أفقيًا وعموديًا وشبكة.
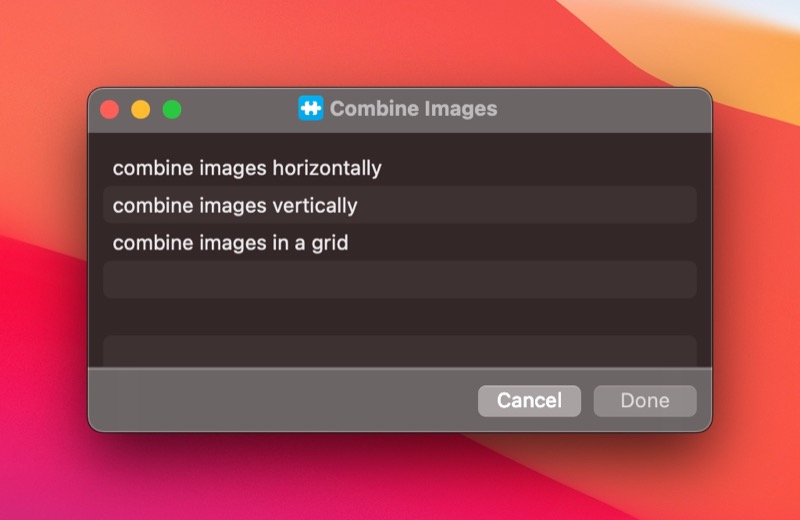
- بمجرد خياطة الصورة ، سترى معاينتها في النافذة. انقر فوق الزر فتح باستخدام معاينة في هذه النافذة.
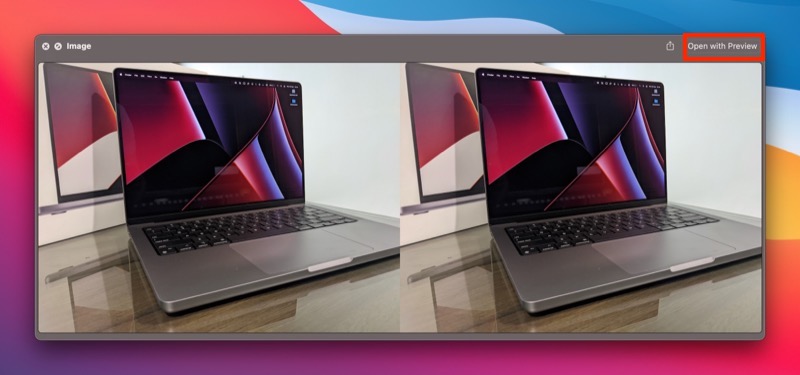
- انقر فوق ملف> حفظ أو اضغط على اختصار Command + S لإظهار خيارات حفظ الملف.
- قم بتسمية الملف ، وحدد الخيارات المناسبة ، واضغط على حفظ لحفظ الملف.
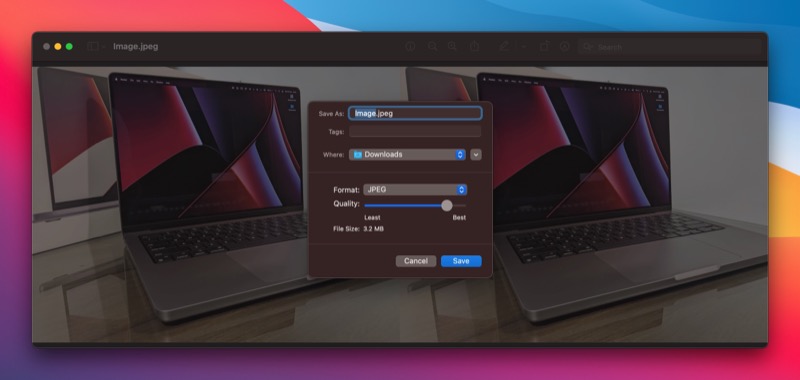
الطريقة الثالثة: استخدم ImageMagick لدمج الصور
ImageMagick هي أداة مساعدة CLI مجانية لمعالجة الصور على Mac من الجهاز الطرفي. يتطلب منك استخدام بعض الأوامر البسيطة ، ويمكنك استخدامه لأكثر من مجرد تجميع الصور معًا.
على الرغم من أن ImageMagick يوفر الراحة مقارنة بالطريقة اليدوية ، إلا أنه لا يمنحك قدرًا كبيرًا من المرونة عند ضبط الصور مثل الطريقة اليدوية.
لدمج الصور على Mac باستخدام ImageMagick ، تحتاج إلى تثبيته أولاً. افتح تطبيق Terminal وقم بتشغيل الأمر التالي للقيام بذلك:
brew install imagemagick
مع تثبيت ImageMagick ، إليك كيفية استخدامه:
- ضع كل ملفات الصور التي تريد دمجها في مجلد واحد على سطح المكتب. دعنا نسمي هذا المجلد الصور .
- افتح Terminal.
- انتقل إلى مجلد الصور عن طريق تشغيل:
cd Desktop
cd Images
بمجرد دخولك إلى المجلد ، قم بتشغيل الأمر ls للتحقق مما إذا كانت الصور التي تريد دمجها موجودة. - الآن ، بناءً على الطريقة التي تريد بها تجميع الصور معًا ، استخدم خيار + إلحاق (لدمج الصور أفقيًا) أو -إضافة (لدمج الصور عموديًا). اتبع بناء الجملة أدناه لأمرك:
convert +append image1.jpg image2.jpg final_image.jpg
هنا ، استبدل image1.jpg و image2.jpg بأسماء الملفات التي تريد دمجها و final_image.jpg بالاسم الذي تريد أن تعطيه لصورتك النهائية.
سينضم ImageMagick الآن إلى الصور التي مررتها في الأمر أعلاه ويعيد لك الصورة المدمجة في دليل العمل الحالي الخاص بك.
الطريقة الرابعة: دمج الصور على جهاز Mac باستخدام التطبيقات المستندة إلى واجهة المستخدم الرسومية
إذا لم تكن مرتاحًا لاستخدام Terminal أو تريد طريقة أبسط لدمج الصور على Mac ، فيمكنك استخدام تطبيقات الطرف الثالث المستندة إلى واجهة المستخدم الرسومية. هذه التطبيقات سهلة الاستخدام ، ونظرًا لأنها مخصصة لعملية معينة ، فإنك تحصل على مجموعة من الخيارات المفيدة ، مثل قوالب التخطيط المختلفة ، والتي تسهل خياطة الصور وتمنحك مزيدًا من التحكم في الصورة النهائية.
فيما يلي بعض من أفضل تطبيقات الجهات الخارجية لدمج الصور على Mac:
- اتحاد
- ميكسجرام
- صانع صور مجمعة
- تونكان
ضم الصور أفقيًا أو رأسيًا على نظام Mac بشكل مبسط
تبدو العديد من عمليات معالجة ملفات PDF والصور صعبة على نظام Mac حتى تتعرف على الإمكانات الحقيقية للمعاينة. يعد ضم الصور إحدى المهام العديدة التي تبسطها Preview بشكل كبير على Mac.
بالطبع ، لا يمكن إنكار أن أدوات مثل Photoshop أو GIMP توفر قدرًا أكبر من المرونة والتحكم في معالجة الصور. لكن هذه المزايا لها تكلفة: فهي تتطلب اشتراكًا وخبرة مع الأداة. المعاينة والطرق الأخرى ، في المقابل ، سهلة وتقوم بالمهمة بفعالية.
