8 مشاكل iCloud الشائعة لـ iPhone وكيفية إصلاحها
نشرت: 2022-09-25هل تريد الوصول إلى المستندات أو الصور المخزنة على iCloud على جهاز iPhone الخاص بك ولكن لا يمكنك ذلك؟ من المحبط تمامًا مشاركة المستندات الضريبية مع مستشارك المالي أو الصور مع أصدقائك ؛ مهما كانت الحالة ، إذا لم تتمكن من الوصول إلى بياناتك على iCloud ، فهذا أمر محبط تمامًا! لا تقلق؛ هذه واحدة من أكثر المشاكل شيوعًا. ومن ثم هناك إصلاحات. يتحدث هذا الدليل عن بعض مشكلات iCloud الشائعة وكيفية إصلاحها.
الأسباب الكامنة وراء مشاكل iCloud الشائعة
قد لا يعمل iCloud الخاص بك لعدة أسباب. يتم سرد بعض العناصر الشائعة:
- مشكلة برنامج iPhone.
- خادم iCloud معطل أو لا يعمل.
- اتصال ضعيف بالإنترنت
كيفية إصلاح مشاكل iCloud الشائعة على iPhone
تتضمن القائمة التالية العديد من مشكلات iCloud الشائعة ، جنبًا إلى جنب مع النصائح والتقنيات والإصلاحات.
قائمة المحتويات
- الأسباب الكامنة وراء مشاكل iCloud الشائعة
- 1. عدم إنهاء تحديث إعدادات iCloud مطلقًا.
- 2. فشل التحقق خطأ
- 3. لا يمكن الاتصال بـ iCloud
- 4. iCloud لا يحفظ تطبيقات الطرف الثالث
- 5. مشاكل مزامنة البيانات
- 6. خطأ في المصادقة أثناء تسجيل الدخول
- 7. مشكلة جهاز غير مدعوم مع iCloud
- 8. يحتفظ iPhone بالسؤال عن كلمة مرور iCloud
1. عدم إنهاء تحديث إعدادات iCloud مطلقًا.
المشكلة : تظهر صفحة التحميل المتكررة بشكل متكرر أثناء إعداد جهاز جديد إذا لم تتمكن من تسجيل الدخول إلى حساب iCloud الخاص بك.
الإشارات / الأسباب : إذا حاولت استخدام تطبيق الملفات ، فقد تتلقى أيضًا تحذيرًا يفيد بأن iCloud Drive قيد التحميل. في حالات أخرى ، سيقول التنبيه إنه لا يمكنك تسجيل الدخول نظرًا لوجود مشكلة في الاتصال بـ iCloud.
إصلاح: أعد تشغيل جهاز iPhone الخاص بك - اضغط مع الاستمرار على زر الطاقة وأي أزرار مستوى الصوت لإيقاف تشغيل Slide to Power. انتظر بضع ثوان بعد إيقاف تشغيله. الآن أعد تشغيل هاتفك الذكي. بمجرد إعادة تشغيل جهاز iPhone الخاص بك ، انتقل إلى تطبيق "الإعدادات" ، وحاول تسجيل الدخول إلى iCloud.
2. فشل التحقق خطأ
المشكلة : قد تكتشف أن حسابك لا يمكن الوصول إليه أو أن فشل التحقق يمنعك من تسجيل الدخول إلى iCloud. في بعض الأحيان ، لنفس السبب ، لا يمكنك حتى تسجيل الخروج من iCloud.
الإشارات / الأسباب : عادةً ما تكون معلومات مصادقة Apple ID أو اتصال الإنترنت هي المشكلة.
الإصلاح: اتبع هذه الخطوات:
- قم بإيقاف تشغيل جهاز iPhone الخاص بك وانتظر دقيقة أو دقيقتين قبل بدء تشغيله مرة أخرى.
- الآن قم بتقييم اتصال Wi-Fi الخاص بك. قم بتشغيل مقطع فيديو عالي الجودة من YouTube. إذا كان بطيئًا ، فقم بإعادة تعيين جهاز توجيه WiFi للتحقق مما إذا كان يحسن الأداء.
- تأكد من دقة الوقت والتاريخ على جهاز iPhone الخاص بك. إذا لم يكن موجودًا بالفعل ، فقم بتنشيط خيار "التعيين تلقائيًا".
- توجه إلى تطبيق الإعدادات> اضغط على اسمك> انقر على "كلمة المرور والأمان"> انقر على "الحصول على رمز التحقق" للحصول على رمز التحقق إذا كان لديك معرف Apple مشابه على بعض الأجهزة الأخرى.
- استخدم هذا الرمز لتسجيل الدخول إلى حساب iCloud الخاص بك.
- حاول تسجيل الدخول إلى iCloud من خلال Wi-Fi بدلاً من شبكة الهاتف المحمول ، أو العكس.
3. لا يمكن الاتصال بـ iCloud
المشكلة: إذا حاولت الوصول إلى iCloud وحصلت على مشكلة "لا يمكن الاتصال بـ iCloud".
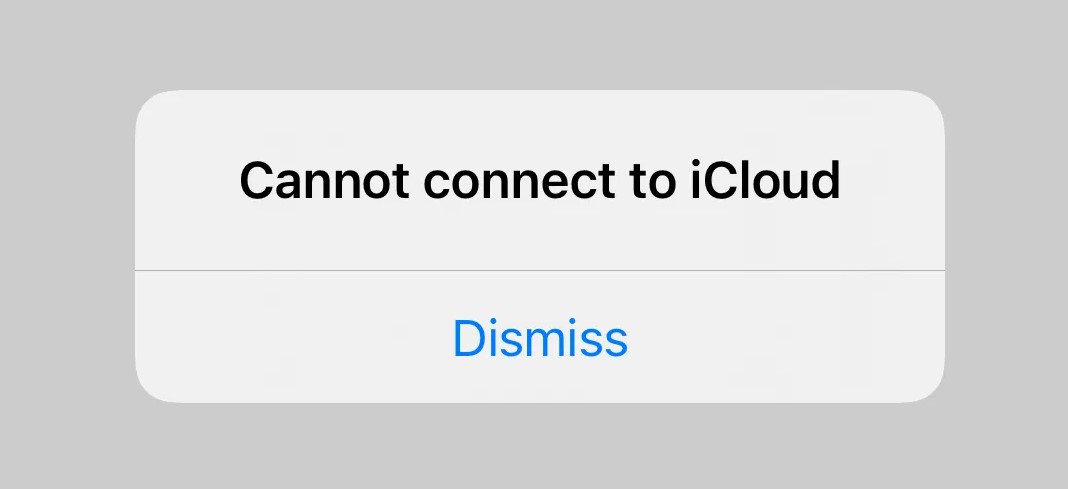
السبب / الإشارات: خادم Apple معطل
إصلاح: انتقل إلى صفحة ويب "حالة النظام" الخاصة بـ Apple وتحقق مما إذا كانت جميع خدمات iCloud تعمل من خلال تحديدها بدائرة خضراء. لا يمكنك فعل الكثير إذا تعطل iCloud. أنت فقط تنتظر حتى يتم إصلاحها.
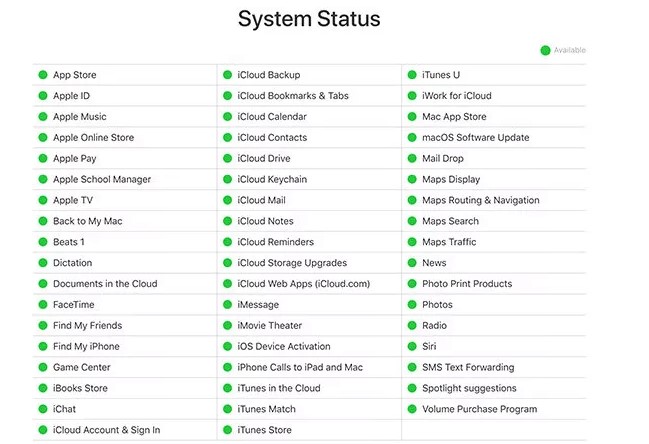
ومع ذلك ، إذا كان iCloud يعمل ، فيجب عليك اتباع هذه الخطوات.
- افتح تطبيق "الإعدادات".
- اضغط على اسمك / معرف Apple. إذا كانت هناك شروط خدمة جديدة ، فستطلب منك نافذة منبثقة قبولها.
- إذا لم ينجح الأمر ، يجب عليك تسجيل الخروج من Apple iCloud وإعادة تسجيل الدخول.
- افتح الإعدادات وانقر فوق معرف Apple الخاص بك.
- الآن قم بالتمرير لأسفل وانقر على "تسجيل الخروج".
- قم بتأكيد بيانات اعتماد معرف Apple الخاص بك إذا طُلب منك إيقاف تشغيل "Find My".
- حدد البيانات التي تريد الاحتفاظ بها على جهاز iPhone الخاص بك ، ثم حدد "تسجيل الخروج".
- ارجع إلى الإعدادات وقم بتسجيل الدخول إلى iCloud باستخدام بيانات اعتماد معرف Apple.
4. iCloud لا يحفظ تطبيقات الطرف الثالث
المشكلة : تقوم العديد من تطبيقات الجهات الخارجية بتخزين بياناتها في iCloud حتى يتمكنوا من المزامنة مع جميع أجهزة Apple الخاصة بك. ويقومون بذلك تلقائيًا ، ولكن إذا لم تتم مزامنة تطبيقات الجهات الخارجية ، فقد ترغب في إجراء بعض التغييرات على الإعدادات.
تم : للقيام بذلك ، اتبع الخطوات التالية:
- افتح تطبيق "الإعدادات".
- اضغط على اسمك / معرف Apple.
- مرر لأسفل وانقر على "iCloud".
- ستظهر قائمة التطبيقات أمامك وستعمل على تمكين التطبيقات التي ترغب في استخدام iCloud للمزامنة.
- يجب فقط تمكين التطبيقات التي تنوي استخدامها مع iCloud من هذه القائمة.
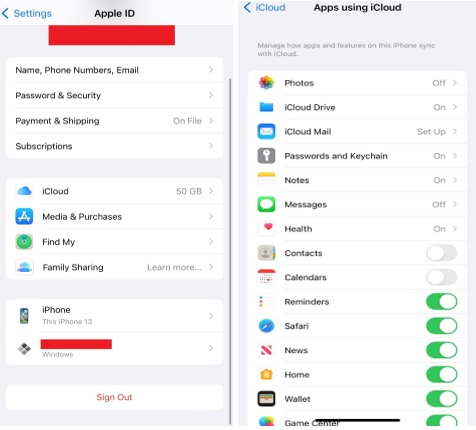

اقرأ أيضًا: لا تتم مزامنة صور iCloud؟ جرب هذه الإصلاحات!
5. مشاكل مزامنة البيانات
المشكلة: لا يقوم iCloud بمزامنة البيانات بشكل صحيح
عندما يعمل بشكل صحيح ، يقوم iCloud بمزامنة كل شيء من أجلك ؛ للأسف ، لا يعمل iCloud بدون عوائق. اتبع الخطوات التالية لإصلاح مشكلة iCloud على iPhone:
- قم بإيقاف تشغيل جهاز iPhone الخاص بك وانتظر لمدة دقيقة أو دقيقتين قبل تشغيله مرة أخرى.
- الآن قم بتقييم اتصال Wi-Fi الخاص بك. قم بتشغيل مقطع فيديو عالي الجودة من YouTube. إذا كان بطيئًا ، فقم بإعادة تعيين جهاز توجيه WiFi للتحقق مما إذا كان يحسن الأداء.
- تحقق من أنك تستخدم نفس معرف Apple عن طريق تحديد الإعدادات> ثم انقر فوق "اسمك" على كل جهاز.
- لتمكين كل خدمة ترغب في مزامنتها ، افتح الإعدادات> انقر فوق اسمك> iCloud.
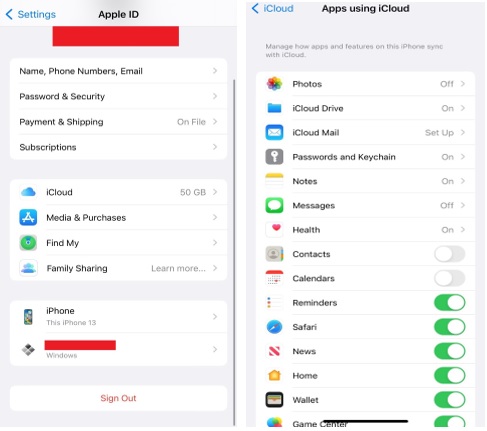
- بعد إكمال هذه الخطوات ، امنح iCloud حوالي 10 دقائق لمزامنة جميع بياناتك.
6. خطأ في المصادقة أثناء تسجيل الدخول
المشكلة: لا يمكن تسجيل الدخول بسبب فشل المصادقة. هذه مشكلة iCloud شائعة أخرى يواجهها المستخدمون عمومًا على أجهزة iPhone الخاصة بهم.
التوقيع / السبب: عندما تواجه خطأ المصادقة هذا ، فعادةً ما يكون ذلك بسبب كتابة بيانات اعتماد تسجيل الدخول غير الصحيحة.
إصلاح : يمكن أن يظهر خطأ المصادقة أحيانًا على الرغم من إدخال بيانات الاعتماد المناسبة. اتبع هذه الخطوات لتصحيح هذا الخطأ:
- انقر فوق هذا الرابط إلى موقع معرف Apple.
- قم بتسجيل الدخول باستخدام بيانات اعتماد معرف Apple الخاص بك.
- إذا كنت تواجه مشكلات في تسجيل الدخول ، فانقر فوق "نسيت معرف Apple أو كلمة المرور" لإعادة تعيين معلومات تسجيل الدخول الخاصة بك.
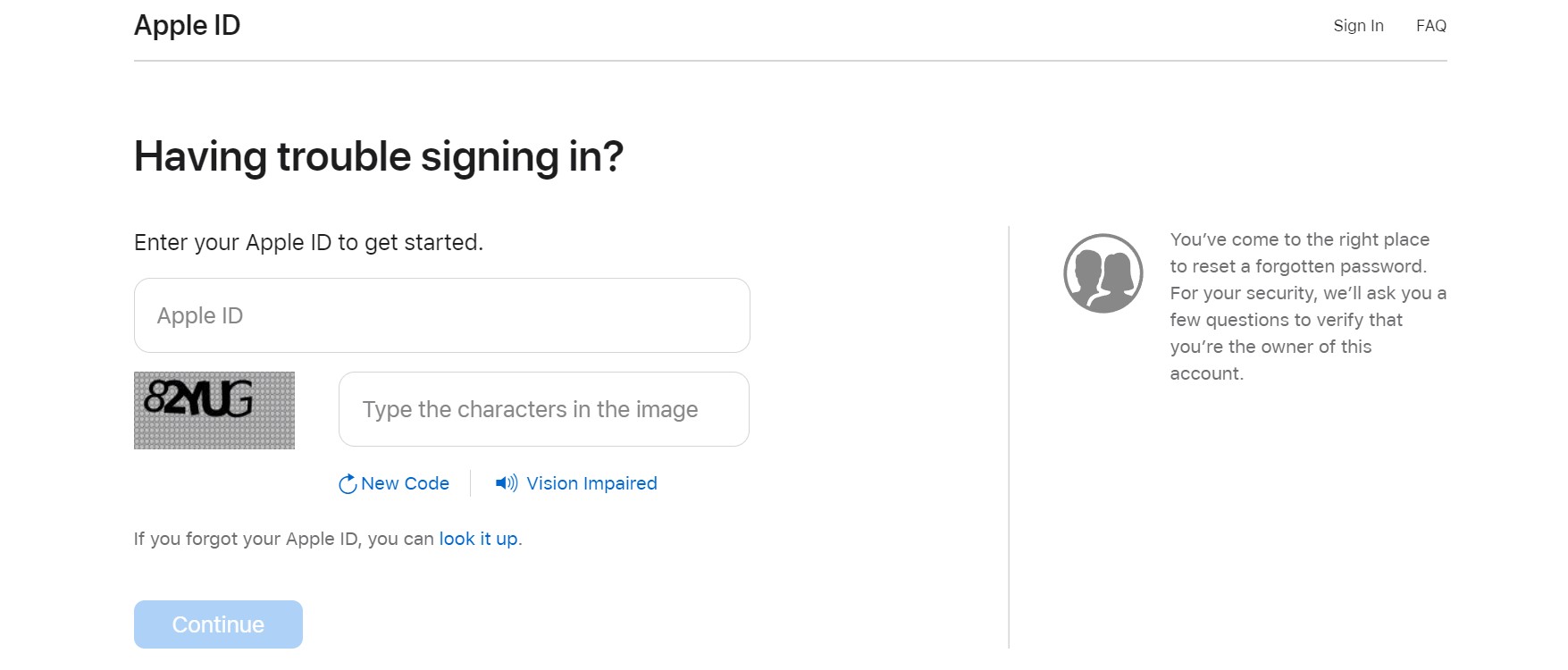
قد تتلقى إشعارًا لقبول شروط وأحكام الاستخدام الجديدة بعد تسجيل الدخول عبر الإنترنت ورؤية تنبيه الحساب الخاص بحسابك. اقبل هذا ، والآن يمكنك ، بمجرد تقدمك في السن ، الوصول إلى حسابك على أجهزة أخرى.
7. مشكلة جهاز غير مدعوم مع iCloud
المشكلة: إذا كنت تستخدم جهازًا غير مدعوم أو كان جهاز iPhone الخاص بك به مشكلة ، فقد تحدث هذه المشكلة.
الإشارات / السبب: عادةً ، لا يجب أن يواجه معرف Apple الخاص بك أي مشاكل مع iCloud إذا كان يعمل بشكل صحيح مع الخدمات الأخرى ، مثل iTunes أو App Store. ومع ذلك ، إذا كانت هناك مشكلة في جهازك ، فقد يجعل هذا iCloud يعتقد أنه غير مدعوم
إصلاح : لتحديد ما إذا كانت المشكلة متعلقة بجهاز iPhone أو بحسابك ، حاول استخدام تسجيل الدخول إلى معرف Apple الخاص بك على جهاز آخر.
اتصل بـ "دعم Apple" على الفور إذا كان معرف Apple لا يعمل بالفعل مع أي من خدمات Apple أو إذا كان غير متوافق مع جهازك أيضًا. لإصلاحها ، قد تضطر إلى إنشاء حساب جديد.
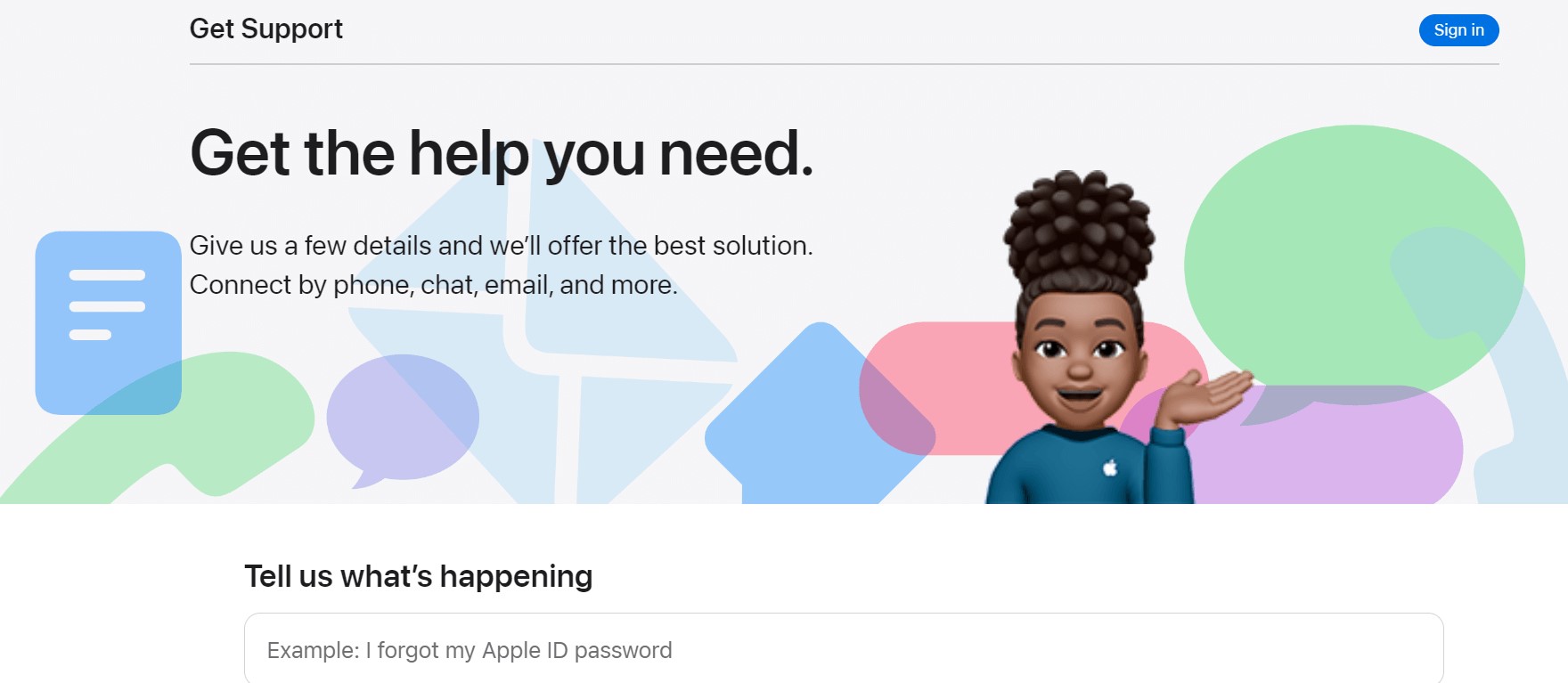
اقرأ أيضًا: قم الآن بنقل صور iCloud إلى صور Google بسهولة.
8. يحتفظ iPhone بالسؤال عن كلمة مرور iCloud
المشكلة : يطلب iPhone كلمة مرور iCloud في كل مرة تقوم فيها بإجراء ما. إنها مشكلة iCloud قديمة تظهر من حين لآخر.
الإشارات / السبب: قد تكون هذه المشكلة بسبب مشكلة في إعدادات حسابك أو فشل التنزيل:
إصلاح : ستساعدك أي من نصائح استكشاف الأخطاء وإصلاحها التالية في iCloud:
- أعد تشغيل iPhone الخاص بك:
اضغط على زر التشغيل وزر رفع / خفض الصوت للحصول على الشريحة لإيقاف تشغيل خيار إيقاف تشغيل هاتفك. أعد تشغيل الهاتف باستخدام زر التشغيل.
- تسجيل الخروج وتسجيل الدخول إلى حساب معرف Apple
: انتقل إلى الإعدادات> اسمك> قم بالتمرير لأسفل للحصول على تسجيل الخروج من حساب معرف Apple الخاص بك. قم بتسجيل الدخول مرة أخرى بعد بضع دقائق.
- تحقق من حالة النظام:
انتقل إلى موقع "حالة النظام" من Apple وتأكد من أن iCloud يعمل بشكل صحيح.
- موقع iForgot:
قم بتسجيل الدخول إلى "موقع ويب iForgot" الخاص بشركة Apple لتغيير بيانات اعتماد معرف Apple الخاص بك.
- استرجاع النسخة الاحتياطية
إذا لم ينجح شيء ، فاستعد iPhone الخاص بك وانسخه احتياطيًا. للقيام بذلك ، اتبع الخطوات:
- ابدأ الإعدادات> عام> إعادة تعيين
- انقر فوق إعادة تعيين جميع الإعدادات
- أدخل كلمة المرور وانقر فوق تأكيد
للنسخ الاحتياطي ، اتبع الخطوات التالية:
- ابدأ الإعدادات> معرف Apple> iCloud
- قم بالتمرير لأسفل إلى iCloud backup واضغط عليها
- قم بتبديل خيار النسخ الاحتياطي على iCloud وانقر فوق النسخ الاحتياطي الآن
الآن سيبدأ iPhone الخاص بك في نسخ بياناتك احتياطيًا. قد يستغرق الأمر بضع دقائق.
يمكنك أيضًا نسخ iPhone احتياطيًا على جهاز الكمبيوتر الشخصي أو جهاز Mac. يمكنك أيضًا مسح جميع الإعدادات والبيانات من iPhone للبدء من جديد. للقيام بذلك ، انقر فوق الإعدادات> عام> إعادة تعيين> محو كل المحتوى والإعدادات.
بمجرد مسح المحتوى بالكامل ، ستحتاج إلى إعداد جهاز iPhone الخاص بك. اتبع التعليمات التي تظهر على الشاشة ، وعندما تعرض الشاشة التطبيقات والبيانات. حدد استعادة من iCloud Backup أو استعادة من Mac أو الكمبيوتر الشخصي.
لاختتام هذا
لذلك ، هذه هي الطريقة التي يمكنك بها بسهولة مواجهة مشاكل iCloud الشائعة مع iPhone. ليس سرًا أن iCloud هو حل تخزين سحابي رائع ونسخ احتياطي. ولكن فقط إذا تم استخدامه بشكل صحيح. وعندما يكون لديك مشكلة ، يجب أن تجدها وتصححها. لحسن الحظ ، ذكرنا 8 طرق مباشرة لحل هذه المشكلات المتعلقة بـ iCloud. وإذا كنت تعرف أي مشكلات شائعة في iCloud مثل هذه والإصلاحات المحتملة لذلك ، فأخبرنا بذلك في التعليقات أدناه.
