3 طرق لضغط ملف فيديو على نظام Mac
نشرت: 2022-10-29يناشد الفيديو عالي الدقة الجميع للحصول على التفاصيل التي يحتوي عليها. ومع ذلك ، مع استمرار الهواتف الذكية في الحصول على دعم لتسجيل الفيديو عالي الدقة ، أصبح تخزين ومشاركة ملفات الفيديو الكبيرة مصدر قلق متزايد بين العديد من المستخدمين.
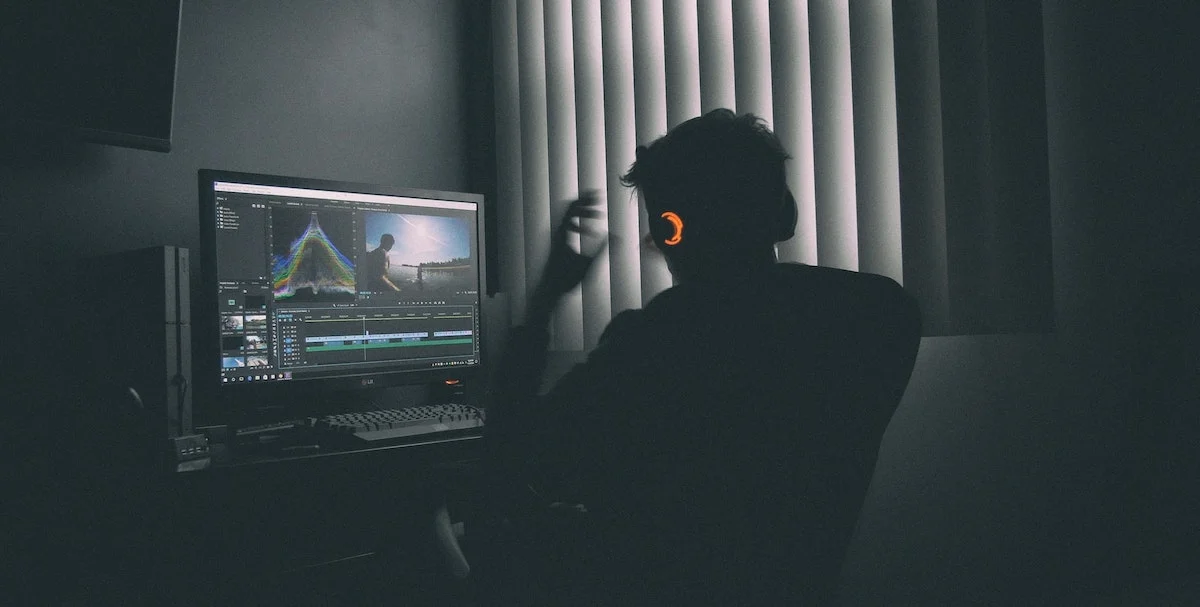
إذا كنت تجد نفسك غالبًا تعاني من نفس المشكلة على جهاز Mac ، فإن أفضل حل لهذه المشكلة هو الضغط. عن طريق ضغط ملف فيديو ، يمكنك تقليل حجمه إلى حد كبير ، والذي بدوره يبسط تخزينه أو مشاركته على جهاز Mac الخاص بك.
فيما يلي جميع الطرق لضغط ملف فيديو على جهاز Mac.
جدول المحتويات
الطريقة الأولى: ضغط ملف فيديو على جهاز Mac باستخدام QuickTime
QuickTime هو مشغل وسائط يأتي مرفقًا مع macOS. يدعم العديد من تنسيقات ملفات الصوت والفيديو ، لذا يمكنك استخدامه لتشغيل مجموعة كبيرة من الوسائط على جهاز Mac الخاص بك.
بالإضافة إلى ذلك ، يعمل QuickTime Player أيضًا كمحرر ويسمح لك بإجراء بعض العمليات المختلفة على ملفات الفيديو الخاصة بك ، مثل الضغط.
اتبع هذه الخطوات لضغط ملف فيديو على جهاز Mac باستخدام QuickTime Player:
- افتح QuickTime على جهاز Mac الخاص بك.
- انتقل إلى المجلد الذي يحتوي على الفيديو الذي تريد ضغطه ، وحدد الفيديو ، واضغط على فتح .
- انقر فوق ملف في شريط القائمة ، وحدد تصدير باسم ، واختر دقة إخراج الفيديو المفضلة لديك من الخيارات المتاحة.
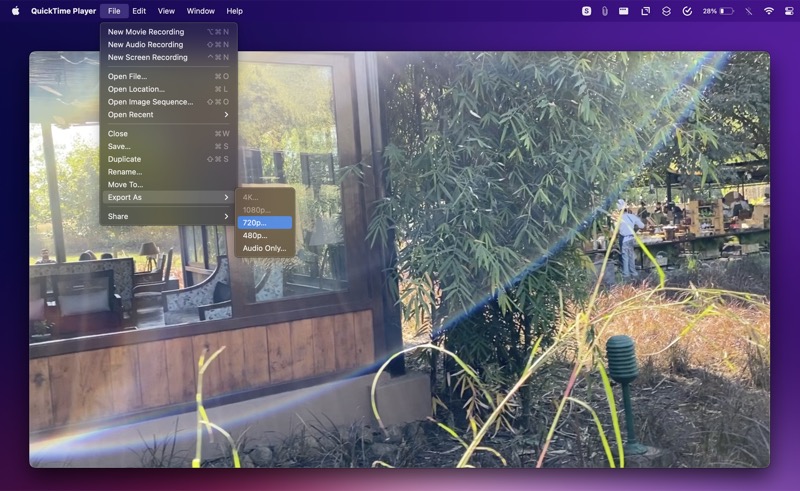
- في نافذة التصدير ، قم بتسمية هذا الملف ، وحدد المجلد الذي تريد تصديره إليه ، واضغط على حفظ .
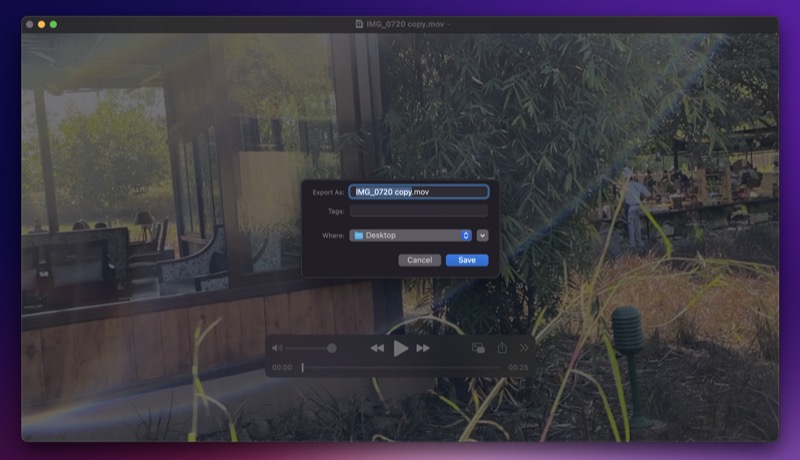
استرخ ودع QuickTime Player يقوم بتصدير ملف الفيديو. سيعتمد وقت التصدير على دقة الإخراج المفضلة لديك. بمجرد الانتهاء من التصدير ، سيكون لديك ملفك المضغوط بتنسيق ملف .MOV.
الطريقة الثانية: ضغط مقطع فيديو على جهاز Mac باستخدام iMovie
iMovie هو أحد أشهر برامج تحرير الفيديو لنظام التشغيل Mac. باستخدامه ، يمكنك قص مقاطع الفيديو وإضافة تأثيرات وتطبيق المرشحات وضغط مقاطع الفيديو ، من بين أشياء أخرى.
يعد ضغط مقاطع الفيديو ، على وجه الخصوص ، أفضل مع iMovie من QuickTime Player لأنه يمنحك مزيدًا من التحكم في الضغط. باستخدام iMovie ، لا يمكنك اختيار الدقة فحسب ، بل يمكنك أيضًا تحديد جودة الضغط وسرعة الضغط للضغط.
ميزة أخرى لاستخدام iMovie هي أنه يعرض لك حجم ملف مقطع الفيديو الذي سيعتمد على إعدادات الضغط التي اخترتها في وقت الضغط.
إليك كيفية استخدام iMovie لضغط ملف فيديو على جهاز Mac:
- افتح iMovie.
- انقر فوق ملف في شريط القائمة وحدد استيراد وسائط .
- باستخدام Finder ، اختر ملف الفيديو الذي تريد ضغطه واضغط على Import Selected .
- انقر فوق الفيديو الذي قمت باستيراده للتو لتحديده.
- انتقل إلى ملف في شريط القائمة وحدد مشاركة> ملف .
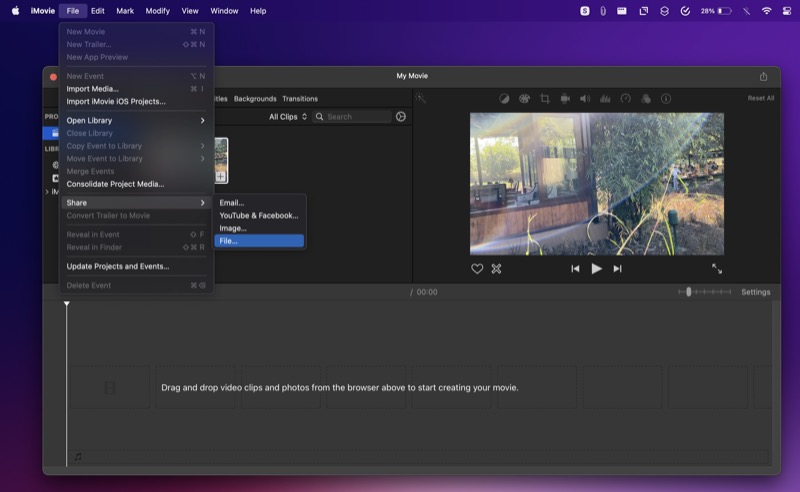
- في نافذة المشاركة ، انقر فوق زر القائمة المنسدلة بجوار الخصائص وحدد الخيار المطلوب بناءً على تفضيلاتك. لضغط الملفات بتحكم أفضل ، نوصي بتغيير قيم هذه الخصائص: الدقة والجودة والضغط.
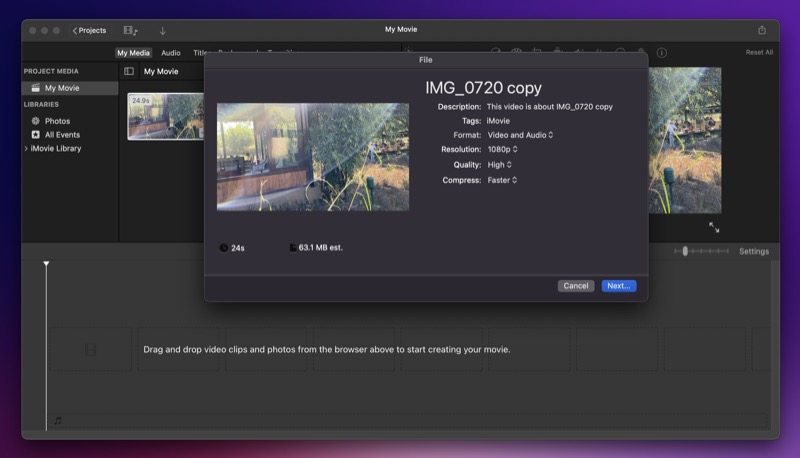
- بمجرد تعيين قيم الضغط حسب تفضيلاتك ، سيعرض لك iMovie حجم الملف النهائي للمقطع بالإضافة إلى الوقت الذي سيستغرقه ضغط المقطع. إذا كنت راضيًا ، فاضغط على التالي .
- في موجه الحفظ ، قم بتسمية هذا الملف ، وحدد موقع الإخراج ، واضغط على حفظ لبدء الضغط.
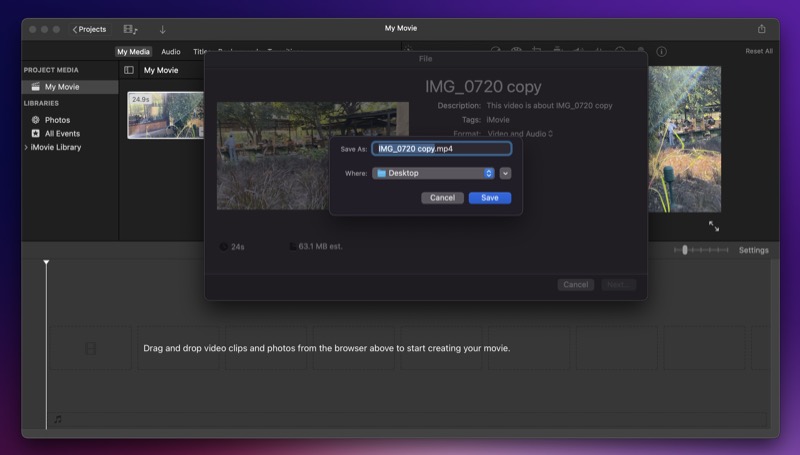
سيقوم iMovie بضغط ملف الفيديو بناءً على التفضيلات التي اخترتها وتصديره كملف .MP4. بالمقارنة مع ملف MOV الذي يعود QuickTime Player ، يكون ملف MP4 أكثر تنوعًا ، حيث إنه يعمل مع العديد من المنصات ومشغلات الوسائط ، وليس فقط أجهزة Apple.

الطريقة الثالثة: ضغط ملف فيديو على جهاز Mac باستخدام تطبيقات الطرف الثالث
كما رأيت الآن ، فإن QuickTime Player هو الطريقة الأكثر مباشرة لضغط ملف فيديو على Mac إذا كان كل ما تريده هو تقليص حجم مقطع الفيديو. من ناحية أخرى ، إذا كنت تريد المزيد من التحكم في الضغط ، فإن iMovie هو خيار أكثر ملاءمة لأنه يسمح لك باختيار جودة وسرعة الضغط للمقطع الناتج.
ومع ذلك ، لا يوفر أي من هذين البرنامجين قدرًا كبيرًا من التحكم والخيارات للتحكم في سمات الضغط مثل بعض أدوات تحرير الفيديو / ضغط الفيديو التابعة لجهات خارجية. على سبيل المثال ، في عدد قليل من برامج تحرير الفيديو الشهيرة التابعة لجهات خارجية على Mac ، يمكنك اختيار معدل الإطارات ، ومشفّر معدل البت ، والأبعاد ، والدقة للضغط ، مما يمنحك مزيدًا من التحكم في جودة مقطع الفيديو المضغوط وحجمه.
بالإضافة إلى ذلك ، إذا كنت لا ترغب في الانغماس في عملية الضغط بنفسك ، فهناك ضواغط فيديو عبر الإنترنت يمكنها القيام بالمهمة نيابة عنك دون الحاجة إلى تدخلك.
من بين أشهر برامج الجهات الخارجية لضغط ملفات الفيديو على Mac ، هناك ثلاثة أسماء شائعة: HandBrake و VLC و Clideo.
1. فرملة اليد
HandBrake هو برنامج تحويل ترميز الفيديو مفتوح المصدر الأكثر شيوعًا لنظام التشغيل Mac. وهو يدعم مجموعة كبيرة من برامج الترميز ، بحيث يمكنك تحويل أي ملف فيديو إلى حد كبير باستخدامه.
تتضمن بعض الميزات الرئيسية لـ HandBrake الإعدادات المسبقة المدمجة للجهاز ، والقدرة على اختيار معدل الإطارات والتشفير ، ومرشحات الفيديو ، ومعالجة الدُفعات.
تنزيل HandBrake
2. VLC
VLC هو مشغل وسائط مجاني ومفتوح المصدر شهير لنظام Mac. ومع ذلك ، لا يعرف الكثير من الناس أنه يمكن أن يساعدك أيضًا في ضغط ملفات الفيديو.
على غرار HandBrake ، يوفر لك VLC أيضًا التحكم في جوانب مختلفة من الضغط ، مثل برنامج ترميز الفيديو ومعدل البت والدقة والترميز.
تنزيل VLC
3. Clideo
Clideo عبارة عن ضاغط فيديو عبر الإنترنت ، مما يعني أنك لست بحاجة إلى تثبيت أي تطبيق على جهاز Mac الخاص بك لاستخدامه. إنه سهل الاستخدام ويساعدك على تقليل حجم ملف الفيديو على جهاز Mac الخاص بك ببضع نقرات بسيطة.
لضغط مقطع فيديو باستخدام Clideo ، كل ما عليك فعله هو تحميل الفيديو الذي تريد ضغطه (<500 ميجابايت) ، وسيتولى Clideo الباقي. بمجرد انتهاء الضغط ، يمكنك تنزيل الفيديو على جهاز Mac الخاص بك.
تنزيل Clideo
ضواغط الفيديو الأخرى التي يمكنك استخدامها لضغط الفيديو على جهاز Mac:
إلى جانب الأساليب والأدوات المذكورة أعلاه ، إليك نوعان من ضواغط الفيديو الشائعة التي يمكنك التحقق منها إذا كنت تريد عناصر تحكم متقدمة وترغب في الحصول على مزيد من التحكم في الضغط:
- بدل ترتيب كذا
- VideoProc
مشاركة مقاطع الفيديو وتخزينها على جهاز Mac بكفاءة
يعد ضغط مقاطع الفيديو أسهل طريقة لتقليص حجم ملفها وتسهيل مشاركتها وتخزينها على جهاز Mac. يشغل الفيديو الأصغر حجمًا مساحة تخزين أقل على جهاز الكمبيوتر الخاص بك ويستهلك نطاقًا تردديًا أقل أثناء النقل عبر الإنترنت ؛ ناهيك عن أنه من الأسهل أيضًا إرفاق بريد إلكتروني أو تطبيق مراسلة.
المذكورة أعلاه هي بعض من أفضل الطرق التي يمكنك استخدامها لضغط مقطع فيديو على جهاز Mac. لذلك ، بناءً على الطريقة التي تريد بها ضغط ملفك وسبب الضغط ، يمكنك اختيار طريقة وفقًا لذلك لإنجاز المهمة.
أسئلة وأجوبة حول ضغط ملف فيديو على نظام Mac
كيف أقوم بتقليل حجم الميغابايت لمقطع فيديو على جهاز Mac؟
على جهاز Mac ، توجد عدة طرق لتقليل حجم الميغابايت لمقطع فيديو ، يتضمن معظمها مستوى معينًا من الضغط. ومع ذلك ، إذا كنت لا ترغب في السير في طريق الضغط ، فإن الطريقة الفعالة لتقليل حجم الفيديو الخاص بك هي قصه في البداية والنهاية إذا واجهت أجزاء صامتة في تلك الأجزاء.
بدلاً من ذلك ، إذا كنت لا تمانع في ضغط الفيديو ، فيمكنك استخدام أي من الطرق المذكورة أعلاه لتقليل حجم ملفه.
كيف تتحقق من حجم الفيديو على جهاز Mac؟
يعرض لك نظام Mac حجم الفيديو بمجرد النقر فوق مقطع الفيديو. لهذا ، افتح Finder وانتقل إلى المجلد الذي يحتوي على المجلد الذي تريد معرفة حجمه. انقر فوق ملف الفيديو لتحديده ، وسيعرض لك Finder حجمه في نافذة المعاينة على يمينك.
بدلاً من ذلك ، إذا كنت تريد معرفة المزيد من التفاصيل حول ملف الفيديو ، فيمكنك التحقق من MediaInfo. إنها أداة مدفوعة تُظهر لك جميع معلمات ملف الصوت أو الفيديو ، بدءًا من التنسيق والترميز ومعدل البت إلى وضع الضغط ومعدل أخذ العينات ومساحة اللون والمزيد.
