Control F على iPhone: 3 طرق للبحث في كلمة على iPhone
نشرت: 2021-09-17نادرًا ما تفوتنا الهواتف الذكية أجهزة الكمبيوتر لدينا هذه الأيام. أصبحت كتابة رسائل البريد الإلكتروني ، وتحرير مقاطع الفيديو ، واستهلاك المحتوى ، الأجهزة الذكية في راحة أيدينا قوية جدًا لدرجة أنها كانت تحل محل العديد من الأجهزة الأخرى في حياتنا ، بما في ذلك الكمبيوتر القديم الجيد.
ومع ذلك ، هناك لحظات لا تزال تفتقد فيها الكمبيوتر الدفتري أو سطح المكتب. وأحد هذه الطرق هو عندما يتعين على المرء استخدام تلك الاختصارات المفيدة التي غالبًا ما يربطها المرء فقط بأجهزة الكمبيوتر وأجهزة الكمبيوتر المحمولة. غالبًا ما نفتقد بساطة الضغط على مفتاحين معًا والحصول على النتائج على الفور. أحد اختصارات لوحة المفاتيح التي اعتدنا عليها (نعم ، "معتاد على") أن نفتقدها كثيرًا أثناء التصفح على أجهزة iPhone الخاصة بنا هو Control + F ( Command + F على Mac).
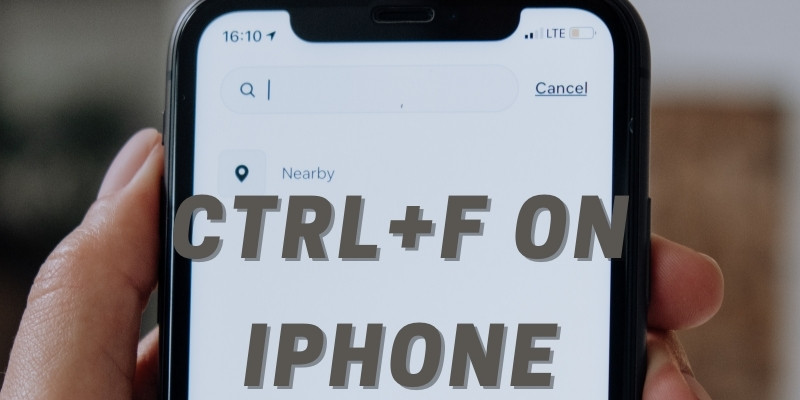
جدول المحتويات
كيفية التحكم في F على iPhone
يساعدك أمر البحث Ctrl F في العثور على كلمة معينة بين ما يمكن أن يكون بحرًا من الصور والنصوص. ما عليك سوى الضغط على مفتاحي Ctrl و F معًا على جهاز الكمبيوتر الخاص بك ، وينبثق شريط بحث صغير أنيق حيث يمكنك كتابة الكلمة المحددة التي تبحث عنها ، وسيتم تمييز هذه الكلمة على تلك الشاشة. الآن ، للأسف ، لا يعمل هذا إذا كنت تستخدم جهاز iPhone أو iPad.
لكن هذا لا يعني أنه لا يمكنك البحث عن كلمات في نافذة متصفح على جهاز iPhone أو iPad. يمكنك فعل شيء مشابه لـ Ctrl F على iPhone أيضًا. كل ما عليك فعله هو اتباع هذه الخطوات البسيطة:
كيف تبحث داخل صفحة على Safari؟
- انتقل إلى Safari وافتح صفحة الويب التي تريد البحث فيها:
على جهاز iPhone الخاص بك ، تحصل على متصفح مثبت مسبقًا يسمى Safari. من فضلك ابحث عنها وافتحها. بمجرد فتح التطبيق ، يجب عليك كتابة عنوان صفحة الويب في شريط البحث في الأعلى لفتح صفحة الويب التي تريد البحث فيها.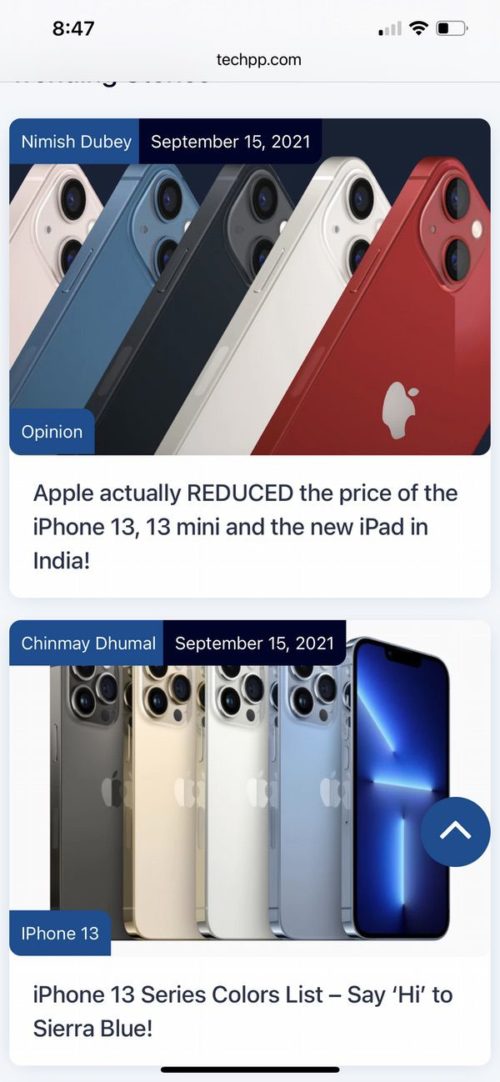
- اكتب الكلمة في شريط البحث
بمجرد تحميل صفحة الويب التي تريدها ، يمكنك الآن كتابة الكلمة أو العبارة المحددة التي تبحث عنها في شريط العناوين. نعم ، اكتبه في المكان الذي كتبته في عنوان URL. فقط تذكر ألا تضغط على Enter! - توجه إلى "في هذه الصفحة:"
بعد كتابة الكلمة / العبارة في مربع البحث ، سيظهر عدد من الخيارات أسفل الكلمة. في هذا ، عليك أن تذهب إلى أسفل إلى "في هذه الصفحة" ، والتي ستظهر أدناه الكلمة التي كتبتها مع "بحث" أمامها. هذا هو الخيار الذي تحتاج إلى تحديده.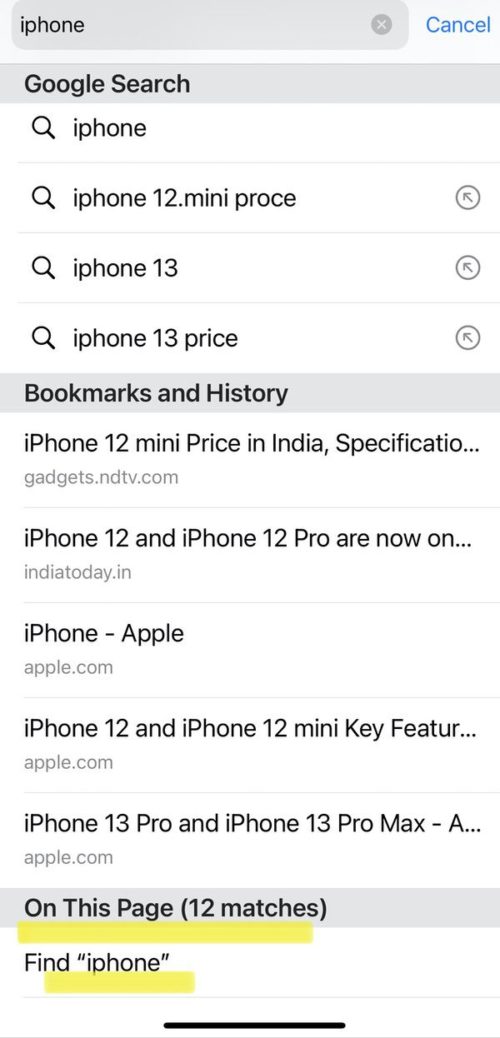
- فويلا ، الكلمة مميزة على الصفحة:
تمامًا مثل جهاز الكمبيوتر ، سيتم تمييز الكلمة التي كتبتها على صفحة الويب. في قاعدة الصفحة ، سترى أيضًا مربعًا بالكلمة التي تبحث عنها ، جنبًا إلى جنب مع عدد الأماكن التي تم العثور عليها فيها على الصفحة. استخدم الأسهم الموجودة أمامها للانتقال إلى الأماكن الأخرى على الصفحة حيث تم العثور على الكلمة. يمكنك ببساطة النقر فوق هذه الأسهم وفقًا لذلك للعثور على الجملة المحددة التي تبحث عنها.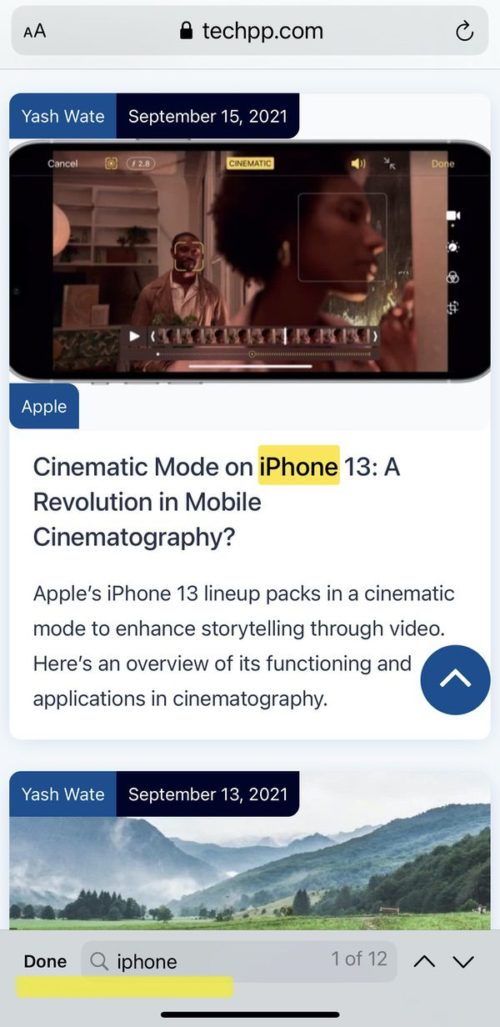
- ابحث عن المزيد من المصطلحات أو اضغط على "تم:"
بمجرد الانتهاء من البحث ، يمكنك البحث عن مصطلح آخر عن طريق كتابته في مربع البحث في القاعدة ، أو إذا كنت قد انتهيت ، فما عليك سوى الضغط على خيار "تم" في المربع ، وسيترك لك الأمر المعتاد صفحة ويب.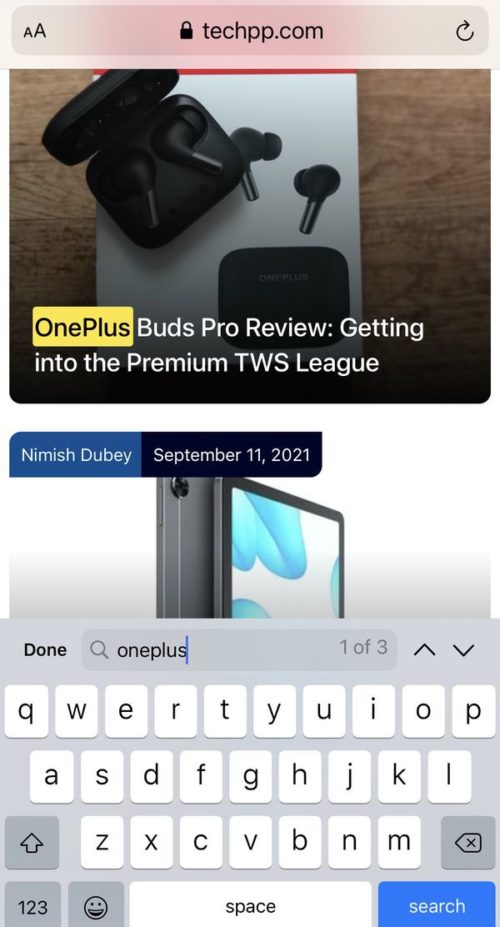
كيفية البحث داخل صفحة على Chrome
قد يكون Safari هو المتصفح الافتراضي على جهاز iPhone الخاص بك ، لكن هذا لا يعني أنه لا يمكنك استخدام Chrome ، المتصفح الأكثر شعبية في العالم. نعم تستطيع. إذا لم تكن من مستخدمي Safari وترغب في الاستمتاع بفوائد أمر Control + F على Chrome ، فيمكنك القيام بذلك أيضًا. (انقر هنا إذا كنت تريد معرفة كيفية تغيير المتصفح الافتراضي على نظام iOS.)
- افتح تطبيق Chrome على جهاز iPhone الخاص بك:
ما عليك سوى فتح تطبيق Chrome على جهاز iPhone الخاص بك واكتب عنوان صفحة الويب التي ترغب في البحث عنها في مربع البحث. - اضغط على النقاط الثلاث:
بعد أن تقوم بتحميل صفحة الويب بنجاح على تطبيق Chrome ، عليك النقر على أيقونة النقاط الثلاث (...) الموجودة في الجانب الأيمن السفلي من الشاشة.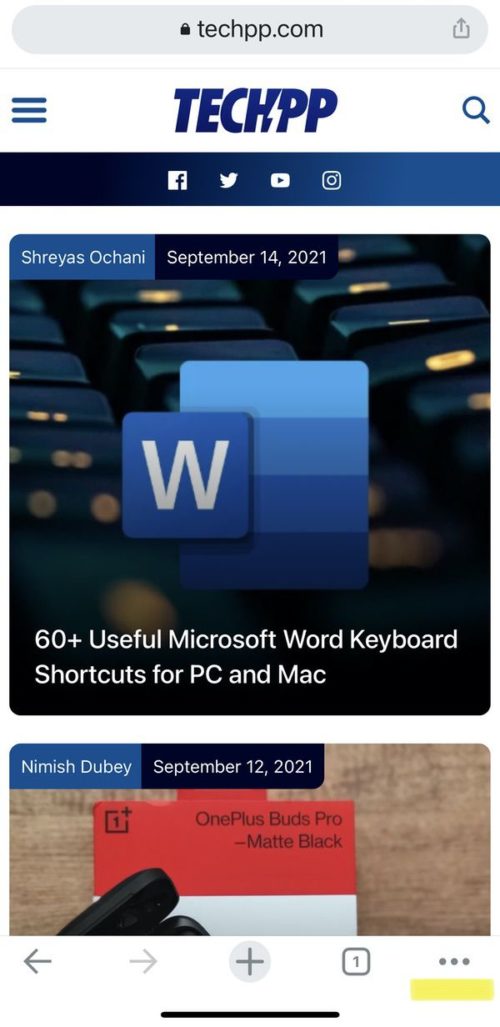
- حدد "بحث في الصفحة:"
سيؤدي النقر على أيقونة النقاط إلى فتح قائمة بالخيارات. تحتاج إلى التمرير لأسفل في القائمة ، والعثور على خيار "بحث في الصفحة" ، وتحديده.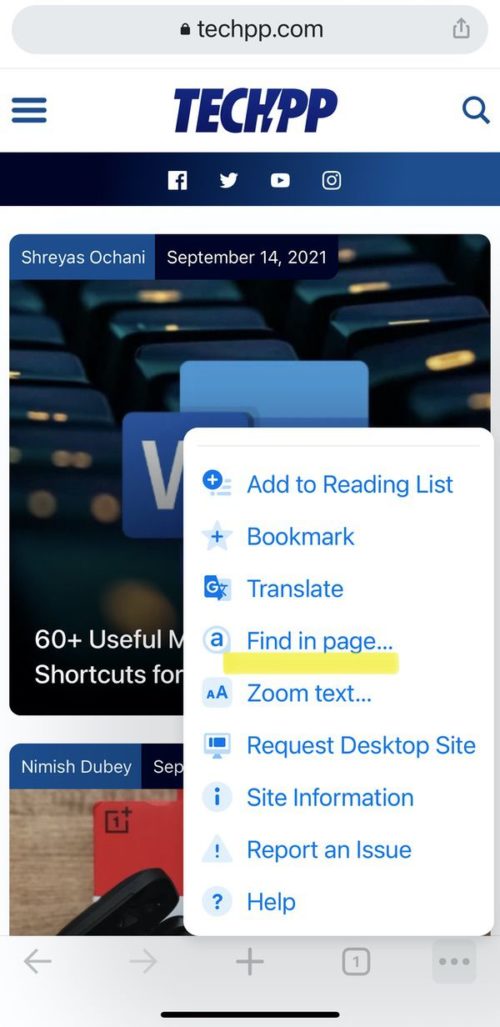
- اكتب الكلمة أو العبارة:
سيظهر شريط البحث أعلى الصفحة مباشرة بمجرد تحديد الخيار "بحث في الصفحة". كل ما عليك فعله الآن هو كتابة الكلمة أو العبارة المحددة التي تبحث عنها ، وسيتم إبراز النتائج في الصفحة.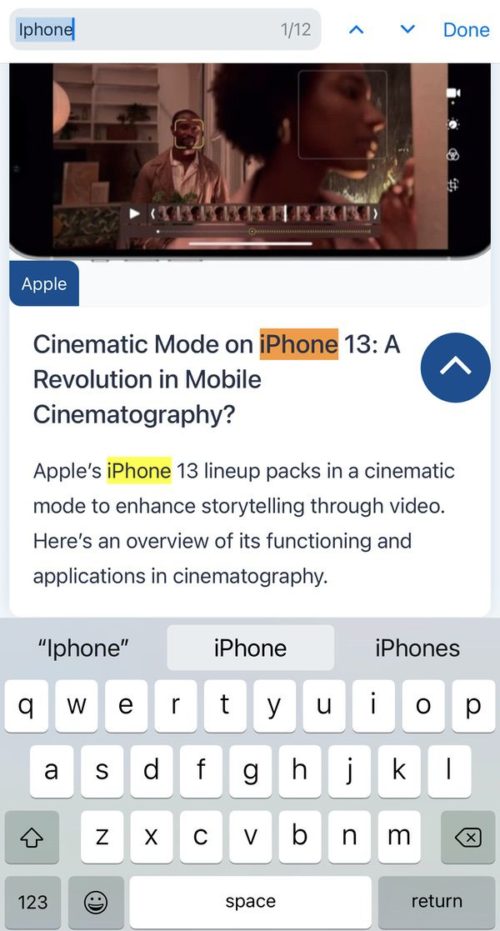
- استخدم الأسهم للتصفح:
كما هو الحال في Safari ، يحتوي شريط البحث هذا أيضًا على أسهم لأعلى ولأسفل أمامه ، والتي يمكنك استخدامها للوصول إلى النتيجة التي تبحث عنها. - أجرِ بحثًا آخر أو انقر على "تم:"
بمجرد الانتهاء من البحث ، يمكنك البحث عن مصطلح آخر في نفس المربع ، أو إذا كنت قد انتهيت من البحث ، فما عليك سوى النقر فوق الخيار "تم" بجوار مربع البحث ، وستعود صفحة الويب العادية مرة أخرى!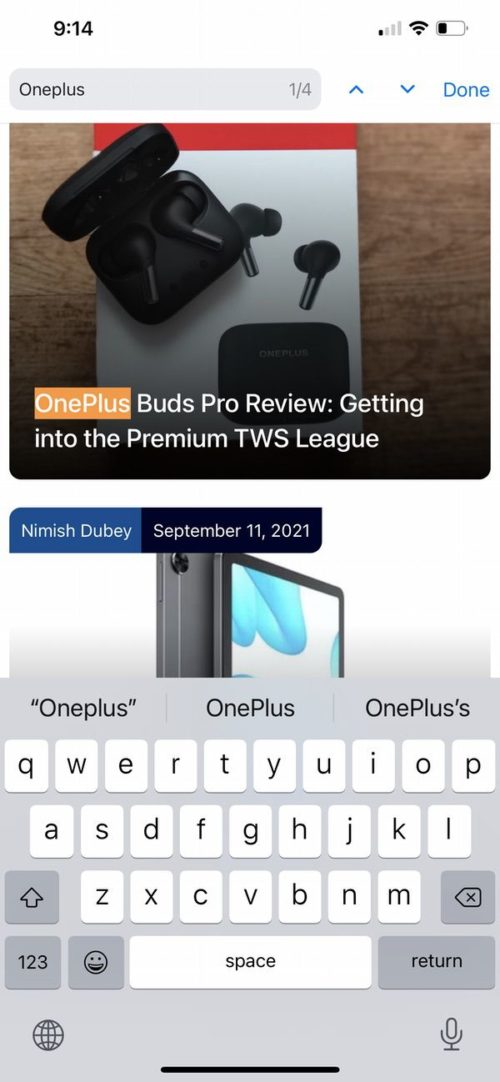
أسهل طريقة للعثور على كلمة على iPhone
نعم ، هناك طريقة ثالثة أيضًا. ويعمل هذا الخيار بغض النظر عما إذا كنت تستخدم تطبيق Chrome أو تطبيق Safari للتصفح وهو في الواقع الخيار الأسهل في كتابنا.

- افتح صفحة الويب:
يمكنك القيام بذلك على Safari أو Chrome. ما عليك سوى فتح صفحة الويب التي ترغب في البحث عن كلمة فيها. - اضغط على أيقونة المشاركة:
بمجرد فتح صفحة الويب ، يجب عليك النقر فوق الزر "مشاركة". في تطبيق Safari ، ستجده في قاعدة شاشتك ، بينما في تطبيق Chrome ، يتم وضعه داخل مربع العنوان أعلى الجانب الأيمن من شاشتك. في كلتا الحالتين ، يبدو وكأنه سهم يشير لأعلى وللخارج من صندوق.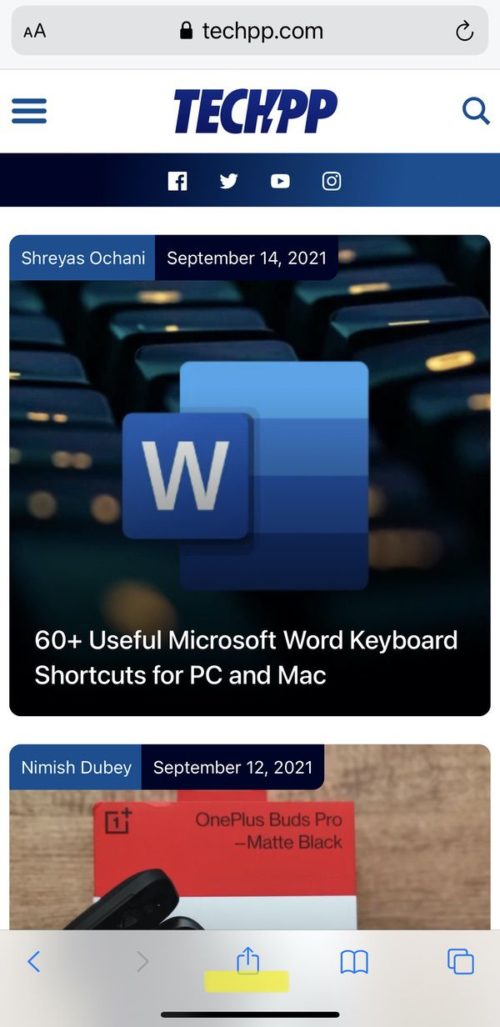
- انقر فوق "بحث في / في الصفحة":
بعد النقر على أيقونة المشاركة ، ستظهر قائمة جديدة من الخيارات (ورقة المشاركة) على شاشتك. من هنا ، يجب عليك تحديد خيار "Find on Page" إذا كنت تستخدم Safari أو حدد "Find in Page" إذا كنت تستخدم Chrome.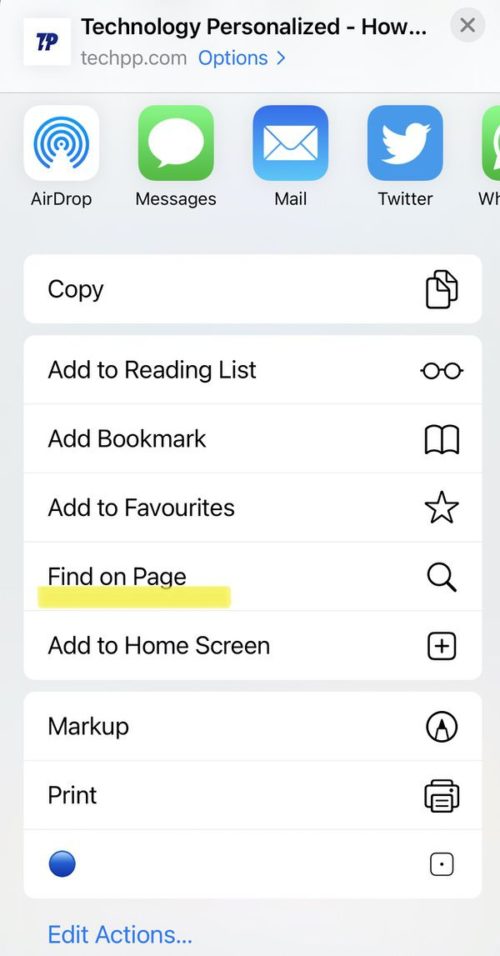
- اكتب الكلمة / العبارة:
سيؤدي النقر فوق الخيار إلى فتح شريط بحث على الفور باستخدام لوحة مفاتيح على شاشتك. الآن كل ما عليك فعله هو كتابة الكلمة التي تبحث عنها ، والتي سيتم إبرازها في الصفحة.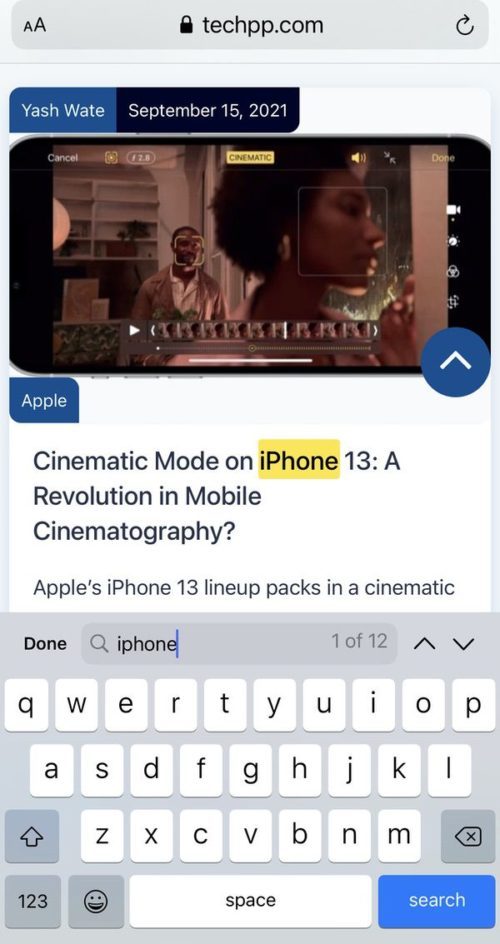
- استخدم الأسهم:
سوف تحصل على الأسهم لأعلى ولأسفل في هذه الحالة جيدًا. يمكنك التنقل في طريقك من خلال عمليات البحث الخاصة بك حتى تجد ما تبحث عنه. - البحث أكثر أو مجرد الانتهاء:
بمجرد الانتهاء من البحث ، يمكنك كتابة مصطلح أو كلمة أخرى للبحث عنها ، أو ببساطة النقر على خيار "تم" الموجود بجوار مربع البحث ، وستعود إلى صفحتك العادية.
أسئلة مكررة
2. كيفية استخدام Ctrl F على iPhone PDF؟
عندما تستخدم جهاز iPhone الخاص بك ، فإن Adobe Acrobat Reader هو أسهل طريقة للعثور على عبارة أو كلمة في مستند. بمجرد فتح المستند ، انقر فوق العدسة المكبرة أعلى الشاشة ، ثم اكتب أي مصطلح بحث تبحث عنه.
بالإضافة إلى ذلك ، إذا لم يكن لديك برنامج Adobe Acrobat Reader ، فيمكنك استخدام iBooks. العملية متطابقة. استخدم العدسة المكبرة لإجراء بحث عن ملف PDF الذي تريد البحث فيه.
3. كيف تتحكم في F في مُحرر مستندات Google على iPhone؟
في تطبيق محرر مستندات Google على جهاز iPhone ، انقر فوق المزيد> بحث واستبدال . اكتب مصطلح البحث الذي تريد البحث عنه وانقر فوق بحث . لرؤية كل مرة يتم فيها استخدام الكلمة والتمرير خلالها ، استخدم الأسهم الموجودة أعلى الشاشة.
4. كيف تستخدم بحث Control F على iPhone في PowerPoint؟
للبحث في عرضك التقديمي عن كلمات أو عبارات معينة ، اضغط على أيقونة البحث (العدسة المكبرة) في الزاوية العلوية اليمنى من PowerPoint لـ iPhone. ثم اكتب الكلمة أو العبارة التي تريد البحث عنها. لمزيد من خيارات البحث ، انقر فوق رمز الخيارات على يسار مربع البحث.
5. كيف يمكنك التحكم في F على iPhone Notes؟
- اسحب لأسفل في قائمة الملاحظات للكشف عن مربع البحث.
- اضغط على مربع البحث ، ثم اكتب ما تبحث عنه. يمكنك أيضًا تحديد بحث مقترح ، مثل "ملاحظات مع رسومات" ، ثم إدخال نص إضافي لتحسين البحث. إذا تم تأمين ملاحظة ، فسيظهر عنوانها فقط في نتائج البحث.
للبحث عن كلمة في ملاحظة معينة ، انقر على أيقونة النقاط الأفقية الثلاث في الزاوية اليمنى العليا ثم انقر على خيار " Find in Note ".
6. كيف يتم التحكم في F على iPhone في الرسائل؟
يمكنك البحث عن كلمات أو عبارات في تطبيق الرسائل على iPhone باستخدام ميزتين مدمجتين - شريط البحث في الرسائل والبحث في Spotlight. يمكنك البحث في محادثات الرسائل النصية باستخدام إما شريط البحث في تطبيق الرسائل أو ميزة iOS Spotlight.
