كيفية تحويل HEIC إلى JPG - 24 طريقة هائلة
نشرت: 2022-02-13هل تريد تحويل صور iPhone أو iPad من HEIC إلى JPG (التنسيقات العادية) المتوافقة مع جميع أنظمة التشغيل؟ بعد ذلك ، هذا البرنامج التعليمي لك. في هذا ، سأعرض لك طرقًا مختلفة لتحويل صور HEIC الخاصة بك إلى JPG عبر الإنترنت وغير متصل مجانًا.
HEIC هو تنسيق عالي الكفاءة لصور iPhone تم تحديثه بواسطة iOS 11 مؤخرًا. تشغل مساحة أقل بالمقارنة مع التنسيقات العادية الأخرى. لكنها غير متوافقة مع أنظمة التشغيل الأخرى. لذلك ، تحتاج إلى تحويلها إلى تنسيقات مستخدمة على نطاق واسع مثل JPG و JPEG و PNG. في هذه المقالة ، قدمنا أدوات بسيطة وأفضل على الإنترنت وغير متصل لنظام التشغيل windows. فقط قم بالمرور عليها وابحث عن أفضل ما لديك.
- اقرأ أيضًا: ما هو HEIC & HEIF؟ كيفية فتح ملفات HEIC.
جدول المحتويات
كيفية تحويل HEIC إلى JPG على نظامي التشغيل Windows و Mac
هناك عدة طرق لتحويل HEIC إلى JPG على نظامي التشغيل Windows و Mac. يتم سرد عدد قليل منهم أدناه فقط من خلالهم للعثور على أفضل ما لديك. تتوفر جميع هذه الأدوات غير المتصلة بالإنترنت في كل من الإصدارات المتميزة والمجانية. لذا ، قبل الذهاب لشراء الأداة المتميزة ، فقط جرب الأداة المجانية للعثور على أفضل ما لديك.
فيديو تعليمي:
قدمنا هذه المقالة في شكل فيديو تعليمي لراحة القارئ. إذا كنت مهتمًا أكثر بالقراءة ، فراقبها بعد الانتهاء من القراءة.
1. محول iMazing HEIC: أفضل محول HEIC JPG مجاني لنظام التشغيل Windows أو Mac
iMazing HEIC Converter هو أفضل أداة لتحويل صور iPhone أو iPad إلى معظم التنسيقات العادية دون أي جهد. ما عليك سوى اتباع الخطوات التالية لمعرفة عملية تحويل صور HEIC إلى تنسيق JPG باستخدام محول iMazing.
كيفية تحويل ملف HEIC إلى JPG باستخدام محول iMazing HEIC:
يساعدك هذا القسم على تحويل الصور بتنسيق HEIC إلى معظم التنسيقات العادية مثل JPG دون أي جهد. ما عليك سوى اتباع الخطوات لمعرفة العملية.
الوقت الإجمالي: 3 دقائق
الخطوة 1: قم بتنزيل محول iMazing HEIC
قم بزيارة الموقع الرسمي لمحول iMazing HEIC وقم بتثبيته على جهازك. بمجرد اكتمال التثبيت ، سيظهر اختصار محول iMazing HEIC على الشاشة.
الخطوة الثانية: السحب والإفلات
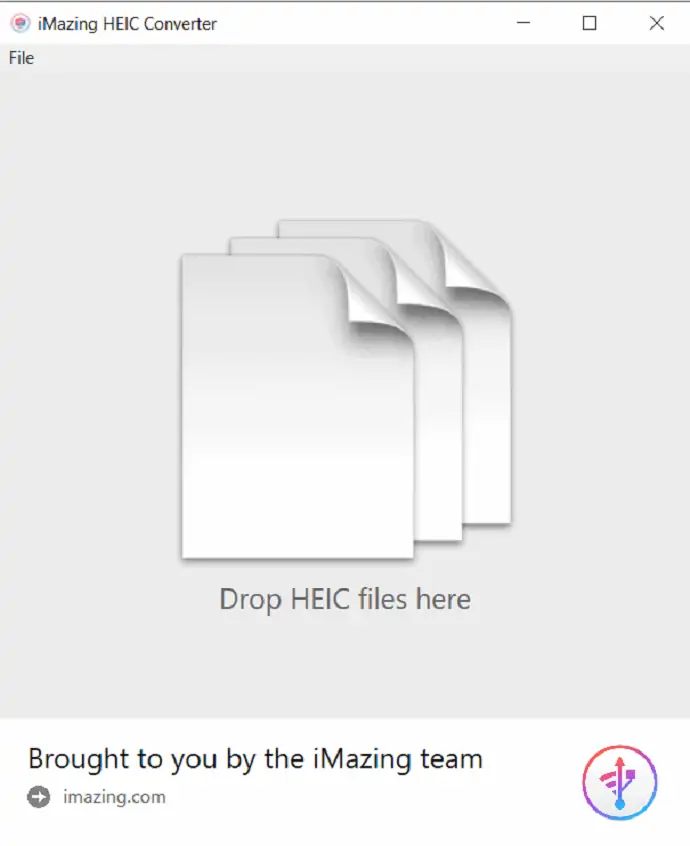
قم بسحب وإفلات صور HEIC أو المجلدات التي تحتوي على صور بتنسيق HEIC في نافذة تطبيق iMazing
الخطوة 3: اختر تنسيق الملف وانقر على تحويل
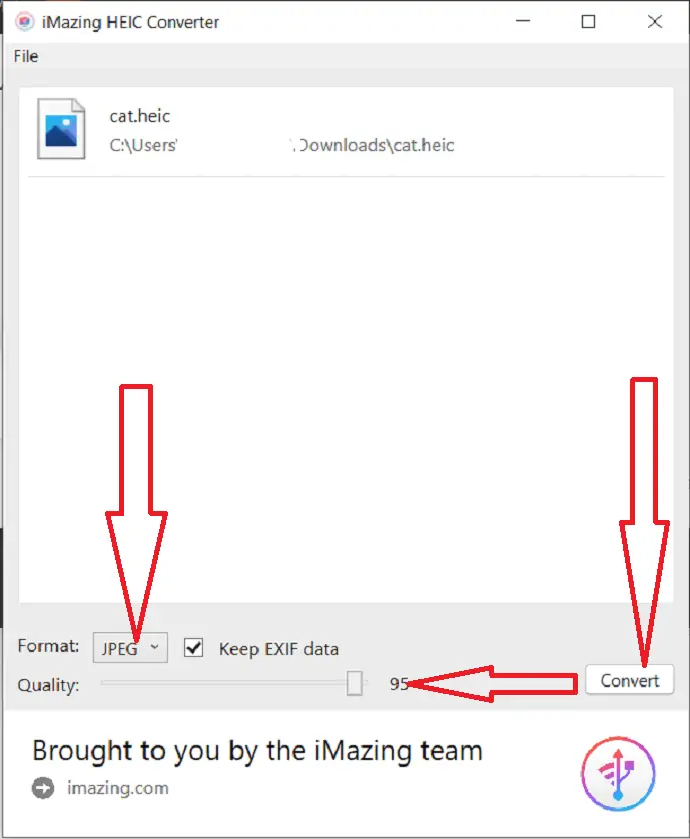
ستظهر الصور التي تم تحميلها على الشاشة. حدد تنسيق الملف بتنسيق JPG ، واختر جودة الصورة ، وانقر فوق خيار التحويل في الجزء السفلي الأيمن. إذا كنت تريد الاحتفاظ ببيانات EXIF ، فقم بتمكين الخيار. يستغرق الأمر بعض الوقت بناءً على عدد الصور لتحويل ملفاتك. بمجرد الانتهاء من التحويل ، يمكنك الآن عرض الصور وتحريرها بسهولة على أي نظام تشغيل.
إمداد:
- إنترنت
- مذهل محول HEIC
أدوات:
- iMazing HEIC coneverter
المواد: أداة تحويل HEIC
2. iMyFone HEIC المحول
iMyfone HEIC Converter هو أفضل تطبيق تم تطويره لتحويل الصور الملتقطة بواسطة أجهزة iOS من أحدث إصدار. يمكنك تحميل النسخة المجانية للمنزل. اتصل بمندوب المبيعات للحصول على ترخيص العمل.
فيما يلي خطوات تحويل صور HEIC إلى تنسيق JPG باستخدام محول iMyFone HEIC:
الخطوة 1: قم بتنزيل وتثبيت أداة iMyFone HEIC Converter من صفحتها الرسمية باستخدام أي متصفح ويب أو فقط انقر فوق هذا الرابط لزيارة الصفحة الرسمية.
الخطوة 2: انقر نقرًا مزدوجًا فوق تطبيق iMyFone HEIC Converter. بمجرد فتح التطبيق ، ستجد خيارين مثل "Conver single photo" و "تحويل الصور دفعة واحدة" على الشاشة. حدد الشخص الذي تريده.
هنا أقوم بتحديد خيار تحويل صورة واحدة وانقر فوق ابدأ.
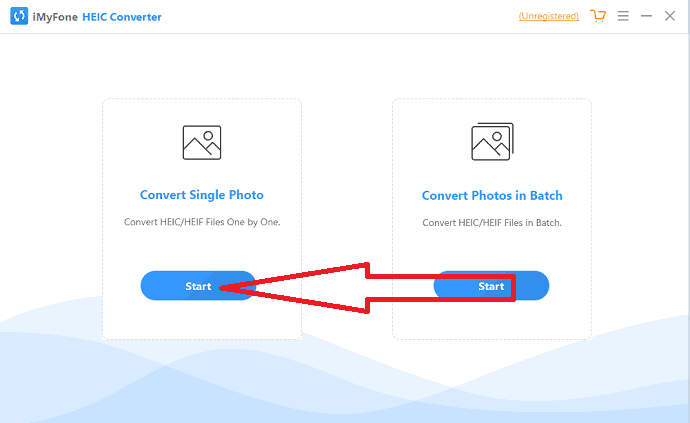
الخطوة 3: ستتم إعادة التوجيه إلى صفحة جديدة. انقر فوق علامة Plus أو قم ببساطة بسحب وإفلات صور HEIC على الواجهة الرئيسية.
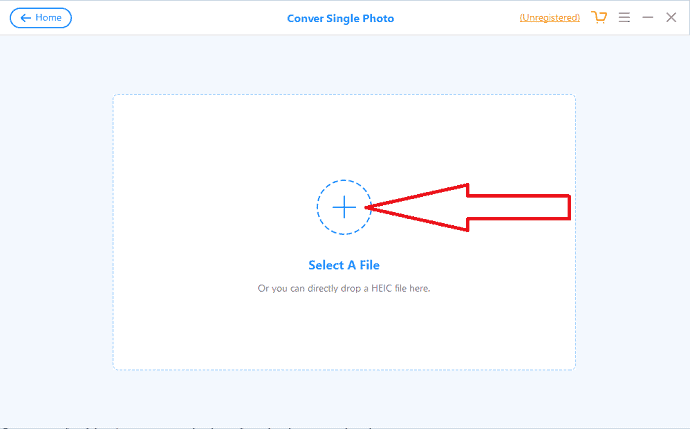
الخطوة 4: ستظهر الصورة المرفوعة على الشاشة. حدد المجلد الوجهة واضبط جودة الصورة إذا لزم الأمر. أخيرًا ، انقر فوق خيار التحويل.
بمجرد اكتمال التحويل ، ستظهر مطالبة على الشاشة. انقر فوق "فتح مجلد" لرؤية الصور المحولة مباشرة. خلاف ذلك ، انقر فوق "موافق".
ملاحظة: في بعض الأحيان لا يسمح لك الإصدار المجاني بتحويل صور HEIC الخاصة بك. لذلك ، من الأفضل دائمًا الحصول على ترخيص للعمل على محول iMyFone HEIC دون أي مشكلة.
3.Joyoshare HEIC Converter لنظام التشغيل Mac
يتوفر محول Joyoshare HEIC لكل من Windows و Mac. يمكن لـ Joyoshare HEIC Converter for Mac العمل على جهاز Mac الخاص بك. تحويلها سريع جدا. لا يستغرق تحويل الصور سوى بضع ثوان. لا يقوم بتحميل الصورة على iCloud لحماية معلوماتك الخاصة. سيخزن صورتك المحولة في نظام Mac المحلي.
ميزات محول Joyoshare HEIC
دعم تنسيقات الملفات
يقوم بتحويل ملف HEIC إلى أي تنسيقات أخرى مثل PNG و JPG و BMP و GIF و TIFF و WEBP. يحافظ على الجودة العالية لصورتك حتى بعد التحويل.
دعم ملف دفعي
لا يمكنك تحويل ملف واحد فقط في كل مرة ولكنه يدعم أيضًا تحويل الملفات الدفعية. حتى تتمكن من تحويل ملفات متعددة في وقت واحد. يمكنك تحويل المجلد بأكمله في وقت واحد. يمكنه تحويل أكثر من 100 صورة في وقت واحد.
خيارات
يمكنك التحكم في جودة الصورة عن طريق تعديل بعض الخيارات. يمكنك ضبط العديد من المعلمات وفقًا لمتطلباتك. يمكنك تغيير الدقة والجودة. يمكنك اختيار الاحتفاظ بنسبة العرض إلى الارتفاع أو معلومات EXIF.
لا تفقد الجودة
لن تجد أي خسارة في الجودة حتى بعد التحويل. نظرًا لقدرته على تضمين بيانات EXIF ، هناك ضمان أنك ستحصل على صور محولة دون المساس بجودة الصورة.
سعر الخصم
Joyoshare HEIC Converter لنظام التشغيل Mac غير متاح مجانًا. إنه برنامج ممتاز. يكلفك 39.95 دولار. في بعض الأحيان قد يمنحك Joyoshare خصومات خاصة. قد تحصل عليه مقابل 9.95 دولار فقط. يمكنك أيضًا اختبار الإصدار التجريبي المجاني. لكن النسخة التجريبية تضيف علامة مائية على الصورة المحولة.
العرض: يحصل قرائنا على خصم خاص بنسبة 20٪ على جميع منتجات Joyoshare. قم بزيارة صفحة كوبون خصم Joyoshare للحصول على الرمز الترويجي.
- ذات صلة: مراجعة محول TunesKit DRM Media
- 9 تقنيات ضغط الصور المجانية (عبر الإنترنت وغير متصل)
كيفية استخدام Joyoshare HEIC Converter؟
يعد استخدام محول Joyoshare HEIC لنظام التشغيل Mac أمرًا سهلاً للغاية. واجهته أيضًا بسيطة جدًا.
1. قم بمزامنة صور iPhone الخاصة بك مع جهاز Mac الخاص بك. يمكنك استخدام برنامج مثل Wondershare Dr.Fone لمزامنة iPhone.
2. قم بتنزيل محول Joyoshare HEIC. قم بتثبيت البرنامج وتشغيل البرنامج.
3. يمكنك إضافة الملف أو المجلد بمجرد سحبه إلى واجهة البرنامج. أو يمكنك تحديد رمز + في أسفل اليسار لإضافة الملف. يمكنك إضافة عدد الملفات واحدًا تلو الآخر أو يمكنك إضافة المجلد مرة واحدة.
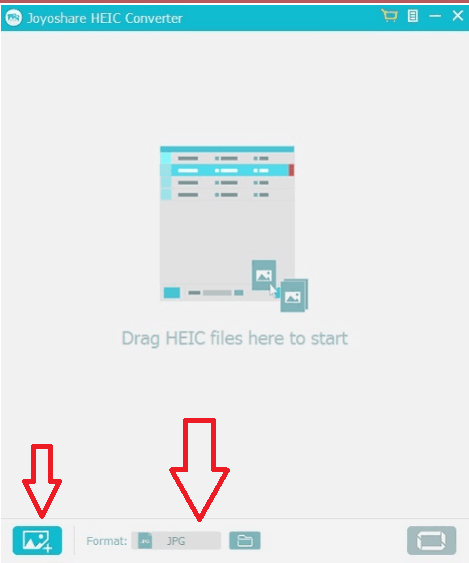
4. تحتاج إلى اختيار تنسيق الملف الناتج عن طريق تحديد خيار التنسيق في الأسفل. سترى التنسيقات المتاحة تظهر ذلك في لقطة الشاشة أدناه.
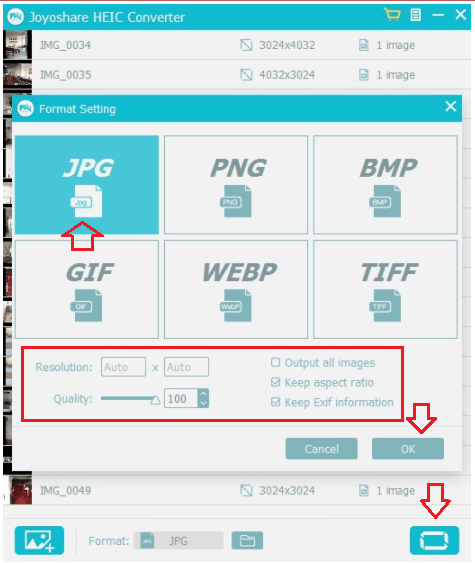
5. حدد تنسيق الإخراج.
6. قم بتغيير الخيارات مثل Resolution ، و Keep Exif information ، وما إلى ذلك ، وفقًا لمتطلباتك.
7. حدد موافق وحدد زر التحويل في الجزء السفلي الأيمن لتحويل جميع الصور مرة واحدة.
4. محول Aiseesoft HEIC
محول Aiseesoft HEIC هو أيضًا أداة أخرى تستخدم لتحويل HEIC إلى JPG. يسمح لك الإصدار المجاني بتحويل 10 صور HEIC فقط.
كيفية تحويل HEIc إلى JPG باستخدام Aiseesoft HEIC Converter؟
- قم بتنزيل وتثبيت محول Aiseesoft HEIC على جهازك.
- قم بتحميل الصور التي تريد تحويلها إلى JPG.
- حدد الجودة ومسار الإخراج وغير ذلك.
- انقر فوق تحويل.
5. محول Apowersoft HEIC
إليك أفضل أداة أخرى عبر الإنترنت لتحويل HEIC إلى JPG دون أي تسجيل دخول ودفع أي تكلفة. هذه هي العملية التفصيلية لمعرفة كيفية استخدامها.
الخطوة 1: قم بزيارة الموقع الرسمي لمحول Apowersoft HEIC باستخدام أي محرك بحث أو انقر على الرابط. قم بتنزيله وتثبيته على جهازك. ستظهر الشاشة الرئيسية كما هو موضح في لقطة الشاشة أدناه. انقر فوق الزر "إضافة ملفات" لتحميل صور HEIC أو قم بإسقاطها على الواجهة.
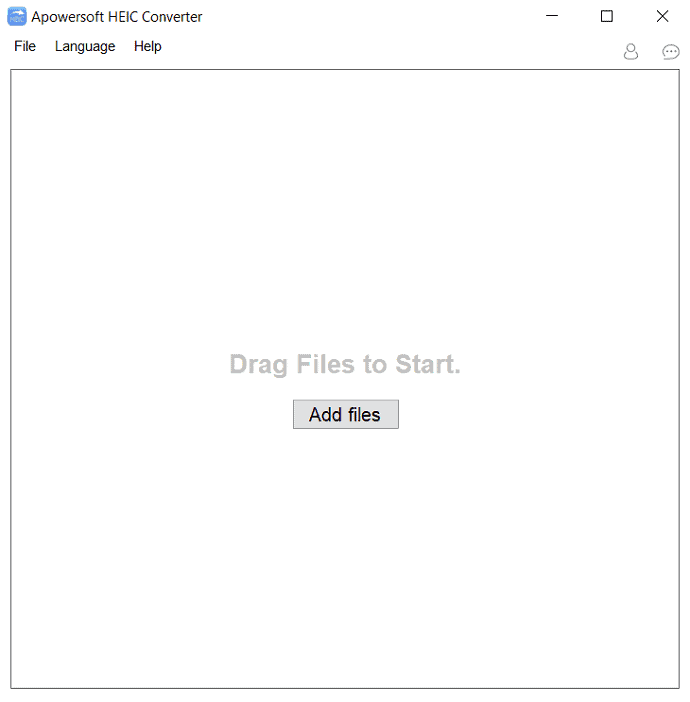
الخطوة 2: في الواجهة التالية ، حدد جودة الإخراج والمجلد الوجهة وقم بتمكين أو تعطيل خيار "الاحتفاظ ببيانات EXIF". أخيرًا ، انقر فوق الزر "بدء التحويل". في غضون دقائق قليلة ستظهر الصورة المحولة في مجلد الوجهة المحدد.
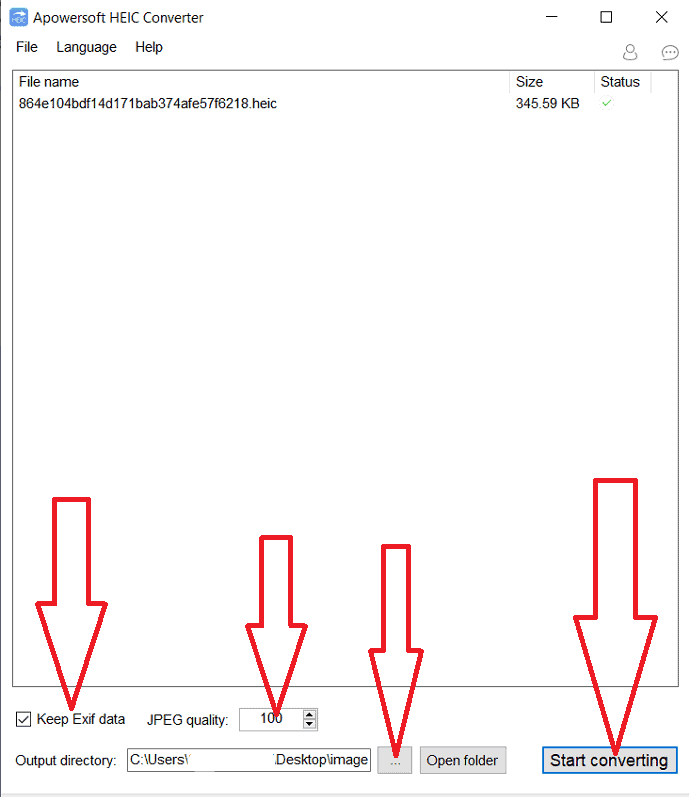
وهو متاح أيضًا عبر الإنترنت لتحويل HEIC إلى JPG دون أي تكلفة وبدون تسجيل دخول. يسمح الإصدار المجاني من هذه الأداة بتحويلات قليلة. لذلك ، من الأفضل الحصول على ترخيص لتحويل أفضل في وضع عدم الاتصال.
6. محول CopyTrans HEIC
CopyTrans هي أداة أخرى تساعدك على عرض وتحويل ملفات HEIC إلى JPG دون أي جهد. يسمح لك بتحويل 100 صورة دفعة واحدة. فيما يلي الخطوات التي تساعدك على تحويل صور HEIC إلى JPG:
الخطوة 1: قم بتنزيل وتثبيت محول CopyTrans HEIC على جهازك من موقعه الرسمي باستخدام أي متصفح ويب أو انقر فقط على هذا الرابط.
الخطوة 2: قم بتشغيل تطبيق CopyTrans ، افتح المجلد الذي يحتوي على صور iPhone. حدد الخيار الذي تريده ، وانقر بزر الماوس الأيمن ، و "حدد التحويل إلى JPG مع تطبيق نسخ التحويل" من القائمة المنسدلة.
هذا كل شيء ... الأمر بسيط للغاية كما تعتقد. يمكنك تحويل صور HEIC إلى صور JPG بنقرتين فقط.
7. CopyTrans Photo
CopyTrans Photo هي أداة أخرى من CopyTrans. يمكنك تحويل HEIC إلى JPG بما في ذلك نقل الملفات من iPhone إلى جهاز الكمبيوتر. دعونا نرى كيفية استخدامه.
- قم بتنزيل وتثبيت برنامج CopyTrans Photo على جهازك. افتح تطبيق CopyTrans Photo.
- حدد المجلد الذي يتكون من صور HEIC.
- اختر الصورة التي تريد تحويلها ، انقر بزر الماوس الأيمن فوق تحديد حفظ إلى JPG من القائمة المنسدلة.
8. TunesBro HEIC محول
يعد TunesBro أيضًا أحد البرامج الأساسية لتحويل ملفات HEIC إلى JPG وغيرها من التنسيقات المستخدمة على نطاق واسع. يمكنه تحويل الصور في وضعين مختلفين مثل وضع التحويل الفردي وتحويل الدُفعات. في تحويل دفعة ، يمكنك تحويل 100 صورة دفعة واحدة. إليك عملية تحويل HEIC إلى JPG باستخدام محول TunesBro HEIC.
الخطوة 1: قم بتنزيل وتثبيت محول TunesBRO HEIC من موقعه الرسمي. افتح محول TunesBro HEIC. ستجد خيارين مثل تحويل الدُفعات والتحويل الفردي على الواجهة الرئيسية. حدد الخيار الذي تريده وانقر فوق خيار البدء.
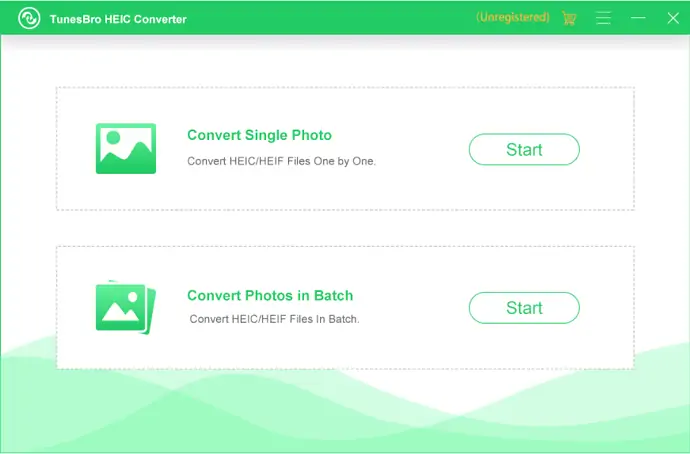
الخطوة 2: في الواجهة التالية ، انقر فوق رمز علامة الجمع أو ببساطة قم بسحب وإفلات صورة HEIC.
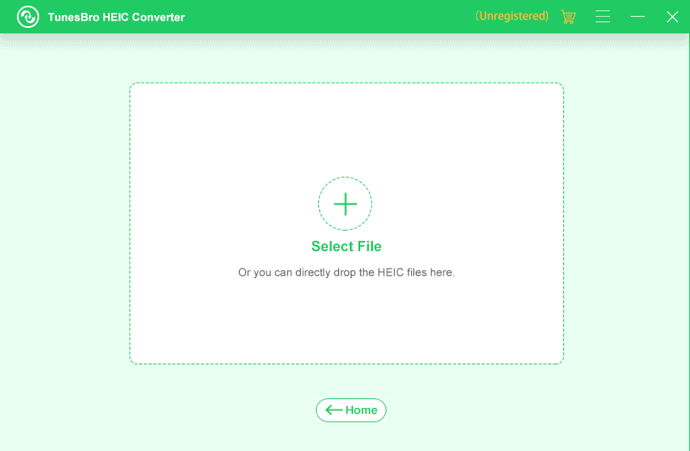
الخطوة 3: بمجرد تحميل الصورة ، ستظهر الصورة على الجانب الأيسر من الواجهة. حدد جودة إخراج الصورة ، وقم بتعطيل خيار "الاحتفاظ ببيانات EXIF" لحذف تلك البيانات ، وحدد مسار إخراج الصورة. أخيرًا ، انقر فوق خيار "ابدأ" لبدء عملية التحويل.
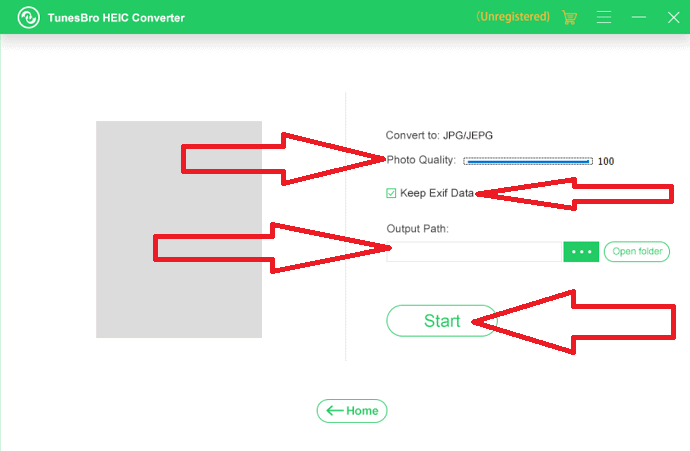
بمجرد اكتمال التحويل ، انقر فوق خيار "فتح مجلد" للصورة مباشرة أو انقر فوق إغلاق. هذا هو…
ملاحظة: يسمح لك الإصدار التجريبي بتحويل 5 صور فقط. إذا كنت ترغب في تحويل المزيد من الصور ، فاحصل على الترخيص بسعر 29.95 دولارًا.
9. FonePaw HEIC Conevretr
FonePaw هي أداة أخرى لأفضل تحويل دون اتصال بالإنترنت. إنه متاح مجانًا ولا يحتاج إلى تسجيل الدخول. دعنا نرى كيفية تحويل HEIC إلى JPG باستخدام FonePaw.
الخطوة 1: قم بتنزيل وتثبيت محول FonePaw HEIC باستخدام أي متصفح ويب أو انقر فوق الرابط. قم بتشغيل تطبيق FonePaw ، انقر فوق الزر Add HEIC لتحديد ملفات متعددة ، أو قم بسحب الصورة وإفلاتها على الواجهة.
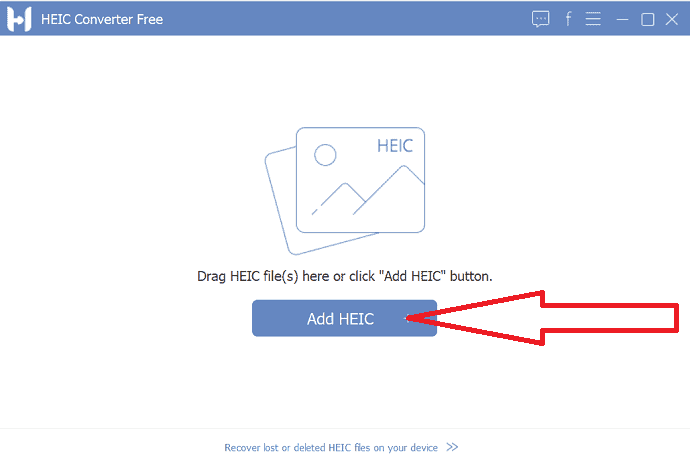
الخطوة 2: ستتم إعادة التوجيه إلى الواجهة الجديدة. انقر فوق الزر "إضافة ملفات" لإضافة المزيد من الصور للتحويل. حدد جودة إخراج الصورة ، وقم بتمكين أو تعطيل خيار "Kee EXIF data" وفقًا لرغبتك ، وحدد مسار الإخراج وانقر على زر التحويل.

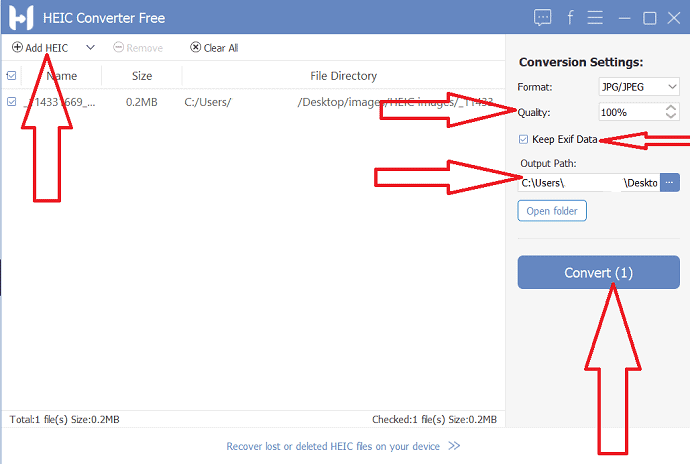
يستغرق تحويل الملفات بناءً على عدد الصور بعض الوقت. بمجرد اكتمال التحويل ، يتم حفظ الصور المحولة في جهازك في مجلد الوجهة المحدد. هذا هو…
10. الأعرج
GIMP هو الحل المجاني لتحويل صور HEIC إلى PDF. إنها أفضل منصة مفتوحة المصدر. إنه سهل الاستخدام للغاية ومتوافق مع أنظمة أساسية مختلفة مثل Windows و macOS و Linux. كما أنه يساعد في تحويل الصور إلى تنسيقات مثل JPG و PNG و GIF و .hdr والمزيد.
الخطوة 1: قم بتنزيل وتثبيت أداة GIMP على جهازك من موقعها الرسمي. بمجرد اكتمال التثبيت ، قم بتشغيل أداة GIMP. انقر فوق خيار ملف وحدد الخيار فتح.
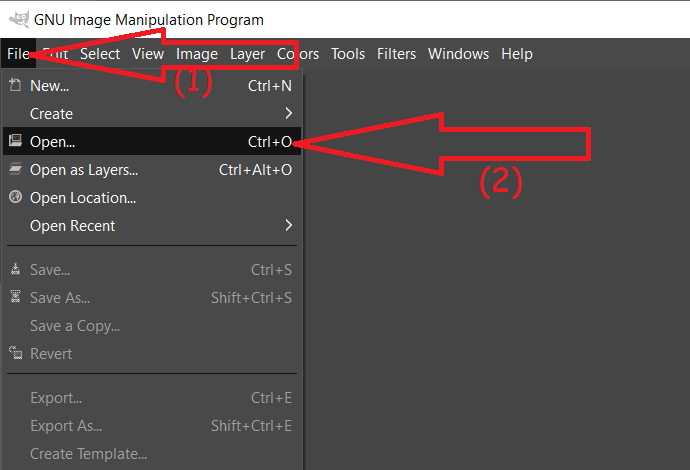
الخطوة 2: ستظهر نافذة الصورة المفتوحة على الشاشة. انتقل إلى المجلد الذي يحتوي على صور HEIC. حدد الصورة التي تريد تحويلها.
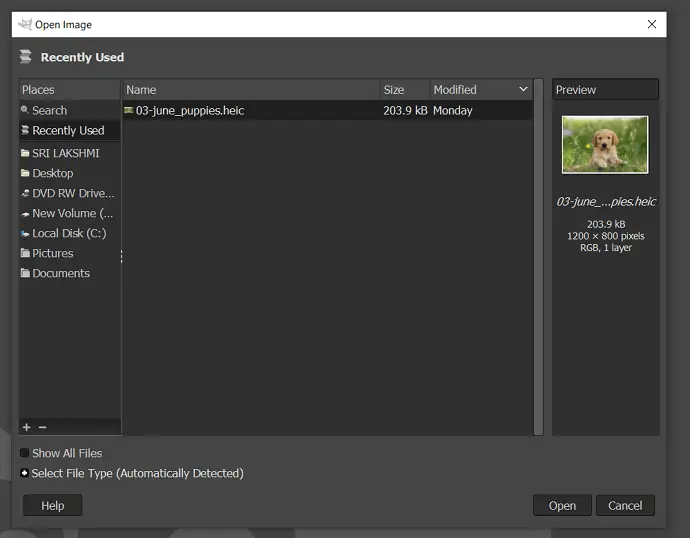
الخطوة 3: سيتم عرض الصورة المحددة على الشاشة. قم بتحرير الصورة حسب رغبتك باستخدام أدوات تحرير الصور. الآن ، اضغط على ملف واختر "تصدير باسم" من القائمة المنسدلة.
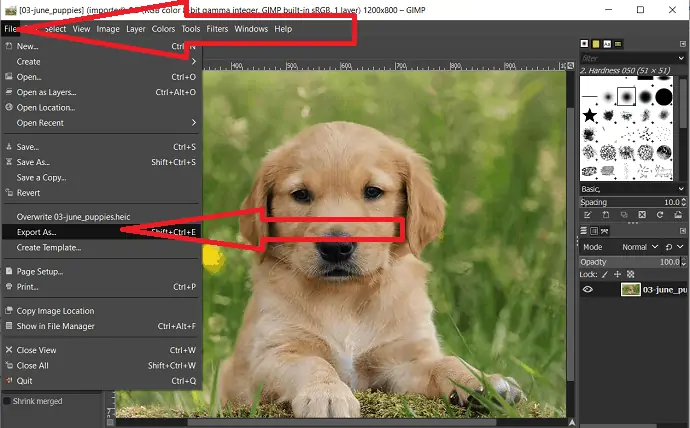
الخطوة 4: ستظهر نافذة صورة التصدير على الشاشة. حدد نوع تنسيق الإخراج حسب الامتداد أو انقر على "تحديد نوع الملف" في الأسفل. تنقل وحدد تنسيق الإخراج للصورة كـ JPG. أخيرًا ، انقر فوق "تصدير".
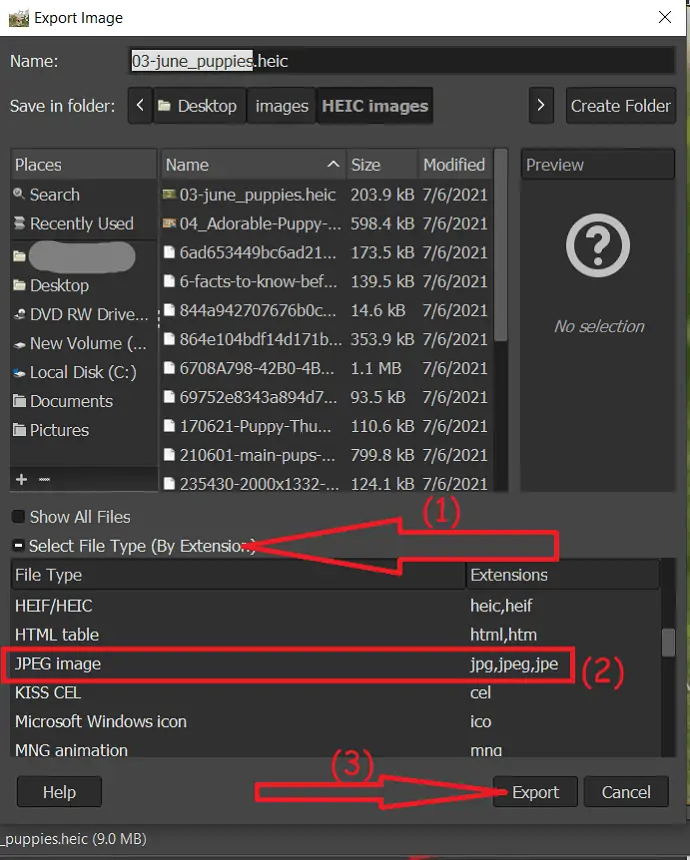
مرة أخرى ستظهر مطالبة على الشاشة. من ذلك اختر جودة إخراج الصورة. قم بتمكين أو تعطيل حفظ بيانات EXIP وبيانات XMP وبيانات IPTC والمزيد من الخيارات حسب رغبتك. أخيرًا ، انقر فوق تصدير.
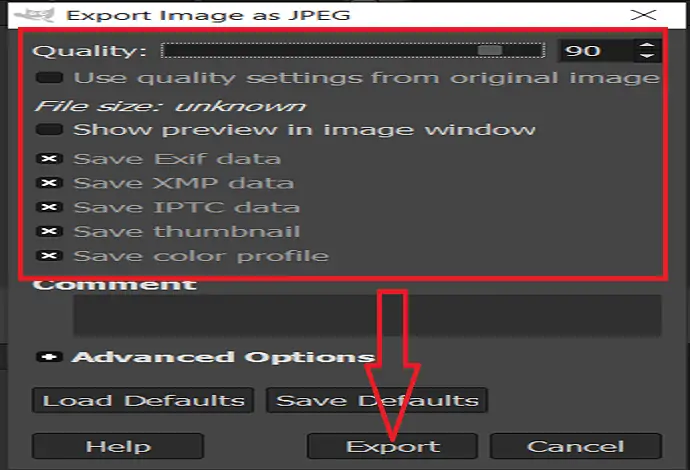
كيفية تحويل HEIC إلى JPG عبر الإنترنت مجانًا
إذا كنت لا ترغب في إنفاق الأموال ، فهذا القسم مناسب لك. فيما يلي سرد لبعض الأدوات عبر الإنترنت التي تساعد في تحويل صور iPhone الخاصة بك إلى JPG بسهولة. فقط قم بالمرور عليها وابحث عن أفضل ما لديك.
1. كيفية تحويل HEIC إلى JPG باستخدام Zamzar
Zamzar هو أفضل أداة عبر الإنترنت لتحويل الملفات من نموذج إلى آخر بما في ذلك HEIC إلى JPG. لا يستغرق الأمر سوى نقرتين لإكمال العملية. دعونا كيف نستخدمه
الخطوة 1: قم بزيارة الصفحة الرسمية لمحول Zamzar HEIC إلى JPG. انقر فوق الزر "إضافة ملفات" لتحميل صورة HEIC.
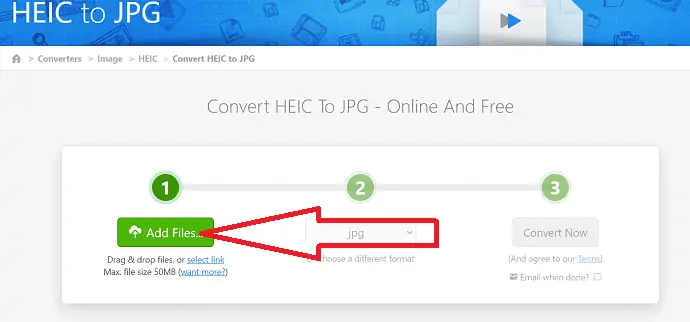
الخطوة 2: يقوم تلقائيًا بتعيين تنسيق الإخراج كـ JPG. إذا لم تجد تنسيق الإخراج كـ JPG ، فانقر فوق السهم لأسفل وحدد التنسيق كـ JPG من القائمة المنسدلة.
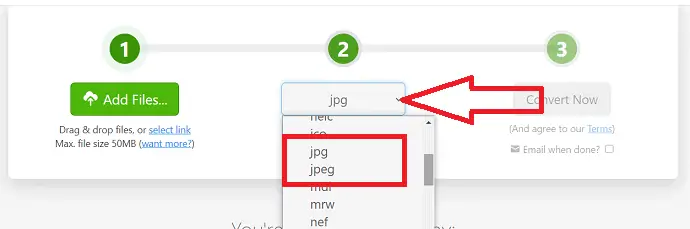
الخطوة 3: أخيرًا ، انقر فوق الزر "تحويل الآن".
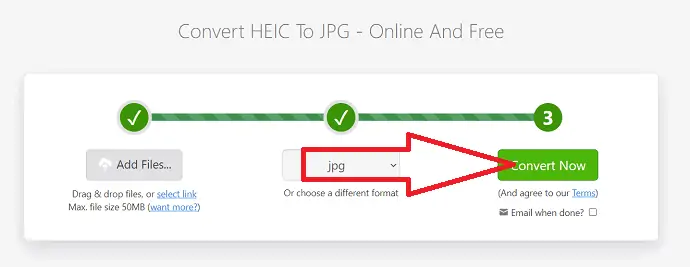
بمجرد اكتمال عملية التحويل ، ستتم إعادة التوجيه إلى صفحة التنزيل. انقر فوق "تنزيل" لحفظه على جهازك.
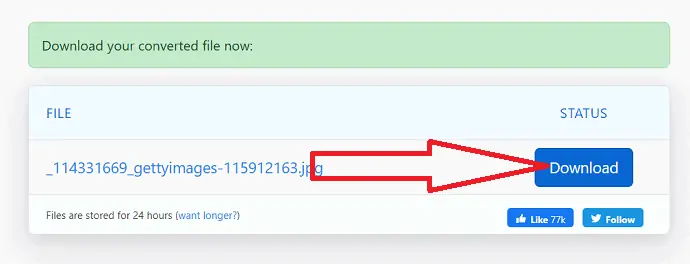
2. كيفية تحويل HEIC إلى JPG باستخدام CloudConvert
الخطوة 1: قم بزيارة صفحة CloudConvert الرسمية باستخدام أي متصفح ويب أو انقر على الرابط. بمجرد فتح صفحة CloudConvert الرئيسية ، انقر فوق خيار تحديد الملف لتحميل الصورة من جهازك المحلي.
إذا كنت ترغب في تحميل الصور من مصادر أخرى مثل Google Drive و Dropbox والمزيد ، فانقر فوق السهم لأسفل وحدد الخيار الخاص بكل منها.
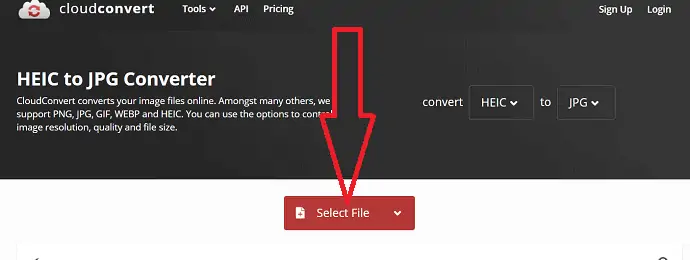
الخطوة 2: بمجرد تحميل الملف ، ستتم إعادة التوجيه إلى الواجهة الجديدة. انقر فوق خيار "إضافة المزيد من الملفات" لتحديد ملف آخر. انقر فوق تحويل لبدء عملية التحويل.
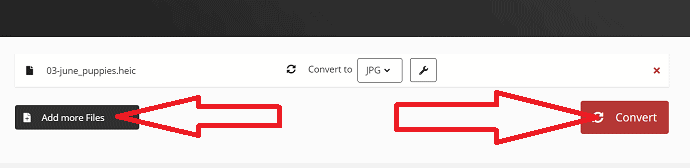
الخطوة 3: بعد الانتهاء من عملية التحويل ، ستظهر صورة المحول على الشاشة مع خيار التنزيل. انقر فوق "تنزيل" لحفظه على جهازك المحلي.
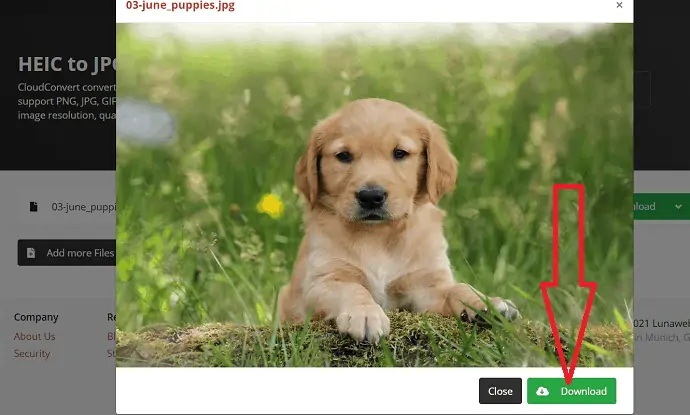
3. كيف يتم تحويل HEIC إلى JPG باستخدام Freetoolonline؟
الخطوة 1 : قم بزيارة الأداة الرسمية Freetoolonline باستخدام أي متصفح ويب. قم بسحب وإسقاط الملف على الواجهة الرئيسية التي تريد تحويلها أو انقر لتحديد الصور المجمعة.
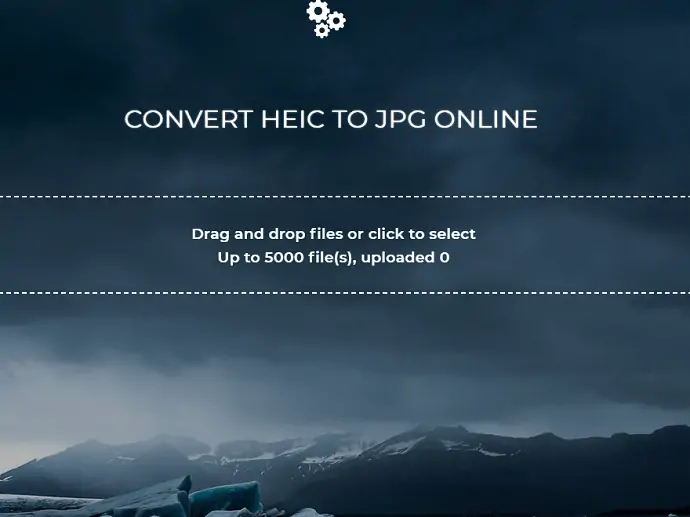
الخطوة 2: بمجرد تحميل الملفات ، سيظهر خيار التنزيل على الشاشة. انقر فوقه لتنزيله وحفظه على جهازك.
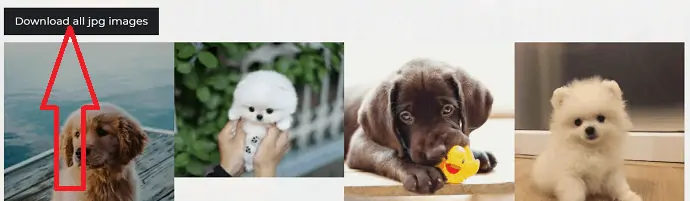
4. كيفية تحويل HEIC إلى JPGUsing HEICtoJPG
HEICtoJPG هي أداة أخرى عبر الإنترنت تقوم بتحويل ملفات HEIC الخاصة بك بسهولة بواسطة JPGmini يمكنك تحويل ملفات HEIC إلى تنسيقات شائعة دون فقدان أي جودة. يمكنك إكمال عملك بنقرتين فقط. دعونا نرى العملية
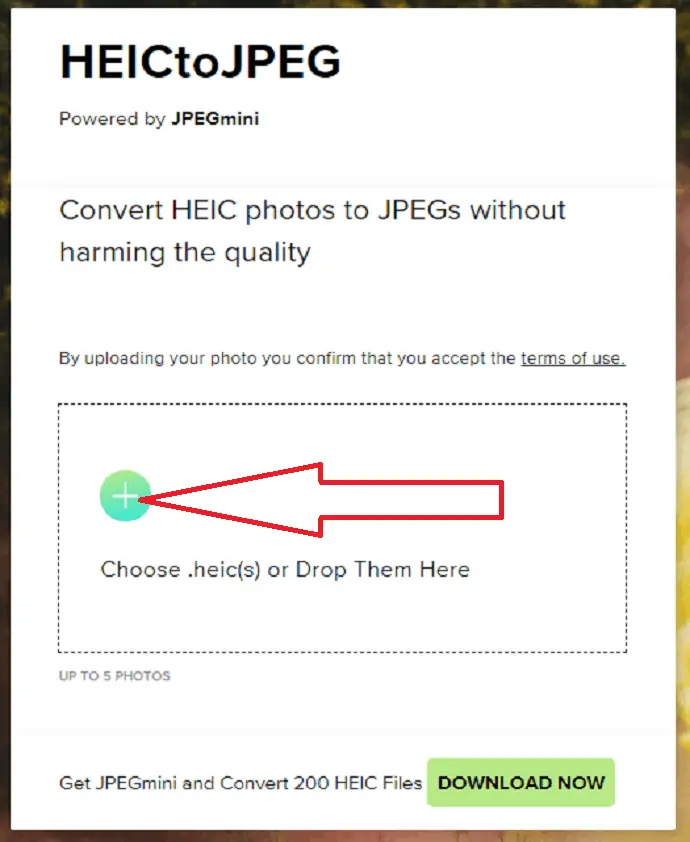
- انتقل إلى HEICtoJPG المدعوم من موقع JPEGmini الرسمي. انقر فوق علامة الجمع أو اسحب الصورة على الواجهة.
- بمجرد تحميل الملف ، ستتم إعادة التوجيه إلى صفحة التنزيل. انقر فوق خيار التنزيل لحفظه على جهازك. هذا هو..
5. كيفية تحويل HEIC إلى JPG باستخدام HEIC
العملية هي نفسها بالنسبة لجميع البرامج عبر الإنترنت لتحويل صور HEIC إلى تنسيق JPG. ما عليك سوى تحميل الصورة وتنزيلها بمجرد الانتهاء من العملية.
الخطوة 1: قم بزيارة صفحة HEIC الرسمية باستخدام أي متصفح ويب. انقر فوق خيار "إضافة ملفات HIEIC" لتحميل ملفات HEIC.
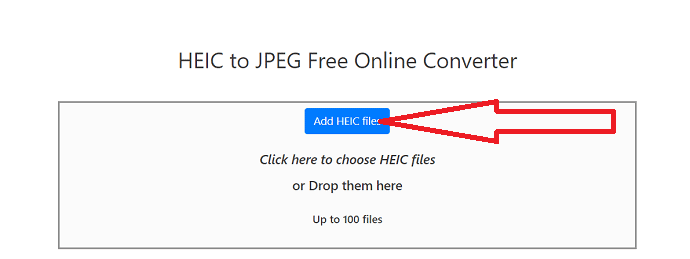
الخطوة 2: ستظهر نافذة مفتوحة على الشاشة. حدد ملفًا واحدًا أو أكثر تريد تحويله وانقر فوق فتح.
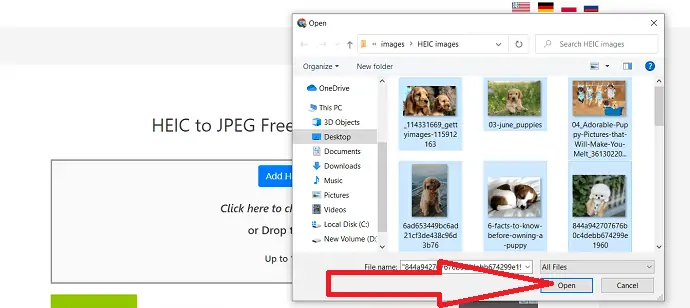
الخطوة 3: حدد جودة إخراج الصورة.
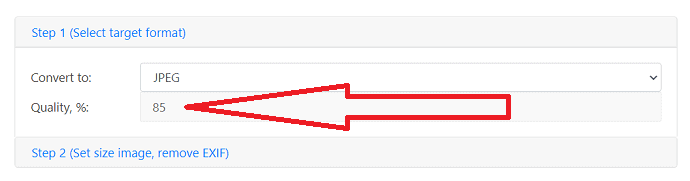
انقر فوق "الخطوة -2" واضبط عرض الصورة وارتفاعها و DPI. قم بتمكين خيار "إزالة جميع معلومات EXIF" لحذف معلومات EXIF. أخيرًا ، انقر فوق الخيار "تحويل".
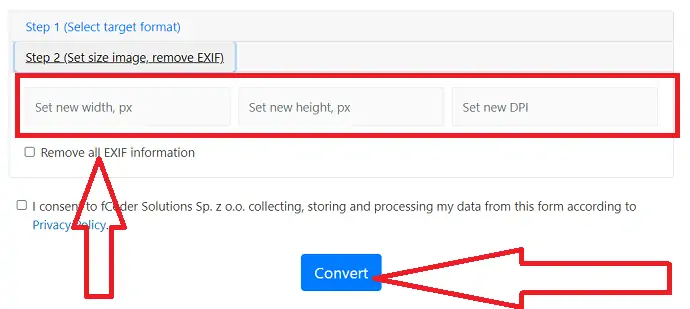
6. كيفية تحويل HEIC إلى JPG باستخدام ONLINE-CONVERTER
الخطوة 1: قم بزيارة الصفحة الرسمية لـ ONLINE-CONVERTER. انقر فوق خيار اختيار ملف لتحميل صور HEIC.
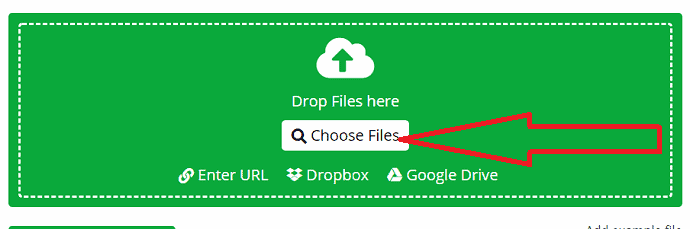
الخطوة 2: قم بتغيير إعدادات الإخراج إذا لزم الأمر. أخيرًا ، انقر فوق زر بدء التحويل.
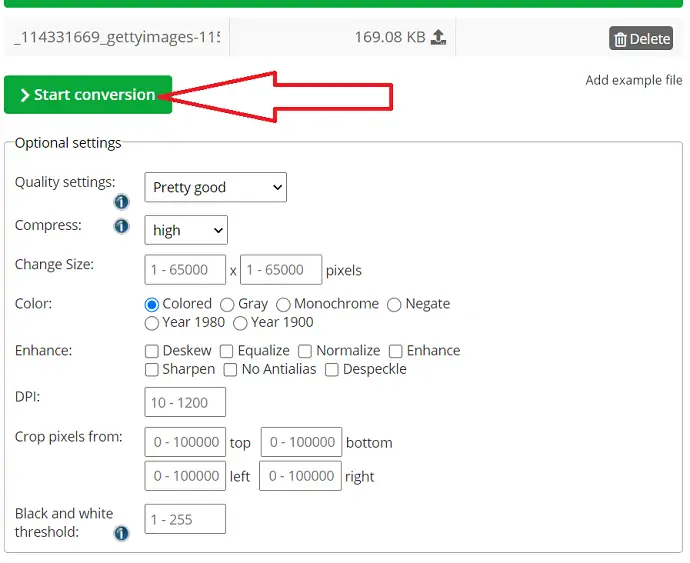
بمجرد اكتمال التحويل ، ستتم إعادة التوجيه إلى صفحة التنزيل. انقر فوق خيار التنزيل لحفظه على جهازك.
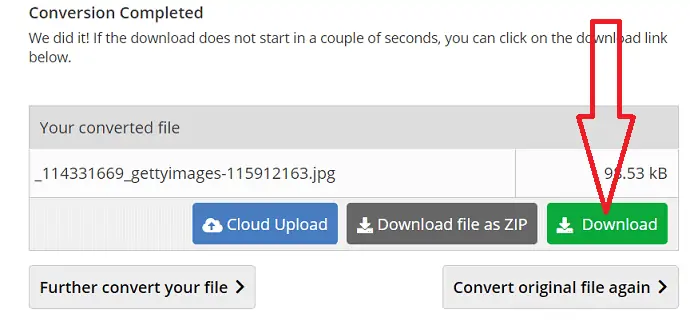
7. كيفية تحويل HEIC إلى JPG باستخدام iMobie HEIC Converter
الخطوة 1: قم بزيارة الصفحة الرسمية لمحول iMobie HEIC باستخدام أي متصفح ويب. يمكنك مشاهدة الشاشة الرئيسية كما هو موضح في لقطة الشاشة أدناه.
حدد جودة إخراج الصورة ، وقم بتعطيل خيار "الاحتفاظ ببيانات EXIF" لحذف بيانات EXIF للصورة. اختر "انقر للتحديد" لتحميل الصورة.
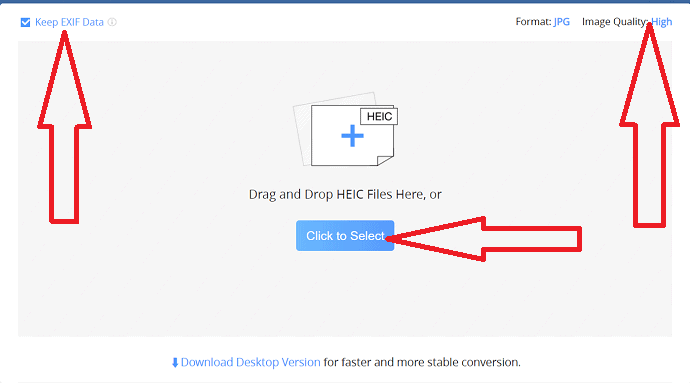
الخطوة 2: بمجرد تحميل الصورة ، تبدأ عملية التحويل. بعد اكتمال عملية التحويل ، سيظهر خيار التنزيل على الشاشة. انقر فوق زر التنزيل لحفظه على جهازك.
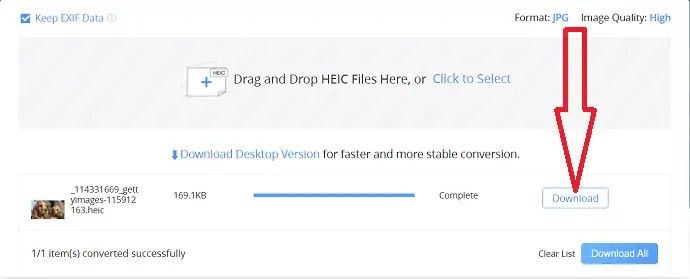
8. كيفية تحويل HEIC إلى JPG باستخدام محول مجاني
إنها عملية بسيطة للغاية لتحويل HEIC إلى JPG باستخدام أدوات FreeConverter. دعونا كيف نستخدمها:
الخطوة 1: قم بزيارة الموقع الرسمي لأداة FreeConvereter عبر الإنترنت باستخدام أي متصفح ويب. اضغط على زر "اختيار الملفات" وقم بتحميل صور HEIC التي تريدها.
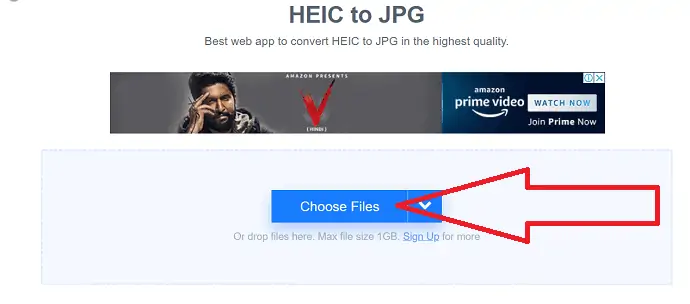
الخطوة 2: بمجرد تحميل الملف ، انقر فوق خيار تحويل JPG لبدء عملية التحويل.
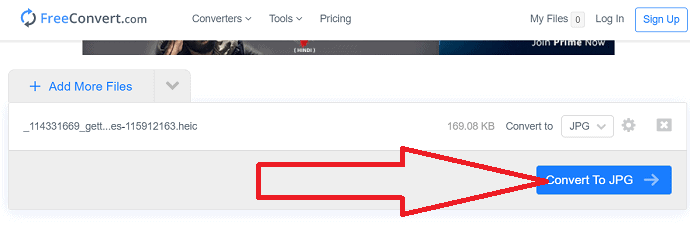
الخطوة 3: بعد الانتهاء من عملية التحويل ، ستتم إعادة التوجيه إلى صفحة التنزيل. انقر فوق "تنزيل JPG" لحفظ الصورة المحولة على جهازك.
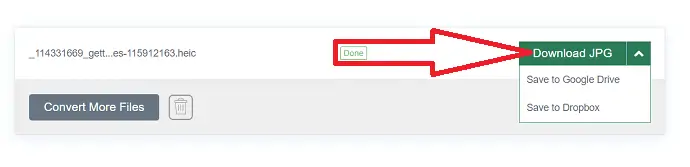
9. كيفية تحويل HEIC إلى JPG باستخدام CoolUtils
الخطوة 1: قم بزيارة صفحة CoolUtils الرسمية لتحويل HEIC إلى JPG. يمكنك مشاهدة الشاشة الرئيسية كما هو موضح في لقطة الشاشة أدناه. قم بتحميل ملفات HEIC التي تريد تحويلها.
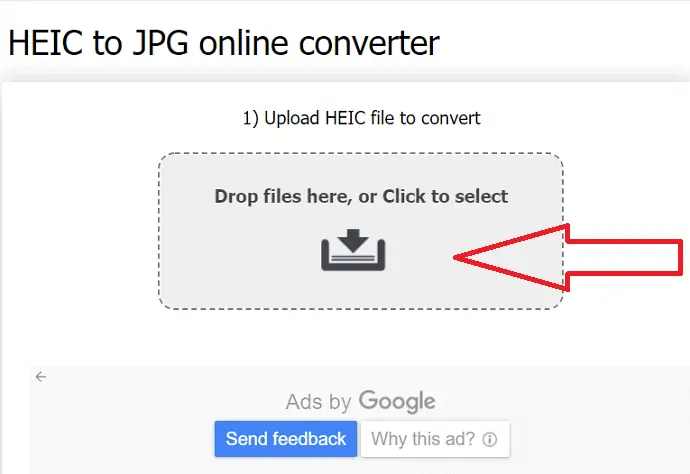
الخطوة 2: حدد تنسيق الإخراج كـ JPG. يمكنك أيضًا تغيير حجم الصورة واتجاهها عن طريق تحديد الخيار ذي الصلة. أخيرًا ، انقر فوق "خيار التنزيل".
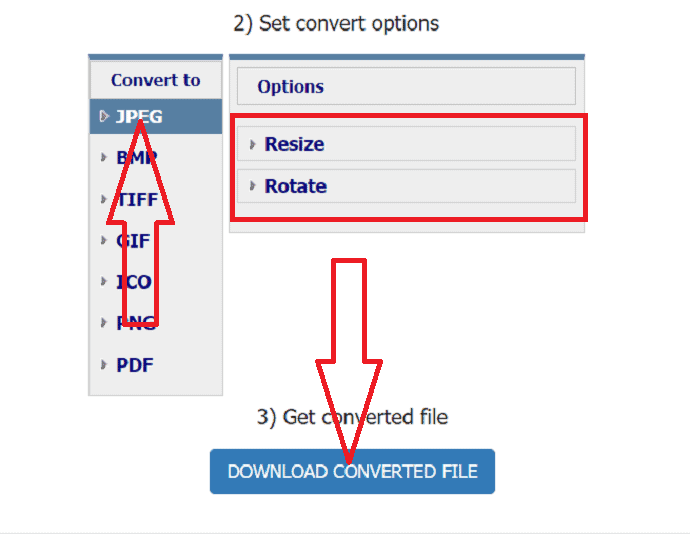
10. كيف يتم تحويل HEIC إلى JPG باستخدام Aconvert؟
الخطوة 1: قم بزيارة الصفحة الرسمية لـ Aconvert PDF باستخدام أي متصفح ويب. انقر فوق خيار اختيار ملف لتحميل ملفات HEIC.
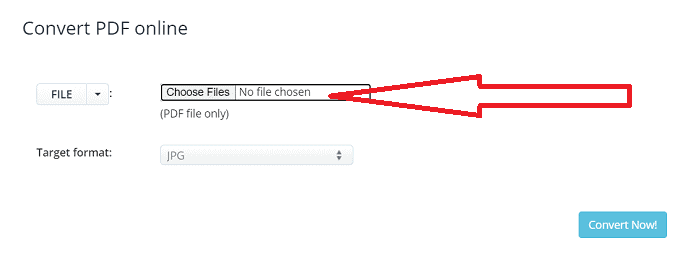
الخطوة 2: حدد تنسيق الإخراج كـ JPG وانقر فوق الزر "تحويل الآن". يبدأ عملية التحويل. بمجرد اكتمال العملية ، انقر فوق رمز "تنزيل".
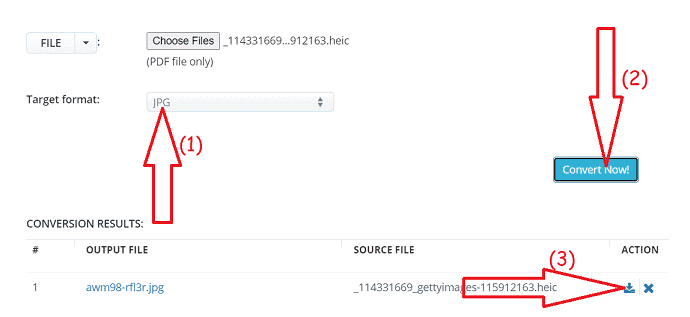
الخطوة 3: ستتم إعادة التوجيه إلى الصفحة الجديدة. انقر فوق الارتباط ، سيتم عرض الصورة في علامة التبويب الأخرى. انقر بزر الماوس الأيمن فوقه واحفظه على جهازك. بخلاف ذلك ، ما عليك سوى مسح رمز الاستجابة السريعة ضوئيًا باستخدام هاتفك الذكي وحفظه.
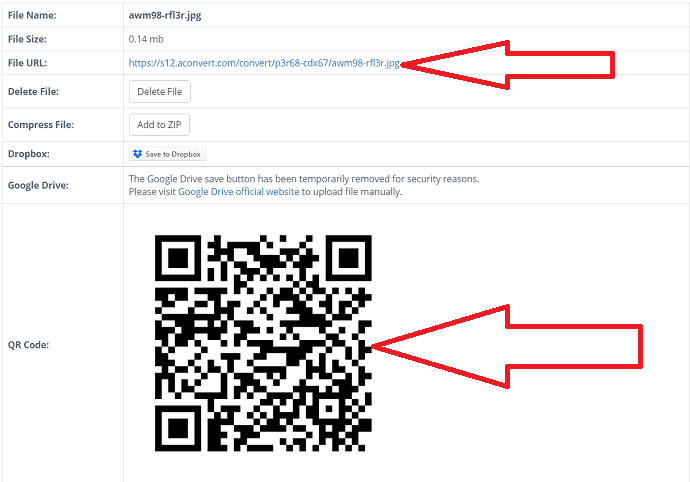
11. كيف يتم تحويل HEIC إلى JPG باستخدام برنامج Convert365 Image Converter؟
من السهل جدًا تحويل الكثير من صور HEIC إلى JPG باستخدام محول الصور Convert365. دعونا نرى العملية
الخطوة 1: افتح الموقع الرسمي لمحول الصور Convert365 باستخدام أي متصفح ويب أو انقر على الرابط. اضغط على زر "إضافة ملفات" لتحميل ملفات HEIC للتحويل.
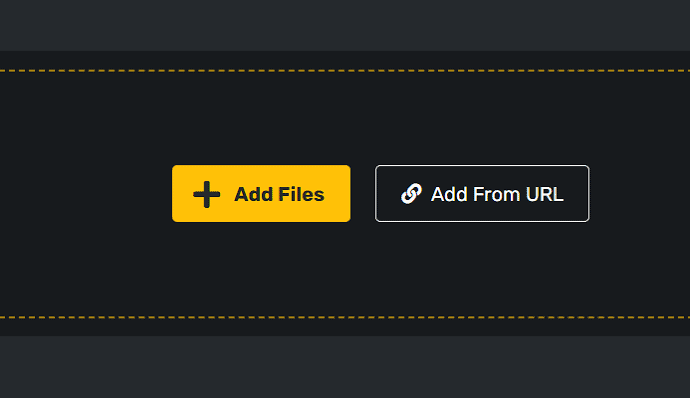
الخطوة 2: انقر فوق "تحويل إلى" وحدد تنسيق الإخراج كـ JPG من المربع المنسدل. الآن ، انقر فوق "بدء التحويل".
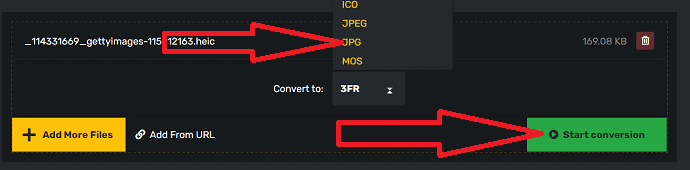
أخيرًا ، انقر فوق خيار التنزيل لحفظه على جهازك.
12. كيف يتم تحويل HEIC إلى JPG باستخدام برنامج AnyConv؟
انتقل إلى الصفحة الرسمية لمحول Anyconv HEIC باستخدام أي محرك بحث. حدد خيار اختيار ملف لتحميل الملفات للتحويل.
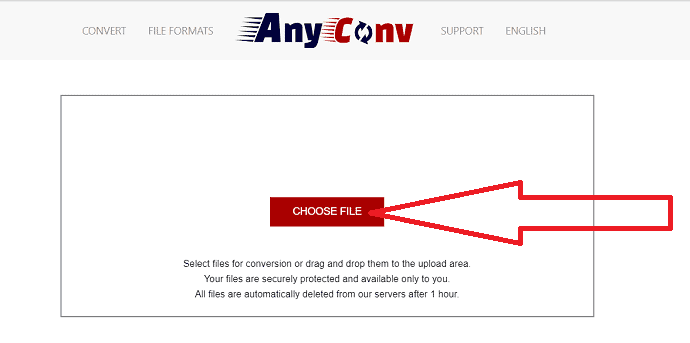
بمجرد تحميل الصورة ، ستتم إعادة التوجيه إلى صفحة جديدة. حدد تنسيق الإخراج كـ JPG وانقر فوق تحويل.
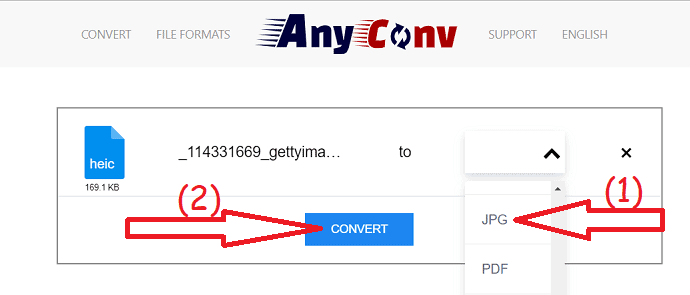
بعد الانتهاء من التحويل ، ستجد خيار Download JPG على الشاشة. اضغط عليها لتنزيل الصورة المحولة.
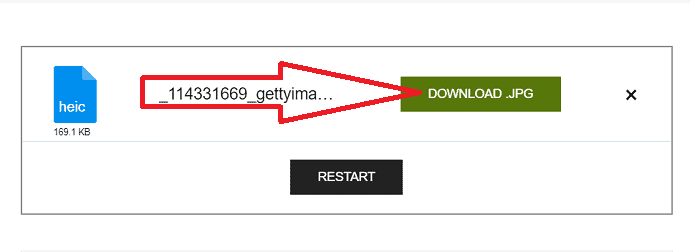
13. كيف يتم تحويل HEIC إلى JPG باستخدام Onlineconvertfree؟
افتح الصفحة الرسمية لـ Onlineconvertfree باستخدام أي متصفح ويب أو انقر على الرابط. انقر فوق خيار "اختيار ملف" لاختيار الملفات التي تريد تحويلها.
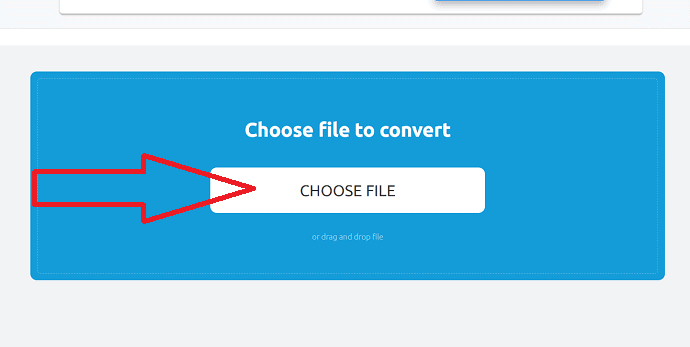
حدد تنسيق الإخراج كـ JPG وانقر فوق "تحويل". بمجرد اكتمال التحويل ، انقر فوق خيار التنزيل.
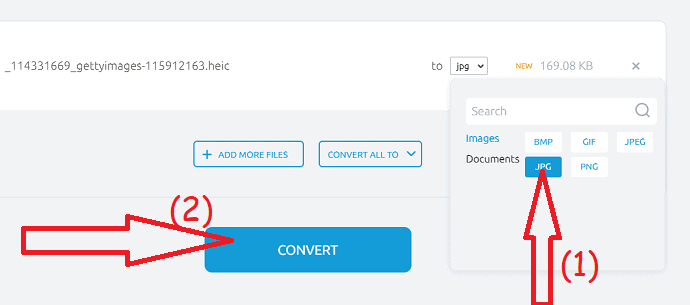
14. كيف يتم تحويل HEIC إلى JPG باستخدام Convertio؟
Convertio هي الأداة عبر الإنترنت التي تسمح بتحويل ملفات HEIC إلى تنسيقات أخرى بما في ذلك JPG. هذه هي العملية لمعرفة كيفية استخدامها
الخطوة 1: قم بزيارة صفحة convertio الرسمية باستخدام أي متصفح ويب. انقر فوق خيار "اختيار ملف" على الواجهة الرئيسية لتحميل صور HEIC.
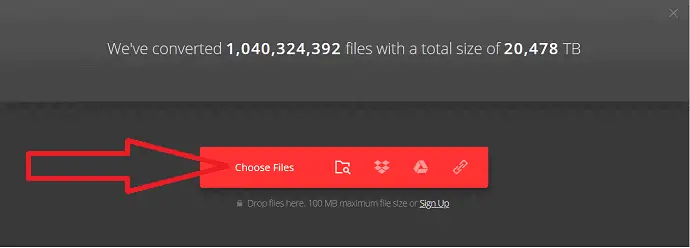
الخطوة 2: حدد الآن تنسيق الإخراج كـ JPG.
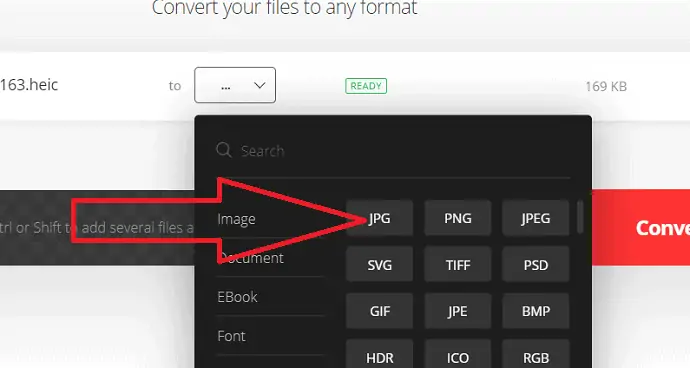
الخطوة 3: انقر فوق تحويل لبدء عملية التحويل. بمجرد اكتمال العملية ، انقر فوق "تنزيل" لحفظها على جهازك.
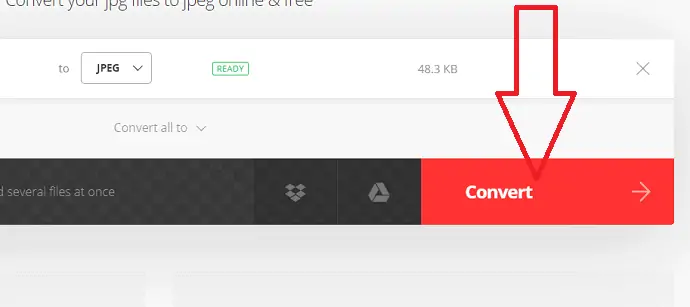
- اقرأ أيضًا: 9 طرق مجانية لضغط الصور وتغيير حجمها عبر الإنترنت
الفكر النهائي:
في هذه المقالة ، قدمنا قائمة بكل من الطرق عبر الإنترنت وغير المتصلة التي تساعد في تحويل صور HEIC إلى JPG. في أن القليل منهم طرق متميزة. إذا كنت لا ترغب في إنفاق الأموال ، فانتقل إلى الإصدارات المجانية منه. لكن الإصدارات المجانية لها بعض القيود. لذلك ، من الأفضل دائمًا اتباع الأساليب المتميزة لتحسين التحويل والجودة والأمان. iMazing هو أفضل أداة غير متصلة بالإنترنت لتحويل HEIC إلى JPG بأفضل جودة إخراج.
يمكنك أيضًا استخدام الأدوات عبر الإنترنت عندما لا ترغب في تثبيت أي برنامج على جهازك. من بين جميع الأدوات عبر الإنترنت ، تعد CloudConvert و HEICtoJPG أفضل الأدوات وأكثرها سهولة.
آمل أن يساعدك هذا البرنامج التعليمي ، كيفية تحويل HEIC إلى JPG ، في تحويل صور iPhone بتنسيق HEIC إلى تنسيق JPG الأكثر انتظامًا والذي يتوافق بسهولة مع أي نظام تشغيل. إذا أعجبك هذا المقال ، فيرجى مشاركته ومتابعة WhatVwant على Facebook و Twitter و YouTube لمزيد من النصائح الفنية.
كيفية تحويل HEIC إلى JPG - FAQ
هل يمكنني تحويل صور HEIC إلى JPG؟
نعم. يمكنك بسهولة تحويل صور HEIC الخاصة بك إلى JPG باستخدام أي أدوات متصلة أو غير متصلة بالإنترنت.
هل هناك أي تطبيق لتحويل HEIC إلى JPG؟
هناك العديد عبر الإنترنت وعبر الإنترنت لتحويل HEIC إلى JPG. قليل منهم مدرجون في المقالة أعلاه. فقط قم بالمرور من خلالهم و الخاص بك.
ما هي أفضل أداة عبر الإنترنت لتحويل HEIC إلى JPG؟
CloudConvert هي أفضل أداة عبر الإنترنت تحتل المرتبة الأولى في قائمتنا.
هل هناك أي أداة غير متصلة بالإنترنت لأفضل تحويل؟
iMazing هو أفضل أداة لتحويل HEIC إلى JPG بأفضل جودة.
