8 طرق لتحويل الصورة إلى Excel (عبر الإنترنت وغير متصل)
نشرت: 2022-02-13هل تريد تحويل الصورة إلى Excel ؟ هل تريد إعادة استخدام الصور الملتقطة للمستندات وجعلها قابلة للتعديل؟ سيكون من الجيد تشغيل جميع تلك المستندات المصورة ، خاصة جداول البيانات التي بها مشاكل. ربما يبدو الأمر معقدًا ، لكنه في الواقع خطوة مباشرة للغاية. سيعطيك هذا البرنامج التعليمي طرقًا ممكنة لتحويل الصورة إلى Excel عبر الإنترنت وغير متصل.
يعد JPG أحد أفضل التنسيقات الملائمة للويب لملفات الصور التي تكون صغيرة الحجم. يحين الوقت ، حيث يتعين عليك استخراج نص من ملفات الصور وتحريرها. قد تكون مهمة كبيرة لأي شخص القيام بذلك. الحل الوحيد هو أدوات التعرف الضوئي على الحروف. تساعدنا هذه الأدوات في التعرف على النص الموجود على الصورة كأحرف يمكن قراءتها بواسطة الكمبيوتر حيث يمكن للمستخدمين نسخ النص ولصقه وتحريره في ملفات الصور.
يمكن تغيير تنسيقات الملفات بسهولة من خلال الجمع بين الوظائف للتحويل من تنسيق ملف (JPG) إلى تنسيق آخر (Excel). للقيام بذلك ، هناك عدد قليل من أدوات التعرف الضوئي على الحروف المجانية أو غير المتصلة بالإنترنت التي تعمل على محولات الملفات.
جدول المحتويات
1. استخراج البيانات من الصورة إلى Excel باستخدام Microsoft Office
على الرغم من أن Microsoft Office Excel لا يحتوي على خيار تقديم ميزة OCR لاستخراج البيانات من الصورة إلى ملف Excel ، يمكن أن يساعد OneNote من Microsoft Office في تحويل الصورة إلى جدول Excel.
يعد Microsoft Office OneNote برنامجًا مجانيًا يسهل تعاون الفريق ، ويمكن أن يساعدك في إنشاء ملاحظات ورسومات ومقاطع وحتى صوت ، ثم جمع كل المعلومات لاستخدامات مستخدمين متعددين. لنسخ النص من لقطة الشاشة أو ملفات الصور الأخرى ، يقوم Microsoft Office OneNote ببناء ميزة OCR إلى صور OCR إلى نص.
إذن ، إليك كيفية استخدام Microsoft Office لتحويل الصورة إلى نص في Excel بخطوات واضحة. استخدم OneNote OCR لاستخراج البيانات أولاً ، ثم احفظ النص في جدول Excel.
- أولاً ، يجب عليك تثبيت Microsoft OneNote وتشغيله في Mac AppStore.
- انقر فوق علامة التبويب "إدراج" في القائمة الرئيسية العلوية.
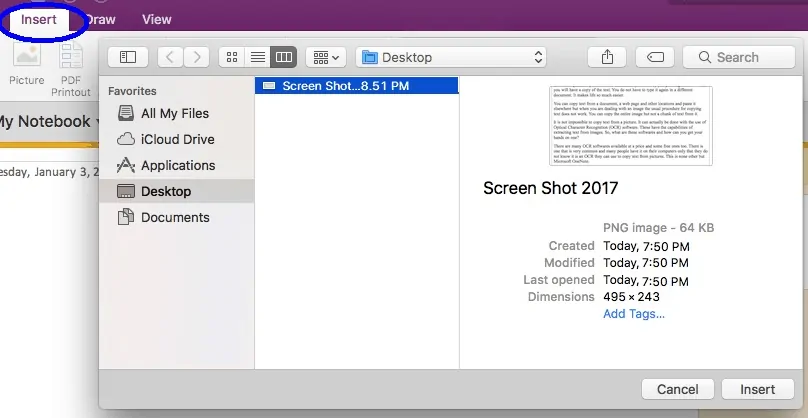
- حدد خيار "صورة" وقم بتحميل صورة JPG إلى OneNote.
- انقر بزر الماوس الأيمن على الصورة واختر خيار "نسخ نص من الصورة" من القائمة لبدء معالجة OCR.
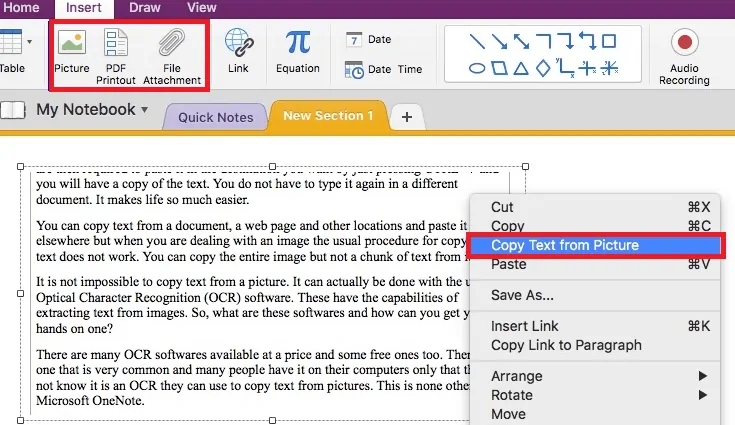
- يمكنك الآن تشغيل Microsoft Office Excel ، ولصق نص الصورة في Excel ، وحفظ الملف.
2. تحويل الصورة إلى Excel Online
الأدوات المجانية المتوفرة عبر الإنترنت لتحويل الصورة إلى Excel كبيرة جدًا من حيث الكمية. في الأساس ، هناك نوعان من الصور المجانية عبر الإنترنت لإبراز المحولات ، يتطلب أحدهما عنوان بريد إلكتروني لتنزيل ملفات excel المحولة ، بينما الآخر لا يتطلب ذلك. للراحة وحفظ صندوق البريد الإلكتروني الخاص بك من رسائل البريد العشوائي ، يوصى باستخدام صورة مجانية عبر الإنترنت لمحولات التفوق التي لا تتطلب إرسال عنوان بريد إلكتروني ، وهنا أداتان موصى بهما مدرجتان لك وهما مناسبتان للغاية.
2.1. باستخدام online2pdf:
إنه محول مستندات عبر الإنترنت بالكامل يقدم خدمات مجانية لنقل ملفات PDF والصور إلى ملفات PDF و Word و Excel و PowerPoint و RTFD و Text و ODT قابلة للبحث دفعة واحدة.
هناك 6 لغات تدعمها هذه الأداة المجانية عبر الإنترنت ، بما في ذلك الإنجليزية ، والفرنسية ، والألمانية ، والإسبانية ، إلخ.
أيضًا ، يمكن للمستخدمين ضبط الإعداد أو التخصيص بدقة لتغيير تنسيق البيانات والفاصل العشري في ملف Excel.
2.1.1. كيفية تحويل الصورة إلى Excel عبر الإنترنت باستخدام أداة online2pdf؟
فيديو تعليمي:
شاهد فيديو تعليمي لفهم العملية أو تابع الخطوات المذكورة بعد الفيديو.
- انتقل إلى online2pdf
- انقر فوق "تحديد الملفات" لتحميل صورة (صور) JPG في البرنامج أو الواجهة.
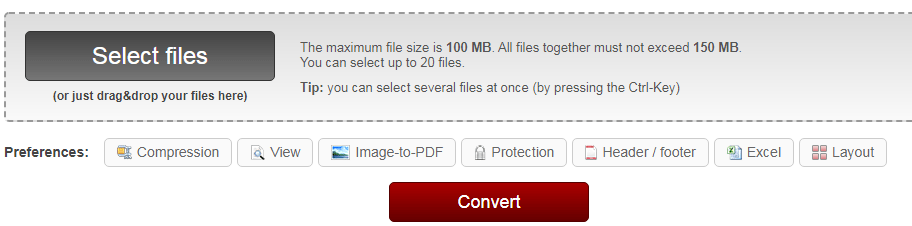
- يجب ألا يتجاوز حجم الملف الأقصى 100 ميغا بايت.
- يجب ألا تتجاوز جميع الملفات معًا 150 ميغا بايت.
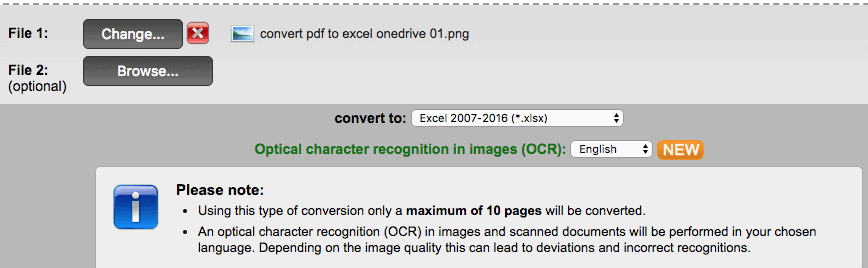
- نظرًا لأنه يدعم تحويل الدُفعات ، يمكنك تحديد ما يصل إلى 20 ملفًا.
- اختر اللغة وحدد الإخراج كـ xlsx أثناء تحويل صورة إلى Excel.
- أيضًا ، يمكنك ضبط الإعداد لتخصيص تحويل الصورة إلى Excel.
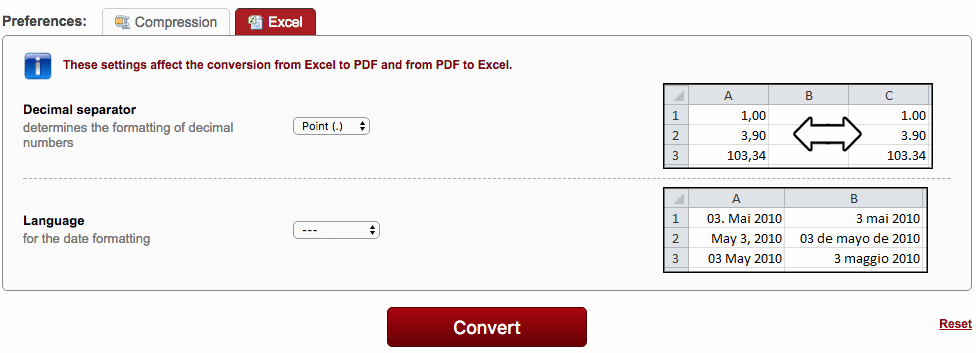
- انقر فوق الزر "تحويل" لتغيير الصورة إلى Excel مجانًا.
- بمجرد أن تصبح جاهزًا ، اتبع المطالبة لحفظ ملف Excel على جهاز كمبيوتر Mac.
2.1.2. المزايا:
- تحويل دفعة واحدة.
- دعم ملفات PDF و JPG و PNG و BMP و TIF و MDI.
- السماح بالتخصيص المحدود على إخراج Excel.
- تصدير إلى 9 تنسيقات قابلة للتحرير.
2.1.3. سلبيات:
- يمكن التعرف على 6 لغات فقط.
- تحتاج إلى التحقق يدويًا بسبب أخطاء التعرف الضوئي على الحروف في بعض الأحيان.
2.2. باستخدام onlinceocr
يقوم محول مستندات مجاني آخر عبر الإنترنت بتحويل ملفات PDF والصورة إلى Microsoft Word و Excel و Text. [محول OCR عبر الإنترنت]
يدعم التعرف على الملفات بأكثر من 40 لغة.
2.2.1. كيفية تحويل صورة JPG إلى Excel عبر الإنترنت باستخدام Onlineocr؟
1. قم بزيارة برنامج Online OCR Image to Excel Converter
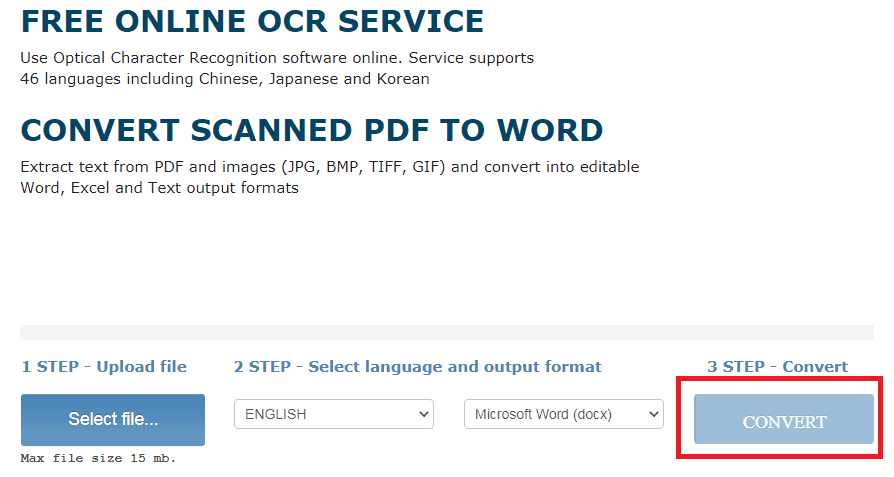
2. انقر فوق "تحديد ملف" لإضافة ملف JPG الذي تريد تحويله.
3. بعد ذلك ، اختر لغة الملف وقم أيضًا بتعيين تنسيق الملف (Excel) الذي تريد تغييره.
4. في النهاية ، انقر فوق "تحويل" لتغيير ملف JPG إلى ملف Excel.
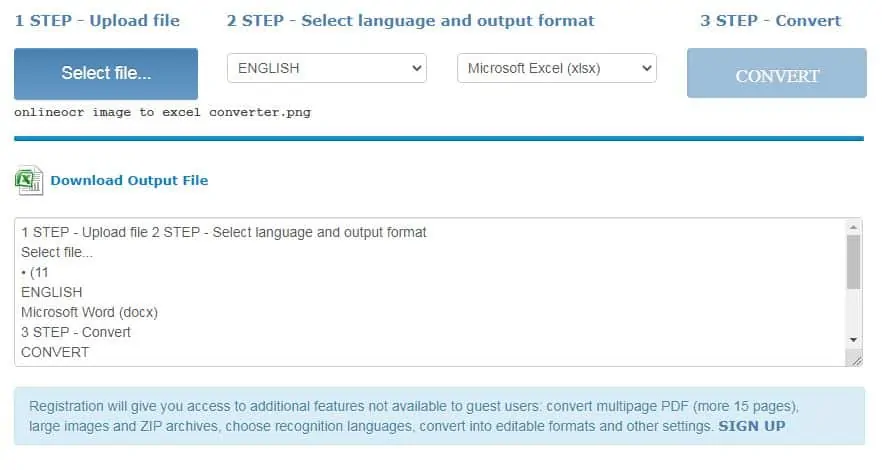
6. بمجرد إتمام التحويل ، يمكنك تنزيل ملف Excel.
2.2.2. مزايا:
- دقة OCR أعلى نسبيًا
- دعم ملفات PDF و JPG و BMP و TIFF و GIF
- سهل الاستخدام للغاية
- التعرف على أكثر من 40 لغة
- يمكن تحويل 20 صورة أو صورة كحد أقصى
2.2.3. العيوب:
- لا تدعم تحويل دفعة
- دعم تصدير 3 تنسيقات فقط
- الحد الأقصى لحجم الملف 15 ميجا بايت
أشياء تحتاج إلى معرفتها أو يجب أن تعرفها عند تحويل الصورة إلى Excel مجانًا:
- من فضلك لا تحمل صور عالية الخصوصية للتحويل.
- يجب عليك التأكد من أن اتصال الإنترنت مستقر وبسرعة أكبر وسرعة أكبر.
- نظرًا لوجود بعض حدود حجم الملف ، يرجى عدم تحميل الصور الكبيرة للتحويل.
- أعد التحقق من إخراج جدول البيانات واضبط يدويًا ، إن أمكن ، فقط تحويل ملفات الصور البسيطة إلى التفوق على الإنترنت مجانًا.
2.3 باستخدام محول PDF:

نواجه الكثير من الصعوبات أثناء تغيير تنسيقات الملفات من تنسيق إلى آخر. أحدها هو تحويل ملف صورة إلى ملف Excel. يساعدك "محول PDF" ويوجهك لتحويل تنسيق ملف إلى تنسيق آخر.
الوقت الإجمالي: 5 دقائق
انتقل إلى محول الملفات عبر الإنترنت وقم بتحميل ملف الصورة
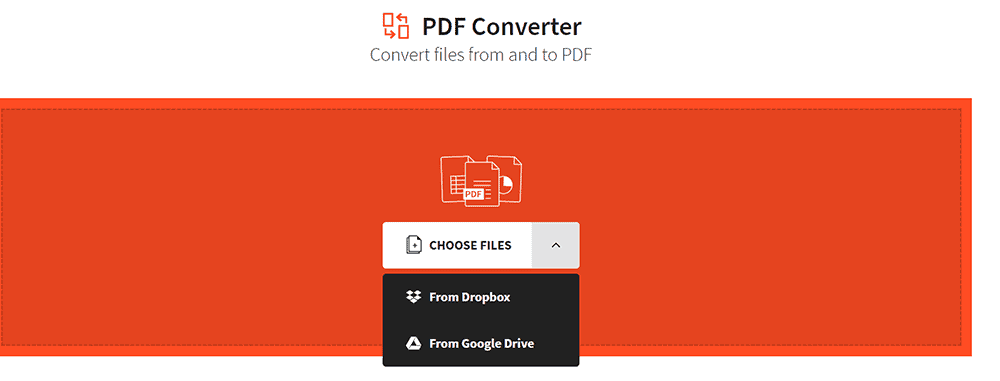
قم بزيارة موقع محول الملفات عبر الإنترنت واختر ملف JPG لحفظه في PDF أولاً.
قم بتنزيل ملف PDF وانقر فوق "البدء من جديد"
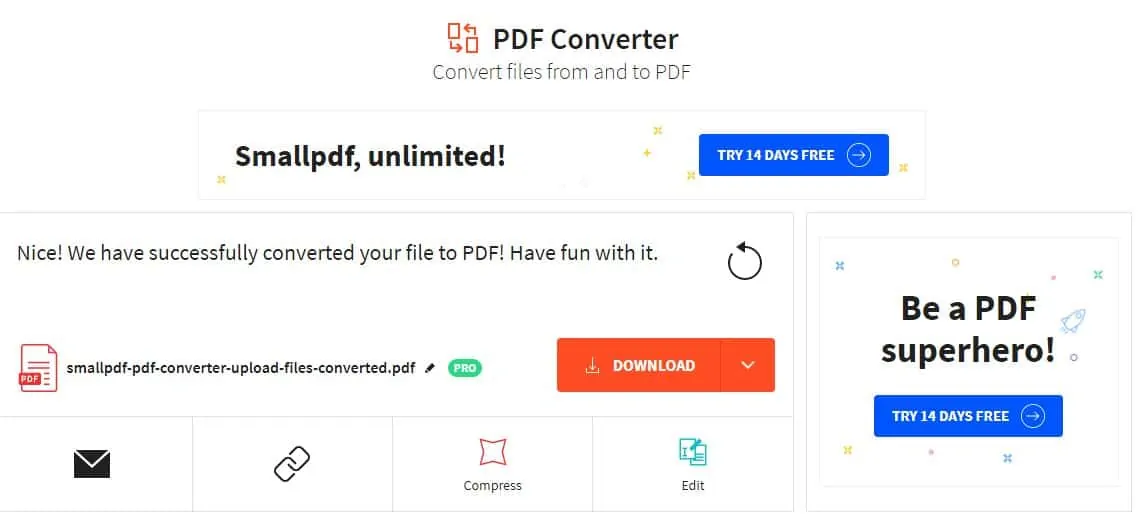
قم بتنزيل ملف PDF وانقر فوق الزر "البدء من جديد" في الزاوية العلوية اليمنى.
قم بتحميل ملف PDF لتحويله إلى Excel
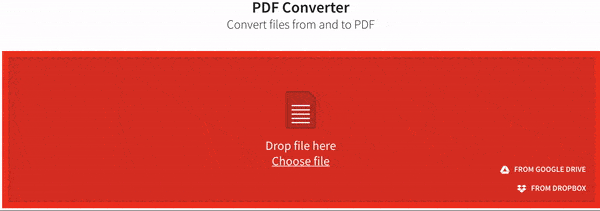
الآن ، قم بتحميل الملف المحول (PDF) وانقر فوق "إلى Excel". دع الأداة تؤدي سحرها وتحويل الملف.
احفظ ملف Excel المحول

سيظهر الملف المحول على الشاشة. احفظ ملف Excel.
- ذات صلة: أفضل 5 طرق لإزالة العلامة المائية من PDF
3. تحويل الصورة إلى Excel على Windows باستخدام Adobe Acrobat DC
فيما يلي الخطوات لمعرفة كيفية تحويل الصور إلى Excel على windows باستخدام Adobe Acrobat DC. أولاً ، تحتاج إلى تحويل الصورة إلى PDF ثم PDF إلى Excel.

الخطوة 1: قم بتشغيل تطبيق Adobe Acrobat DC. حدد "أدوات" وانقر على "إنشاء ملف PDF" ضمن إنشاء وتحرير.
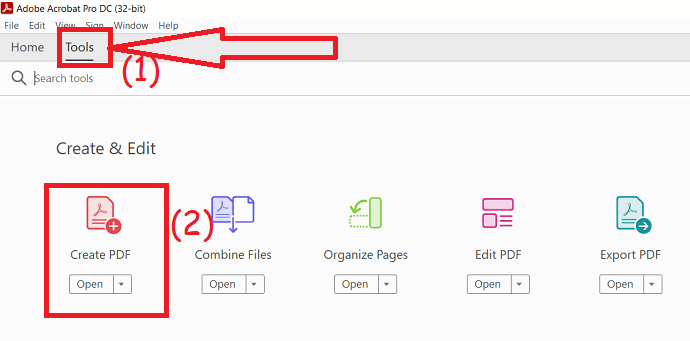
الخطوة 2: قم بتحميل الصورة التي تريد تحويلها إلى Excel وانقر فوق الخيار "إنشاء". بمجرد إنشاء الملف ، اضغط على ctrl + s على لوحة المفاتيح لحفظ الملف.
الخطوة 3: عد الآن إلى الأدوات وانقر على خيار "تصدير PDF".
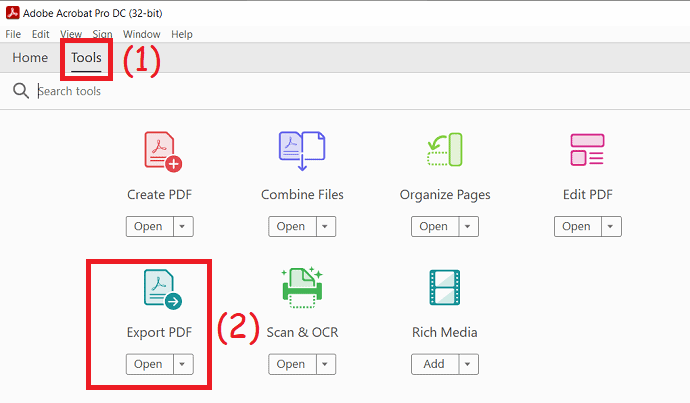
قم بتحميل ملف PDF الذي تم إنشاؤه واختر تنسيق الإخراج كمصنف Excel ضمن جداول البيانات. أخيرًا ، انقر فوق خيار "تصدير". هذا كل شيء ... اضغط على ctrl + S على لوحة المفاتيح لحفظ الملف في الموقع الذي تريده.
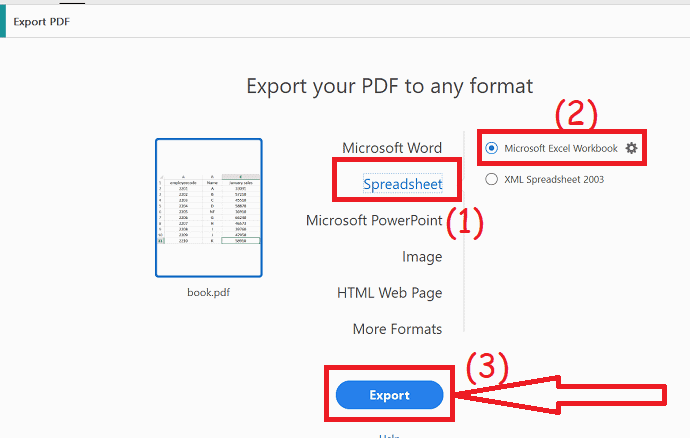
4. تحويل الصورة إلى Excel على Mac باستخدام Adobe Acrobat Reader Pro / Reader DC
إذا قمت بالاشتراك في Adobe Acrobat DC وتثبيته ، فيمكنك أيضًا استخدام محول Adobe Acrobat هذا لإجراء تحويل Image-to-Excel بسهولة ، نظرًا لأن Acrobat مزود أيضًا بميزة OCR للعمل على ملفات PDF أو الصور الممسوحة ضوئيًا.
هنا نأخذ Adobe Acrobat DC كمثال لشرح كيفية تحويل الصور إلى التفوق في Adobe.
- افتح برنامج Acrobat Reader DC.
- انقر فوق علامة التبويب "أدوات" من القائمة الرئيسية العلوية.
- ابحث عن خيار "إنشاء ملف PDF" وحدده من قائمة ميزات PDF المتاحة.
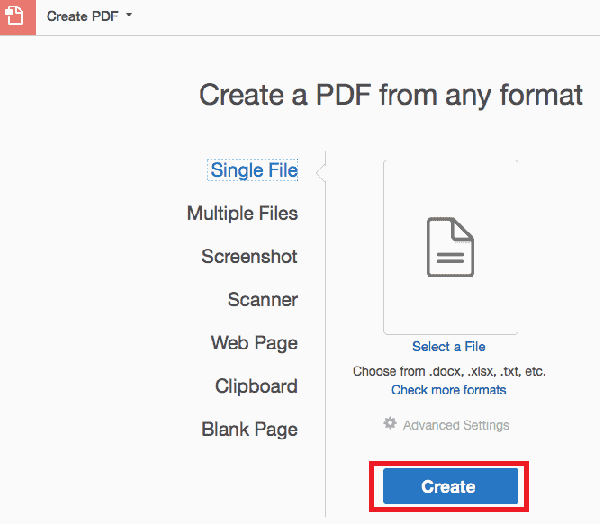
- في بعض الأحيان ، إذا لم يكن مرئيًا ، فانقر على خيار "إظهار المزيد" وسيتم إدراج هذه الميزة.
- يمكنك تحديد صورة JPG للتحميل والنقر فوق الزر "إنشاء" لجعل الصورة بتنسيق PDF.
- ثم انقر مرة أخرى على علامة التبويب "أدوات" من القائمة الرئيسية العلوية.
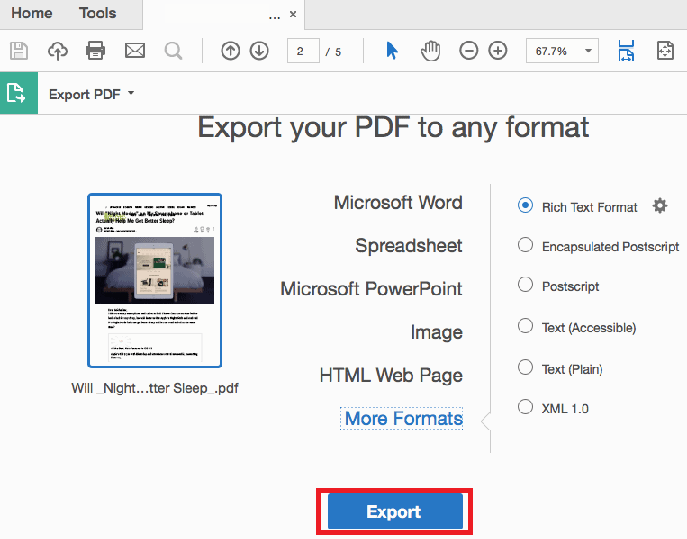
- حدد "تصدير PDF" واختر الإخراج كجدول بيانات.
- انقر فوق الزر "تصدير".
- ستؤدي هذه العملية Adobe OCR على صورة JPG وستحصل على ملف Excel في غضون ثوانٍ.
- اقرأ أيضًا: القرص الذي أدخلته لم يكن قابلاً للقراءة بواسطة إصلاح الكمبيوتر هذا في نظام Mac
- 4 نصائح مفيدة للحفاظ على جهاز Mac الخاص بك نظيفًا وصحيًا
5. تحويل الصورة إلى Excel على Mac بتنسيق جميل باستخدام Cisdem PDF Converter OCR Mac
لنفترض أنك إذا كنت ترغب في استخراج البيانات من الصورة لتتفوق بنفس التنسيق تمامًا مثل الملف الأصلي ، فإن الصورة المخصصة لمحول التفوق ضرورية لتحقيق ذلك.
Cisdem PDF Converter OCR Mac هو محول خبير لتحويل أي ملفات PDF وصور إلى 16 تنسيقًا ، بما في ذلك تنسيقات PDF إلى Microsoft Word و Excel و Powerpoint و iWork و ePub و HTML و Text و RTFD و Image ، إلخ.
يمكن لمحرك OCR القوي التعرف بدقة على الصور وتصديرها إلى تنسيقات قابلة للتحرير مع الاحتفاظ بتنسيق الملف الأصلي.
تعمل ميزة OCR للصور على جميع لقطات الشاشة والصور بتنسيقات JPG و BMP و PNG و TIGG و GIF.
لا تحتاج إلى إعادة كتابة الملف مرة أخرى بأي ثمن.
هذا لنقول لك بالتأكيد ، يمكنك أيضًا تحويل صورك إلى ملفات PDF أو Excel عالية الأمان.
5.1.Cisdem PDF Converter OCR Mac الميزات الرئيسية:
- سيؤدي هذا إلى تنفيذ برنامج OCR على جميع الصور والصور ، من JPG إلى Excel ، و PNG إلى Excel ، و BMP / GIF / TIFF إلى Excel.
- اجعل ملفات PDF الممسوحة ضوئيًا قابلة للبحث والتحرير.
- تحويل ملفات PDF إلى 16 تنسيقًا.
- تحويل الدُفعات و OCR.
- إنشاء ملفات PDF من مستندات أخرى (يُسمح هنا أيضًا بتخصيص المخرجات).
5.2 كيفية تحويل الصورة إلى Excel على نظام Mac باستخدام Cisdem PDF Converter OCR Mac
- أولاً ، انتقل إلى واجهة "المحول".
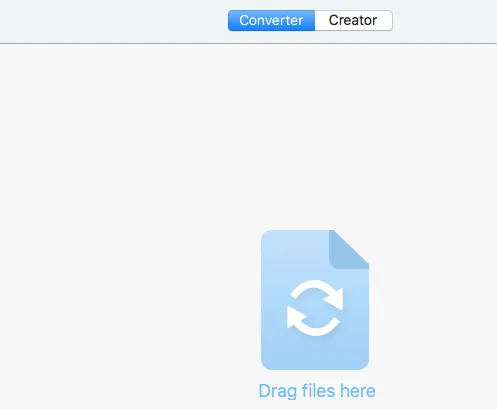
- هنا لديك طريقتان لإضافة ملفات (صور في هذه الحالة) إلى البرنامج.
- إما أن تقوم بسحب الملفات وإفلاتها في البرنامج أو النقر فوق الزر "+" لإضافة ملفات إلى الواجهة.
- بمجرد استيراد صورة JPG إلى الواجهة ، ستكون في وضع OCR افتراضيًا.
- يمكنك النقر فوق أيقونة الصورة لمعاينة الملفات.

- ثم اختر لغة الملف وحدد الإخراج كـ “Excel”.
- انقر فوق خيار "الإعدادات المتقدمة" ، سيتم فتح واجهة جديدة مع تمييز منطقة التعرف الضوئي على الحروف.
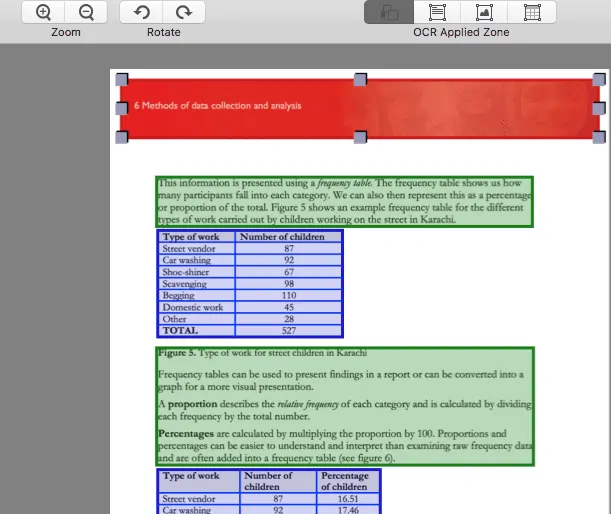
- تأكد من تمييز جميع الأجزاء بشكل صحيح لصورتك ، على سبيل المثال هنا يمكنك القول ، يجب وضع علامة على الجداول في المربع الأزرق.
- أيضًا ، يمكنك التعديل يدويًا ، إذا كنت تريد إخراج جدول كنص ، فقم بإزالة المربع المحدد في هذه المنطقة ، وانقر فوق "وضع علامة على النص" في المنطقة المطبقة في التعرف الضوئي على الحروف ، ثم اسحب مربع علامة لتضمين المحتويات التي تريد وضع علامة عليها كنص.
- يمكنك تغيير حجم المربع المحدد عن طريق سحب أركانه من جميع الجوانب.
- لديك تخصيص كامل هنا للعب.
- انقر فوق الزر "تحويل" لبدء عملية تحويل صورة JPG إلى Excel.
- يمكنك العثور على ملف Excel في مجلد الإخراج الذي تم تحويله باستخدام ميزة OCR.
6. تحويل الصورة إلى Excel على iPhone
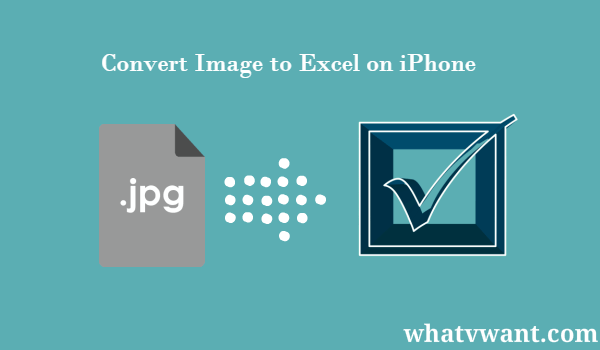
ستحتاج فقط إلى تطبيق محول صورة إلى Excel وستتمكن بسهولة من تحقيق أقصى استفادة من صورك.
6.1 لماذا استخدام Image to Excel Converter؟
بادئ ذي بدء ، سيوفر لك الوقت الثمين. لن تكون هناك حاجة إلى إعادة كتابة مملة للجداول والفواتير والتقارير والقوائم والمستندات الأخرى يدويًا. هذه الطريقة أسرع من استخدام الماسح الضوئي لأنك بعد ذلك تحتاج إلى تحويل النسخ الممسوحة ضوئيًا إلى مستندات قابلة للتحرير. ما الذي يقدمه هذا التطبيق المفيد أيضًا؟
- جودة تحويل كبيرة ومعرفة الصفوف والأعمدة
- يمكن أيضًا تحويل الجداول المعقدة ولقطات الشاشة
- لا توجد قيود على حجم الملف وعدد الملفات المحولة
- لن تؤثر على بطاريتك أو مواردك
- مطلق الحرية في الاستخدام
بصرف النظر عن هذه الخصائص ، تتميز Image to Excel بتصميم نظيف للغاية وواجهة غريزية. هذا يجعل التطبيق سهل الإدارة وسهل التشغيل. دعونا نرى تلك التحركات المباشرة وكيفية تحويل صور الجداول إلى مستندات MS Excel.
6.2 كيفية تحويل الصورة إلى Excel على iPhone
اتبع هذه الخطوات البسيطة واحصل على جدول بيانات Excel لصورك:
للبدء ، قم بتنزيل تطبيق Image to Excel Converter وافتحه
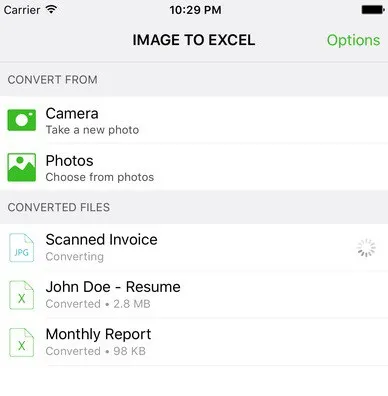
اختر من حيث تريد تحويل صورتك. هناك خياران: لتحديد صورة موجودة بالفعل من جهاز iPhone الخاص بك أو لالتقاط صورة جديدة
انقر على الصورة التي ستظهر بعد ذلك بين المستندات المحولة
الخطوة الأخيرة هي فتح المستند المحول في بعض التطبيقات التي تجعل تحرير ملفات Excel ممكنًا والبدء في تلميع المستند. قطعة من الكعك!
7. كيفية تحويل الصورة إلى Excel على Windows باستخدام ABBYY FineReader:
ABBYY FineReader هو أفضل أداة للتحرير والتحويل والمسح الضوئي. النتائج دقيقة للغاية ويمكنها التعرف على مئات اللغات. قم بتنزيل برنامج ABBYY FineReader JPG to Excel على جهاز الكمبيوتر الشخصي الذي يعمل بنظام Windows وقم بتثبيته.
1. قم بتشغيل البرنامج وانقر فوق "فتح" واختر "التحويل إلى Microsoft Excel".
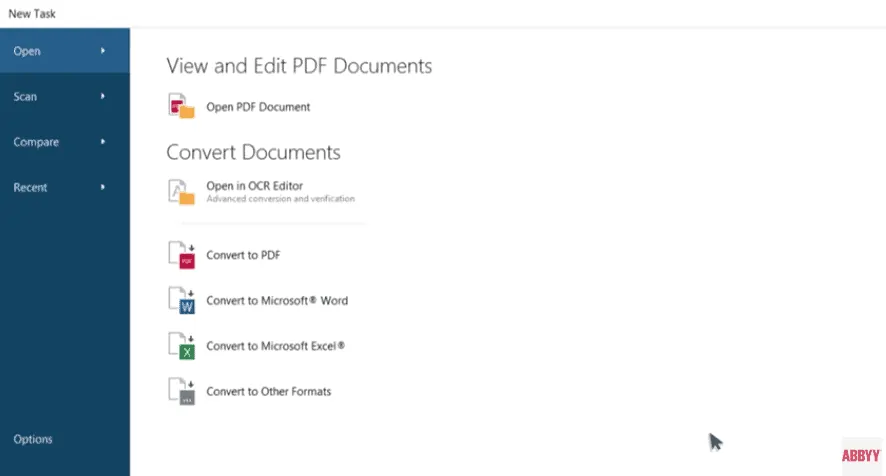
2. الآن ، قم بتحميل ملف JPG الذي تريد تحويله أو تحريره.
3. في قائمة "الاحتفاظ بالتنسيق" ، اختر "نسخة قابلة للتحرير".
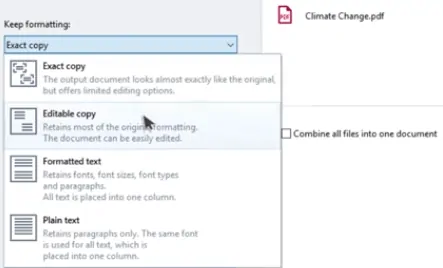
4. سيتم فتح ملف Excel وحفظه.
اقرأ أيضًا: كيفية تحويل ملف PDF للقراءة فقط عبر الإنترنت / دون اتصال مجانًا
8. تحويل الصورة إلى Excel على جهاز Android
هناك الكثير من الطرق البسيطة لتحويل صورة إلى Excel باستخدام جهاز Android. من بينها ، سأريك كيفية تحويل الصورة إلى Excel باستخدام Microsoft Excel ، وهو منتج من Microsoft Office.
1. أولاً ، قم بتنزيل تطبيق Microsoft Excel من playstore على جهاز Android الخاص بك.
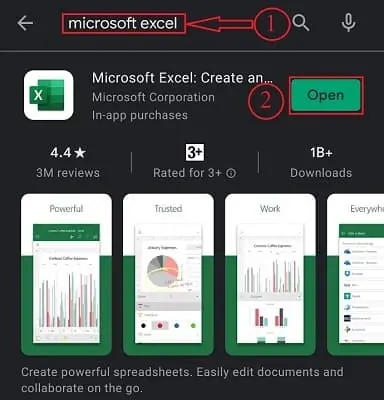
2. افتح التطبيق ، إذا كنت تفتح هذا التطبيق ، فإنه يطلب منك تسجيل الدخول باستخدام حساب Microsoft (اختياري) والسماح بجميع الأذونات.
3. انقر فوق رمز + ، من الزاوية اليمنى العليا. وحدد مصنفًا فارغًا لفتحه.
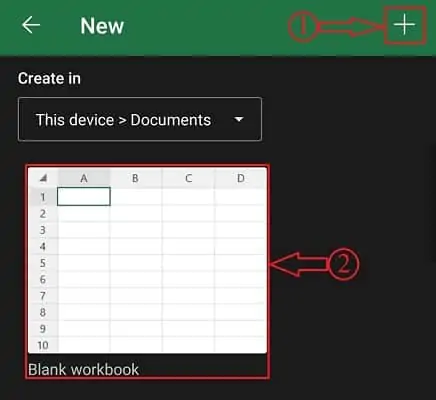
4. انقر فوق خيار "جداول البيانات" ، الموجود في الجزء السفلي الأيسر لفتح شريط القائمة. ستجد هناك أيقونة الشبكة مع أيقونة الكاميرا. انقر عليه.
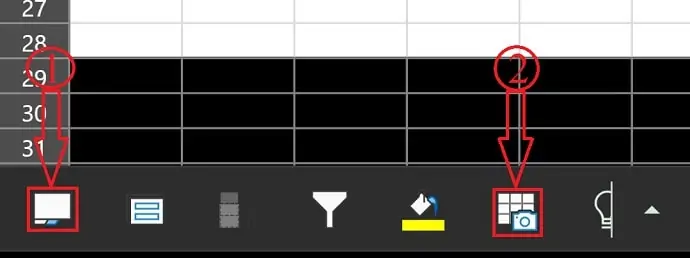
5. بعد ذلك ، ستفتح الكاميرا. التقط الصورة التي تريد تحويلها إلى Excel. أو انقر فوق أيقونة الصورة لتحديد الصورة من معرض الصور الخاص بك. اختر الصورة التي تريد تحويلها إلى Excel. بعد ذلك ، يستغرق الأمر وقتًا لالتقاط البيانات الموجودة في الصورة ويظهر لك معاينة للبيانات.
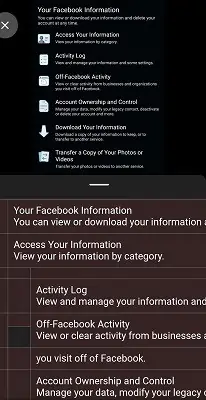
6. انقر فوق "فتح" وهناك ستجد خيارين هما " فتح على أي حال" ، أو "مراجعة الكل". إذا كنت ترغب في تعديل البيانات من المعاينة ، فانقر فوق خيار "مراجعة الكل". وإلا اختر الآخر للمتابعة.
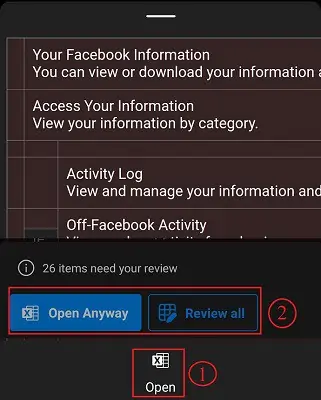
7. بعد ذلك ، سيتم ترتيب البيانات تلقائيًا في ورقة Excel.
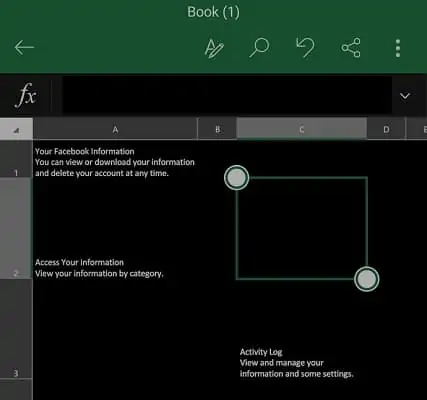
8. انقر على النقاط الثلاث ، من الزاوية اليمنى العليا وحدد الخيارات لحفظ ملف Excel. يتيح لك Microsoft Excel حفظ الملف على جهازك و OneDrive و Google Drive والمزيد.
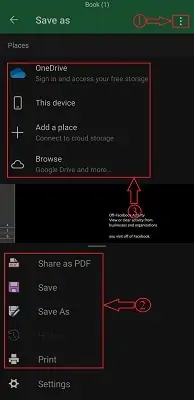
خاتمة
لذا من الموضوع أعلاه ، حصلت على الحل مثل ، ليست هناك حاجة لإعادة كتابة ملف الصورة في جدول بيانات ، فقط استخدم برنامج OCR لإجراء تحويل الصورة إلى Excel.
بالتأكيد قد تختلف الحلول الخاصة بعملية تحويل الصورة إلى برنامج Excel باختلاف المستخدمين وفقًا لمتطلباتك.
ولكن بالتأكيد ، يمكن القول إن أفضل طريقة لزيادة إنتاجيتك هي استخدام محول OCR مخصص للقيام بالعمل تلقائيًا.
- قد يعجبك: طريقة مجانية لتحويل PDF إلى Word على iPhone
- كيفية التقاط لقطة شاشة على iPhone أو iPod أو iOS
- كيفية إغلاق التطبيقات قيد التشغيل على iPhone
أتمنى أن يعجبك هذا البرنامج التعليمي حول طرق تحويل الصورة إلى Excel. يرجى مشاركة هذه المقالة مع أصدقائك. هل تريد المزيد من نصائح iOS ، اتبع WhatVwant على Facebook و Twitter و YouTube.
تحويل الصورة إلى Excel - الأسئلة الشائعة
كيف أقوم بتحويل صورة إلى ملف قابل للتحرير؟
انقر فوق الزر "اختيار ملف" (قد تحتوي متصفحات الويب المختلفة على أسماء أزرار مختلفة مثل "تصفح ...") ، ستفتح نافذة تصفح ، حدد ملف JPG أو PNG محلي وانقر فوق الزر "فتح". 2. حدد تنسيق Word ، وانقر فوق الزر "تحويل الآن!" زر للتحويل. انتظر بضع ثوان حتى ينتهي تحويل الملف.
هل يحتوي Windows 10 على برنامج OCR؟
يعد التعرف الضوئي على الأحرف (OCR) جزءًا من النظام الأساسي العالمي لـ Windows (UWP) ، مما يعني أنه يمكن استخدامه في جميع التطبيقات التي تستهدف Windows 10. باستخدام OCR ، يمكنك استخراج معلومات تخطيط النص والنص من الصور. إنه مصمم للتعامل مع أنواع مختلفة من الصور ، من المستندات الممسوحة ضوئيًا إلى الصور.
ما هو أفضل برنامج OCR مجاني؟
FreeOCR هو برنامج لنظام Windows يسمح بإخراج صور Tiff متعددة الصفحات وملفات PDF الممسوحة ضوئيًا إما كنص عادي أو كمستند Microsoft Word. يمكنه أيضًا مسح النص من ملفات الصور الأخرى. البرنامج مجاني للاستخدام ، حتى للأغراض التجارية.
