كيفية تحويل الصور بسرعة على iPhone و iPad باستخدام تطبيق الملفات
نشرت: 2022-12-06يعد تطبيق الملفات تطبيقًا متاحًا لفترة طويلة على أجهزة iPhone و iPad. بينما كانت Apple تضيف ميزات إلى التطبيق بتحديثات برامج جديدة ، كانت الوتيرة بطيئة دائمًا ، والتطبيق متأخر في العديد من الوظائف المفيدة.
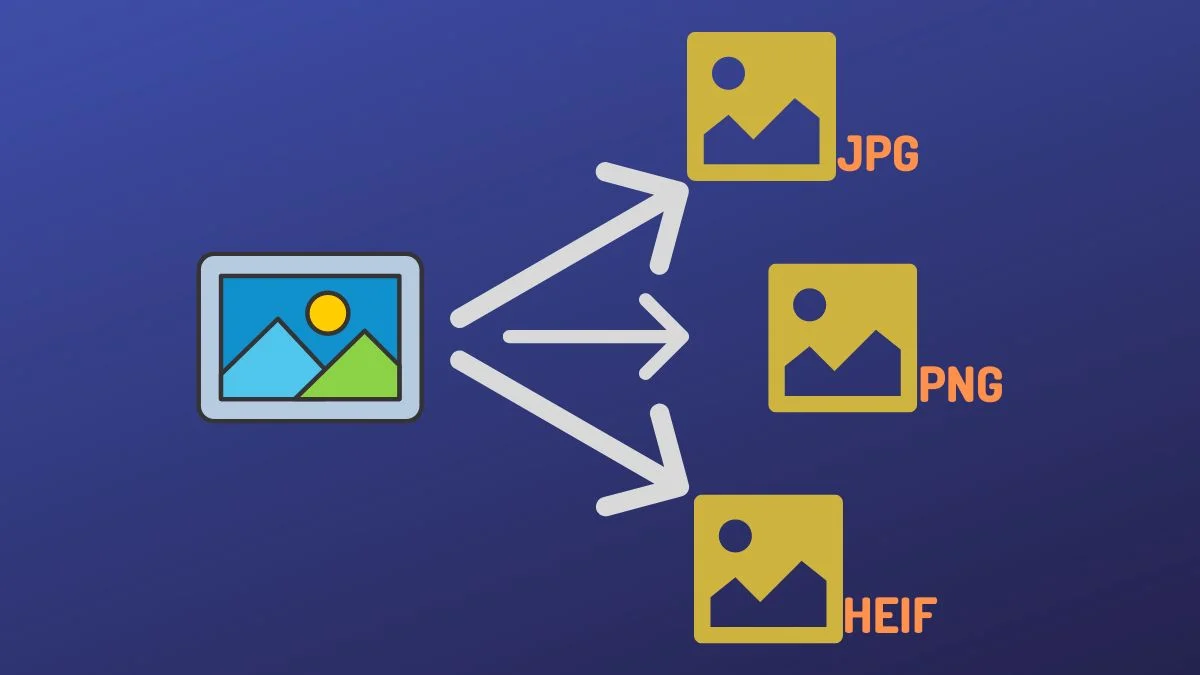
يعد تحويل الصور إحدى هذه الوظائف التي كانت مفقودة في تطبيق الملفات. نتيجة لذلك ، إذا كان عليك تحويل الصور بين تنسيقات مختلفة على جهاز iPhone الخاص بك حتى الآن ، لم يكن هناك طريقة سهلة وفعالة للقيام بذلك.
ومع ذلك ، مع تحديثات iOS 16 و iPadOS 16 ، قامت Apple أخيرًا بتحديث الملفات على iPhone و iPad بميزات جديدة. من بين الميزات الأخرى ، يقدم أيضًا القدرة على تحويل الصور داخل تطبيق الملفات.
دعنا نتعمق في معرفة كيف يمكنك استخدام تطبيق الملفات لتحويل الصور بسرعة على iPhone و iPad دون أي تطبيق.
جدول المحتويات
ما هي ميزة تحويل الصور الجديدة في تطبيق الملفات؟
تعد ميزة تحويل الصور من Apple على تطبيق الملفات إجراءً سريعًا في الأساس يتيح لك تحويل الصور من أي تنسيق تقريبًا إلى تنسيق JPEG أو PNG أو HEIF . يطلق عليه تحويل الصورة ، وهو سهل الاستخدام. بالإضافة إلى ذلك ، يمنحك أيضًا القدرة على اختيار حجم صورتك ، بحيث لا تضطر إلى التنازل عن جودة الصورة.
كيفية تحويل الصور على iPhone / iPad باستخدام محول الصور المدمج في الملفات
نظرًا لأن إجراء تحويل الصور السريع متاح على iOS 16 و iPadOS 16 ، فأنت بحاجة أولاً إلى تحديث iPhone و iPad إلى iOS 16 ، على التوالي.
بمجرد الانتهاء من ذلك ، اتبع هذه الخطوات لتحويل صورة إلى أحد التنسيقات المدعومة:
- افتح تطبيق الملفات على جهاز iPhone أو iPad.
- انتقل إلى المجلد الذي يحتوي على الصورة التي تريد تحويلها. إذا كانت الصورة في بعض التطبيقات الأخرى ، فاستوردها بالضغط على زر المشاركة واختيار حفظ في الملفات في قائمة المشاركة .
- انقر مع الاستمرار فوق الصورة التي تريد تحويلها لإظهار القائمة السياقية.
- من هذه القائمة ، انقر فوق إجراءات سريعة وحدد تحويل الصورة .
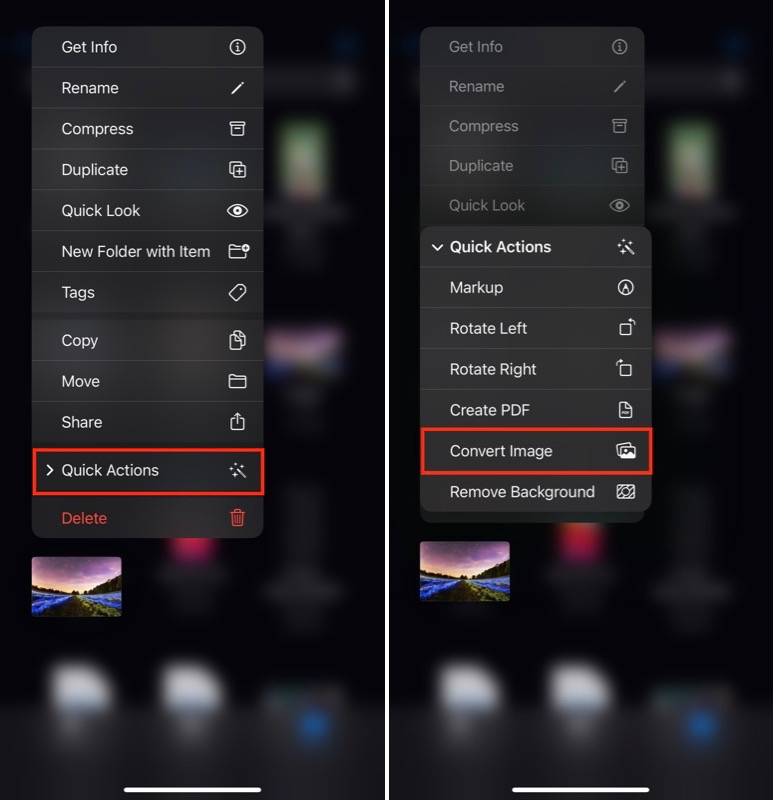
- عند تشغيل إجراء تحويل الصورة ، سيطلب منك اختيار التنسيق الذي تريد تحويل الصورة به. اضغط على تنسيق الإخراج المفضل لديك في القائمة.
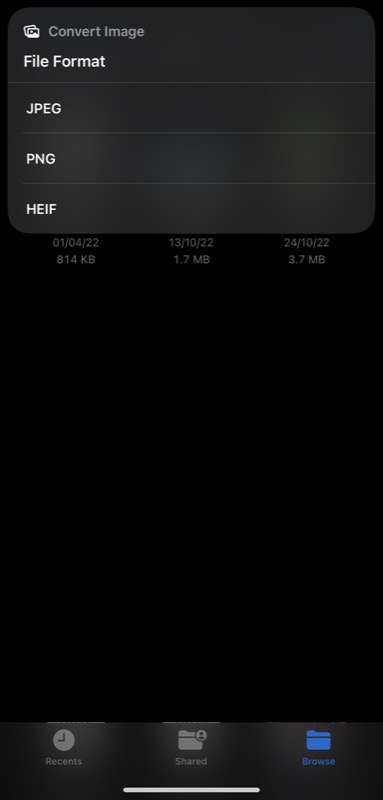
- سيطلب منك الآن اختيار حجم الصورة. تشمل الخيارات المتاحة الصغيرة والمتوسطة والكبيرة والأصلية . انقر فوق حجم الصورة الذي تشعر أنه يناسب متطلباتك.
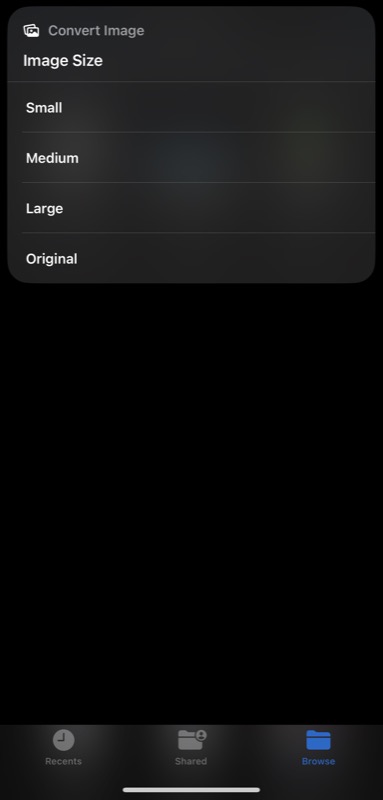
انتظر بضع ثوان ، وسيؤدي الإجراء السريع "تحويل الصورة" إلى تحويل الصورة إلى تنسيق الملف الذي اخترته. سينشئ ملفًا جديدًا بينما يستمر الملف الأصلي في الوجود ، فقط في حالة احتياجك إليه لاحقًا.

هل يمكنك تحويل صور متعددة مرة واحدة باستخدام محول الصور المدمج في الملفات؟
نعم ، تدعم وظيفة محول الصور تحويل الصور المجمعة أيضًا. إليك كيفية استخدامه لتحويل صور متعددة من تنسيق إلى آخر:
- قم بتشغيل تطبيق الملفات وانتقل إلى المجلد الذي يحتوي على ملف الصورة الذي ترغب في تحويله.
- انقر فوق زر علامة القطع في الزاوية العلوية اليمنى واختر تحديد من القائمة.
- انقر فوق كل الصور التي تريد تحويلها لتحديدها. يمكنك حتى تحديد الصور بتنسيقات ملفات مختلفة.
- اضغط على زر علامة القطع في الزاوية اليمنى السفلية وحدد تحويل الصورة .
- مرة أخرى ، حدد تنسيق صورة الإخراج ، وفي الموجه التالي ، اختر حجم الصورة.
اجلس ، وسيؤدي إجراء تحويل الصورة إلى تحويل جميع صورك.
لم يكن تحويل الملفات على iPhone و iPad بهذه السهولة من قبل
يعد تحويل الصور أحد أكثر عمليات الصور شيوعًا. قد تحتاج إليه متى أردت أن تستخدم صورتك تنسيقًا شائع الاستخدام ، مثل JPEG ، أو ربما بتنسيق يساعد في تقليل حجم الملف.
بغض النظر عن السبب ، فإن تطبيق الملفات الآن يجعل من السهل للغاية تحويل الصور على iPhone و iPad. وأفضل جزء هو أنه لا يتطلب منك تثبيت تطبيق تابع لجهة خارجية ، أو استخدام محول صور عبر الإنترنت ، أو إعداد اختصار داخل تطبيق Shortcuts. ما عليك سوى توفير الصور التي ترغب في تحويلها إلى إجراء سريع ، وسوف يقوم بتحويلها لك.
أسئلة وأجوبة حول تحويل الصور على iPhone و iPad
كيف يمكنني تغيير صورة من HEIC إلى JPEG على iPhone؟
باستخدام الإجراء السريع الجديد لتحويل الصور في تطبيق الملفات ، يمكنك تحويل أي صورة إلى تنسيق PNG أو JPG أو HEIC. إليك كيفية استخدامه لتحويل صورة HEIC إلى JPEG:
- افتح الملفات .
- انقر مع الاستمرار فوق صورة HEIC التي تريد تحويلها إلى JPG.
- اضغط على الإجراءات السريعة وحدد تحويل الصورة .
- اختر JPG كتنسيق الإخراج.
- أخيرًا ، حدد حجم الصورة بناءً على تفضيلاتك ، وسيقوم بتحويل الصورة إلى JPG.
لماذا صوري على iPhone بتنسيق HEIF وليس JPEG؟
بشكل افتراضي ، يتم تعيين كاميرا iPhone لالتقاط الصور بتنسيق HEIF لتقليل حجم الملف ومنع الصور من شغل مساحة تخزين أكبر. ومع ذلك ، إذا لم تكن مساحة التخزين مصدر قلق لك أو أنك تشارك الصور مع أجهزة أخرى وبالتالي تريد أن تكون صورك بتنسيق صورة متوافق عالميًا ، فيمكنك استخدام JPG.
إليك كيفية القيام بذلك:
- قم بتشغيل إعدادات iPhone.
- قم بالتمرير لأسفل وحدد الكاميرا .
- اضغط على التنسيقات والأكثر توافقًا .
قراءة ذات صلة:
- 10 ميزات رائعة حول تطبيق صور iOS 16 في أجهزة iPhone
- كيفية تحرير وإلغاء إرسال الرسائل على iPhone [iOS 16]
- كيفية منع قطع الاتصال العرضي على iPhone في iOS 16
