9 طرق لتحويل PDF إلى Word قابل للتحرير (مجاني عبر الإنترنت وغير متصل)
نشرت: 2022-02-13هل تريد تحويل ملف PDF إلى Word قابل للتحرير ؟ ستتعرف في هذه المقالة على الطرق الممكنة لتحويل PDF إلى Word على أنظمة التشغيل Windows و Mac و iPhone وعلى الإنترنت مجانًا.
ملفات PDF هي ملفات شائعة الاستخدام. يكون مفيدًا جدًا إذا كنت تعرف كيفية تحويل PDF إلى Word أو Excel قابل للتحرير أو أي ملف آخر من هذا النوع. إليك كيفية القيام بذلك مجانًا عبر الإنترنت وغير متصل.
إلى جانب الطرق المجانية ، قدمنا الأساليب المتميزة باستخدام Adobe Acrobat DC و Wondershare PDFelement. إذا كنت تعمل بشكل متكرر على ملفات PDF ، فإن هذه الأساليب المتميزة هي الأفضل لإكمال مهمتك. من بين هذين الأسلوبين ، أوصي باستخدام طريقة Wondersahre PDFelement ، إنها الطريقة المتميزة التي تساعد على إكمال المهمة بخطوات بسيطة. هذه ليست طريقة مجانية ولكن التكلفة منخفضة قليلاً مع ترخيص مدى الحياة مقارنة بـ Acrobat DC.
تلميح: إلى جانب الأساليب المجانية ، قدمنا الأساليب المتميزة باستخدام Adobe Acrobat DC و Wondershare PDFelement. إذا كنت تعمل بشكل متكرر على ملفات PDF ، فإن هذه الأساليب المتميزة هي الأفضل لإكمال مهمتك. من بين هذين الأسلوبين ، أوصي باستخدام طريقة Wondersahre PDFelement ، إنها الطريقة المتميزة التي تساعد على إكمال المهمة بخطوات بسيطة. هذه ليست طريقة مجانية ولكن التكلفة منخفضة قليلاً مع ترخيص مدى الحياة مقارنة بـ Acrobat DC.
إذا كنت لا ترغب في إنفاق فلس واحد ، فانتقل إلى الطرق المجانية. يتم أيضًا توفير بعض الطرق المجانية في المقالة أدناه.
- ذات صلة: 3 طرق لاستخراج الصفحات من PDF
- كيفية حماية ملفات PDF من النسخ باستخدام أداة مجانية
جدول المحتويات
كيفية تحويل ملف PDF إلى Word قابل للتحرير على الإنترنت مجانًا
دعونا نرى ما هي طرق تحويل PDF إلى مستندات Word باستخدام مواقع الإنترنت المختلفة.
1. استخدام PDFtoWord
فيديو تعليمي:
شاهد هذا البرنامج التعليمي السريع لفهم العملية بسهولة. ومع ذلك ، يمكنك أيضًا تخطي الفيديو واتباع البرنامج التعليمي أدناه:
ستكون هذه الطريقة مفيدة للأشخاص الذين يرغبون في القيام بذلك من حين لآخر ولا بأس في استخدام الإعلانات العرضية. هذه الطريقة مجانية تمامًا ولا تتطلب سوى اتصال إنترنت نشط.
كل ما عليك فعله هو -
- انتقل إلى موقع PDFtoWord من متصفحك المفضل.
- ما عليك سوى اختيار Word بالنقر فوق القائمة المنسدلة مع تحديد "PDF" افتراضيًا. يمكنك أيضًا تحويل ملف PDF إلى Excel أو Powerpoint عن طريق تحديد Excel أو Powerpoint من القائمة المنسدلة.
- بمجرد تحديده ، ما عليك سوى اختيار الملف الذي تريده من جهاز الكمبيوتر الخاص بك عن طريق النقر فوق الزر "تحديد ملفك" .
- ثم أدخل عنوان بريدك الإلكتروني الذي ستتلقى فيه رابط الملف المحول. لذا تأكد من أن لديك كلمة المرور الخاصة بعنوان البريد الإلكتروني وأنه يعمل بشكل صحيح.
- بمجرد الانتهاء من جميع الخطوات ، ما عليك سوى النقر فوق "تحويل الآن" وانتقل إلى صندوق البريد الإلكتروني الخاص بك حيث ستتلقى رابط الملف المحول والذي يمكنك تنزيله بعد ذلك.
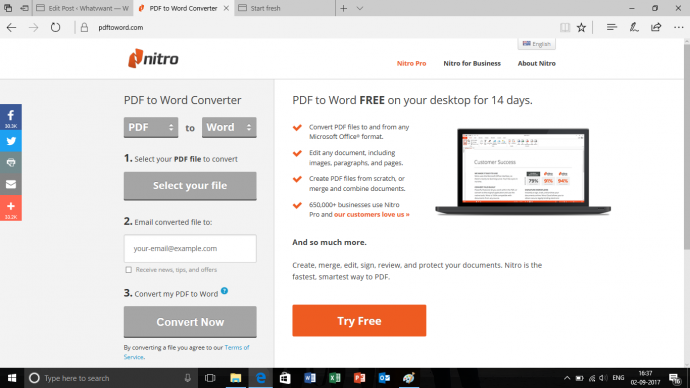
هذه الطريقة على الرغم من كونها مجانية تستغرق وقتًا طويلاً بعض الشيء. الانتقال إلى طريقة Offline وهي ليست مجانية ولكنها سهلة وسريعة للغاية.
- قراءة: 5 طرق مجانية لتحويل Word إلى PDF باستخدام الارتباطات التشعبية
- أفضل 8 برامج لتحرير ملفات PDF لنظام التشغيل Windows أو Mac
2. استخدام ILovePDF
الخطوة 1: قم بزيارة موقع ILovePDF وانقر على قسم تحويل PDF
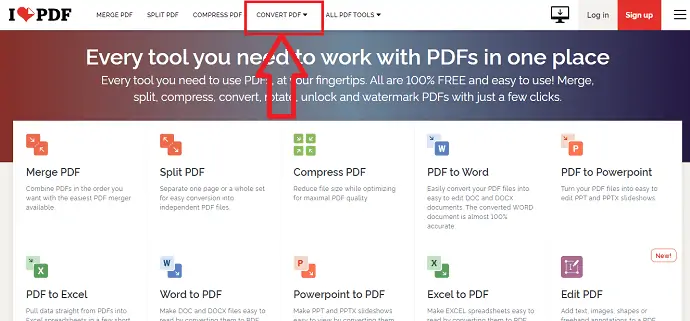
لتحويل ملف PDF إلى تنسيق قابل للتحرير (مستند Word) ، يجب عليك زيارة موقع الويب ILovePDF. ستظهر الشاشة الرئيسية لموقع ILovePDF كما هو موضح في الصورة أعلاه. في الجزء العلوي من الشاشة ، يمكنك رؤية خيارات مختلفة بخصوص ملفات PDF. انقر فوق خيار "تحويل ملف PDF" .
في قسم تحويل PDF ، يمكنك رؤية خيار لتحميل ملف PDF. انقر فوق خيار "تحديد ملف PDF" كما هو موضح في الصورة أدناه.
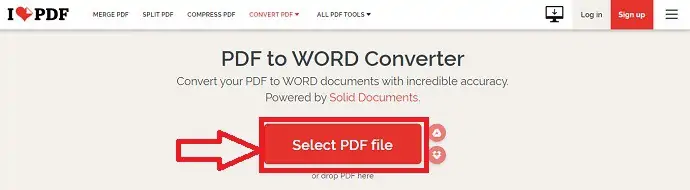
الخطوة 2: حدد ملف PDF
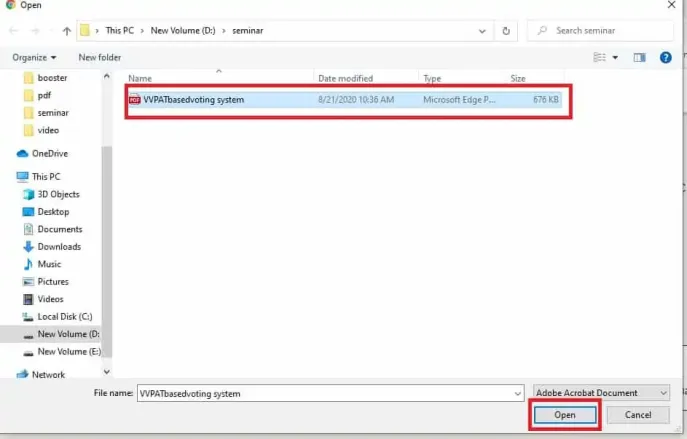
بمجرد النقر فوق خيار "تحديد ملف PDF" ، يمكنك رؤية شاشة لتحديد ملف PDF من جهازك. حدد ملف PDF الذي تريد تحريره. بمجرد تحديد الملف ، انقر فوق خيار "فتح" كما هو موضح في الصورة أعلاه. عند النقر فوق الخيار فتح ، سيتم فتح ملف PDF هذا على موقع ويب ILovePDF.
الخطوة 3: انقر فوق خيار التحويل إلى Word
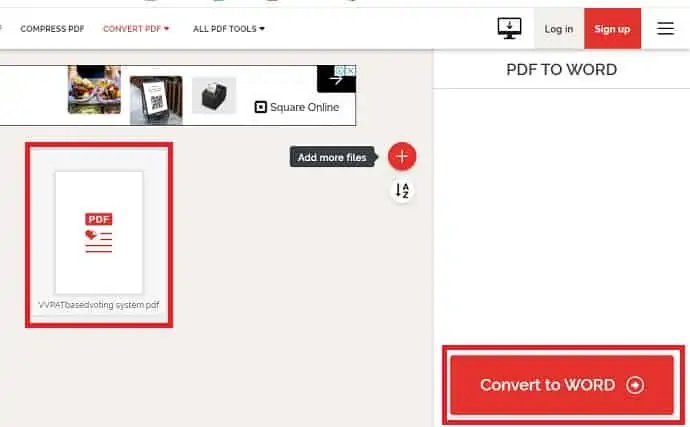
بمجرد تحميل ملف PDF ، يمكنك رؤية الشاشة كما هو موضح في الصورة أعلاه. هناك سيكون لديك خيار وهو التحويل إلى WORD. انقر فوق خيار "التحويل إلى كلمة" هذا لتحويل PDF إلى Word.
الخطوة 4: قم بتنزيل الملف المحول
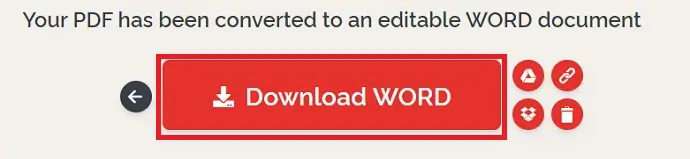
عند النقر فوق خيار التحويل إلى WORD ، سيبدأ تحويل PDF إلى Word. انتظر حتى يتم التحويل بنجاح. بمجرد الانتهاء من التحويل ، يمكنك رؤية خيار تنزيل Word. انقر فوق خيار "Download WORD" .
بمجرد النقر فوق خيار "Download WORD" ، يمكنك رؤية الملف تم تنزيله على جهازك. عليك الانتظار حتى يتم تنزيله بالكامل.
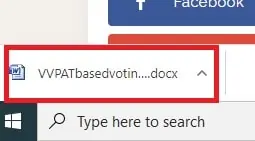
يمكنك الآن تحرير محتوى PDF هذا في Word كما يحلو لك.
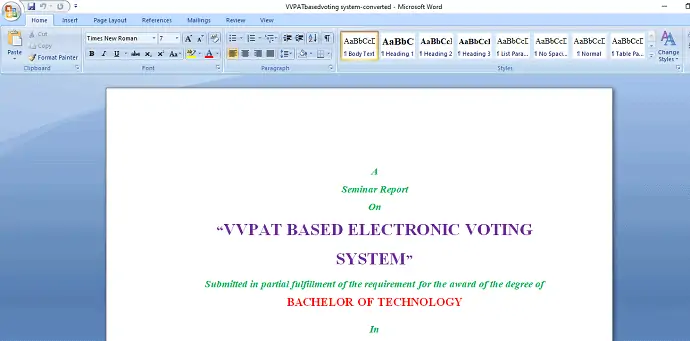
هذا هو الإجراء الخاص بتحويل ملف PDF إلى مستند Word قابل للتحرير باستخدام ILovePDF .
3. الصودا PDF
يعد Soda PDF أحد برامج PDF المعروفة. باستخدام ملف Soda PDF هذا ، يمكننا إنشاء وتحويل وتحرير وتنفيذ المزيد من الإجراءات على ملفات PDF. في هذه المقالة ، سنرى كيفية تحويل PDF إلى مستند Word. دعونا نرى الإجراء بطريقة تدريجية.
الخطوة 1: قم بزيارة موقع Soda PDF وانقر على اختيار ملف
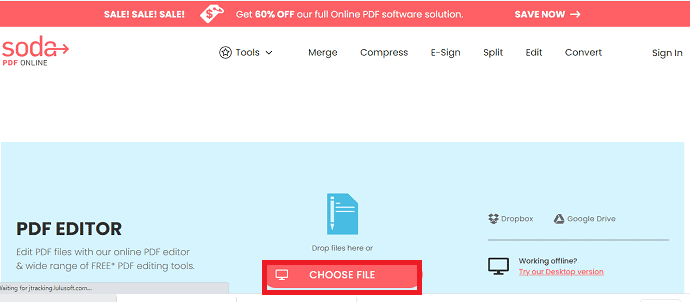
أولاً ، قم بزيارة موقع Soda PDF. ثم انتقل إلى موقع PDF Editor داخل موقع Soda. انقر هنا لزيارة صفحة موقع محرر Soda PDF مباشرة من متصفحك. بمجرد دخولك إلى موقع Soda PDF Editor ، يمكنك رؤية النافذة كما هو موضح في الصورة أعلاه. انقر فوق خيار "اختيار ملف" .
الخطوة 2: اختر ملف PDF من جهازك
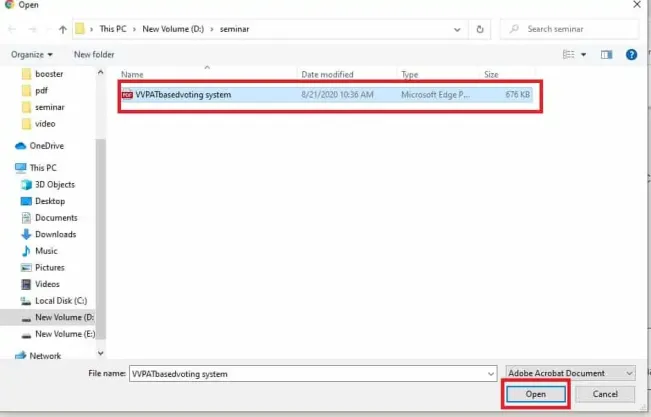
بمجرد النقر فوق خيار اختيار الملف ، ستظهر الملفات الموجودة في جهازك للاختيار والتحميل. اختر أي ملف كما يحلو لك. بمجرد تحديد الملف ، انقر فوق الخيار "فتح" .
الخطوة 3: انقر فوق خيار التحويل
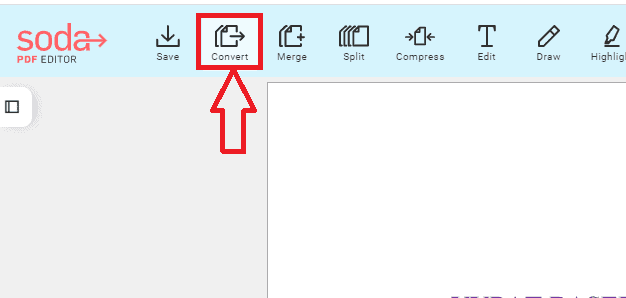
بمجرد النقر فوق الخيار "فتح" ، يتم تحميل ملف PDF هذا إلى موقع ويب Soda PDF من أجل إجراء تعديلات أو تحويلات. انقر فوق الخيار "تحويل" في الجزء العلوي من الشاشة كما هو موضح في لقطة الشاشة أعلاه.
الخطوة 4: حدد تنسيق التحويل
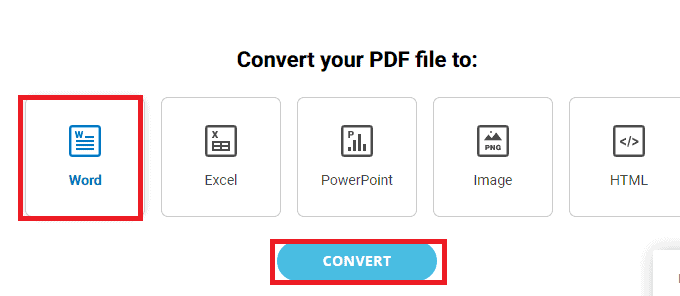
بمجرد النقر فوق الخيار "تحويل" ، يمكنك رؤية نافذة تعرض التنسيق الذي تريد تحويل ملف PDF إليه. حدد تنسيق "Word" ثم انقر فوق الخيار "تحويل" في الجزء السفلي من تلك الخيارات.
الخطوة 5: تنزيل الملف
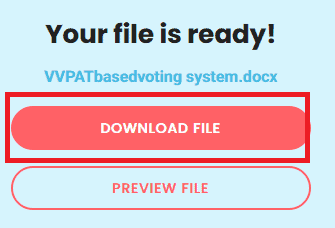
بمجرد النقر فوق خيار التحويل ، يتم تحويل ملف PDF هذا إلى مستند Word. بمجرد اكتمال عملية التحويل ، يمكنك رؤية الشاشة كما هو موضح أعلاه. انقر فوق خيار "تنزيل الملف" . مع ذلك ، سيتم تنزيل مستند Word المحول على جهازك.
هذا هو الإجراء الخاص بتحويل PDF إلى مستند Word قابل للتحرير باستخدام موقع ويب Soda PDF على الإنترنت.
4. استخدام Smallpdf
حتى الآن ، رأينا طريقتين لتحويل PDF إلى مستندات Word قابلة للتحرير باستخدام IlovePDF و Soda PDF. يعد Smallpdf أيضًا أحد هذه الأنواع من أدوات تحرير PDF. في هذا القسم ، سنرى كيفية تحويل PDF إلى مستندات Word باستخدام محرر Smallpdf عبر الإنترنت.
الخطوة 1: قم بزيارة موقع Smallpdf وانقر على قسم التحويل
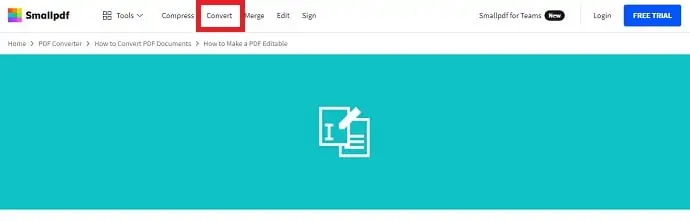
أول شيء عليك القيام به هو زيارة موقع Smallpdf. انتقل الآن إلى قسم تحرير PDF. انقر هنا لمشاهدة صفحة محرر Smallpdf PDf مباشرة من متصفحك. بمجرد زيارة صفحة المحرر ، يمكنك رؤية الشاشة كما هو موضح أعلاه مع خيارات الضغط والتحويل والدمج والتحرير والتوقيع.
انقر فوق الخيار "تحويل" .
الخطوة 2: حدد الملف المراد تحويله
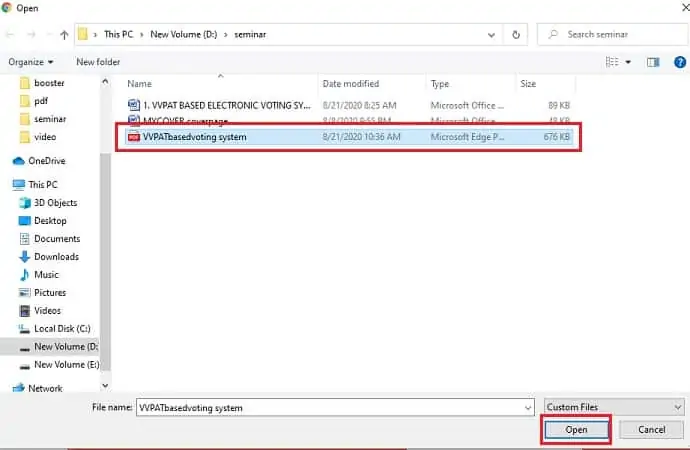
بمجرد النقر فوق الخيار "تحويل" ، سيتم فتح الملفات الموجودة على جهازك كما هو موضح في لقطة الشاشة أعلاه. حدد أي ملف تريده ثم انقر فوق خيار "فتح" .
الخطوة 3: انتظر حتى يتم تحميل الملف ثم انقر فوق خيار Word
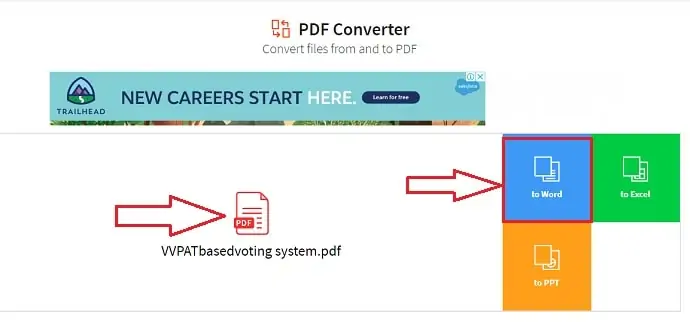
عند النقر فوق الخيار "فتح" ، سيتم تحميل الملف إلى موقع ويب Smallpdf. ويمكنك رؤية خيار التنسيقات الذي يجب تحويل ملفك إليه. حدد خيار "Word" من الخيارات المتاحة.
بمجرد النقر فوق خيار Word ، يمكنك رؤية الشاشة أدناه. انقر فوق الخيار "التحويل إلى Word" ثم انقر فوق "اختيار الخيار" .
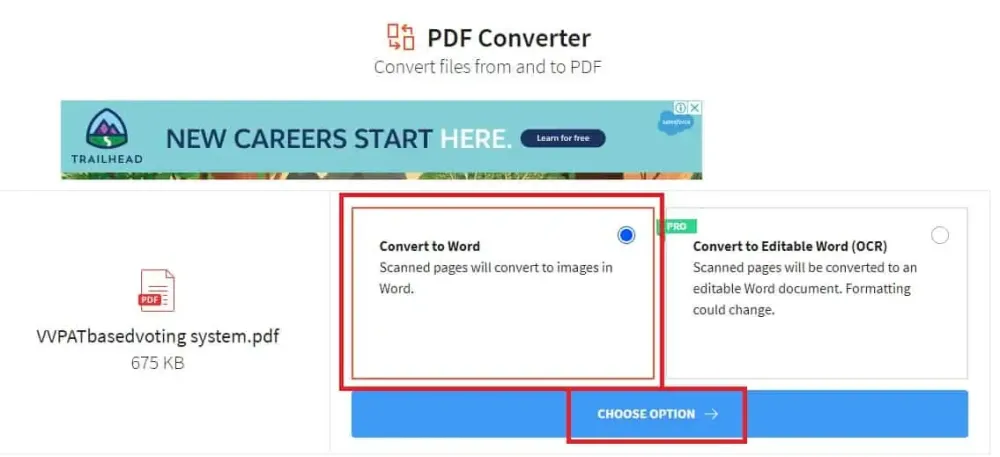
يمكنك الآن رؤية ملف PDF الخاص بك يتم تحويله إلى Word.
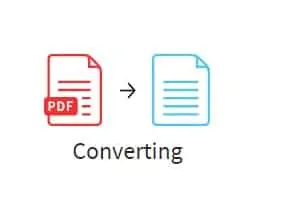
انتظر حتى يتم تحويل الملف بنجاح.
الخطوة 4: انقر فوق خيار التنزيل
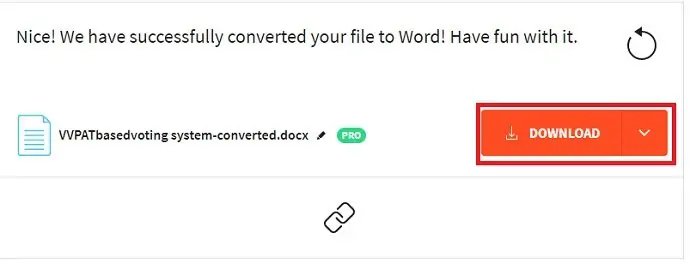
بمجرد أن ترى أن ملف pdf الخاص بك قد تم تحويله إلى Word ، فستحصل على خيار التنزيل كما هو موضح في الصورة أعلاه. انقر فوق خيار "تنزيل" . هذا كل شيء ، يتم تنزيل ملفك المحول في جهازك. بمجرد اكتمال التنزيل ، انقر فوقه لعرضه وتحريره.
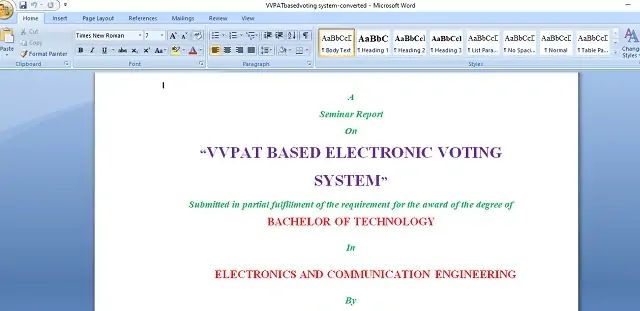
هذا هو الإجراء الخاص بتحويل PDF إلى مستند Word باستخدام محرر Smallpdf عبر الإنترنت.
5. كيفية تحويل ملفات PDF إلى Word باستخدام برنامج Acrobat Reader؟
سرد أدناه أفضل الخطوات البسيطة لتحويل PDF إلى مستند Word باستخدام Adobe Acrobat Reader.

- أولاً ، افتح ملف PDF الخاص بك باستخدام Adobe Acrobat Reader.
- انقر فوق خيار "ملف" من القائمة الرئيسية العلوية.
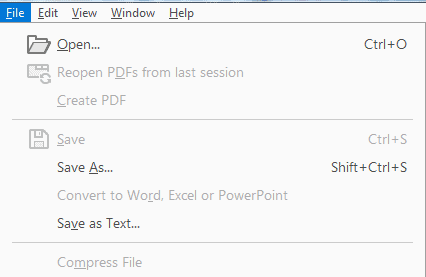
- حدد ملف PDF الذي تريد تحويله إلى ملف مستند Word.
- انقر فوق علامة التبويب "أدوات" من القائمة العلوية بجانب علامة التبويب "الصفحة الرئيسية".
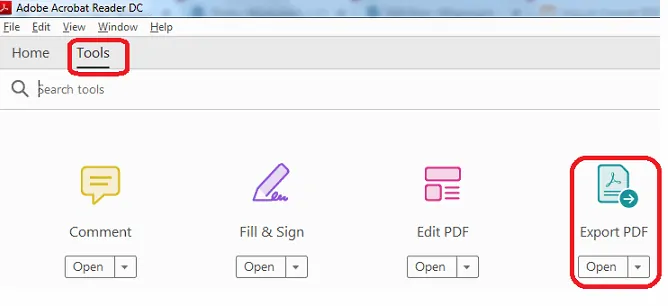
- اختر الآن خيار "تصدير PDF" من الخيارات المتاحة.
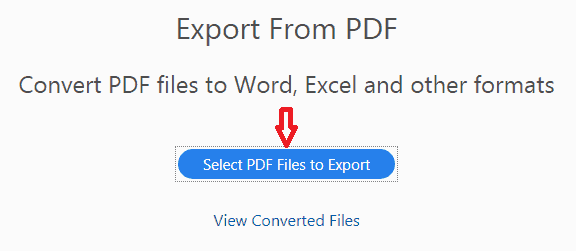
- حدد الآن ملف PDF الخاص بك عن طريق النقر فوق الزر "تحديد ملفات PDF" للتصدير في حالة عدم تحديد ملف PDF في الخطوات الأولى.
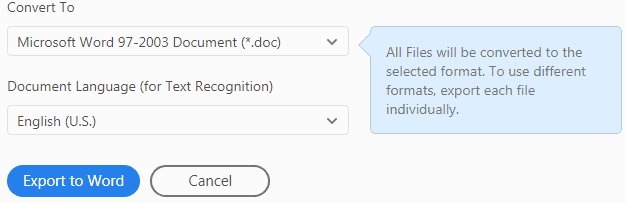
- يمكنك رؤية القائمة المنسدلة "تحويل إلى" مع الكثير من الخيارات في القائمة.
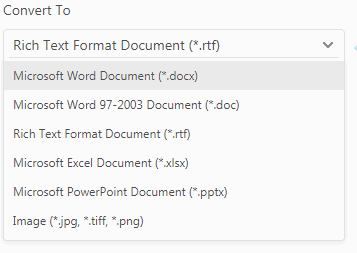
- نظرًا لأننا بصدد تحويل ملف PDF إلى مستند Word ، اختر "مستند Microsoft Word (* .docx) أو مستند Microsoft Word 97-2003 (* .doc) من القائمة المنسدلة" . الآن انقر فوق الزر "تصدير إلى RTF" .
- DOC هو تنسيق مستند يستخدمه Microsoft Word ، بينما DOCX هو تنسيق المستند. كلاهما مفتوح نسبيًا ، لكن DOCX أكثر كفاءة وينشئ ملفات أصغر وأقل عرضة للتلف. إذا أعطيت الخيار ، استخدم DOCX. يعد DOC ضروريًا فقط إذا كان سيتم استخدام الملف بواسطة إصدارات ما قبل 2007 من Word. أصبح تنسيق DOCX المستند إلى XML هو ملف الحفظ الافتراضي لبرنامج Word في إصدار 2007 من البرنامج.
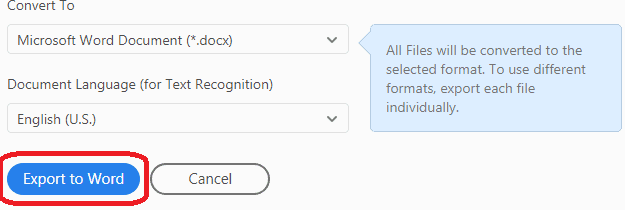
- لاحظ أن الزر سيتغير تلقائيًا بناءً على التنسيق الذي تحدده في القائمة المنسدلة.
- لنفترض أنك إذا حددت كلمة ، فسيتغير الزر إلى "تصدير إلى Word" ، وما إلى ذلك.
- يمكنك أيضًا تحديد ملفات متعددة بالنقر فوق الزر "إضافة ملفات للتصدير" .

- لقد انتهيت من مهمتك في تحويل PDF إلى مستند Word.
6. كيفية تحويل ملفات PDF إلى Word باستخدام Adobe Acrobat DC pro؟
فيما يلي خطوات تحويل مستندات PDF إلى Word بسهولة باستخدام Adobe Acrobat DC.
- افتح مستند PDF باستخدام تطبيق Adobe Acrobat DC.
- سيتم عرض الملف الذي تم تحميله على الشاشة. حدد خيار "تصدير ملف PDF" من النافذة اليمنى.
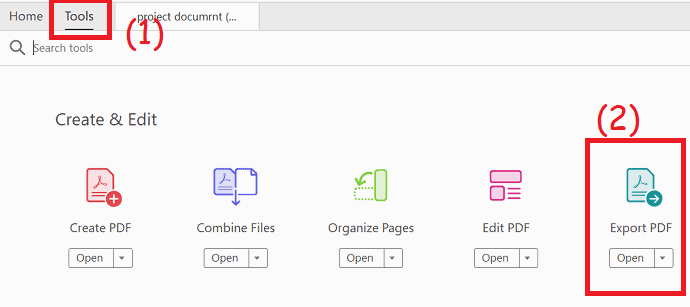
- سوف تقوم بإعادة التوجيه إلى صفحة جديدة. انقر فوق "Microsoft Word" واختر خيار "Word Document" .
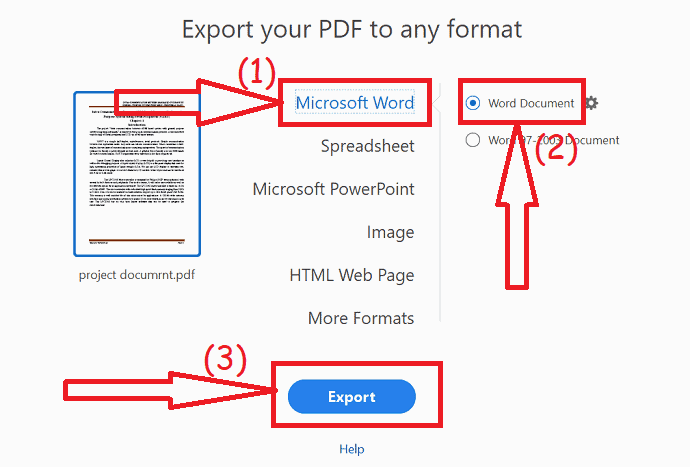
- أخيرًا ، انقر فوق "تصدير" . بمجرد التحويل ، ستظهر نافذة حفظ باسم على الشاشة. اختر مجلد الإخراج وانقر فوق حفظ.
7. استخدام WonderShare PDFelement (موصى به)
يتم استخدام Wondershare PDFelement شخصيًا من قبلي وهو سهل للغاية وسريع وموثوق. على الرغم من أن هذا التطبيق ليس مجانيًا ولكنه يكلف القليل من المال مقابل الترخيص مدى الحياة ويمكنك أيضًا الحصول على نسخة تجريبية مجانية. إنه أفضل بديل لبرنامج Adobe Acrobat Reader الذي يوفر تقريبًا كل ميزة لتحرير وتحويل ملفات PDF. يمكنك قراءة مراجعتنا الكاملة حول Wondershare PDFelement للحصول على التفاصيل الكاملة.
كل ما عليك فعله هو -
- قم بشراء أو تنزيل نسخة تجريبية مجانية من PDFelement. تثبيت البرنامج. بعد فتح PDFelement ، تحتاج إلى تحديد خيار "فتح ملف" .
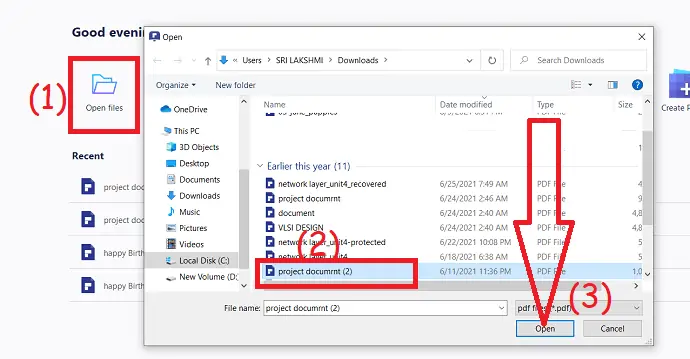
بمجرد دخولك إلى المحرر مع تحديد ملف PDF ، انتقل إلى أعلى النافذة وانقر على "تحويل" . بمجرد دخولك إلى علامة تبويب التحويل ، اختر تنسيق الملف المطلوب وانقر على "تحويل" . يمكنك الاختيار من بين أكثر من 10 تنسيق ملف ، على عكس الطريقة المجانية.
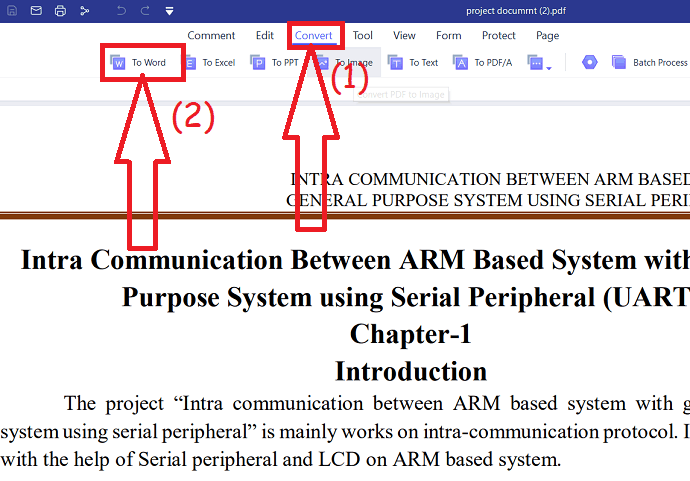
كما ترى بنفسك أنه يمكنك تحويل ملفات PDF باستخدام PDFelement في خطوتين فقط بينما تستغرق الطريقة عبر الإنترنت 5 خطوات طويلة.
العرض: يحصل قرائنا على خصومات خاصة على جميع منتجات Wondershare. قم بزيارة صفحة كوبون الخصم Wondershare للحصول على أحدث العروض.
8. استخدام مكتب WPS
ما عليك سوى اتباع الخطوات التالية لتحويل PDF إلى Word باستخدام مكتب WPS.
قم بشراء أو تنزيل الإصدار المجاني من WPS office من موقعه الرسمي. قم بتثبيته على جهازك. افتح الآن ملف PDF الذي تريد تحويله إلى Word باستخدام WPS office.
انقر على خيار الأدوات أعلى النافذة واختر خيار "PDF to Word" . ستظهر مطالبة على الشاشة. حدد تنسيق الإخراج ومجلد الإخراج وانقر فوق "ابدأ" .
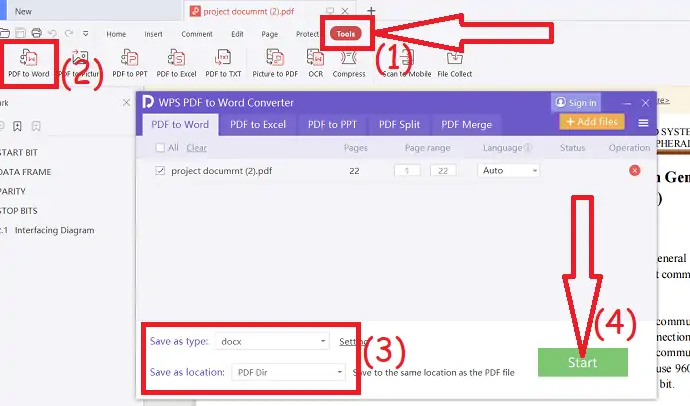
يسمح لك الإصدار المجاني من WPS office بتحويل 3 صفحات فقط. لذلك ، من الأفضل استخدام الإصدار المتميز.
9. استخدام Cisdem PDF to Word Converter لنظام التشغيل Mac
يعد Cisdem PDF to Word Converter for Mac الأداة الأكثر فاعلية لتحويل أي PDF إلى Word على نظام Mac. يعتبر أكثر ما يوصى به من قبل العديد من الخبراء لأنه يحتفظ بالتخطيط والهيكل الأصلي كما هو من PDF.
إنه يشبه التخطيط الدقيق الذي يحتفظ بالأصالة بما في ذلك التخطيطات والصور وتنسيق الجدول.
إنه يوفر الوقت ولا توجد حاجة لوظيفة نسخ ولصق يدوي ويقضي على المهمة الشاقة.
إنه يتمتع بجودة عالية جدًا ويقوم بتحويل ملف PDF المشفر. يزيل تشفير كلمة المرور أثناء التحويل.
اتبع الخطوات التالية لتحويل PDF إلى Word على نظام Mac باستخدام أداة Cisdem:
1). قم بشراء Cisdem PDFtoWordConverter لنظام التشغيل Mac قم بتثبيت البرنامج. يحصل قرائنا على خصم خاص بنسبة 25٪ باستخدام رمز القسيمة: VWANT25 عند الخروج.
افتح البرنامج. ما عليك سوى سحب وإفلات ملف PDF في المربع الموضح أدناه للتحويل إلى Word. يتم دعم تحويل الدفعة هنا أيضًا.
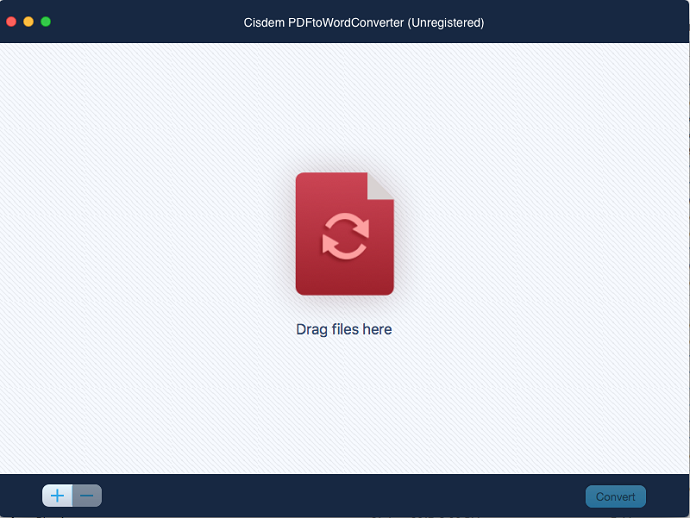
2). يمكنك حتى استخدام الرمز "+" لإضافة المزيد من ملفات PDF لتحويلها.
3). الحد الأقصى لعدد ملفات PDF التي يمكن تحويلها سيكون 50 ملفًا في كل مرة.
4). بمجرد إضافة ملف PDF ، سيتم عرض الخيارات كما هو موضح أدناه.
5). يمكنك اختيار النطاق وتخصيصه حسب حاجتك.
6). بشكل افتراضي ، سيتم تحديد خيار "كل الصفحات" وسيتم تحويل جميع الصفحات باستخدام هذا الخيار.
7). يمكنك تحويل ملف PDF إلى "PDF إلى Docx" أو "PDF إلى Rtfd" . يرجى الاطلاع على لقطة الشاشة أدناه للحصول على الخيارات في القائمة المنسدلة.
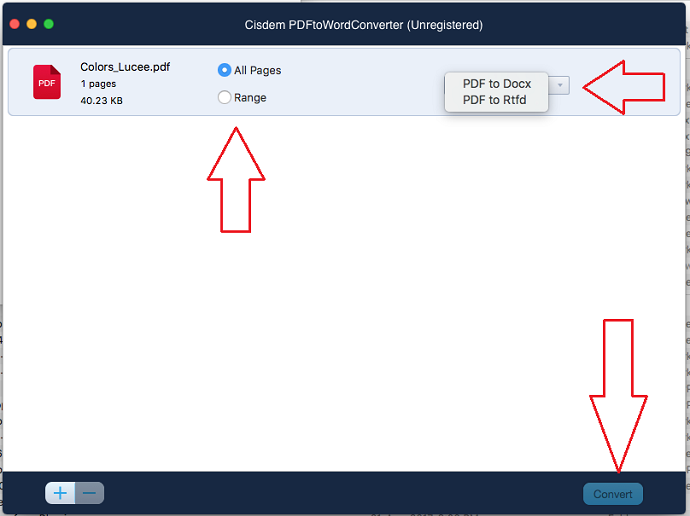
8). ثم بمجرد تحديد ملفات PDF ، يمكنك رؤية الزر "تحويل" المستخدم للتحويل.
9). ثم انقر فوق الزر "تحويل" لبدء التحويل. يمكن أن تكون الحالة مرئية أثناء التحويل. يمكن تحويل مجموعة واحدة أو مجموعة من الملفات.
10) بمجرد الانتهاء من ذلك ، يمكنك التحقق من نتائج التحويل التي تكون دقيقة للغاية دون أي أخطاء.
- قد يعجبك أيضًا: كيفية حماية ملفات PDF باستخدام كلمة المرور وتقنية مكافحة النسخ
- 8 طرق لإزالة كلمة المرور من PDF
- 6 نصائح مفيدة للغاية لضغط ملف PDF
10. كيفية تحويل ملفات PDF العادية أو الممسوحة ضوئيًا إلى Word Online مجانًا بدون بريد إلكتروني؟
هذه الطريقة رائعة للمستخدمين الذين يرغبون في تحويل ملفات PDF العادية والممسوحة ضوئيًا إلى MS Word بشكل مجهول تمامًا والمستخدمين الذين يحتاجون إلى تحويل ملفات PDF كبيرة جدًا إلى Word مجانًا. إنها خدمة عبر الإنترنت ، مما يعني أنك بحاجة إلى اتصال إنترنت نشط لاستخدامها. إليك كيف يعمل:
- قم بزيارة PDF إلى Word Converter.org.
- قم بتحميل ملف PDF الذي تريد تحويله إلى Word. يمكن أن يكون ملف PDF عادي (تم إنشاؤه إلكترونيًا) أو ممسوحًا ضوئيًا (صورة) . يمكنك تحميل ملف PDF الخاص بك من جهاز الكمبيوتر الخاص بك باستخدام الزر "تحميل" أو سحب ملف PDF وإفلاته مباشرة في مربع التحويل. بدلاً من ذلك ، يمكنك أيضًا استيراد ملف PDF للتحويل من Dropbox أو OneDrive أو Google Drive.
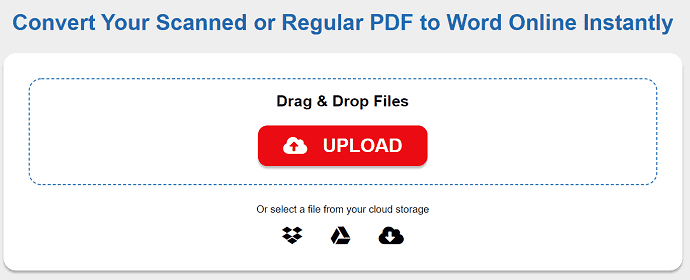
3. انتظر حتى ينتهي التحويل ثم قم ببساطة بتنزيل ملف docx المحول.
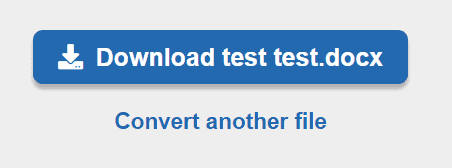
إذا كنت ترغب في تحويل المزيد من ملفات PDF إلى Word ، فما عليك سوى النقر فوق الرابط تحويل ملف آخر ، والذي يمكنك رؤيته في لقطة الشاشة أعلاه ، وتحميل ملف PDF آخر للتحويل. يمكنك تحويل العديد من ملفات PDF إلى Word على هذا الموقع مجانًا كما تريد تكرار العملية الموضحة. سيتم تحويل جميع ملفات PDF بالكامل حتى لو كانت كبيرة جدًا.
11. كيف أقوم بتحويل ملفات PDF إلى Word على iPhone؟
تقديم PDF إلى Word ، وهو تطبيق تحويل OCR حديث يناسب جميع احتياجات PDF الخاصة بك. هذا التطبيق متاح حتى لمستخدمي Android. لديها نسخة مجانية ومتميزة. الإصدار المجاني يفعل ما تحتاجه. يحول الإصدار المجاني الملفات حتى من الخدمات عبر الإنترنت مثل Google Drive أو iCloud أو Gmail أو Dropbox أو OneDrive.
بعض الملامح
- ماسح ضوئي قوي للمستندات.
- التعرف التلقائي على الورق عند المسح الضوئي.
- القدرة على تدوير وتطبيق المرشحات على المستندات الممسوحة ضوئيًا.
- تحويل الصور ولقطات الشاشة للمستندات ، وما إلى ذلك ،
الخطوة 1: قم بتنزيل PDF إلى Word على جهازك
انقر هنا لتنزيل تطبيق PDF to Word من متجر التطبيقات. أو اكتب "PDF to Word" في علامة تبويب البحث في متجر التطبيقات الخاص بك وستجد أن هذا التطبيق في المقام الأول.
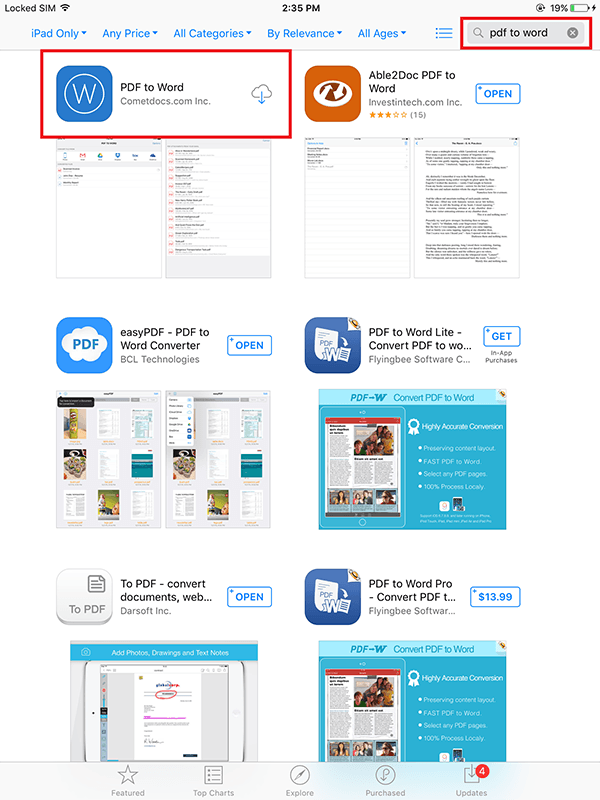
يمكنك تنزيله بالنقر فوق الزر " تثبيت " وسيبدأ تنزيل التطبيق. بمجرد أن يصبح الوضع آمنًا وسليمًا على جهازك ، فمن المرجح أن يظهر في الصفحة الأخيرة من شاشتك. اسحب إليها وافتح التطبيق.
الخطوة 2: حدد ملف PDF الذي تريد تحويله
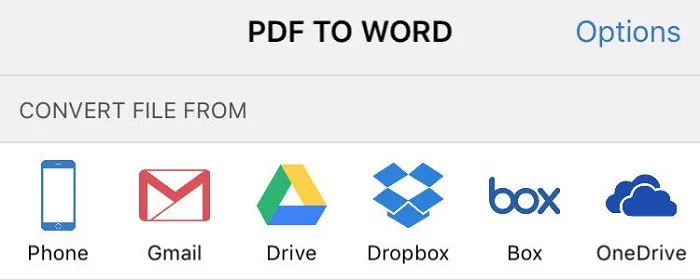
توجد طريقتان للقيام بذلك: الطريقة الأولى هي تحديد الملف يدويًا من داخل جهازك. إذا كان لديك على محرك الأقراص الثابتة ، فانتقل إلى أي مجلد تحتفظ به فيه ، وقم باستيراده إلى PDF إلى Word. قد يستغرق هذا بعض الوقت ، وعمومًا ، هذه هي الطريقة الأصعب لاستيراد ملفاتك نظرًا لأن نظام iOS الأساسي لا يحتوي على متصفح ملفات.
الطريقة الأخرى لاستيراد الملف هي عبر خدمات الاستيراد المتكاملة. قم بتوصيل الخدمة السحابية التي تريدها باستخدام PDF إلى Word ، وبمجرد تحديد الخدمة ، سيقوم PDF إلى Word بسرد جميع الملفات الموجودة لديك في هذا التخزين السحابي. سيظهر أحدث ملف في الأعلى ، بينما سيكون الملف الأقدم هو الأخير في القائمة.
الخطوة 3: اتركه للتطبيق
بمجرد تحديد الملف ، يرسله PDF إلى Word تلقائيًا إلى خوادم Cometdocs ويتم إنجاز مهمتك إلى حد كبير. كل ما عليك فعله هو الجلوس بصبر وانتظار انتهاء التحويل. بمجرد إرسال الملف إلى الخادم ، سيظهر على الشاشة الرئيسية ، بالإضافة إلى إظهار حالة التحويل. بالنسبة للملفات التي قمت بتحويلها مسبقًا ، فإنها ستظهر أيضًا في نفس المكان ، ولكن أسفل كل التحويلات الجارية.
الخطوة 4: قم بمعاينة ملف MS Word الجديد الخاص بك
بمجرد الانتهاء من التحويل ، سيتم تنزيل الملف من خوادم Cometdocs وسيظهر في أعلى قائمة التحويلات والملفات التي تم تحويلها مسبقًا. سيكون رمز الملف الآن باللون الأزرق ويمثل ملف MS Word. اضغط على الملف وحدد "معاينة" في الزاوية اليسرى السفلية من شاشتك.
يتم تحويل جميع الملفات إلى تنسيق docx. ، وهو تنسيق تحرير الملف الأساسي لأي تطبيق تحرير تقريبًا. سيبقى محتوى ملف PDF دون تغيير ، لذا يمكنك أن تتوقع أن تكون جميع التخطيطات والصور وتنسيق النص وما إلى ذلك تمامًا كما هو الحال في ملف PDF الأصلي.
إذا كنت تحب هذا البرنامج التعليمي حول أفضل الطرق لتحويل PDF إلى مستند Word قابل للتحرير ، فيرجى مشاركته مع أصدقائك وعائلتك. تريد المزيد من التكنولوجيا. نصائح ، يرجى متابعة ما تريد على Facebook و Twitter و YouTube.
كيفية تحويل PDF إلى Word قابل للتحرير - أسئلة وأجوبة
هل يمكن فتح ملفات PDF في Word لتحريرها؟
عندما تفتح ملف PDF في Word ، فسوف يخطرك لأنه سيقوم بإنشاء نسخة من ملف PDF وتحويل محتوياته إلى تنسيق يمكن لـ Word عرضه. لن يتم تغيير ملف PDF الأصلي على الإطلاق.
هل يمكنك تحرير ملف PDF بدون Adobe؟
قم بتحميل ملف PDF للقيادة وافتح الملف في محرر مستندات Google. بعد ذلك ، سيتم فتح الملف في متصفحك بمحتوى قابل للتحرير.
هل من الآمن استخدام iLovePDF؟
بغض النظر عن أداة PDF التي تستخدمها ، فإننا نستخدم التشفير من طرف إلى طرف لضمان أعلى حماية ضد سرقة مستنداتك أو اعتراضها. جميع الملفات التي تم تحميلها إلى iLovePDF محمية باستخدام بروتوكول نقل النص التشعبي الآمن (HTTPS).
هل SodaPDF مجاني حقًا؟
Soda View / 3D هو تطبيق PDF مجاني يمكن للمستخدمين استخدامه لفتح ملفات PDF وعرضها وإنشائها.
هل برنامج PDF Pro مجاني؟
تتضمن أدوات محرر PDF الخاصة بنا: إضافة نص ومسح النص وإبراز وإضافة الصور والتوقيعات.
