كيفية تحويل ملف PDF إلى صورة على نظام التشغيل Mac [الدليل]
نشرت: 2021-11-10تنسيق PDF أو Portable Document Format هو تنسيق ملف قياسي لتقديم المستندات في شكل إلكتروني. بالإضافة إلى استخدامها بشكل أساسي للمستندات ، قد تجد أحيانًا أيضًا ملفات PDF قيد الاستخدام مع الصور.

ولكن كما اتضح ، فإن مشاركة المستندات - تلك التي تحتوي على صور - أو ملفات الصور بتنسيق PDF ليس بالأمر الحكيم ، لأن حجم ملف PDF أكبر بكثير من ملف JPG أو PNG العادي ويتطلب عارض PDF مخصصًا ليتم عرضها وتحريرها. لذلك ، ما لم تكن بحاجة تحديدًا إلى صورة بتنسيق PDF ، فإن أفضل رهان لك هو تحويلها إلى أحد تنسيقات الصور الشائعة ، مثل JPG أو PNG.
في هذا الدليل ، سنوضح جميع الطرق المختلفة لتحويل PDF إلى JPG أو PNG على جهاز Mac الخاص بك.
جدول المحتويات
كيفية تحويل ملف PDF إلى صورة على نظام Mac
إذا كنت تستخدم نظام Mac ، فيمكنك تحويل ملفات PDF إلى صور - بتنسيق JPG و PNG - بعدة طرق مختلفة ، كما هو موضح أدناه.
1. تحويل PDF إلى JPG أو PNG باستخدام Preview
معاينة macOS ' Preview هي أداة مساعدة غنية بالميزات لتحرير الصور تتيح لك إجراء مجموعة من العمليات على الصور والمستندات بسهولة. ويمكننا استخدامه لتحويل ملفات PDF إلى صور أيضًا.
اتبع الخطوات أدناه للقيام بذلك:
- انقر بزر الماوس الأيمن فوق مستند PDF الذي ترغب في تحويله إلى صورة وحدد فتح باستخدام> معاينة .
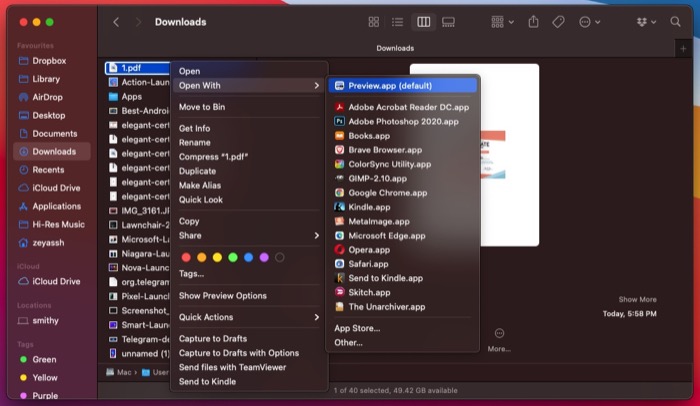
- انقر فوق ملف في شريط القائمة وحدد تصدير من خيارات القائمة.
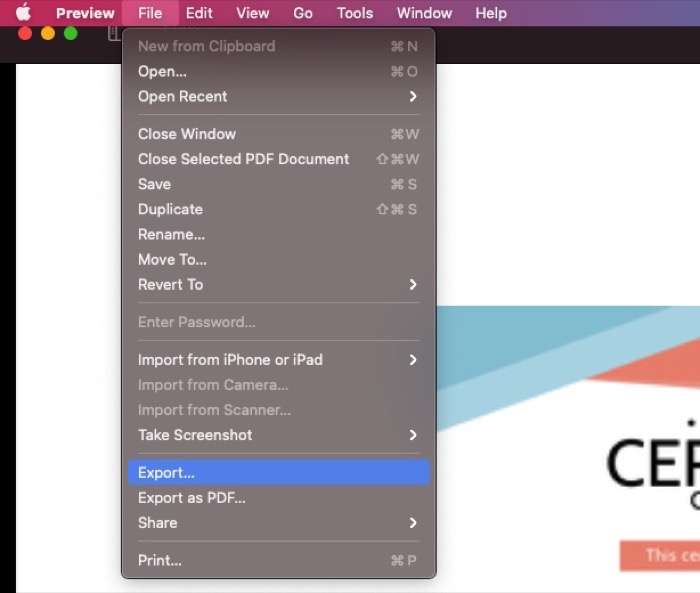
- في نافذة التصدير ، انقر فوق زر القائمة المنسدلة بجوار التنسيق وحدد إما JPEG أو PNG ، بناءً على تفضيلاتك. اسحب شريط التمرير للجودة إلى الأفضل أو الأقل لضبط جودة الصورة. يمكنك أيضًا تعيين الاسم واختيار المجلد الوجهة ودقة الصورة في هذه النافذة إذا لزم الأمر.
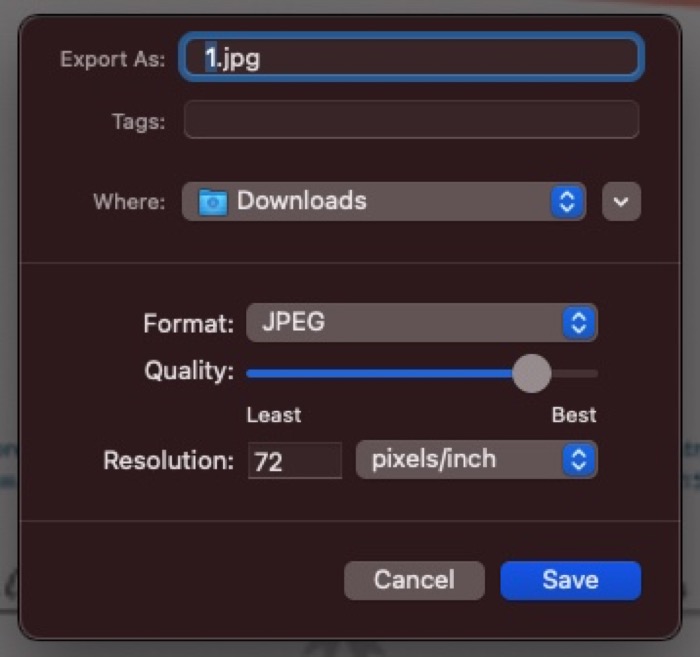
- اضغط على Save لتحويل وحفظ ملف PDF بتنسيق ملف الصورة المحدد.
2. أتمتة تحويل PDF إلى صورة باستخدام Automator
Automator هو تطبيق Mac قوي يتيح لك أتمتة المهام البسيطة والدنيوية على جهاز Mac الخاص بك. باستخدامه ، يمكنك أتمتة الإجراءات التي يتم تنفيذها بشكل متكرر ، مثل تغيير حجم الصورة ، وتحويل الصور ، وإعادة تسمية الصور المجمعة ، وما إلى ذلك.
لغرض هذا الدليل ، سنستخدم Automator لأتمتة عملية تحويل PDF. يمكن أن يكون هذا مفيدًا عندما تحتاج إلى تحويل ملفات PDF متعددة إلى صور مرة واحدة أو إذا كنت بحاجة إلى تنفيذها بشكل متكرر.
لأتمتة تحويل الصور ، سننشئ إجراءً سريعًا لـ Automator. اتبع الخطوات أدناه للبدء:
- قم بتشغيل Automator على جهاز Mac الخاص بك. افتح Spotlight Search ( command + space ) وابحث عن Automator أو افتح Finder ، وانتقل إلى التطبيقات ، وانقر نقرًا مزدوجًا على Automator .
- حدد إجراء سريع وانقر فوق اختيار .
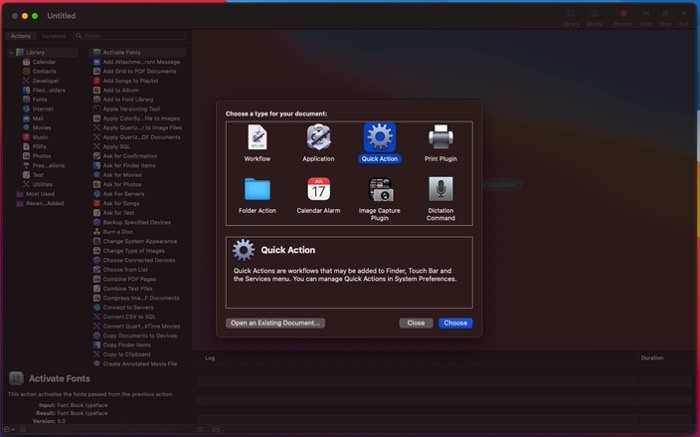
- انقر فوق زر القائمة المنسدلة بجوار Workflow يتلقى ملفات PDF الحالية وحددها.
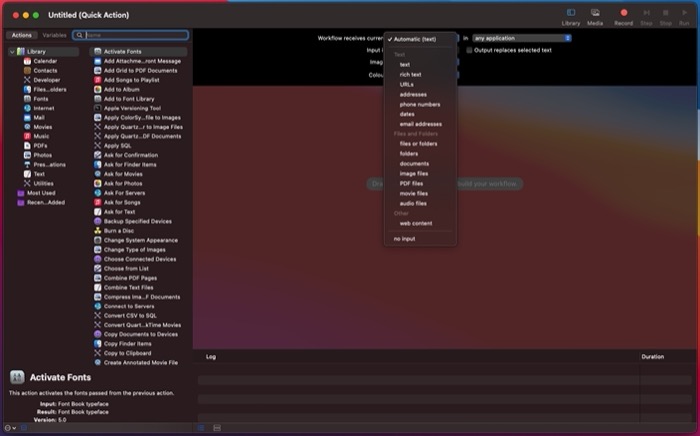
- اضغط على مربع النص بجوار المتغيرات وابحث عن إجراء Render PDF Pages as Images .
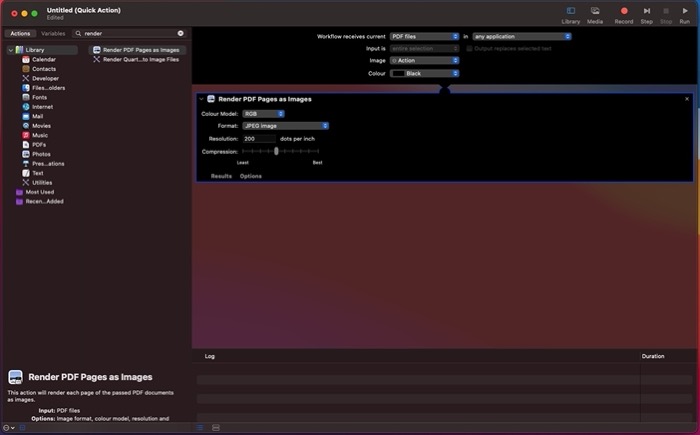
- اسحب الإجراء إلى النافذة الفارغة على اليمين.
- اضغط على القائمة المنسدلة بجوار التنسيق وحدد تنسيق الإخراج المطلوب من القائمة المنسدلة.
- قم بتمرير شريط تمرير الضغط لضبط ضغط الملف وفقًا لاحتياجاتك ، وبالمثل ، قم بتعيين الدقة ، إذا لزم الأمر.
- مرة أخرى ، انقر فوق مربع البحث وابحث عن Move Finder Items .
- اسحبه أسفل الإجراء الحالي في النافذة اليمنى.
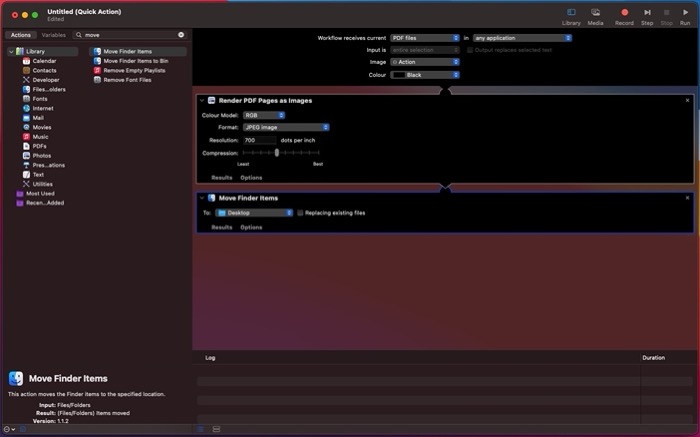
- اضغط على القائمة المنسدلة بجوار إلى وحدد مجلد الإخراج حيث تريد حفظ الصورة المحولة. يمكنك التحقق من خيار استبدال الملفات الموجودة لتجنب فوضى الملفات.
- انقر فوق ملف في شريط القائمة وحدد حفظ . بدلاً من ذلك ، اضغط على اختصار command + S لإظهار قائمة الحفظ.
- قم بتسمية الإجراء الخاص بك واضغط على حفظ لحفظه. للمراجع المستقبلية ، سوف نسمي الإجراء PDF إلى JPG.
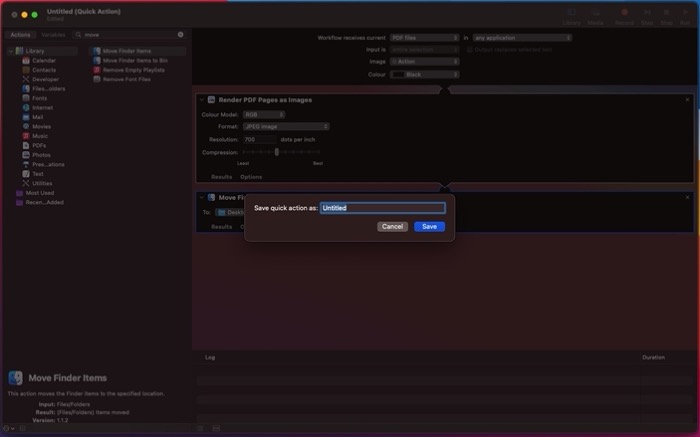
الآن ، لتحويل ملف PDF إلى JPG (أو أي تنسيق ملف صورة آخر) ، انقر بزر الماوس الأيمن فوقه وحدد إجراءات سريعة> PDF إلى JPG . سيقوم Automator بتحويل ملف صورتك وحفظه في موقع الملف المحدد على جهاز Mac الخاص بك.

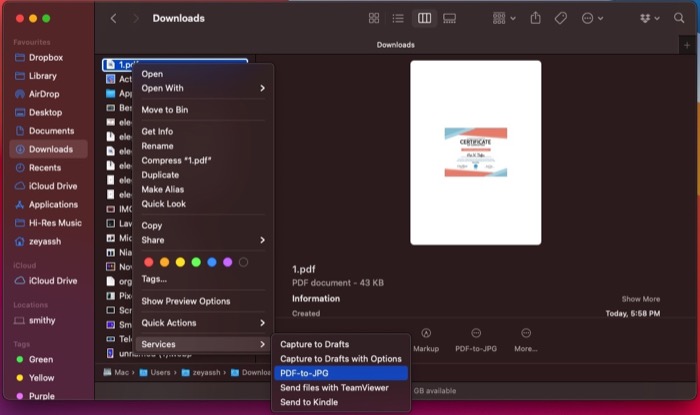
3. تحويل ملفات PDF إلى JPG أو PNG باستخدام أدوات تحويل PDF من جهات خارجية
تتيح لك أدوات تحويل الوسائط تحويل الملفات من تنسيق إلى آخر ببضع نقرات. يتوفر الكثير من هذه الأدوات لنظام التشغيل Mac ، ويمكنك استخدامها لتحويل ملفات PDF الخاصة بك إلى ملفات JPG أو PNG أو تنسيقات صور أخرى. تتمثل إحدى مزايا استخدام هذه الأدوات في أنها توفر تحكمًا أكبر في تحويل الملفات مقارنة بالأدوات المساعدة الأصلية.
فيما يلي بعض من أفضل أدوات تحويل الوسائط لنظام التشغيل Mac لتحويل ملفات PDF:
- PDFelement
- بدل ترتيب كذا
- محول بي دي إف
4. تحويل ملفات PDF إلى JPG أو PNG عبر الإنترنت
بينما يمكن أن تساعدك الطرق المذكورة أعلاه في تحويل ملفات PDF إلى صور (ملف JPEG أو ملف PNG) ، إذا كنت تشعر بالكسل أو لا ترغب في تحمل متاعب إجراء العملية يدويًا ، يمكنك استخدام أدوات PDF عبر الإنترنت للتحويل مستندات PDF الخاصة بك.
فيما يلي قائمة بأفضل أدوات تحويل ملفات PDF إلى صور لتحويل ملفات PDF:
- Adobe Acrobat Online: يحول ملفات PDF إلى ملفات JPG وملفات PNG وملفات TIFF
- Smallpdf: تحويل ملفات PDF إلى ملفات JPG
- PDFtoImage: يحول ملفات PDF إلى ملفات JPG وملفات PNG
- محول PDF: يحول ملفات PDF إلى ملفات JPG وملفات PNG
- Online2PDF: يحول ملفات PDF إلى ملفات JPG وملفات PNG
يعد استخدام أدوات التحرير هذه أمرًا بسيطًا إلى حد ما. ما عليك سوى زيارة موقع الويب الخاص بهم في نافذة المتصفح ، وتحميل ملف PDF الذي ترغب في تحويله إلى صورة ، والضغط على زر التحويل (أو ما يعادله). بناءً على حجم ملف PDF الخاص بك ، قد تستغرق أداة التحويل عبر الإنترنت بعض الوقت وفقًا لذلك لتحويل ملف PDF. يمكنك بعد ذلك تنزيل الملف على جهاز Mac الخاص بك. يمكن العثور على الملفات التي تم تنزيلها داخل مجلد التنزيلات .
5. تحويل ملفات PDF إلى ملفات الصور باستخدام لقطات الشاشة
تعد لقطة الشاشة من وظائف النظام الأنيقة التي تتيح لك التقاط المحتويات المعروضة على الشاشة ، سواء كان ذلك من مقطع فيديو أو ملف GIF أو أي ملف أو مستند آخر.
في نظام Mac ، يتم حفظ لقطات الشاشة الملتقطة بتنسيق ملف PNG ، ويمكنك بعد ذلك اختيار تحويلها إلى JPEG أو أي تنسيق ملف صورة آخر تريده. كما اتضح ، يمكننا الاستفادة من هذه الوظيفة لتحويل (مثل التحويل) مستند PDF الخاص بنا إلى ملف صورة.
اتبع الخطوات أدناه للقيام بذلك:
- افتح مستند PDF الذي ترغب في تحويله إلى صورة.
- تأكد من أن محتوى PDF (أو الصورة) متمركز جيدًا على الشاشة وتم تكبيره إلى الحجم الصحيح.
- اضغط على الأمر + shift + 4 اختصار لوحة المفاتيح لتنشيط وظيفة التقاط لقطة شاشة لنظام التشغيل Mac.
- استخدم الماوس / لوحة التتبع واسحب الخطوط المتقاطعة لتحديد المنطقة المحيطة بالصورة في ملف PDF لالتقاطها.
- اضغط على لقطة الشاشة العائمة في الزاوية اليمنى السفلية.
- اضغط على اختصار لوحة المفاتيح command + s لحفظ لقطة الشاشة.
ما لم تقم بتغيير إعدادات لقطة الشاشة على جهاز Mac الخاص بك ، سيتم حفظ لقطة الشاشة التي تم التقاطها بتنسيق PNG على سطح المكتب . يمكنك بعد ذلك التوجه إلى سطح المكتب وتحويله إلى أي تنسيق ملف صورة آخر إذا كنت بحاجة.
أصبح تحويل ملفات PDF إلى صور على نظام Mac أمرًا سهلاً
يمكن أن تساعدك جميع الطرق المدرجة في هذا الدليل في تحويل ملفات بتنسيق PDF إلى JPG أو PNG بسهولة. في رأينا ، تعمل طريقة المعاينة بشكل جيد لهذه العملية ويجب أن تلبي احتياجات معظم المستخدمين.
من ناحية أخرى ، إذا كنت تريد مزيدًا من التحكم في إخراج ملفات PDF المحولة ، فإن أدوات تحويل PDF التابعة لجهات خارجية هي السبيل للذهاب ، بينما ، من أجل سهولة الاستخدام ، تعمل أدوات تحويل PDF عبر الإنترنت بشكل أفضل.
أخيرًا ، إذا كنت ترغب في أتمتة العملية بالكامل - أو إذا كنت بحاجة إلى إجرائها بانتظام - يمكنك استخدام Automator لإنشاء إجراء سريع لتحويل PDF.
