كيفية تحويل PDF إلى صورة على Windows [دليل]
نشرت: 2021-11-10تنسيق PDF أو Portable Document Format هو تنسيق ملف يستخدم على نطاق واسع لتقديم المستندات. بالإضافة إلى استخدامه الأساسي كتنسيق مستند ، يُستخدم PDF أحيانًا للصور.
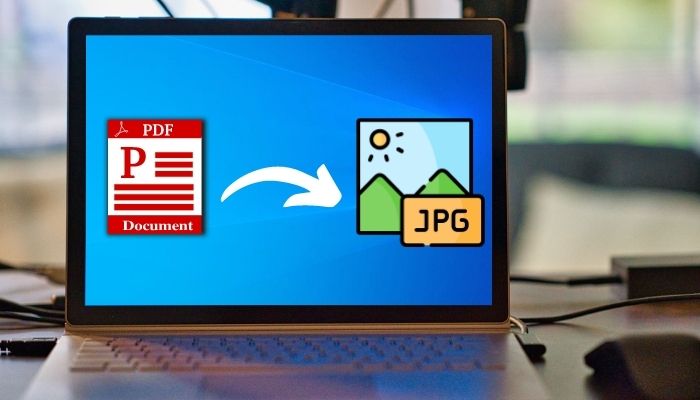
ومع ذلك ، فإن مشاركة المستندات - تلك التي تحتوي على صور - أو ملفات الصور بتنسيق PDF ليس من الحكمة ، حيث أن حجم ملف PDF أكبر بكثير من ملف JPG أو PNG العادي ويتطلب عرض أو تحرير عارض PDF.
لذلك ، ما لم تكن بحاجة تحديدًا إلى صورة بتنسيق PDF ، فإن أفضل رهان لك هو تحويلها إلى أحد تنسيقات الصور الشائعة ، مثل JPG أو PNG.
في هذا الدليل ، سنوضح جميع الطرق المختلفة لتحويل PDF إلى JPG أو PNG على جهاز الكمبيوتر الشخصي الذي يعمل بنظام Windows.
جدول المحتويات
كيفية تحويل ملفات PDF إلى تنسيق JPG أو PNG على نظام Windows
يمكن تحويل ملف PDF إلى ملف JPEG أو ملف PNG بعدة طرق مختلفة. تابع معنا بينما نناقش هذه الأساليب بالتفصيل أدناه.
1. تحويل ملفات PDF إلى ملفات صور عبر الإنترنت
أسهل طريقة لتحويل PDF إلى ملف صورة على Windows هي استخدام محول عبر الإنترنت. على الرغم من وجود العديد من أدوات تحويل PDF عبر الإنترنت ، فإن الأداة التي سنعرضها في هذا الدليل هي أداة Adobe PDF عبر الإنترنت.
يطلق عليه Adobe Acrobat عبر الإنترنت ، ولا يتيح لك فقط تحويل مستندات PDF إلى ملفات JPEG (أو JPG) ، ولكنه يسمح لك أيضًا بتحويلها إلى تنسيقات ملفات صور شائعة أخرى مثل PNG و TIFF.
اتبع التعليمات أدناه للبدء:
- افتح مستعرض ويب وتوجه إلى Adobe Acrobat عبر الإنترنت.
- انقر فوق تسجيل الدخول في الزاوية اليمنى العليا وأدخل بيانات اعتماد تسجيل الدخول إلى Adobe. في حالة عدم وجود حساب ، يمكنك إما التسجيل أو الاستمرار في تسجيل الدخول باستخدام حساب Google أو Facebook أو Apple.
- انقر فوق الزر تحديد ملف في مربع تحويل PDF إلى JPG ، وباستخدام مستكشف الملفات ، انتقل إلى الملف الذي ترغب في تحويله ، وحدده ، واضغط على تحميل .
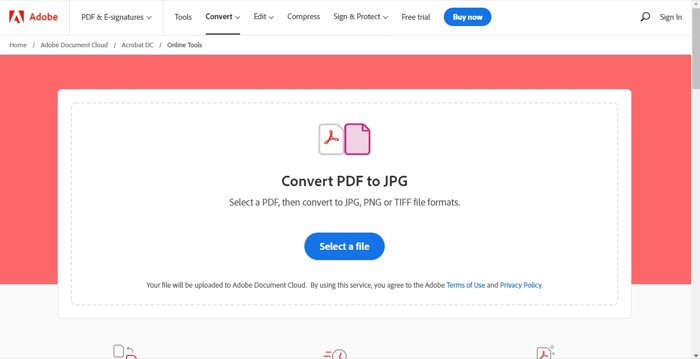
- انتظر حتى يتم تحميل ملف PDF ، ثم انقر فوق زر القائمة المنسدلة أدناه تحويل إلى وحدد تنسيق صورة الإخراج المطلوب. يمكنك أيضًا النقر فوق القائمة المنسدلة أسفل جودة الصورة لتعيين جودة الإخراج.
- بناءً على التنسيق الذي تختاره ، انقر فوق الزر " تحويل إلى X " ، حيث يمثل X تنسيق ملف الصورة الذي اخترته في الخطوة السابقة.
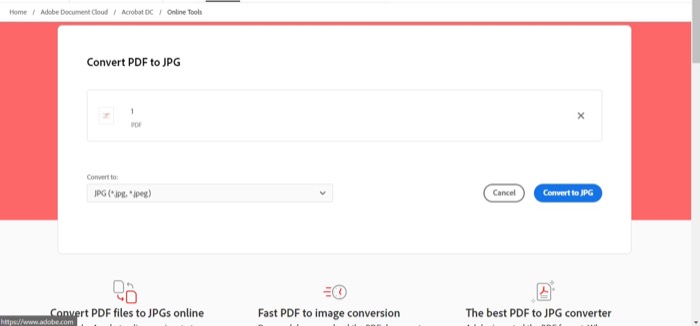
الآن ، بناءً على حجم ملف PDF الخاص بك ، سيستغرق Adobe Acrobat بعض الوقت لتحويل ملف PDF الخاص بك. بمجرد انتهاء التحويل ، سيكون ملفك جاهزًا للتنزيل.
لمشاهدته ، انقر فوق الزر " تنزيل ". سيتم بعد ذلك حفظ الملف الذي تم تنزيله في مجلد التنزيلات بتنسيق ملف ZIP ، حيث ستحتاج إلى فك ضغطه للحصول على ملف JPG أو PNG أو TIFF الأصلي.
للقيام بذلك ، افتح مجلد التنزيل على جهاز الكمبيوتر الخاص بك ، وانقر بزر الماوس الأيمن على الملف ، وحدد فتح باستخدام> WinRAR archiver (أو أي أداة استخراج أخرى). أو يمكنك النقر بزر الماوس الأيمن فوق الملف وتحديد استخراج الكل .
على الرغم من أن Adobe Acrobat عبر الإنترنت يحول ملفات PDF بشكل جيد ، إذا كنت ترغب في التحقق من بعض المحولات الأخرى عبر الإنترنت ، يمكنك تجربة المحولات التالية:
- Smallpdf: تحويل ملفات PDF إلى ملفات JPG
- PDFtoImage: يحول ملفات PDF إلى ملفات JPG وملفات PNG
- محول PDF: يحول ملفات PDF إلى ملفات JPG وملفات PNG
- Online2PDF: يحول ملفات PDF إلى ملفات JPG وملفات PNG
2. تحويل ملفات PDF إلى ملفات صور باستخدام برامج تحرير PDF على سطح المكتب
يعد برنامج تحويل PDF المخصص لسطح المكتب طريقة مناسبة أخرى لتحويل ملفات PDF إلى صور. تتمثل إحدى مزايا استخدامها في حصولك على بعض الميزات الإضافية التي لا تتوفر في محولات PDF عبر الإنترنت.

على Windows ، ستجد الكثير من برامج تحرير PDF - المدفوعة والمجانية. ومع ذلك ، لغرض هذا الدليل ، سنشرح الخطوات باستخدام محول PDF المجاني المتاح في متجر Microsoft.
تنزيل : Free PDF Converter
بعد تثبيت الأداة ، اتبع الخطوات أدناه لتحويل PDF إلى JPG أو PNG:
- قم بتشغيل محول PDF المجاني .
- بناءً على التنسيق الذي تريد تحويل ملف PDF إليه ، اختر من بين الأدوات المساعدة المتاحة. لغرض هذا الدليل ، سنستخدم PDF إلى JPEG.
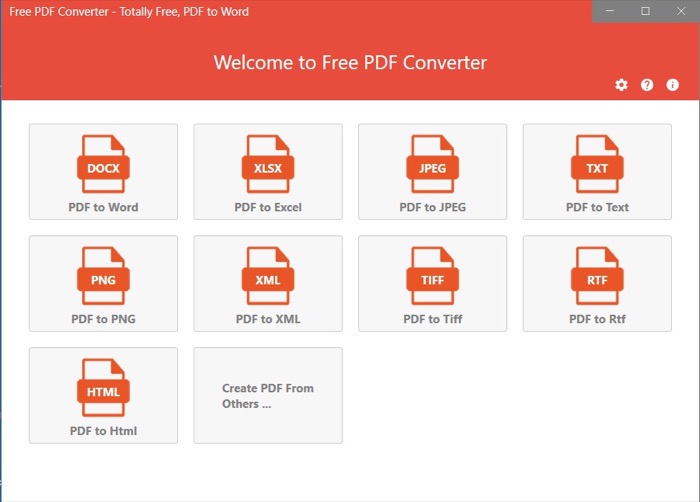
- انقر فوق الزر "إضافة ملفات" في الأعلى وحدد ملف PDF الذي ترغب في تحويله.
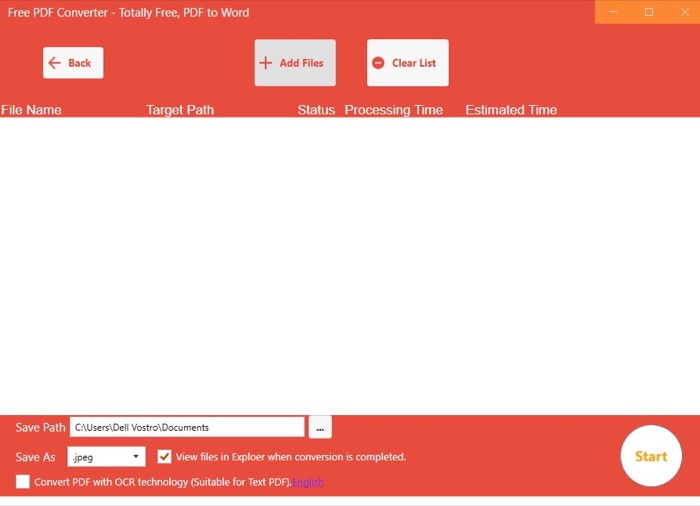
- مع تحديد الملف ، انقر فوق الزر الموجود بجوار Save Path واختر مجلد الوجهة.
- انقر على زر القائمة المنسدلة بجوار حفظ باسم وتأكد من صحة المخرجات المحددة.
- اضغط على زر ابدأ لبدء عملية التحويل.
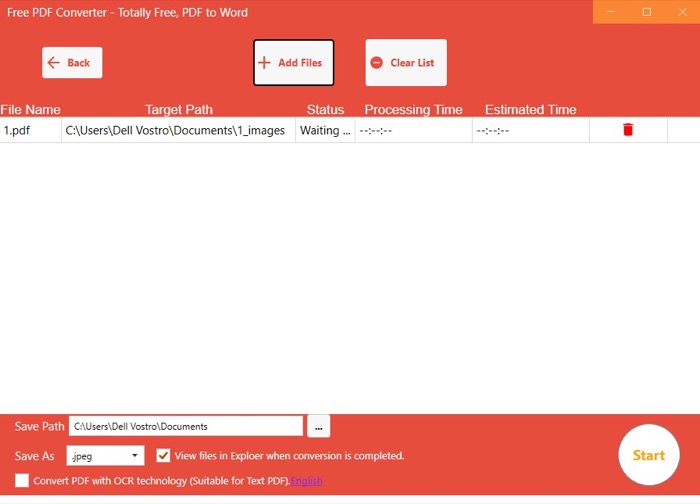
بمجرد اكتمال التحويل ، سيتم حفظ ملف JPG أو PNG في المجلد المحدد على جهاز الكمبيوتر.
تمامًا مثل Free PDF Converter ، هناك العديد من محولات PDF الأخرى لنظام التشغيل Windows والتي يمكنك استخدامها لتحويل ملفات PDF الخاصة بك إلى صور. تقدم بعض هذه الأدوات ميزات متقدمة ، حيث يمكنك ضبط ضغط الملف أو جودة الصورة قبل تحويل ملف PDF.
فيما يلي بعض من أفضل أدوات تحرير PDF لنظام التشغيل Windows:
- محول Icecream PDF: يحول ملفات PDF إلى ملفات JPG وملفات PNG وملفات TIFF
- محرر EaseUS PDF: يحول ملفات PDF إلى ملفات JPG وملفات PNG وملفات TIFF
- Adobe Acrobat DC: يحول ملفات PDF إلى ملفات JPG وملفات PNG وملفات TIFF
- PDFelement: يحول ملفات PDF إلى ملفات JPG وملفات PNG وملفات TIFF وملفات BMP
- PDFescape: يحول ملفات PDF إلى ملفات JPG وملفات PNG
3. تحويل ملفات PDF إلى ملفات الصور باستخدام لقطات الشاشة
تعد لقطة الشاشة من وظائف النظام الأنيقة التي تتيح لك التقاط المحتويات المعروضة على الشاشة ، سواء كان ذلك من مقطع فيديو أو ملف GIF أو أي ملف أو مستند آخر.
في نظام Windows ، يمكنك حفظ لقطات الشاشة الملتقطة بتنسيقات ملفات JPEG أو PNG أو GIF. وهذا ما سنستغلّه لتحويل (مثل التحويل) مستند PDF الخاص بنا إلى ملف صورة.
فيما يلي الخطوات التي عليك اتباعها:
- افتح مستند PDF الذي ترغب في تحويله إلى صورة.
- تأكد من أن محتوى PDF (الصورة) في ملف PDF متمركز جيدًا على الشاشة وتم تكبيره إلى الحجم الصحيح.
- اضغط على زر شاشة الطباعة (PrtScr) لإظهار أداة القص . أو يمكنك النقر فوق ابدأ وتشغيل أداة القطع من هناك.
- انقر فوق Rectangular Snip (أو أي خيار آخر) وارسم مخططًا حول الصورة التي تريد التقاطها لالتقاط لقطة الشاشة الخاصة بها. إذا قمت بتشغيل أداة القطع من قائمة ابدأ ، فستحتاج أولاً إلى النقر فوق الزر " جديد " للحصول على خيارات القص هذه.
- اضغط على إشعار أداة القطع في الزاوية اليمنى السفلية.
- اضغط على اختصار لوحة المفاتيح Ctrl + s لإظهار قائمة الحفظ.
- أعط اسما للقطة.
- انقر على زر القائمة المنسدلة بجوار حفظ بنوع وحدد تنسيق ملف الإخراج للصورة.
- اختر مجلد وجهة لحفظ لقطة الشاشة الملتقطة.
- اضغط على زر حفظ لحفظه.
يجب أن تكون قد نجحت الآن في التقاط الصورة في ملف PDF كملف JPG أو PNG على جهاز الكمبيوتر الخاص بك ، مع بقاء ملف PDF الأصلي كما هو دون تغيير.
تحويل ملفات PDF إلى صور على Windows المبسط
تقدم جميع الطرق المذكورة أعلاه طريقة مناسبة لتحويل PDF إلى تنسيقات ملفات JPG أو PNG على Windows. في رأينا ، تعمل أدوات تحويل PDF عبر الإنترنت بشكل جيد لهذه العملية ويجب أن تكون كافية لاحتياجات معظم المستخدمين.
ومع ذلك ، إذا كنت تريد المزيد من التحكم في إخراج ملفات PDF المحولة ، فإن أدوات تحويل PDF لسطح المكتب هي السبيل للذهاب.
