كيفية تحويل ملف PDF للقراءة فقط عبر الإنترنت / دون اتصال بالإنترنت مجانًا
نشرت: 2022-02-13هل تريد تأمين ملف pdf الخاص بك من التحرير والطباعة من قبل الآخرين؟ هل تريد معرفة كيفية تحويل PDF إلى للقراءة فقط ؟ تعني القراءة فقط أنه لا يحق لأي شخص تعديل محتوى ملف PDF. السؤال الآن هو كيفية تحويل PDF إلى PDF للقراءة فقط. لهذا ، لدي حلول مذهلة.
في هذا السياق ، سأقوم بشرح بعض الطرق لتحويل pdf إلى للقراءة فقط عبر الإنترنت وغير متصل لتأمين ملف pdf الخاص بك. إذا كنت تعمل بشكل متكرر على ملفات PDF ، فإن اقتراحنا هو استخدام Adobe Acrobat DC و Wondershare PDFelement ، هاتان الطريقتان هما الطريقتان المتميزتان اللتان تقدمان لك أفضل الحلول ، وإلا يمكنك اتباع الطرق المجانية الموضحة أيضًا في هذه المقالة. انتقل من خلال الطرق للعثور على الحل الذي تريده.
جدول المحتويات
لماذا تحتاج إلى تحويل pdf قابل للتحرير إلى pdf للقراءة فقط؟
في التكنولوجيا الحديثة ، يستخدم المحررون العديد من الأدوات لتغيير محتوى ملف pdf لبحثهم. وسيقومون بطباعة ملف pdf وقتما يريدون دون طلب إذن من مالك ملف pdf. لكن لا يمكنهم فعل ذلك في الإصدار المخصص للقراءة فقط.
يمنع ملف pdf الموجود في تنسيق للقراءة فقط القراء من تحرير محتواه. يمكنه حماية المستند من قبل المالك عن طريق تعيين كلمة مرور لملف pdf. المالك يعرف كلمة المرور فقط ، لذلك قد يقوم بتحرير ملف pdf الذي لا يستطيع المستخدمون الآخرون القيام به. إذا أراد المستخدم تحرير ملف pdf ، فيجب عليه طلب إذن من مالك pdf للحصول على كلمة المرور والتحرير. بحيث يكون إجراء التحرير معروفًا لمالك ملف pdf.
إصدار pdf للقراءة فقط هو تأمين ملف pdf من الوصول غير المصرح به مثل التحرير أو الطباعة من قبل القراء.
كما ناقشنا ، نحن واضحون جدًا أن PDF يوفر ميزة التوقيع الإلكتروني الأكثر تقدمًا في الوقت الحاضر. أثناء عملك مع المستندات الإلكترونية ، من المهم جدًا للجميع توفير بعض الحماية وقفل ملف PDF الخاص بك من الوصول غير المصرح به.
تأكد من أنك يجب أن تجعل الحماية روتينية إذا شعرت أنه من المهم توثيق واحتواء معلومات سرية. يجب أن تتأكد من أنه يمكنك حماية ملفات PDF الخاصة بك بكلمة مرور لمنع الآخرين من نسخ المحتوى وتحريره.
يجب على مالك PDF تنقيحها لحذف المعلومات الأكثر حساسية ، وحتى البحث عن البيانات المخفية وإزالتها. لذلك من المهم أن تجعل ملف PDF للقراءة فقط باستخدام ميزة الحماية بكلمة مرور في ملف PDF.
تلميح: عندما تعمل بانتظام مع ملفات PDF ، نقترح عليك استخدام Adobe Acrobat DC الذي يوفر كل ميزة تحرير PDF. إذا كنت تريد البديل الأرخص لبرنامج Adobe Acrobat DC ، فيمكننا اقتراح Wondershare PDFelement.
دعونا نرى ما هي طرق تحويل pdf إلى pdf للقراءة فقط.
- اقرأ أيضًا: كيفية إجراء مكالمة فيديو جماعية عبر WhatsApp على أجهزة Android و iOS وأجهزة سطح المكتب
- طريقتان لحذف رسائل Facebook (على جهاز الكمبيوتر / Android)
9 طرق مجانية لتحويل PDF إلى للقراءة فقط
سنرى الآن ما هي الطرق المختلفة لتحويل pdf إلى pdf للقراءة فقط. دعونا نناقش هذه الأساليب والخطوات التي يجب اتباعها في تلك الأساليب في هذه المقالة.
فيديو تعليمي:
قدمنا هذه المقالة في شكل فيديو تعليمي لراحة القارئ. إذا كنت مهتمًا بالقراءة فتخطها الآن وشاهدها بعد الانتهاء من القراءة.
1. كيفية تحويل ملف pdf إلى ملف pdf للقراءة فقط على نظام Android باستخدام WPS PDF؟
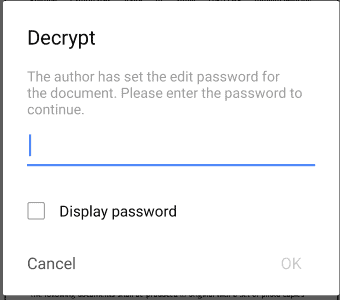
WPS PDF هو تطبيق android متاح في متجر Google play لجميع عمليات pdf. دعونا نرى الخطوات المتضمنة في إنشاء ملف PDF للقراءة فقط.
الوقت الإجمالي: 8 دقائق
الخطوة 1: قم بتثبيت WPS PDF
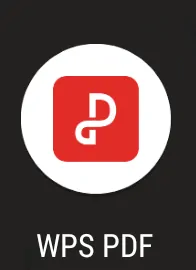
أولاً ، تحتاج إلى تنزيل تطبيق WPS PDF من متجر Google play وتثبيته على جهاز Android. يمكن حماية ملف pdf الخاص بك بكلمة مرور تتوفر هذه الميزة في هذا التطبيق.
تظهر أيقونة تطبيق WPS PDF في الصورة.
الخطوة 2: حدد المستند
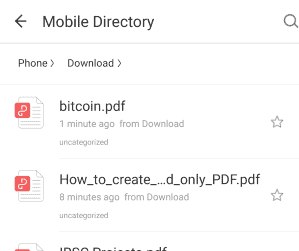
في تطبيق WPS PDF ، ستجد قائمة المستندات على الشاشة الرئيسية. اذهب إلى قائمة المستندات هناك ستجد مستندات pdf. حدد ملف pdf الذي تريد إعطاء كلمة مرور للحماية له.
الخطوة 3: انتقل إلى خيار تشفير الملفات
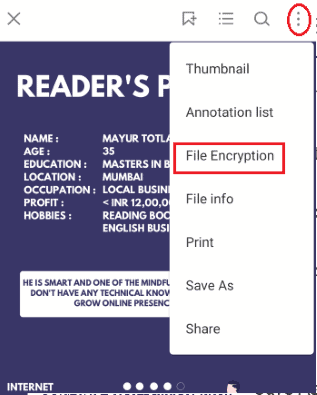
افتح الآن ملف pdf الذي حددته في الخطوة السابقة (الخطوة 2) . انتقل إلى خيارات الأدوات لملف pdf هذا. يتوفر خيار الأدوات في أعلى الزاوية اليسرى من الشاشة. يُشار إلى ذلك بثلاث نقاط عمودية. انقر فوق ذلك وستجد هناك نافذة منبثقة واحدة بها بعض الخيارات مثل الصورة المصغرة وقائمة التعليقات التوضيحية وما إلى ذلك. انقر فوق خيار " تشفير الملفات ". يظهر في الصورة أعلاه.
الخطوة 4: تعيين كلمة مرور
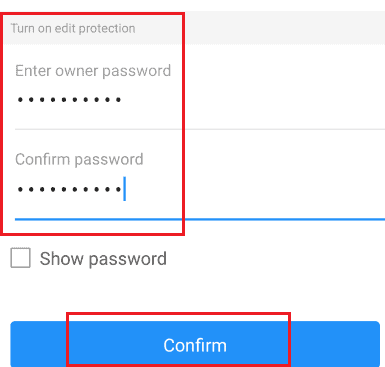
عند النقر فوق خيار تشفير الملفات ، سترى خيار كلمة المرور متاحًا لأوضاع مثل القراءة والتحرير.
نحتاج إلى منع المستخدمين من التحرير ، لذا انتقل إلى حماية التحرير. قم بتعيين كلمة مرور المالك وقم بتأكيدها ثم انقر فوق خيار التأكيد الموجود أدناه. هذا هو مبين في الصورة أعلاه. من خلال هذه الخطوة ، يتم تشفير ملف pdf الخاص بك بكلمة مرور.
عندما تريد فتحه ، يفتح ذلك كملف pdf للقراءة فقط.
إذا كنت تحاول تحرير ملف pdf ، فإنه يطلب منك فك التشفير كما هو موضح في الصورة أدناه. 
إذا أراد القارئ تحرير ملف pdf ، فيجب أن يعرف كلمة المرور. لذلك لا يمكن للقارئ تحرير ملف pdf المشفر هذا. بهذه الطريقة ، يمكن حماية ملف pdf للقراءة فقط من التحرير.
هذه طريقة واحدة لتحويل ملف pdf إلى ملف pdf للقراءة فقط باستخدام تطبيق WPS PDF. دعونا نرى طريقة أخرى لتحويل ملفات pdf للقراءة فقط.
2. كيفية تحويل PDF إلى للقراءة فقط باستخدام PDFelement؟
Wondershare PDFelement هي واحدة من أبسط الطرق التي تساعدك على تحويل PDF للقراءة فقط. إنه محرر PDF قوي يسمح لك بتحرير PDF ، وإنشاء PDF ، وتحويل PDF ، وإضافة علامة مائية ، وإزالة العلامة المائية ، وما إلى ذلك. إذا كنت تعمل بشكل متكرر على ملفات PDF ، فمن الأفضل استخدام هذه الطريقة. يمكنك قراءة مراجعة Wondershare PDFelement للحصول على تفاصيل كاملة.
يوفر PDFelement طريقتين رائعتين لتحويل PDF إلى للقراءة فقط. انتقل من خلال الخطوات أدناه لمعرفة هاتين الطريقتين.
باستخدام خيار الحماية
الخطوة 1: قم بتنزيل Wondershare PDFelement وتثبيته
أولاً ، قم بتنزيل وتثبيت Wondershare PDFelement. إذا كنت تستخدم الإصدار الأقدم ، فقم بالتحديث إلى إصدار سابق للحصول على مزيد من الفوائد.
الخطوة 2: تحميل الملف
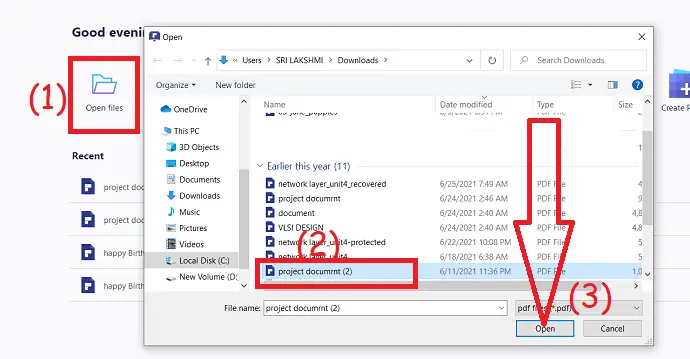
افتح ملف PDFelement وحدد خيار "فتح ملف" من الواجهة الرئيسية. يفتح تلقائيًا الجهاز المحلي ، ومن ذلك حدد الملف الذي تريده الذي تريد تحويله إلى للقراءة فقط.
الخطوة 3: حدد خيار الحماية والقيود وكلمة مرور الإذن
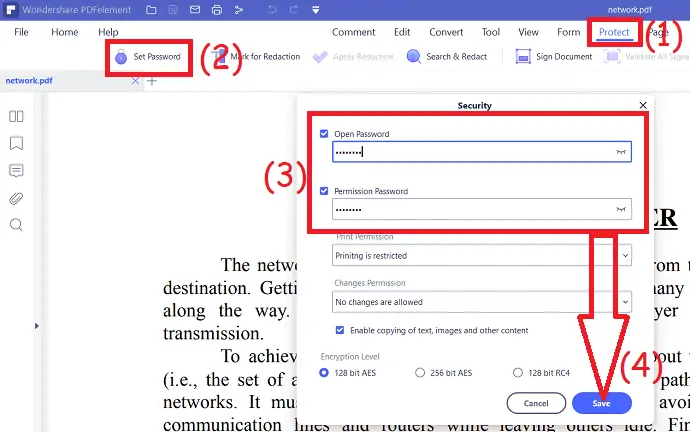
بمجرد تحميل الملف ، حدد " خيار الحماية " من أعلى النافذة وانقر على أيقونة القفل من أدوات التحرير. يتم عرض نافذة منبثقة جديدة على الشاشة.
انتقل إلى أقسام الأذونات ، وقم بتمكينها ، وحدد القيود من مربع القائمة المنسدلة لخيارات الطباعة وتغيير الخيارات التي تريد تطبيقها على ملف PDF ، وقم بتعيين كلمة المرور. يمكنك أيضًا تعيين كلمة المرور المفتوحة من خلال تمكينها. أخيرًا اضغط على خيار "حفظ" في أسفل اليمين. يمكنك أيضًا تعطيل نسخ النصوص والصور والمحتويات الأخرى من ملف PDF.
بعد الانتهاء من التحويل ، احفظ الملف إما في التخزين المحلي أو التخزين السحابي. لتحديد الوجهة انقر فوق "ملف" ، حدد خيار "حفظ باسم" هناك حدد الوجهة حيث تريد حفظ الملف.
باستخدام خيار التحويل
إذا كنت تريد خطوة بسيطة لتحويل PDF إلى للقراءة فقط بدلاً من عملية طويلة ، فمن الأفضل تحويل المحتوى إلى تنسيق صورة. ثم لا يمكن لأحد تعديل المحتوى الخاص بك وهي أيضًا عملية بسيطة دون أي قيود.
- قم بتحميل الملف بتنسيق PDFelement مثل الخطوة 1 في العملية المذكورة أعلاه.
- حدد الخيار "تحويل" من أعلى النافذة. من ذلك حدد "إلى صورة" لتحويل المحتوى إلى تنسيق صورة.
- أخيرًا ، انقر فوق "حفظ" لتحويل وحفظ الملف في الموقع الذي تريده.
العرض: يحصل قرائنا على خصومات خاصة على جميع منتجات Wondershare. قم بزيارة صفحة كوبون الخصم Wondershare للحصول على أحدث العروض.
3. كيفية تحويل ملف PDF للقراءة فقط عبر الإنترنت باستخدام pdf2go؟
في هذه الطريقة ، لا نقوم بتنزيل أي تطبيق. نحن فقط نستخدم موقعًا على الإنترنت لإجراء عملية التحويل. دعونا نرى ما هي الخطوات التي يجب اتباعها كما هو مذكور أدناه.
الخطوة 1: انتقل إلى موقع الويب pdf2go
أولاً ، تحتاج إلى إدخال عنوان URL أو اسم موقع التحويل. استخدمنا هنا موقع pdf2go على الويب ، لذا أدخل اسم موقع الويب هذا في شريط البحث في متصفح الإنترنت. عند إدخال العنوان يفتح في علامة تبويب جديدة.
الخطوة 2: انقر فوق خيار حماية PDF وقم بتحميل ملف PDF
عندما يكون موقع pdf2go مفتوحًا ، ستجد العديد من الخيارات على الشاشة الرئيسية مثل PDF Merge و PDF Split وما إلى ذلك. انقر فوق خيار "حماية PDF" من القائمة المتاحة.
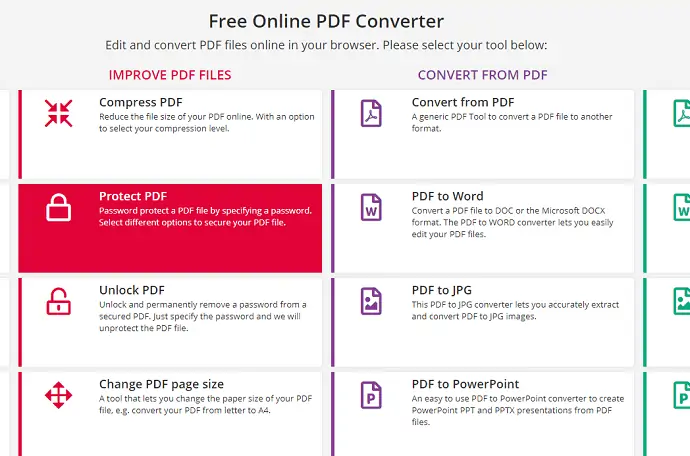
ستتم إعادة توجيهك إلى صفحة PDF الرئيسية المحمية الخاصة بـ PDF2Go. الآن عليك تحديد ملف pdf من أي طريقة من الطرق إما URL أو dropbox أو google drive أو اختيار ملف من مجلدات جهازك.
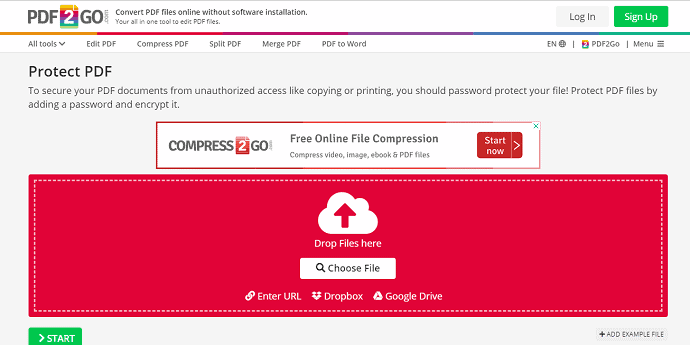
الخطوة 3: قم بتعيين كلمة مرور لتقييد الأذونات
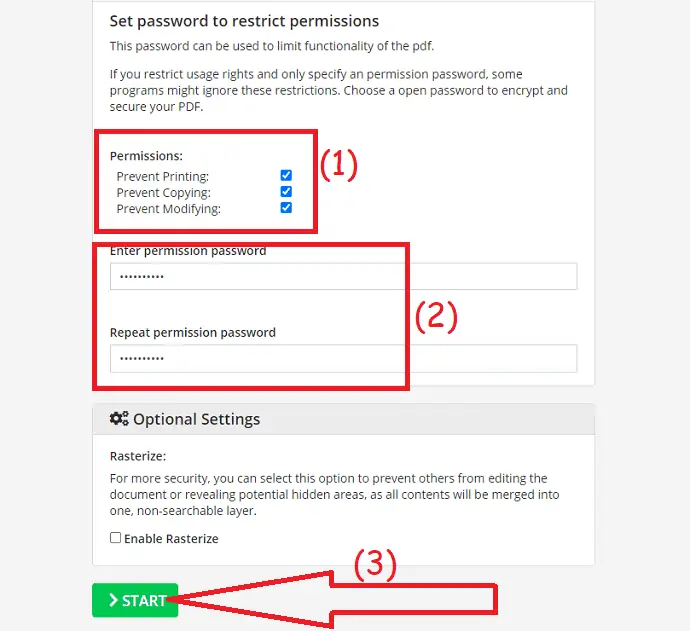
قم بالتمرير لأسفل إلى قسم الإعدادات. يمكنك تحديد أي من الخيارات أو جميع الخيارات حسب رغبتك التي تحتاج إلى حمايتها بكلمة مرور. أقوم بتحديد جميع الخيارات التي تعني منع النسخ ومنع الطباعة ومنع خيارات التحرير. الآن قم بتعيين كلمة مرور الإذن وأعد إدخالها للتأكيد. ثم انقر فوق الزر "ابدأ" المتاح أسفل الشاشة. بعد النقر فوق الخيار "ابدأ" ، يتم تشفير مستند pdf الخاص بك بكلمة مرور. لا يمكن للأشخاص الآخرين تعديل أو تحرير أو طباعة ملف PDF هذا باستثناء المالك.
الخطوة 4: قم بتنزيل أو تحميل ملف pdf المشفر الخاص بك
في الخطوة الأخيرة ، ستظهر لك الشاشة كما هو موضح في الصورة أدناه.
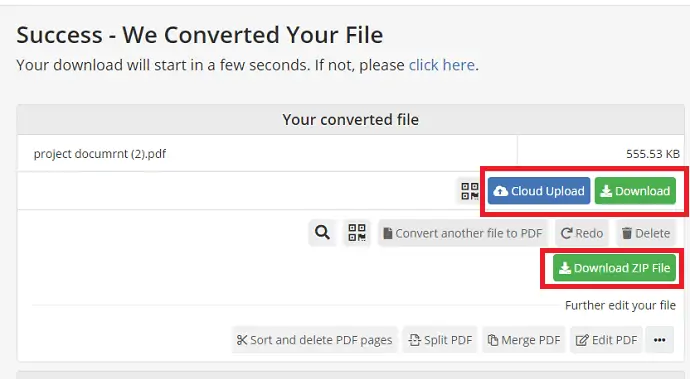
الآن في الخطوة الأخيرة ، يمكنك تنزيل ملف pdf المشفر على جهازك أو تحميله على السحابة.
- اقرأ أيضًا: كيفية تنزيل مقاطع فيديو YouTube وحفظها في معرض الهاتف؟
- تعرف على Facebook الجديد: مظهر أنظف بتصميم أبيض ونص أكبر ووضع غامق وأوقات تحميل أسرع وتصميم غامر جديد للصور ومقاطع الفيديو والمزيد
4. كيف يتم تحويل ملف PDF القابل للتحرير إلى ملف pdf للقراءة فقط على نظام Android باستخدام تطبيق PDF Anti copy؟
يعد تطبيق Pdf Anti copy أحد تطبيقات تحرير PDF. إنه يحمي ملف pdf من خلال توفير كلمة مرور للقراءة والتحرير والتعديل والطباعة وما إلى ذلك. دعنا نرى كيفية تحويل ملف pdf إلى ملف pdf للقراءة فقط باستخدام تطبيق PDF المضاد للنسخ.
الخطوة 1: قم بتثبيت تطبيق PDF Anti copy من متجر google play
أول شيء عليك القيام به هو تثبيت تطبيق PDF Anti Copy من متجر google play. يمكنك تثبيته بحرية دون دفع أي أموال.

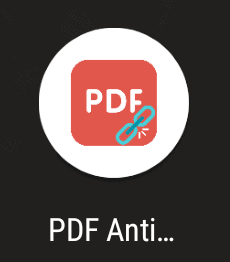
الخطوة 2: افتح التطبيق وحدد ملف pdf
قدم الآن جميع الأذونات للتطبيق وافتحه. على الشاشة الرئيسية ، سترى خيار تحديد pdf. انقر فوق خيار "تحديد ملف PDF" لتحديد ملف pdf.
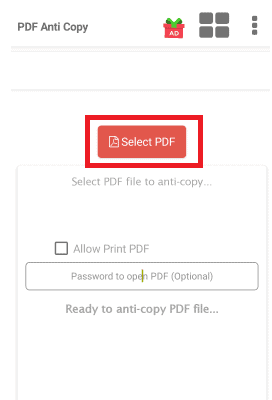
الخطوة 3: انقر فوق خيار التحديد
حدد ملف pdf من التخزين الذي تريد تحويله إلى pdf للقراءة فقط ثم انقر فوق خيار التحديد .
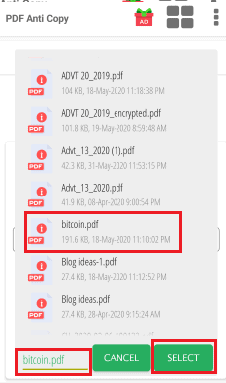
الخطوة 4: انقر فوق خيار Anti-Copy PDF
يتم تحميل الملف المحدد للحماية بكلمة مرور. بعد تحميل ملف pdf ، لديك 3 خيارات على الشاشة كما هو موضح في الصورة أدناه.
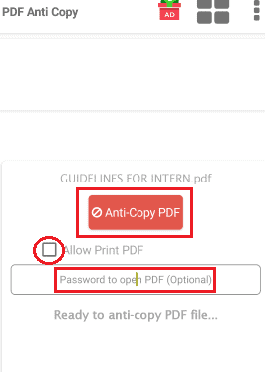
إذا كنت تريد السماح لـ pdf بالطباعة والتقييد فقط للتعديل ، فانقر فوق المؤشر في مربع الاختيار الموجود قبل خيار السماح بطباعة PDF. إذا كنت ترغب في تقييد ملف pdf للفتح ، يمكنك أيضًا توفير كلمة مرور للفتح. هذان المجالان اختياريان بناءً على الغرض الخاص بك. انقر الآن على خيار Anti-Copy PDF .
الخطوة 5: انتقل إلى قسم الملفات في التطبيق
من خلال عملية الخطوة السابقة ، يتم تحويل ملف pdf الخاص بك إلى ملف pdf للقراءة فقط. يتم تخزين ملفات PDF المحولة في قسم الملفات. لعرض ملفات PDF ، انتقل إلى قسم الملفات وانقر على ملف pdf الذي تريد قراءته.
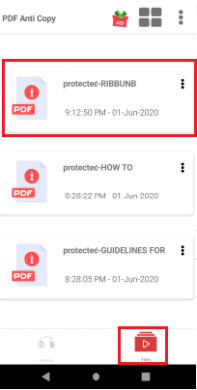
عند النقر فوق ملف pdf ، سيتم فتحه على الشاشة. يمكنك قراءته ولكن لا يمكنك تحريره دون إدخال كلمة المرور الخاصة به.

بهذه الطريقة ، يتم تحويل ملف pdf إلى ملف pdf للقراءة فقط باستخدام تطبيق Anti-Copy PDF.
5. كيف يتم تحويل ملف PDF القابل للتحرير إلى صيغة للقراءة فقط عبر الإنترنت باستخدام Sejda؟
لقد رأينا موقعًا إلكترونيًا pdf2go لتحويل pdf إلى pdf للقراءة فقط بالطريقة السابقة. هناك موقع آخر لنفس العملية. دعونا نرى ما هو هذا الموقع وكيفية تحويل ملف pdf إلى ملف pdf للقراءة فقط.
الخطوة 1: افتح موقع sejda.com
أولاً ، افتح المتصفح على جهاز Android. أدخل sejda.com في شريط البحث. أنت الآن دخلت إلى موقع sejda.com.
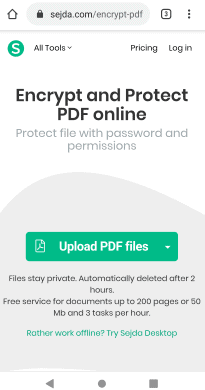
الخطوة 2: انقر فوق خيار تحميل الملفات
على الشاشة الرئيسية ، سترى خيار تحميل ملفات PDF . انقر فوق هذا الخيار لتحميل ملف pdf للحماية.
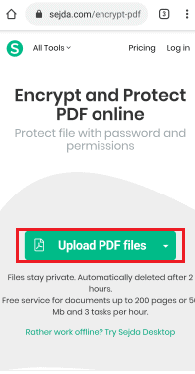
الخطوة 3: أدخل كلمة مرور للتحرير وحدد الإجراءات التي تريد السماح بها
بعد تحميل ملف pdf الخاص بك ، سيظهر اسم ملف pdf هذا على الشاشة. الآن عليك تعيين كلمة مرور لتقييد الإجراءات على PDF. لا نريد تقييد فتح pdf. لذلك لا تقدم كلمة مرور لهذا القسم. أدخل كلمة مرور في قسم التحرير. وأسفل قسم كلمة المرور مباشرةً ، لديك بعض الخيارات التي يجب أن يسمح بها ملف pdf. اسمح بالإجراءات المطلوبة كما يحلو لك.
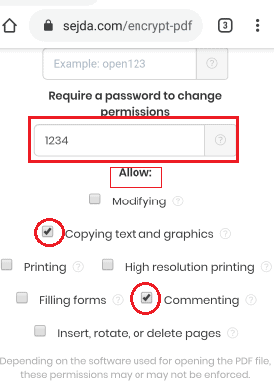
الخطوة 4: انقر فوق خيار التشفير
بعد توفير كلمة مرور والسماح ببعض الإجراءات ، قم بالتمرير ببطء إلى أسفل الشاشة. في الجزء السفلي من الشاشة ، سترى خيار تشفير PDF. انقر فوق خيار تشفير PDF هذا.
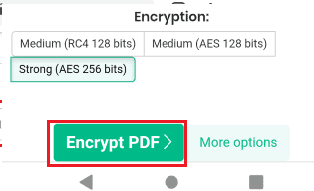
الخطوة 5: انقر فوق خيار التنزيل
الآن ملف pdf المشفر جاهز للتنزيل. انقر فوق خيار التنزيل. عند فتح ملف pdf هذا ، لا يمكنك تحرير ذلك دون إدخال كلمة مرور. بهذه الطريقة يمكنك حماية ملف pdf من القراء أيضًا.
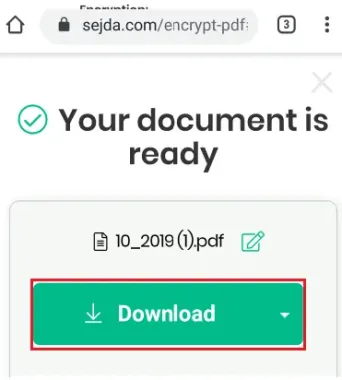
هذه هي الخطوات التي يجب اتباعها لتحويل pdf إلى للقراءة فقط باستخدام موقع sejda.com.
6. كيفية تحويل PDF القابل للتعبئة إلى PDF للقراءة فقط عبر الإنترنت مجانًا باستخدام SmallPDF؟
توجد طريقة أخرى لإنشاء ملف pdf للقراءة فقط. سيقوم Smallpdf بتحويل مستنداتك إلى ملف pdf للقراءة فقط عبر الإنترنت مجانًا بنسبة 100٪. دعونا نرى ما هي الخطوات في هذه الطريقة.
الخطوة 1: ابحث عن موقع Smallpdf لحماية موقع PDF على متصفحك
في متصفح الويب الخاص بك ، ابحث عن موقع ويب Smallpdf Protect PDF عن طريق إدخال الاسم أو النقر فوق الارتباط. ثم يفتح الموقع المطلوب كما هو موضح أدناه.
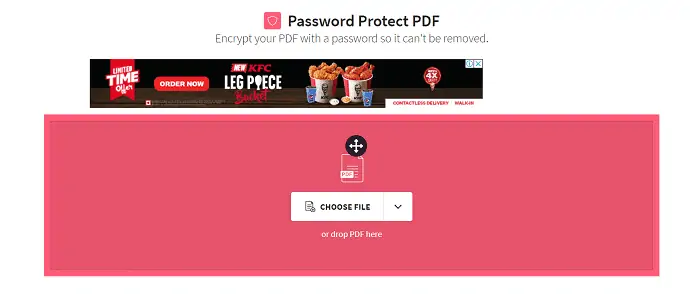
الخطوة 2: قم بتحميل ملف لتحويله إلى ملف pdf للقراءة فقط
انقر الآن على خيار اختيار الملف .
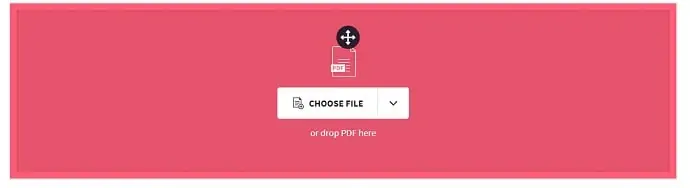
بعد ذلك ستعرض الشاشة طريقة لتحديد ملف من جهازك لتحويله إلى ملف pdf للقراءة فقط كما هو موضح في الشكل أدناه.
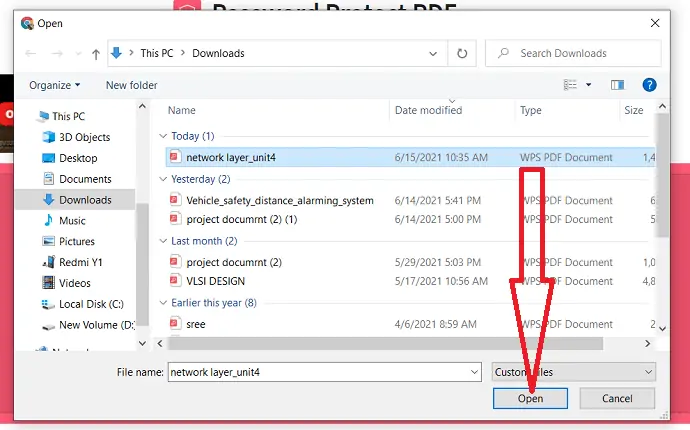
حدد ملف PDF الذي تريد تحويله للقراءة فقط وانقر فوق الخيار "فتح" .
الخطوة 3: أدخل كلمة المرور
أدخل الآن كلمة المرور التي تريدها وكررها في المربع التالي للتأكيد. أخيرًا ، انقر فوق خيار "تشفير PDF" .
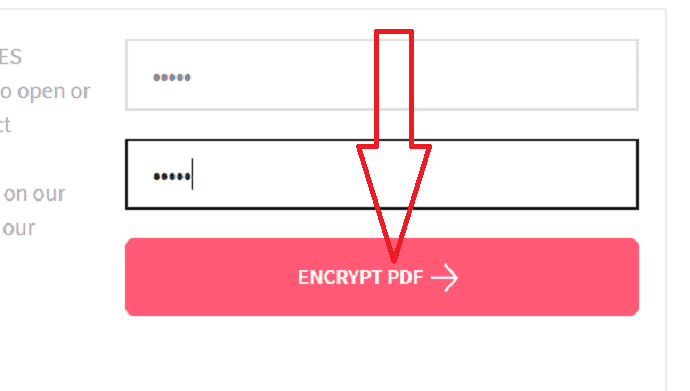
الخطوة 4: قم بتنزيل ملف PDF للقراءة فقط أو مشاركته
الآن تم إنشاء ملف pdf للقراءة فقط بنجاح ويمكنك تنزيله أو مشاركته حسب رغبتك.
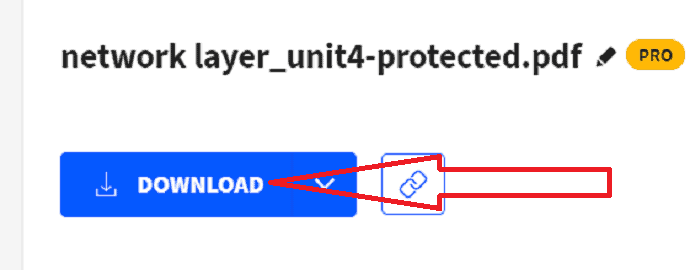
الآن يمكنك فتح ملف pdf الخاص بك ويمكنك قراءته. ولكن إذا حاولت التعديل ، فإنه يطلب منك فك تشفير ملف pdf. هذا يعني أنه ملف pdf للقراءة فقط. بهذه الطريقة ، يمكننا إنشاء ملف pdf للقراءة فقط.
7. تحويل ملفات PDF إلى PDF للقراءة فقط والمحمية باستخدام حماية PDF
- افتح أي متصفح ويب على جهاز الكمبيوتر الخاص بك وانتقل إلى موقع حماية PDF. [حماية PDF: الحماية بكلمة مرور لملفات PDF]
- انقر فوق الزر "استعراض" وانتقل إلى الموقع الموجود في مجلدك حيث تم حفظ ملف PDF الخاص بك.
- انقر نقرًا مزدوجًا فوق ملف PDF لتعيينه كمستند نشط على موقع حماية PDF.
- أدخل كلمة المرور في مربع "كلمة المرور للإضافة" .
- هذه هي كلمة المرور التي تحتاج إلى إدخالها إذا كنت تريد إجراء تغييرات على ملف PDF الخاص بك كلما لزم الأمر.
- عندما يحاول شخص ما قراءة ملف PDF الخاص بك ومحاولة إجراء أي تغييرات ، سيُطلب منه إدخال كلمة مرور لفتحه وإجراء تغييرات. نظرًا لأنهم لا يعرفون كلمة المرور إلا إذا قدمتها لـ
- لهم ، سيكون المستند الخاص بك PDF للقراءة فقط.
- اترك جميع المربعات الموجودة أسفل مربع كلمة المرور للإضافة بدون تحديد ، إذا كنت ترغب في إضافة أي قيود ، فحددها فقط.
- انقر فوق الزر "حماية PDF" . يظهر مربع حوار منبثق.
- انقر فوق الزر "تنزيل" في مربع الحوار المنبثق ، ثم سيتم تنزيل ملف PDF الخاص بك إلى الموقع الذي تحدده.
- تصفح إلى موقع على جهاز الكمبيوتر الخاص بك وانقر على الزر "حفظ" لحفظ ملف PDF للقراءة فقط. وهو أيضًا ملف PDF محمي بكلمة مرور.
فيما يلي الخطوات التفصيلية لتحويل PDF إلى PDF للقراءة فقط على جهاز Mac:
8. تحويل ملفات PDF للقراءة فقط على Windows باستخدام Adobe Acrobat
- اختر الملف الذي تريد تحويله إلى للقراءة فقط. انقر بزر الماوس الأيمن واختر الخيار open with وانقر على Adobe Acrobat DC.
- سيتم عرض الملف المحدد على الشاشة.
- حدد خيار "حماية PDF" من النافذة اليمنى.
- اضغط على خيار "الحماية باستخدام كلمة المرور" .
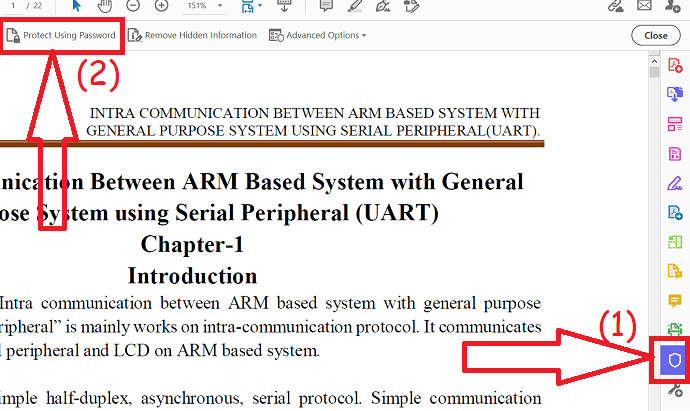
- ستظهر مطالبة على الشاشة. اختر نوع القيد. أدخل كلمة المرور وأعد إدخالها للتأكيد.
- إذا كنت تريد حماية ملف PDF بقوة أكبر ، فانقر فوق "خيارات متقدمة" في الجزء السفلي الأيسر. ستجد خيارين. حدد الشخص الذي تريده.
- أخيرًا انقر فوق خيار "تطبيق" .
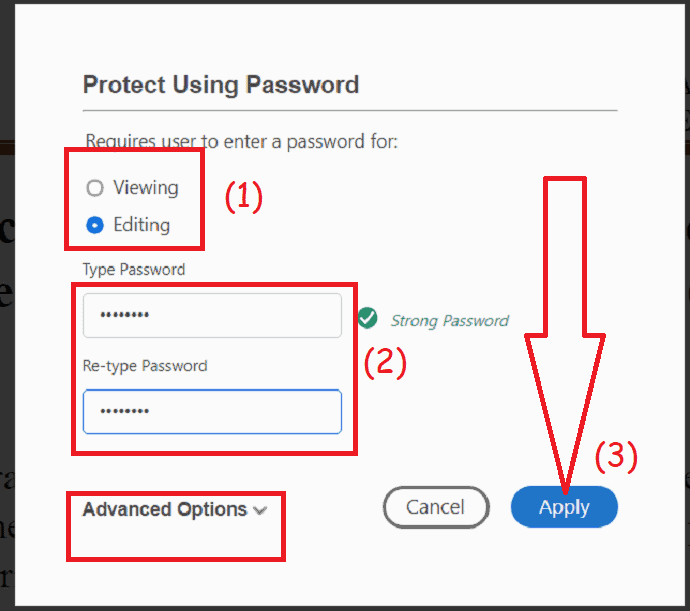
9. تحويل PDF إلى PDF للقراءة فقط على نظام Mac باستخدام Adobe Acrobat
- أولاً ، افتح ملف PDF الذي ترغب في استخدامه Adobe Acrobat.
- حدد علامة التبويب "ملف" في الزاوية اليسرى العليا.
- اختر خيار "خصائص" من الخيارات.
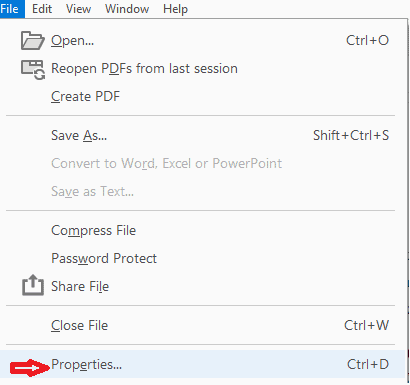
- انقر الآن على علامة التبويب "الأمان" في نافذة خصائص المستند.
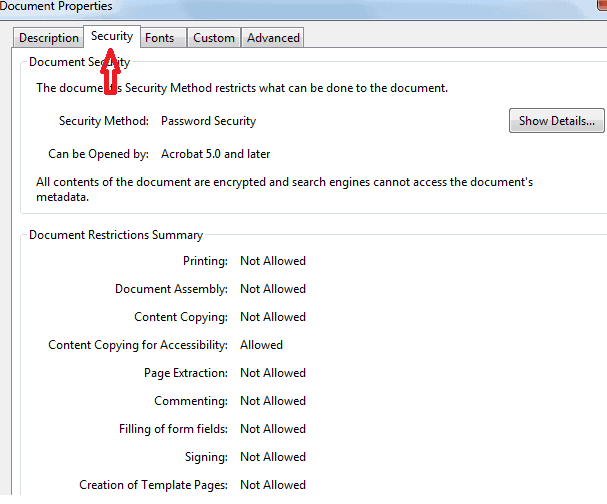
- بشكل افتراضي ، لن يكون لملف PDF أي إعدادات أمان. طريقة الأمان تظهر بوضوح عدم وجود أمان.
- اختر الآن إعداد "Password Security" من المربع المنسدل بجانب Security Method.
- سيتم فتح النافذة المنبثقة لإعدادات أمان كلمة المرور أمامك.
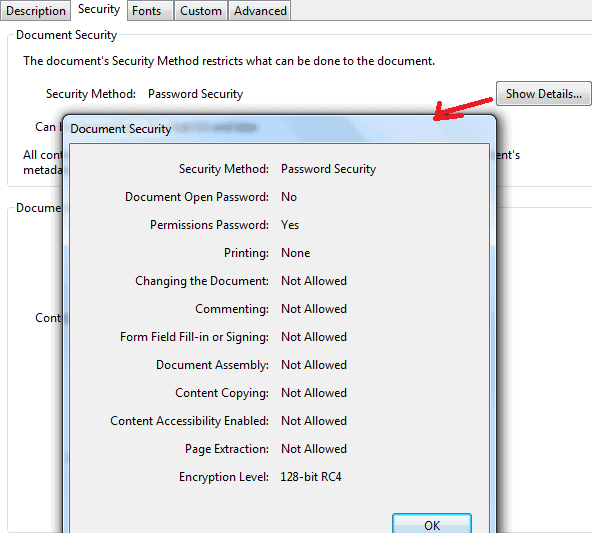
- حدد مربع الاختيار "تقييد تحرير وطباعة المستند" .
- الرجاء إدخال كلمة المرور التي ترغب في استخدامها لحماية ملف PDF.
- حدد الأذونات التي تريدها للطباعة والتغييرات ، انقر فوق الزر " موافق ".
- تحتاج إلى إعادة إدخال كلمة المرور قبل إغلاق النافذة المنبثقة.
- احفظ الملف ثم اغلقه.
هذا كل ما فعلته في ملف PDF الخاص بك كإصدار للقراءة فقط.
أصبح ملف PDF الخاص بك الآن للقراءة فقط ومحميًا بكلمة مرور ومحمي بالطباعة (إذا تم اختيار هذا الخيار بواسطتك).
10. تحويل PDF إلى PDF للقراءة فقط ومحمي على نظام Mac باستخدام PDF Converter Elite
- أولاً ، قم بتنزيل برنامج PDF Converter Elite [قم بتنزيل PDF Converter Elite هنا].
- قم بتثبيت وتشغيل البرنامج
- ثم انقر فوق "خيارات إنشاء PDF" من قائمة "ملف" في الأعلى.
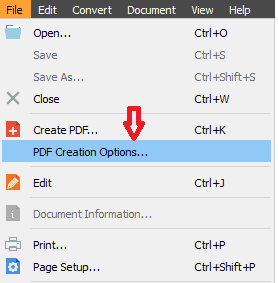
- قم بتعيين كلمة المرور التي تريدها والتي سيتم استخدامها لقفل ملف PDF الخاص بك في علامة التبويب الأمان في نافذة خيارات إنشاء PDF.
- يمكنك اختيار الخيارات لتعيين كلمة المرور لقفل ملف PDF الخاص بك من الأشخاص غير المصرح لهم.
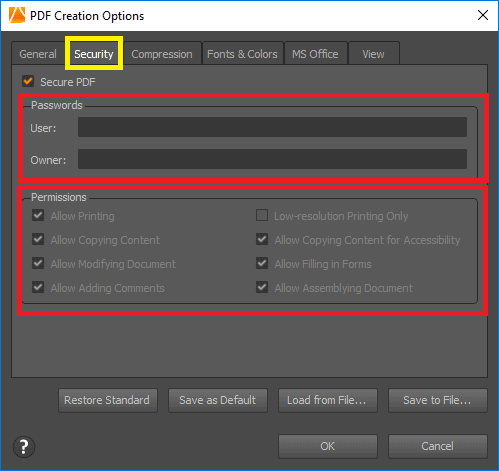
- يمكن تعيين كلمة مرور واحدة ككلمة مرور للمالك ، وهذا خاص بك وكلمة المرور الأخرى للمستخدمين الذين سيتمكنون من الوصول إلى ملف PDF المقفل الخاص بك.
- تحقق من قسم الأذونات في نفس علامة التبويب ، حيث يمكنك هنا اختيار السماح أو عدم السماح بأذونات استخدام المستند.
- (على سبيل المثال ، إذا كنت تريد السماح للمستخدمين بنسخ المحتوى أو تعديل المستند ، لكنك لا ترغب في السماح بإضافة تعليقات ، فيمكنك اختيار القيود وفقًا لذلك.)
- بمجرد الانتهاء من جميع الإعدادات ، ما عليك سوى النقر فوق الزر "موافق".
- إذا كنت تريد حفظ هذه الإعدادات للاستخدام المستقبلي أيضًا ، فيمكنك النقر فوق الزر حفظ باسم افتراضي.
- إذا كنت ترغب في تغيير رأيك بشأن إعدادات الأذونات ، فيمكنك دائمًا النقر فوق الزر "استعادة المعيار".
خاتمة:
هذه هي الطرق المجانية المختلفة لتحويل ملف PDF للقراءة فقط. مرة أخرى نقترح عليك استخدام Adobe Acrobat DC أو Wondershare PDFelement للحصول على ميزات تحرير PDF كاملة.
- قد ترغب في: 5 طرق مجانية لإضافة توقيع إلى PDF عبر الإنترنت في عام 2020
- كيفية إضافة علامة مائية إلى PDF لطرق مجانية عبر الإنترنت وغير متصل؟
في هذا البرنامج التعليمي ، شرحت طرق تحويل PDF إلى pdf للقراءة فقط . أتمنى أن تفهم الإجراء. إذا أعجبك هذا المقال ، فيرجى مشاركته ومتابعة WhatVwant على Facebook و Twitter و YouTube للحصول على مزيد من النصائح.
تحويل ملف PDF للقراءة فقط - الأسئلة الشائعة
هل يمكنني تحويل ملف pdf القابل للتحرير إلى ملف pdf للقراءة فقط باستخدام Adobe Acrobat؟
نعم ، يمكنك تحويل ملف pdf القابل للتحرير إلى للقراءة فقط باستخدام Adobe Acrobat.
هل يمكن طباعة ملف pdf للقراءة فقط؟
هذا يعتمد على أذونات الوصول لقوات الدفاع الشعبي. إذا قام المالك بتعيين قيود على طباعة ملف pdf ، فلا يمكنك طباعته ، ولكن يمكنك نسخه ولصقه كملف آخر ثم يمكنك طباعته.
إذا لم يكن ملف pdf مقيدًا للطباعة ، فيمكنك طباعة نسخة pdf للقراءة فقط.
ما هي الحاجة إلى تحويل ملف pdf قابل للتحرير إلى ملف pdf للقراءة فقط؟
يتم تعديل ملف pdf القابل للتحرير بعدد المرات بواسطة القراء بحيث يمكن تغيير معظم المحتوى. سيسمح ملف PDF للقراءة فقط للقراء بقراءته ونسخه. لكنها تمنع القراء من تحرير وتعديل محتواها. بحيث يمكن الحفاظ على المحتوى الأصلي آمنًا من خلال عدد المستخدمين الذين يستخدمونه. هذه هي الحاجة إلى تحويل ملف pdf قابل للتحرير إلى ملف pdf للقراءة فقط.
ما المقصود بالتشفير في تحويل ملف pdf قابل للتحرير إلى ملف pdf للقراءة فقط؟
يعني التشفير توفير رقم تعريف شخصي / كلمة مرور لملف pdf للوصول إليه. يمكن تشفير بعض ملفات PDF للقراءة أيضًا ولكن بعض ملفات PDF مشفرة لتعديل الوصول فقط. التشفير يعني تقييد الوصول إلى الإجراءات المحددة لقوات الدفاع الشعبي.
