كيفية تحويل صور WebP إلى JPG على نظام Mac
نشرت: 2022-08-13WebP هو تنسيق ملف صور جديد نسبيًا من Google مصمم لجعل صفحات الويب يتم تحميلها بشكل أسرع وتستهلك نطاقًا تردديًا أقل. أصبحت مدعومة تدريجياً من قبل المزيد والمزيد من أنظمة التشغيل والبرامج ، وستلاحظ العديد من مواقع الويب التي تقدم الصور بتنسيقات WebP اليوم.

إذا كنت تستخدم جهاز Mac ، فيمكنك استخدام Preview لفتح صور WebP دون أي مشكلة. ومع ذلك ، هناك حالات يمكن أن تعرضك فيها صور WebP لمشاكل. في مثل هذه الأوقات ، يعد تحويل صور WebP إلى تنسيق ملف صور أكثر تقليدية ، مثل JPEG ، قبل استخدامها في مكان آخر خطوة حكيمة.
تابع معنا بينما نسرد الطرق المختلفة لتحويل صور WebP إلى JPG على Mac.
جدول المحتويات
الطريقة الأولى: تحويل WebP إلى JPG باستخدام Preview
المعاينة هي عارض الصور و PDF المدمج في macOS. وهو يدعم تنسيقات الصور المختلفة ويوفر أدوات لعمليات معالجة الصور المختلفة ، بما في ذلك تحويل WebP إلى JPEG.
اتبع هذه الخطوات لتحويل WebP إلى JPG على Mac باستخدام Preview:
- افتح Finder وانتقل إلى المجلد الذي يحتوي على صورة (صور) WebP التي تريد تحويلها إلى JPEG.
- انقر نقرًا مزدوجًا على الصورة لفتحها.
- انقر فوق ملف في شريط القائمة وحدد تصدير.
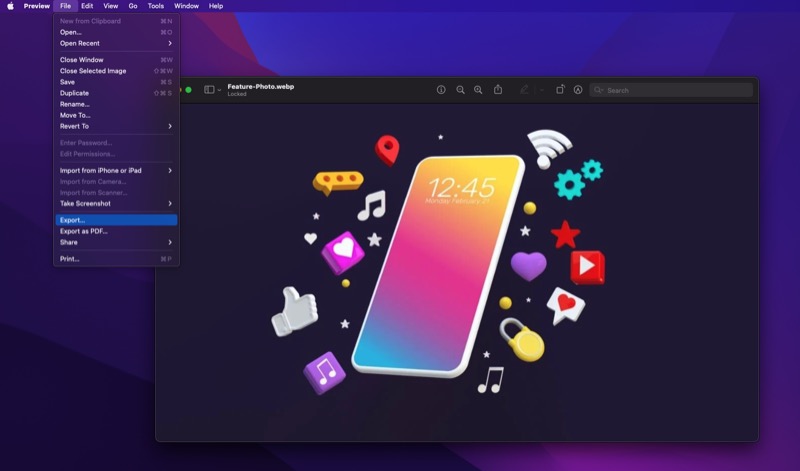
- في مربع حوار التصدير ، انقر فوق الزر المنسدل بجانب التنسيق وحدد JPEG من القائمة. إذا كنت ترغب في تحويل الصورة إلى تنسيق آخر ، مثل PNG ، فحددها من القائمة.
- مرر منزلق الجودة إلى اليمين للحصول على أفضل جودة.
- أضف اسمًا في حقل التصدير باسم وحدد موقع الحفظ باستخدام زر القائمة المنسدلة أين .
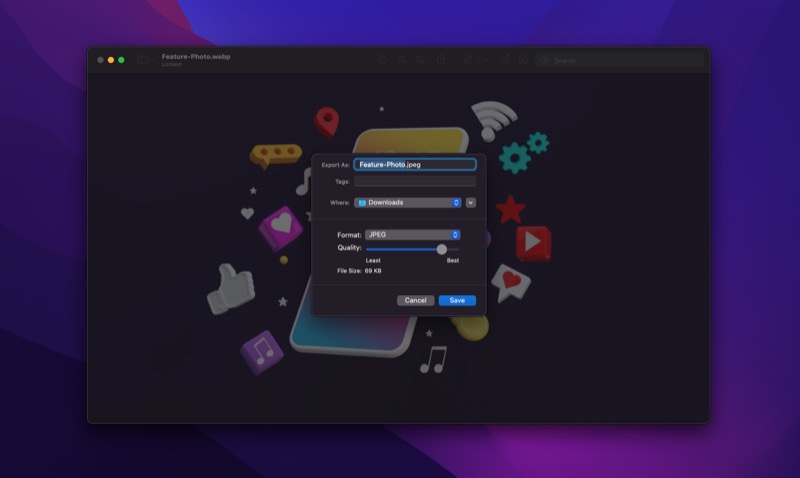
- اضغط على حفظ لحفظ ملف الصورة.
بمجرد حفظها بتنسيق JPEG (أو ملف PNG) ، يمكنك الآن فتح الصورة في أي برنامج أو مشاركتها دون القلق بشأن مشكلات التوافق.
الطريقة 2: تحويل مجموعة صور WebP إلى JPG
تعد المعاينة أمرًا رائعًا لتحويل صورة WebP إلى JPEG ، ولكنها ستصبح قريبًا مهمة شاقة مع Preview إذا كنت تريد تحويل أكثر من صورة WebP مرة واحدة. هذا هو المكان الذي تلعب فيه أدوات مثل Automator.
Automator هو برنامج أتمتة في macOS يتيح لك أتمتة المهام العادية والمتكررة على جهاز Mac الخاص بك. على سبيل المثال ، باستخدام Automator ، يمكنك إنشاء مهام سير عمل لأتمتة تحويل PDF أو إعادة تسمية الصور دفعة واحدة أو تغيير حجم الصور بكميات كبيرة ، من بين أشياء أخرى.
يعد تحويل WebP إلى JPEG تطبيقًا مفيدًا آخر لـ Automator. فيما يلي خطوات إنشاء سير عمل Automator لهذا:
- افتح Automator .
- في اختيار نوع نافذة المستند ، حدد إجراء سريع واضغط على اختيار . نحن نختار Quick Action لأن هذا سيمكننا من تشغيل سير العمل من Finder.
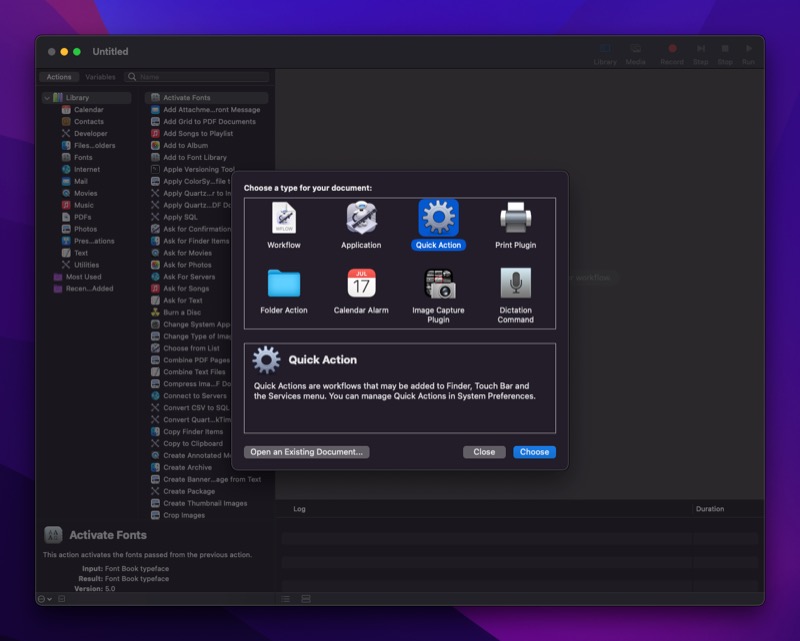
- انقر فوق القائمة المنسدلة بجوار Workflow يتلقى ملفات الصور الحالية وحدد من القائمة. وبالمثل ، من القائمة المنسدلة ، حدد Finder.app .
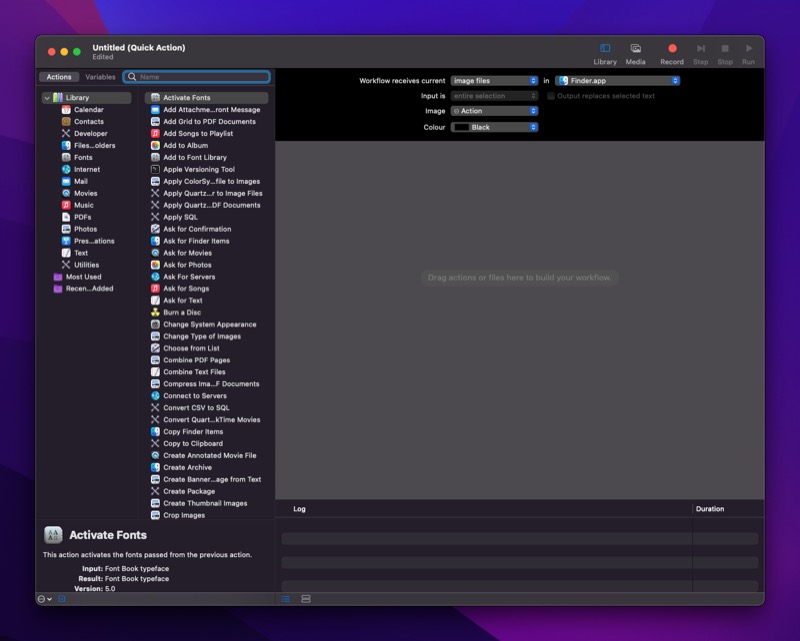
- انقر فوق حقل الاسم في الجزء الأيمن واكتب تغيير نوع الصور . انقر واسحبها إلى منطقة سير العمل على اليمين. إذا طُلب منك تأكيد الإجراء ، فاضغط على إضافة .
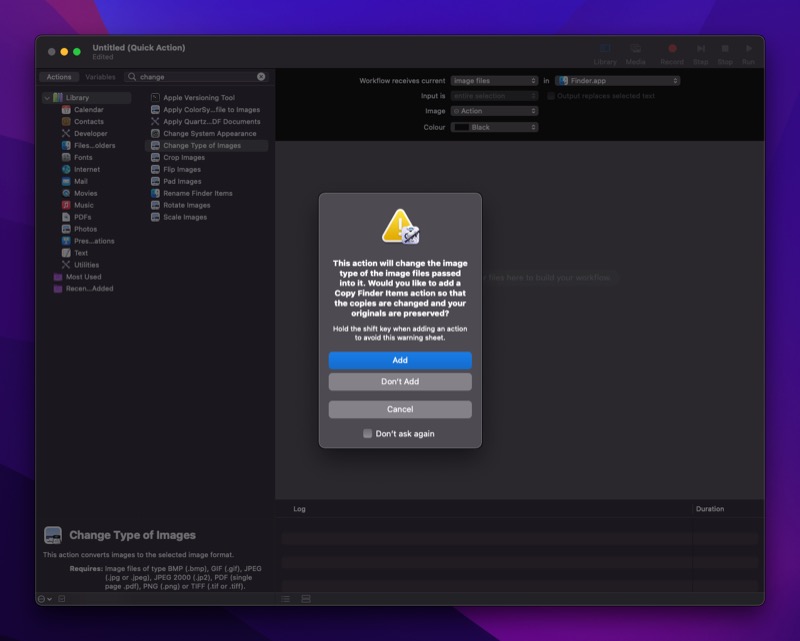
- اضغط على الزر x في إجراء Copy Finder Items .
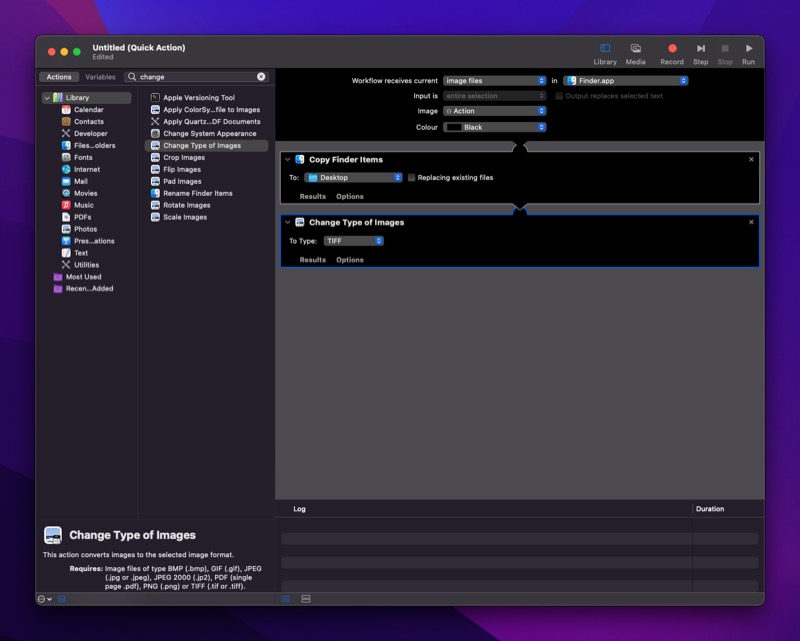
- في تغيير نوع الصور ، انقر فوق القائمة المنسدلة To Type وحدد JPEG . لتحويل صور WebP إلى PNG ، حدد PNG .
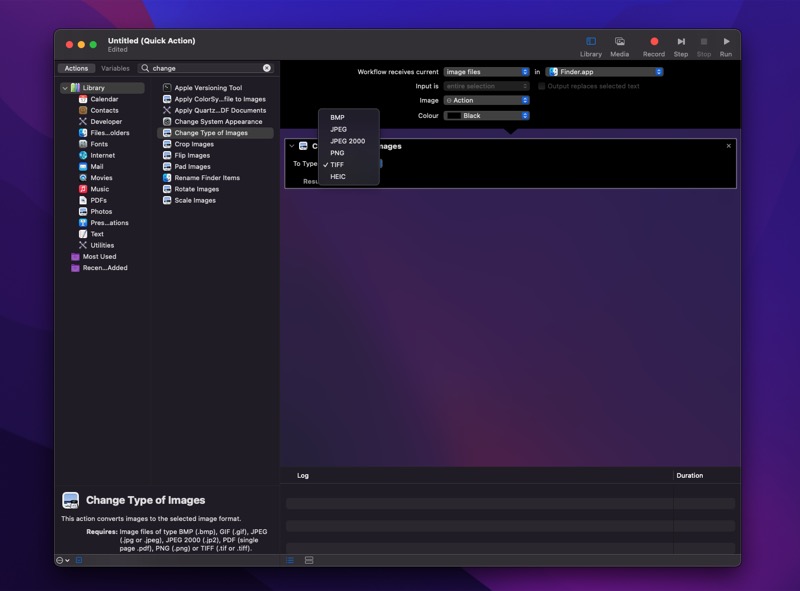
- اضغط على اختصار لوحة المفاتيح Command + S أو انتقل إلى ملف> حفظ . قم بتسمية سير العمل السريع هذا واضغط على حفظ . للرجوع إليها في المستقبل ، دعنا نسمي سير العمل هذا التحويل إلى JPG .
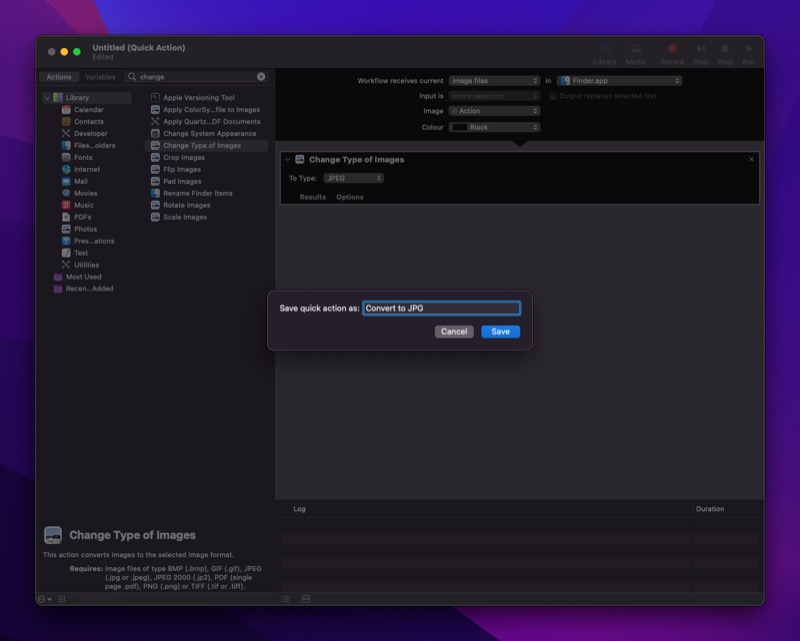
الآن بعد أن أنشأت سير العمل ، اتبع هذه الخطوات لاستخدامه لتحويل الصور إلى JPG بشكل مجمّع:

- باستخدام Finder ، انتقل إلى المجلد الذي يحتوي على صور WebP التي تريد تحويلها إلى JPEG.
- حدد جميع الصور التي ترغب في تحويلها ، وانقر بزر الماوس الأيمن على التحديد ، وحدد إجراءات سريعة> تحويل إلى JPG . إذا قمت بتسمية الإجراء السريع بشيء آخر ، فاختره من قائمة الإجراء السريع.
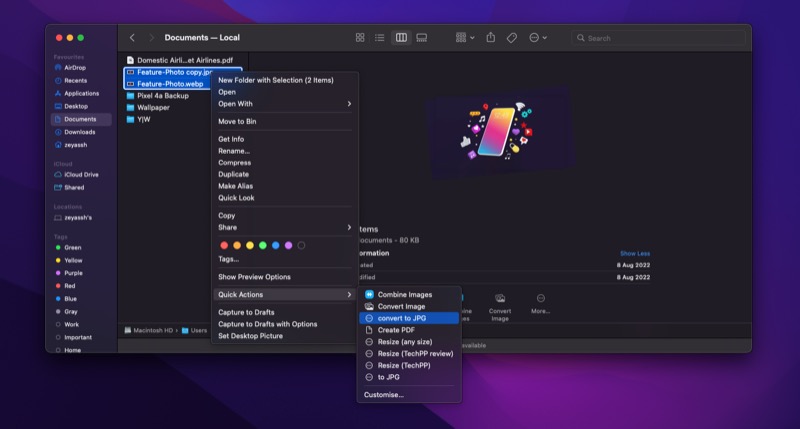
سيقوم Automator الآن بتحويل جميع صور WebP إلى ملفات JPG.
الطريقة الثالثة: استخدم WebP Converter لتحويل صور WebP إلى JPG
إذا كنت تريد طريقة أسهل لتحويل صور WebP إلى JPG ، فإن WebP Converter أداة رائعة. إنه مجاني وسهل الاستخدام ويتيح لك تحويل صور WebP إلى تنسيقات JPG و PNG. قم بتنزيله من الرابط أدناه واستخدم الخطوات التالية لتحويل صور WebP إلى JPEG على جهاز Mac الخاص بك.
تنزيل: WebP Converter
- افتح WebP Converter .
- انقر فوق إضافة ملفات .
- حدد صورة (صور) WebP للتحويل واضغط على فتح .
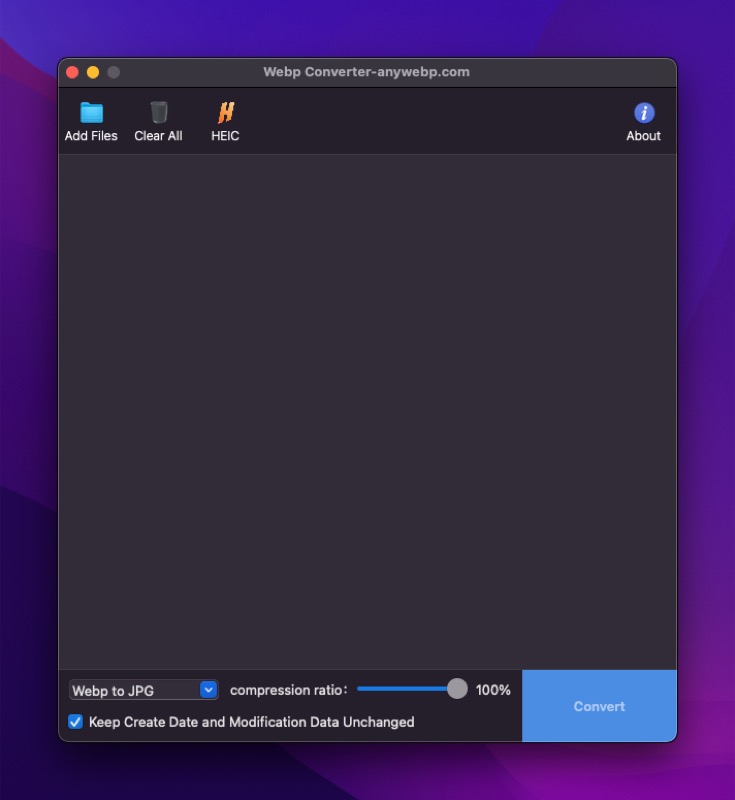
- انقر فوق القائمة المنسدلة الأولى في الجزء السفلي لتحديد التنسيق الذي تريد تحويل الصورة (الصور) المحددة إليه.
- حرك منزلق نسبة الضغط لضبط جودة ملف الصورة الناتج.
- اضغط على تحويل لتحويل صورة (صور) WebP إلى JPG أو التنسيق المحدد. إذا طُلب منك تحديد موقع الحفظ ، فاختر واحدًا واضغط على موافق .
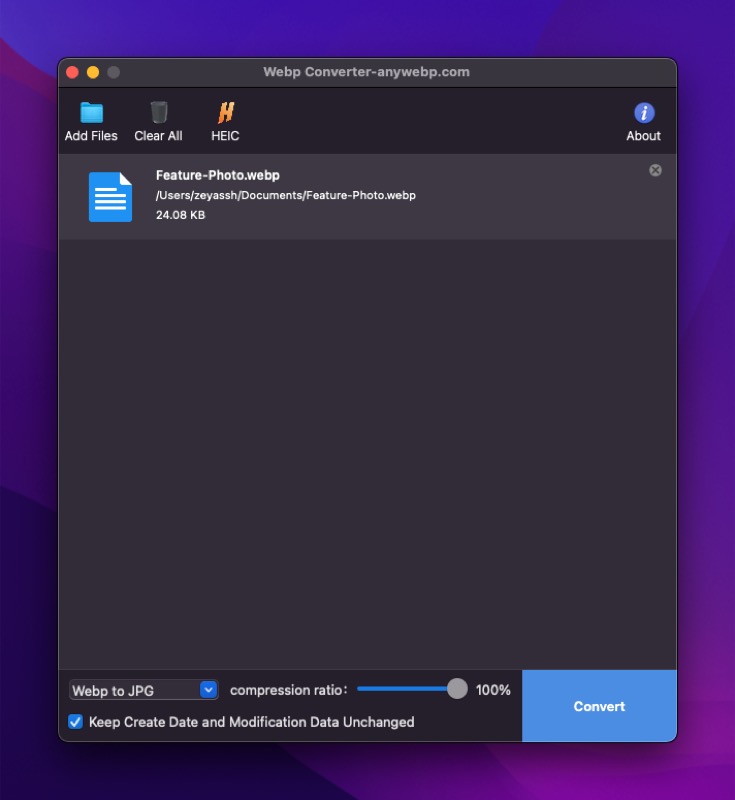
يعد تحويل صور WebP إلى JPG أسهل مما تعتقد
من السهل إلى حد ما تحويل صور WebP إلى JPG على Mac. واعتمادًا على الطريقة التي ترغب في القيام بها ، يمكنك اختيار طريقتك المفضلة من تلك المذكورة أعلاه لتحويل الصور إلى JPG.
بالطبع ، هناك اختلافات في كيفية عمل هذه الطرق ، وبالتالي ، قد تلاحظ اختلافًا في حجم ملف الصور التي تقوم بتحويلها باستخدام هذه الطرق. ربما يكون هذا بسبب عوامل مثل الضغط والبيانات الوصفية الموجودة في الملف. ولكن بشكل عام ، تعمل هذه الأساليب على تبسيط العملية برمتها إلى حد كبير وتقضي على الحاجة إلى برامج تحرير الصور المدفوعة أو الكاملة.
أسئلة وأجوبة حول تحويل صور WebP إلى JPG
كيف يمكنني منع Chrome من حفظ الصور في WebP؟
لسوء الحظ ، لا يوفر Chrome مفتاح قلب يمكنك تبديله لإيقافه من حفظ الصور في WebP. ومع ذلك ، يمكنك استخدام امتداد Chrome ، نفس الصورة كنوع ، والذي يمنحك قائمة سياق لاختيار التنسيق الذي تريد حفظ الملف به.
قم بتنزيل وتثبيت حفظ الصورة كنوع على Chrome. بعد ذلك ، عندما تريد حفظ صورة ، انقر بزر الماوس الأيمن عليها ، وحدد حفظ الصورة بتنسيق JPG / PNG / WebP> حفظ بتنسيق JPG .
كيف يمكنني تحويل ملفات .webp إلى .png؟
على غرار تحويل ملفات .webp إلى .jpg ، يمكنك أيضًا تحويل صورة .webp إلى ملف png. بعدة طرق مختلفة. تحقق من الدليل أعلاه لمعرفة خطوات القيام بذلك على جهاز Mac الخاص بك.
