7 طرق لتحويل Word إلى PDF بالارتباطات التشعبية
نشرت: 2022-02-13تريد تحويل Word إلى PDF بالارتباطات التشعبية . يمكنك استخدام العديد من الطرق لتحويل مستند Word إلى ملفات PDF. لكن العديد من الطرق لن تحتفظ بالارتباطات التشعبية. بعد تحويل Word إلى PDF ، سترى ارتباطًا تشعبيًا ولكن لا يمكنك النقر فوقه.
لقد واجهت هذا الموقف عندما قمت بتحويل كتابي الإلكتروني من مستند Word إلى ملف PDF باستخدام عنصر Wondershare PDF وهو برنامج محرر PDF ممتاز. إنه البديل الرخيص والأفضل لقارئ Adobe Acrobat DC. حتى لو استخدمت برنامجًا متميزًا لتحويل مستند Word الخاص بي إلى ملف PDF ، فإنه لا يحتفظ بالارتباطات التشعبية. لقد جربت أيضًا برنامج محرر PDF آخر ممتاز Able2Extract بدون حظ.
لكن أخيرًا ، اكتشفت طريقتين مجانيتين لتحويل الكلمات إلى PDF بالارتباطات التشعبية. سيقوم Adobe Acrobat DC بتحويل المستند إلى PDF بالارتباطات التشعبية. إذا كنت لا ترغب في إنفاق الأموال ، فاقرأ هذا المقال.
جدول المحتويات
كيفية تحويل Word إلى PDF بالارتباطات التشعبية؟
عادة ، يمكنك تحويل مستند Word إلى PDF من MS Word نفسه. افتح مستند Word في MS Word. انتقل إلى طباعة -> حدد خيار Microsoft Print to PDF في اسم الطابعة -> حدد موافق . سيقوم بتحويل مستند Word الخاص بك إلى PDF. لكنه لن يحتفظ بالارتباطات التشعبية لمستند Word في ملف PDF.
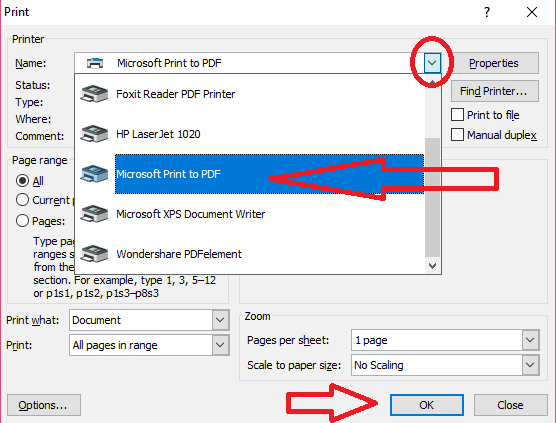
سترى ارتباطات تشعبية ، لكنها غير قابلة للنقر. الآن دعونا نرى كيفية تحويل مستند Word إلى PDF باستخدام ارتباطات تشعبية قابلة للنقر.
1. استخدام Wondershare PDFelement
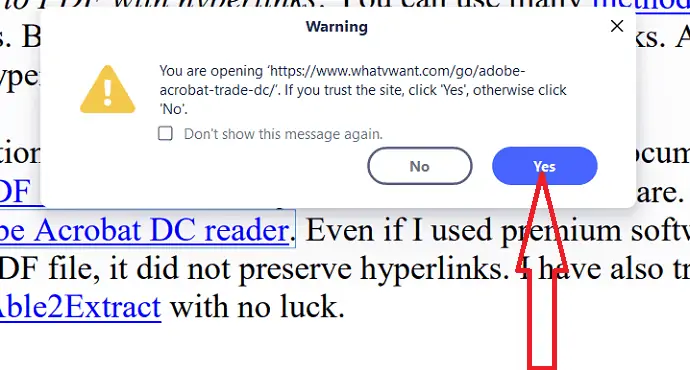
في هذا القسم ، ستجد العملية الخاصة بكيفية تحويل Word إلى PDF باستخدام ارتباطات تشعبية باستخدام Wondershare PDFelement. Wondershare PDFelement هو أفضل أداة للتحويل إلى ملفات PDF والعكس صحيح. يساعدك أيضًا على تحرير ملفات PDF وحماية الملفات بكلمات مرور وغير ذلك الكثير. إنه أحد أرخص البدائل
الوقت الإجمالي: 3 دقائق
الخطوة 1: تحميل مستند Word
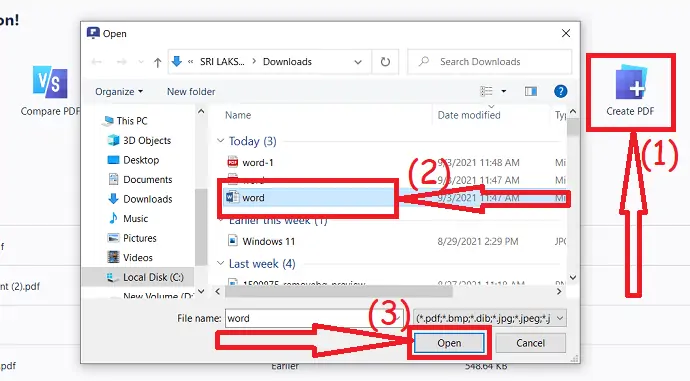
قم بشراء أو تنزيل Wondershare PDFelement وتثبيته من موقعه الرسمي. Lauch تطبيق Wondershare PDFelement. انقر فوق خيار "إنشاء ملف PDF". ستظهر النافذة المفتوحة على الشاشة. حدد المستند الذي تريد تحويله إلى PDF وانقر فوق "فتح".
الخطوة 2: احفظ مستند PDF
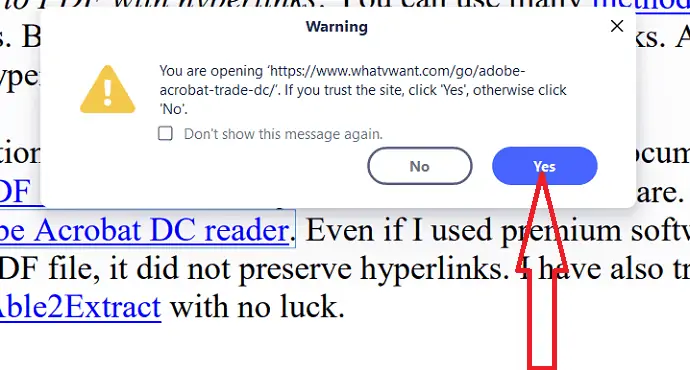
يستغرق الأمر بعض الوقت بناءً على حجم المستند. بمجرد الانتهاء من عملية التحويل ، سيتم عرض ملف PDF على الشاشة. انقر فوق الروابط للتحقق مما إذا كانت تعمل أم لا. يعطي تحذيرًا عند النقر فوق الارتباط لأول مرة. انقر فوق "نعم" إذا كنت تثق بالموقع وإلا فانقر فوق "لا". هذا كل شيء ... أخيرًا ، انقر فوق Ctrl + S على لوحة المفاتيح لحفظ مستند PDF.
إمداد:
- Wondershare PDFelement
أدوات:
- Wondershare PDFelement
العرض: يحصل قرائنا على خصومات خاصة على جميع منتجات Wondershare. قم بزيارة صفحة كوبون الخصم Wondershare للحصول على أحدث العروض.
2. استخدام برنامج Adobe Acrobat DC
فيما يلي خطوات تحويل Word إلى PDF باستخدام ارتباطات تشعبية باستخدام Adobe Acrobat DC.
- قم بتنزيل الإصدار المتميز من Adobe Acrobat DC وتثبيته من موقعه الرسمي.
- افتح مستند Word باستخدام MS word.
- ستجد "Acrobart" في الجزء العلوي. اضغط عليها وانقر على خيار "إنشاء ملف PDF".
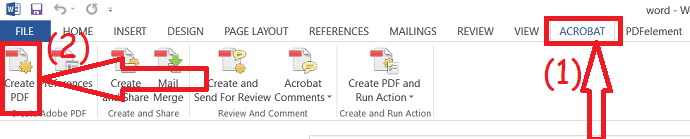
3. استخدام خيار MS word بتنسيقات أخرى
فيديو تعليمي
قدمنا هذه المقالة في شكل فيديو تعليمي لراحة القارئ. إذا كنت مهتمًا بالقراءة ، فيمكنك تخطي الفيديو والبدء في القراءة.
من الطرق الشائعة والسهلة لتحويل مستند Microsoft Word إلى PDF باستخدام ارتباطات تشعبية استخدام خيار مدمج متوفر في Microsoft Word كخيار "حفظ بتنسيق PDF". يتوفر هذا المكون الإضافي في Microsoft Office 2010 والإصدارات الأحدث.
افتح المستند الخاص بك باستخدام MS Word.
انتقل إلى ملف -> حفظ باسم -> اختر مجلد الإخراج .
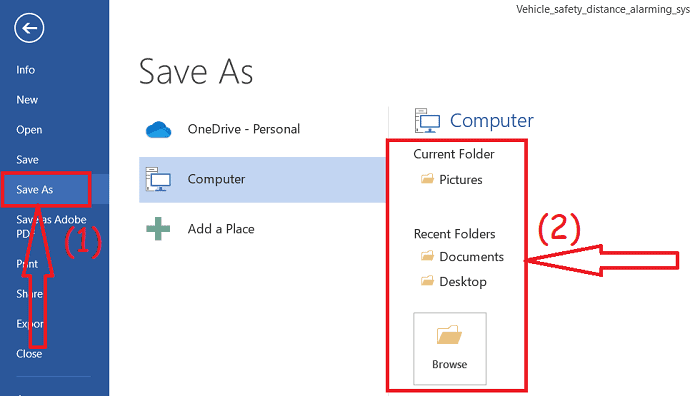
انقر فوق رمز القائمة المنسدلة في Save As Type . حدد PDF (.pdf) -> حدد حفظ .
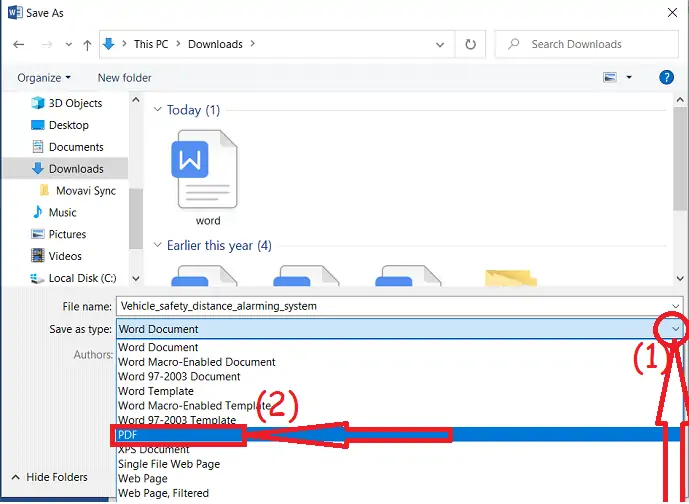
سيحفظ مستند Word كملف PDF عن طريق الاحتفاظ بالارتباطات التشعبية.

- ذات صلة: خدعة رائعة لحفظ صفحة الويب كملف PDF من أي متصفح
- 2 طرق لإزالة كلمة المرور من PDF
4. استخدام برنامج Foxit Reader
- قم بتنزيل برنامج Foxit PhantomPDF وهو قارئ PDF مجاني مع بعض ميزات تحرير PDF. أثناء تثبيته ، تأكد من تحديد Word و Excel الإضافيين.
- افتح مستند Word الخاص بك باستخدام MS Word.
- حدد علامة التبويب Foxit PhantomPDF في الأعلى. تأكد من تحديد الخيار Preserve Document Properties . انقر فوق Create PDF .
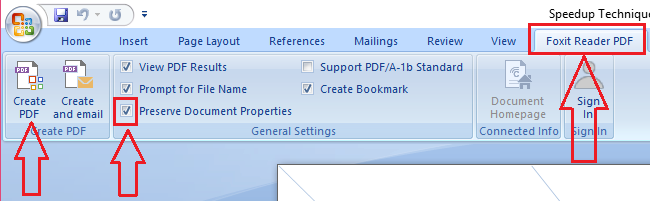
سيقوم بإنشاء ملف PDF الخاص بك مع روابط العمل.
- قد يعجبك أيضًا: 8 من أفضل برامج تحرير PDF لنظامي التشغيل Mac و Windows
- مراجعة عنصر Wondershare PDF: أفضل بديل لبرنامج Adobe Reader
- مراجعة محرر Able2Extract PDF
5. إنشاء ارتباطات تشعبية في ملف PDF يدويًا باستخدام Adobe Acrobat DC
- سيساعدك Adobe Acrobat DC في إنشاء ارتباطات تشعبية في PDF مباشرة دون استخدام Word. إنها أيضًا واحدة من أفضل الأدوات للاستخدام.
- أولاً ، افتح ملف PDF الخاص بك باستخدام Adobe Acrobat Reader.
- انقر فوق خيار ملف من القائمة الرئيسية العلوية اليسرى.
- حدد ملف PDF الذي تريد إنشاء ارتباطات تشعبية فيه
- انقر فوق خيار "تحرير ملف PDF" من القائمة الموجودة على الجانب الأيمن.
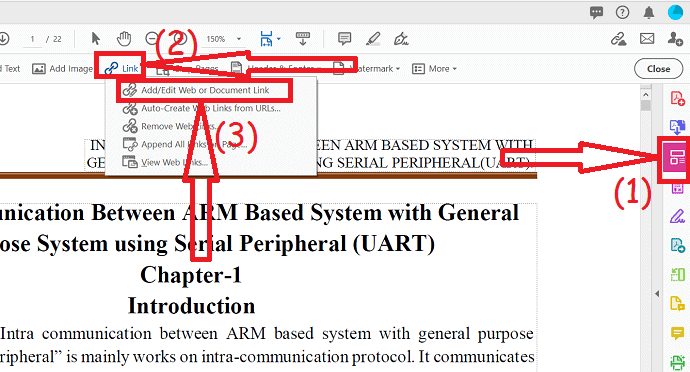
- يمكنك العثور على خيار "Link" في الأعلى. اضغط عليها ستجد عدة خيارات. انقر فوق خيار إضافة / تعديل رابط الويب أو المستند.
- يمكنك الآن تحديد النص الذي تريد تحويله إلى ارتباط تشعبي.
- سيتم فتح مربع حوار جديد.
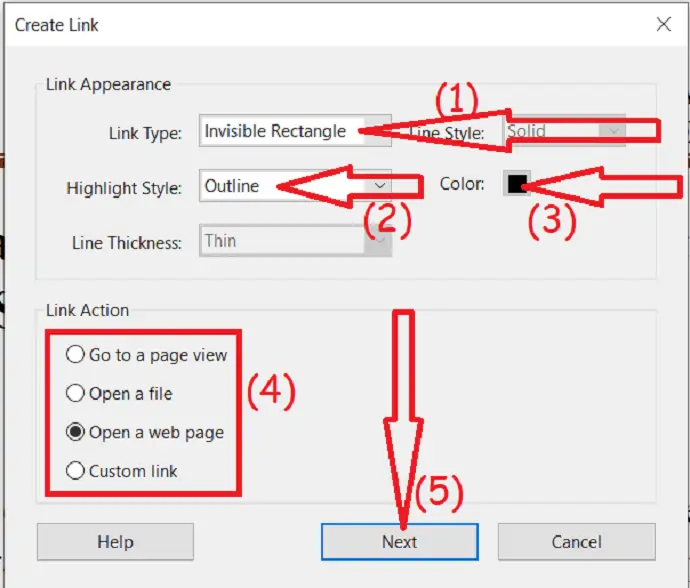
- يمكنك اختيار الإعدادات المختلفة من مربع الحوار هذا كما يحلو لك.
- تأكد من تحديد نوع الارتباط كـ " مستطيل غير مرئي " أثناء إضافة الارتباط التشعبي ولا داعي لرؤية شكل المستطيل لأي شخص.
- اختر خيار Link Action كـ " Open a web page " من الخيارات المتاحة. الخيارات الأخرى هي الانتقال إلى عرض الصفحة وفتح ملف والارتباط المخصص.
- انقر فوق الزر " التالي " في مربع الحوار.
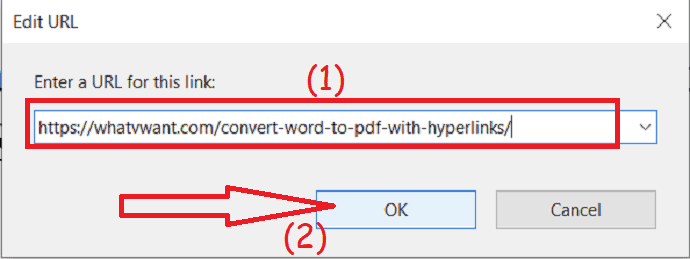
- مرة أخرى سيتم فتح مربع حوار جديد ، هنا يمكنك إدخال عنوان URL في مربع النص "أدخل عنوان URL لهذا الارتباط" والنقر فوق الزر "موافق".
- الآن سيتم تحويل النص الخاص بك كارتباط تشعبي.
- هذه عملية تستغرق وقتًا حيث تحتاج إلى تكرار هذه العملية لكل نص تريد تحويله إلى ارتباط تشعبي.
6. الكشف التلقائي عن عناوين URL في PDF وتحويلها إلى روابط باستخدام Acrobat Reader
- يعد Adobe Acrobat DC برنامجًا مفيدًا حقًا. يمكن أن يساعدك كثيرًا في اكتشاف وإنشاء الروابط تلقائيًا في ملف PDF الخاص بك. هذه العملية بسيطة للغاية.
- افتح ملف PDF في برنامج Acrobat Reader.
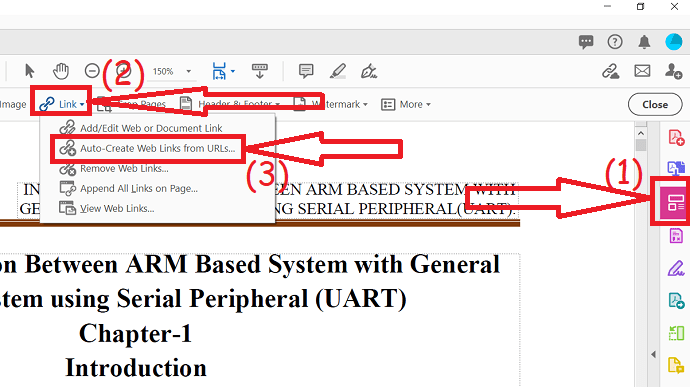
- انقر فوق خيار "تحرير ملف PDF" من القائمة الموجودة على الجانب الأيمن.
- اضغط على خيار الرابط وحدد "إنشاء روابط الويب تلقائيًا من عناوين URL".
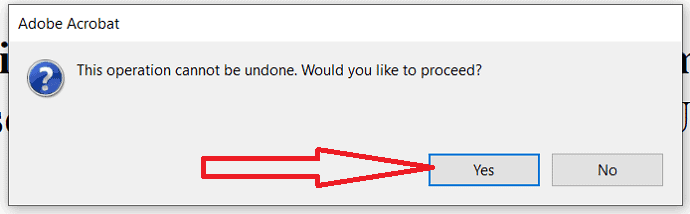
- سيتم عرض رسالة تحذير في مربع الحوار تقول "لا يمكن التراجع عن هذه العملية. هل ترغب في المضي قدما؟'
- يمكنك المتابعة بالنقر فوق الزر "نعم".
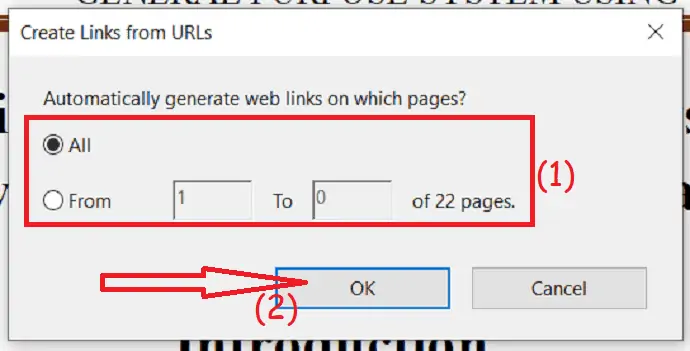
- سيتم فتح مربع حوار آخر حيث يمكنك تحديد نطاق الصفحات.
- يمكنك اختيار الكل أو نطاق الصفحات الذي تريد الكشف عن عناوين URL وتحويلها إلى ارتباطات تشعبية.
- انقر فوق الزر "موافق".
- لقد تم ذلك. الآن سيكتشف Adobe Acrobat جميع عناوين URL ويحولها إلى روابط في ملف PDF الخاص بك. تأكد من أن كل شيء يتوافق مع متطلباتك عن طريق التحقق يدويًا من الروابط.
7. استخدم WPS - أفضل بديل مجاني لـ MS Office على نظام Mac
حسنًا ، WPS هو بديل Office المجاني على Mac. نظرًا لأنه مجاني تمامًا ويقوم ببعض التحسين على المكتب ، فهو أفضل بكثير من منافس.
يمكنك تحويل Word إلى PDF بالارتباطات التشعبية على Mac باستخدام WPS لنظام التشغيل Mac باتباع الخطوات التالية:
- قم بتنزيل WPS لنظام التشغيل Mac هنا ، وافتح ملف Word به.
- انتقل إلى ملف وانقر على تصدير إلى PDF.
- ضمن خيارات التصدير ، حدد مربع الارتباط التشعبي ، وانقر فوق الزر "موافق".
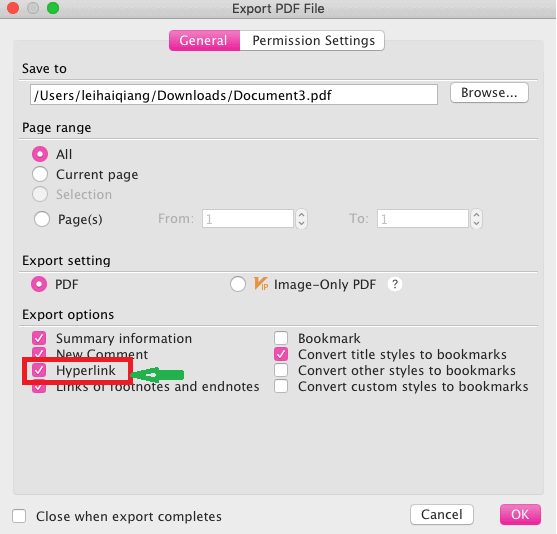
- يمكنك الانتظار حتى تكتمل عملية الحفظ ، والنقر فوق الزر "فتح ملف" في النافذة الجديدة.
- سترى رمز اليد عند تحريك الماوس فوق كل ارتباط تشعبي. هذا يعني أن كل منهم قابل للنقر.
خاتمة
أعتقد أن الطريقة الأولى تمنحك حلاً سريعًا لعدم تثبيت أي برنامج آخر. إذا فشلت الطريقة الأولى ، فيمكنك استخدام الطريقة الثانية. إذا كنت بحاجة إلى ميزات تحرير PDF كاملة ، فمن الأفضل استخدام Adobe Acrobat DC Pro. لكنه يأتي مع خطط الاشتراك الشهرية. لذلك أوصيك باستخدام Wondershare PDF element. يأتي مع ترخيص مدى الحياة. قد لا يكتمل مع قارئ Adobe ، لكنه أفضل بديل لقارئ Adobe.
إذا كنت تحب هذه المقالة حول كيفية تحويل Word إلى PDF باستخدام ارتباطات تشعبية ، فيرجى مشاركتها مع أصدقائك. يرجى متابعة ما تريد على Facebook و Twitter و YouTube.
كيفية تحويل Word إلى PDF بالارتباطات التشعبية - الأسئلة الشائعة
هل من الممكن تحويل Word إلى PDF بالارتباطات التشعبية؟
نعم. من الممكن تحويل Word إلى PDF باستخدام ارتباط تشعبي.
كيفية تحويل Word إلى PDF باستخدام الارتباطات التشعبية في Adobe Acrobat DC؟
افتح مستند Word باستخدام MS word. اختر Acrobat وانقر على "إنشاء ملف PDF".
ما هي أفضل أداة لتحويل Word إلى PDF بالارتباطات التشعبية؟
Adobe Acrobat هو أفضل أداة. لكنها أكثر تكلفة. إذا كنت تريد أفضل أداة ورخيصة ، فانتقل إلى Wondershare PDFelement. يتيح لك الإصدار المجاني منه أيضًا إنشاء ملفات PDF بسهولة.
هل يمكنني إنشاء Word إلى PDF بدون أي برامج أخرى؟
نعم ، يمكنك إنشاء ملفات PDF باستخدام MS Word نفسه. فقط انقر فوق ملف> حفظ باسم> مجلد الإخراج> حدد نوع الإخراج بتنسيق PDF> حفظ.
