تم الإصلاح - تعذر على Windows 10 إعادة توصيل كافة محركات أقراص الشبكة
نشرت: 2021-01-15عند محاولة الوصول إلى البيانات الموجودة على شبكة المكتب ، هل سبق لك أن صادفت "تعذر إعادة توصيل جميع محركات أقراص الشبكة"؟ إذا كانت الإجابة بنعم ، يمكن أن تكون هذه المدونة مفيدة. لكن أولاً ، دعنا نحاول فهم ماهية محرك أقراص الشبكة.
ما هو محرك أقراص الشبكة؟ محرك الشبكة أو محرك الأقراص المعين هو جهاز تخزين موجود على شبكة المنطقة المحلية الموجودة في المنزل أو العمل. يمكن أن يكون موجودًا على NAS (تخزين متصل بالشبكة) أو خادم. يظهر في الغالب مع محركات الأقراص المثبتة محليًا. ومع ذلك ، باستخدام محركات أقراص الشبكة ، يمكن منح المستخدمين أذونات لتحرير البيانات ونسخها وحذفها وحتى تحميلها. لماذا يتعذر على Windows 10 إعادة توصيل جميع محركات أقراص الشبكة عند بدء التشغيل؟ قد يكون السبب هو أن محركات الأقراص التي تم تعيينها قد تم فصلها أو فشلها. قد تكون المشكلة الأخرى أن Windows يحاول تعيين محركات الأقراص حتى قبل توفر الشبكة. إذا استمرت المشكلة ، فإليك بعض الإجراءات التي يمكنك اتخاذها لحل المشكلة. |
طرق إصلاح Windows لا يمكن إعادة توصيل كافة محركات أقراص الشبكة -
1. استخدام نهج محرر المجموعة
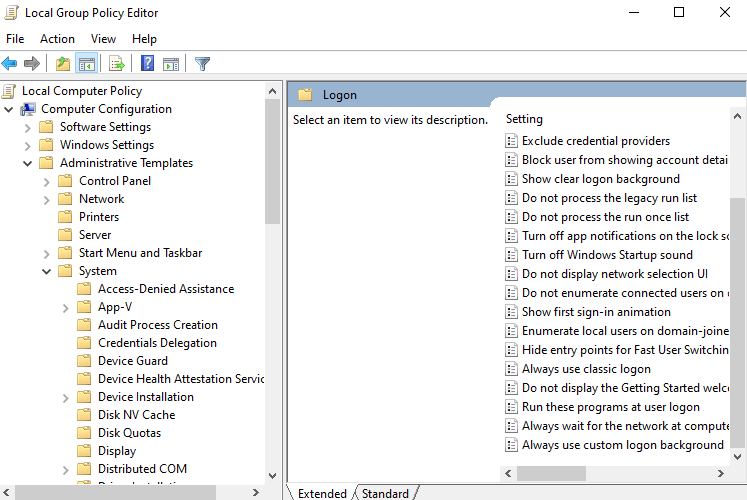
في حالة عدم تمكن Windows 10 من إعادة توصيل جميع محركات أقراص الشبكة عند بدء التشغيل ، فقد تضطر إلى تكوين كائن نهج المجموعة المحلي. من خلال القيام بذلك ، سينتظر Windows حتى يتم إنشاء الاتصال قبل إجراء تعيين محركات الأقراص -
1. افتح مربع حوار التشغيل بالضغط على مفتاحي Windows + R.
2. اكتب gpedit.msc
3. توجه إلى تكوين الكمبيوتر> القوالب الإدارية> النظام> تسجيل الدخول
4. قم بتمكين انتظار الشبكة دائمًا عند بدء تشغيل الكمبيوتر وتسجيل الدخول
5. انقر فوق الزر حفظ
6. أعد تشغيل الكمبيوتر
2. افصل محرك الأقراص
في حالة ظهور خطأ "تعذر إعادة توصيل جميع محركات أقراص الشبكة" في Windows ، يمكنك فصل جميع محركات أقراص الشبكة. للقيام بذلك ، انتقل إلى محرك أقراص الشبكة وانقر بزر الماوس الأيمن فوقه. ثم حدد قطع الاتصال . بدلاً من ذلك ، يمكنك فعل الشيء نفسه باتباع الخطوات المذكورة أدناه -
1. انقر نقرًا مزدوجًا فوق هذا الكمبيوتر الشخصي
2. انقر فوق Map Network Drive من الجزء العلوي
3. حدد قطع اتصال محرك أقراص الشبكة
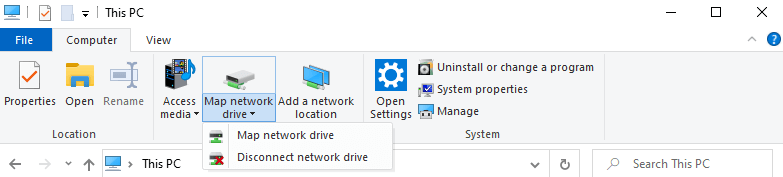
3. استخدم نصوص موجه الأوامر و Powershell عند بدء التشغيل
إذا كانت الطرق المذكورة أعلاه لا تعمل ، فيمكنك تشغيل البرامج النصية عند بدء التشغيل مما سيساعدك أيضًا في تعيين محركات الأقراص. سنقدم لك هنا نصوصًا لكل من موجه الأوامر وكذلك Powershell .
اقرأ أيضًا: الفرق بين PowerShell و CMD في نظام التشغيل Windows 10
ملاحظة: يجب أن يكون لديك اتصال شبكة نشط عند اتباع الخطوات المذكورة أدناه -
موجه الأمر
1. افتح المفكرة
2. انسخ والصق البرنامج النصي التالي
PowerShell -Command "Set-ExecutionPolicy -Scope CurrentUser Unrestricted" >> "%TEMP%\StartupLog.txt" 2>&1
PowerShell -File "%SystemDrive%\Scripts\MapDrives.ps1" >> "%TEMP%\StartupLog.txt" 2>&1
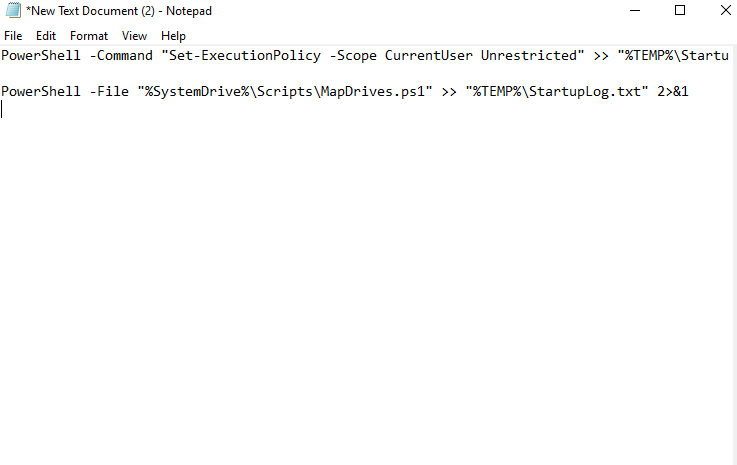
3. قم بتسمية هذا الملف باسم cmd واحفظه في أي مكان تريده
بوويرشيل
1. افتح برنامج Notepad آخر
2. انسخ والصق البرنامج النصي التالي
$i=3
while($True){
$error.clear()
$MappedDrives = Get-SmbMapping |where -property Status -Value Unavailable -EQ | select LocalPath,RemotePath
foreach( $MappedDrive in $MappedDrives)
{
try {
New-SmbMapping -LocalPath $MappedDrive.LocalPath -RemotePath $MappedDrive.RemotePath -Persistent $True
} catch {
Write-Host "There was an error mapping $MappedDrive.RemotePath to $MappedDrive.LocalPath"
}
}
$i = $i - 1
if($error.Count -eq 0 -Or $i -eq 0) {break}

Start-Sleep -Seconds 30
}
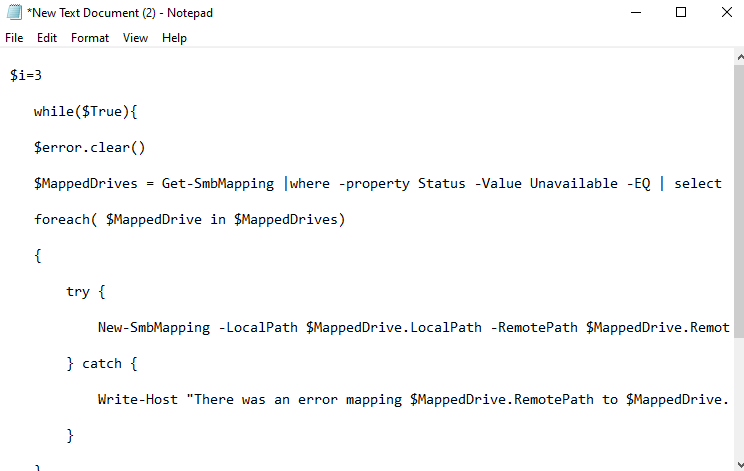
3. احفظ البرنامج النصي MapDrives.ps1 . من الضروري أن تستخدم هذا الاسم.
بعد إنشاء البرامج النصية ، توجه إلى مجلد StartUp واتبع الخطوات المذكورة أدناه -
4. انتقل إلى ٪ ProgramData٪ \ Microsoft \ Windows \ قائمة ابدأ \ البرامج \ بدء التشغيل
5. انسخ والصق البرنامج النصي cmd في هذا المجلد
6. الآن توجه إلى محرك أقراص النظام الخاص بك وقم بإنشاء مجلد آخر باسم Scripts
7. في هذا المجلد الصق Powershell النصي
8. إعادة تشغيل جهاز الكمبيوتر الخاص بك
9. يجب أن تكون الآن قادرًا على رؤية محركات الأقراص المعينة بدون أي متاعب.
4. استخدم برنامج جدولة المهام
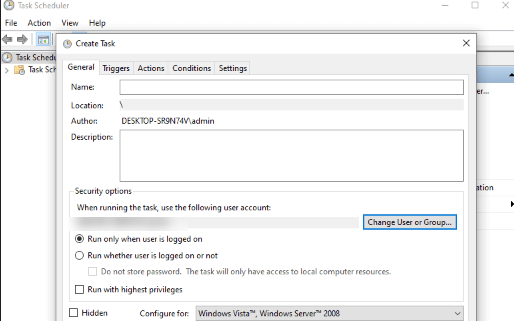
يعد Task Scheduler بديلاً إذا كنت لا تريد استخدام مجلد StartUp. كما يوحي الاسم ، يتيح لك Task Schedular تشغيل البرامج النصية وتنفيذها. فيما يلي الخطوات التي ستتمكن من خلالها من استخدام برنامج جدولة المهام لحل مشكلة "تعذر إعادة توصيل جميع محركات أقراص الشبكة" في Windows -
1. في شريط بحث Windows ، اكتب Task Scheduler وانقر على فتح
2. قم بإنشاء مهمة من خلال النقر على " الإجراء " ثم اختيار خيار " إنشاء مهمة "
3. بشكل افتراضي ، ستدخل علامة التبويب عام . هنا أدخل اسم المهمة مثل تعيين البرنامج النصي لمحرك أقراص الشبكة
4. انقر فوق تغيير المستخدم أو المجموعة . حدد مجموعة محلية أو مستخدمًا ثم انقر فوق " موافق "
5. تحقق من تشغيل بأعلى الامتيازات
6. انقر فوق علامة التبويب المشغلات وانقر فوق جديد
7. انقر فوق القائمة المنسدلة بجوار بدء المهمة وحدد عند تسجيل الدخول ثم انقر فوق الزر " موافق "
8. توجه إلى علامة التبويب "الإجراءات" وانقر فوق الزر " جديد "
9. اختر بدء برنامج من القائمة المنسدلة " الإجراء " ثم اختر Powershell.exe
10. أدخل الأمر التالي في المربع -
-windowsstyle hidden -command .\MapDrives.ps1 >> %TEMP%\StartupLog.txt 2>&1
11. في Start in ، أدخل الموقع التالي لإدخال موقع برنامج PowerShell النصي
%SystemDrive%\Scripts\
12. انقر فوق " موافق"
13. الآن ، انتقل إلى علامة التبويب " الشروط " وتأكد من تحديد "البدء" فقط في حالة توفر اتصال الشبكة التالي
14. من القائمة المنسدلة حدد أي اتصال
15. انقر فوق " موافق"
5. قم بتعطيل الخيار المناسب عند بدء التشغيل باستخدام محرر التسجيل
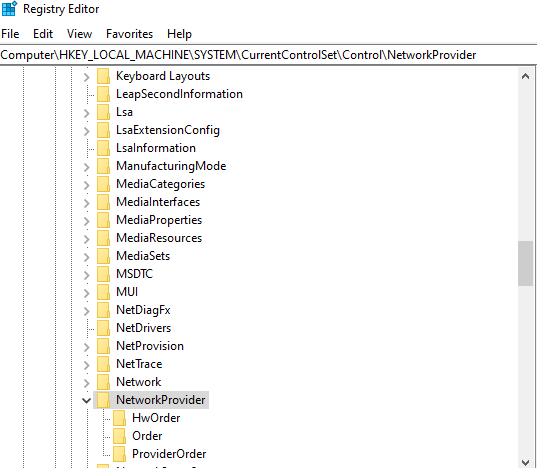
في البداية ، نود التأكيد على أنه من الممارسات الجيدة دائمًا إنشاء نسخة احتياطية من السجلات قبل إجراء أي تعديلات عليها . مع وجود النسخة الاحتياطية في متناول اليد حتى إذا حدث خطأ ما ، يمكنك استعادة سجلاتك الحالية وتجنب أي حوادث مؤسفة. مع هذا بعيدًا ، دعنا نرى كيف يمكننا حل "تعذر إعادة توصيل جميع محركات أقراص الشبكة" في Windows باستخدام محرر التسجيل -
1. افتح مربع الحوار Run بالضغط على مفتاحي Windows + R.
2. اكتب Regedit
3. انتقل إلى المسار المذكور أدناه -
HKEY_LOCAL_MACHINE\SYSTEM\CurrentControlSet\Control\NetworkProvider
4. على الجانب الأيمن انقر نقرًا مزدوجًا فوق NetworkProvider
ملاحظة: إذا لم تتمكن من العثور على هذه القيمة ، فانقر بزر الماوس الأيمن فوق مجلد RestoreConnection ، وانقر فوق جديد ، ثم انقر فوق قيمة DWORD . عيّن القيمة كـ 0 . سيؤدي هذا إلى تعطيل رسالة محرك أقراص الشبكة المعينة.
5. احفظ التغييرات وأغلق المحرر
6. إعادة تشغيل النظام الخاص بك
تغليف
نأمل أنه من خلال الطرق المذكورة أعلاه ، لن ترى "تعذر إعادة توصيل جميع محركات أقراص الشبكة" على جهاز الكمبيوتر الذي يعمل بنظام Windows 10. إذا ساعدتنا المدونة ، فأخبرنا في قسم التعليقات وشاركها مع أصدقائك.
قراءات موصى بها:
تم الإصلاح: تعذر على Windows العثور على برنامج تشغيل لمحول الشبكة
هل محول الشبكة الخاص بك لا يعمل على نظام التشغيل Windows 10؟ لدينا الإصلاحات
كيفية إصلاح فشل حالة برنامج التشغيل في جهاز كمبيوتر يعمل بنظام Windows 10
