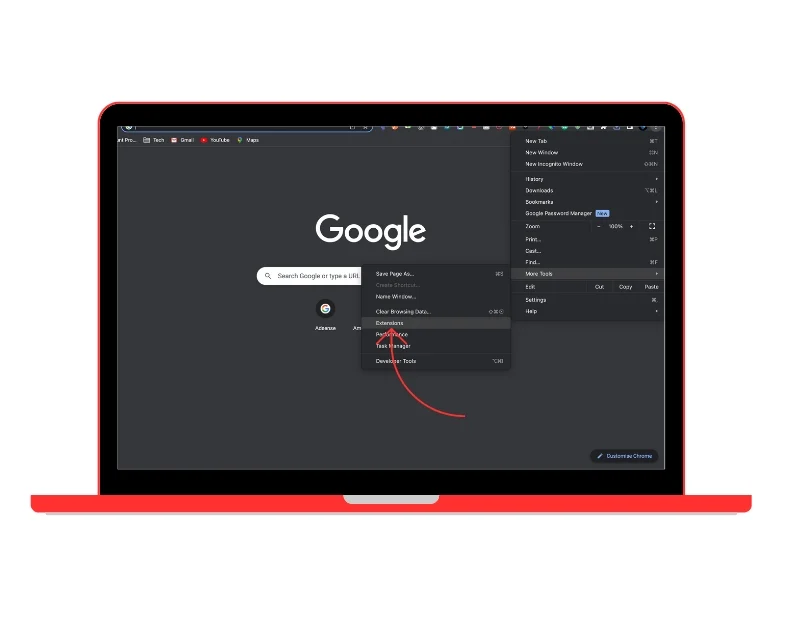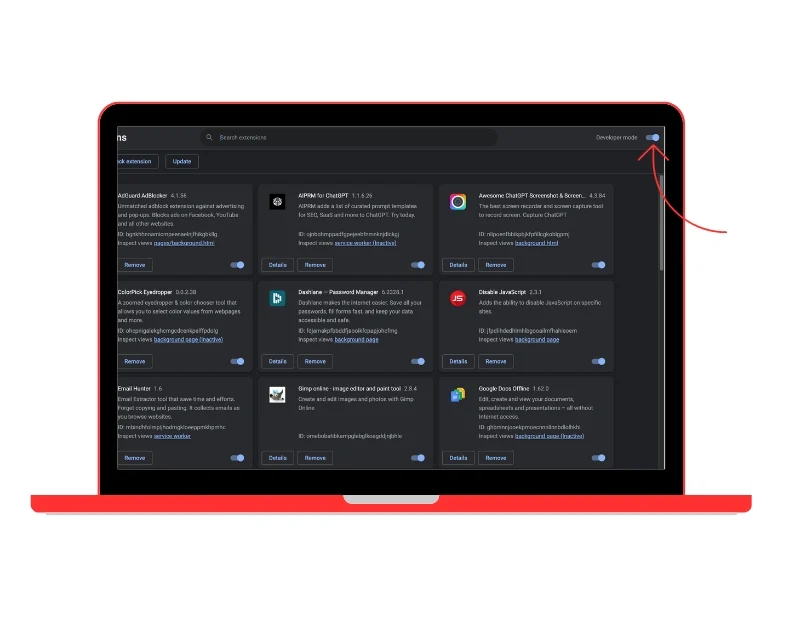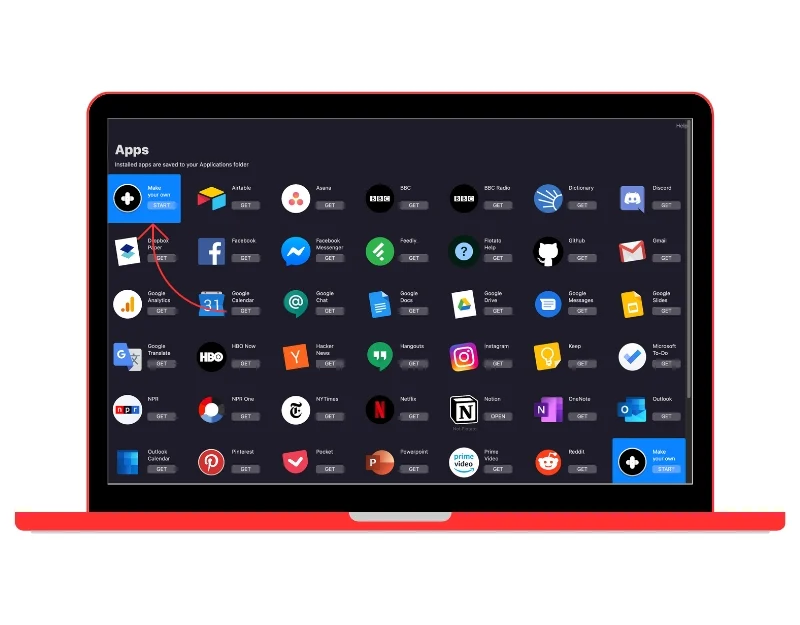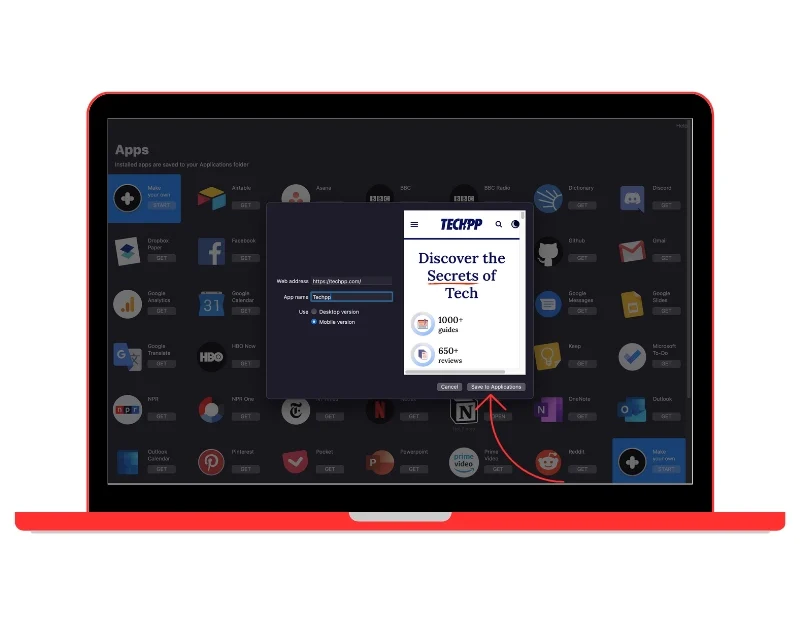5 طرق بسيطة لإنشاء تطبيقات الويب وإضافتها إلى شاشة Mac الرئيسية
نشرت: 2023-09-03توفر تطبيقات الويب طريقة أسهل وأسرع للوصول إلى مواقع الويب. إنها تعمل بشكل مشابه لتطبيقات سطح المكتب أو الهاتف المحمول وتوفر تجربة سلسة. لا تحتاج تطبيقات الويب إلى التثبيت، فهي خفيفة الوزن وتستخدم مساحة تخزين أقل. وهذا يجعل تطبيقات الويب الخيار الأمثل لمعظم الناس.
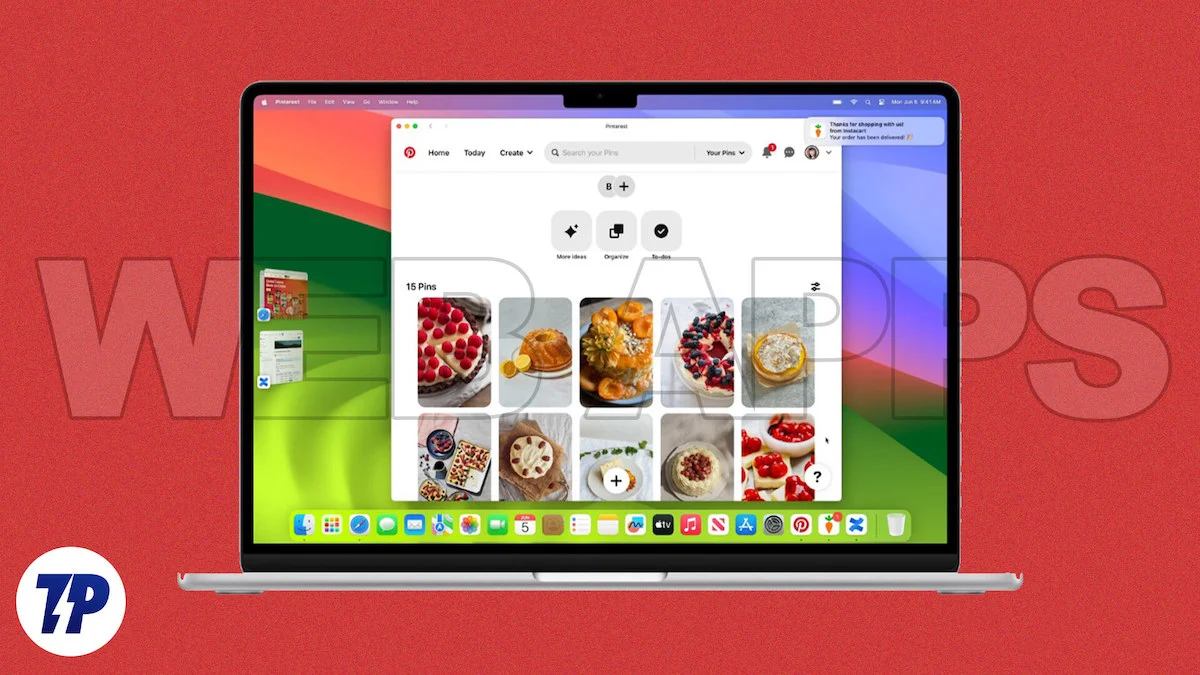
هناك العديد من الطرق التي يمكنك من خلالها إنشاء تطبيقات الويب وإضافتها إلى شاشتك الرئيسية. إذا كنت تستخدم جهاز Mac، فيمكنك استخدام الأساليب الأصلية وأدوات الطرف الثالث الشائعة الأخرى مثل Flotato أو Fluid لإنشاء تطبيقات الويب وإضافتها إلى شاشة البدء.
في هذا الدليل، سنقدم لك العديد من الطرق التي يمكنك استخدامها لإنشاء تطبيقات الويب بسهولة وإضافتها إلى شاشة البدء بجهاز Mac.
جدول المحتويات
ما هي تطبيقات الويب؟
تعمل تطبيقات الويب، وهي اختصار لتطبيقات الويب، على خادم ويب ويمكن الوصول إليها من خلال متصفح الويب عبر الإنترنت. على عكس التطبيقات التقليدية، لا يلزم تثبيت تطبيقات الويب على جهازك. وهي مستقلة عن النظام الأساسي ويمكن تشغيلها على أنظمة تشغيل مختلفة، مثل Windows وMac OS وAndroid وiOS.

كيف تعمل تطبيقات الويب في نظام التشغيل macOS
- إنشاء تطبيق ويب: قدمت Apple مؤخرًا دعمًا لإنشاء تطبيقات الويب على نظام Mac. يمكنك أيضًا استخدام أدوات الجهات الخارجية لإنشاء تطبيقات الويب من مواقع الويب.
- استخدام تطبيق الويب: يمكن استخدام تطبيقات الويب بشكل مستقل وتعمل تمامًا مثل تطبيقات سطح المكتب الأخرى على جهاز Mac. يمكنك فتح تطبيقات الويب في النافذة. يدعم تطبيق الويب أيضًا Mission Control وStage Manager تمامًا مثل أي تطبيق آخر. يمكن أيضًا فتح تطبيقات الويب من Launchpad أو Spotlight search. يتضمن تطبيق الويب شريط أدوات مبسطًا مزودًا بأزرار التنقل.
- التنقل داخل تطبيق الويب: يمكنك التنقل في أي مكان على موقع الويب، ولكن عند النقر فوق رابط خارج صفحة المضيف، يتم فتح صفحة الويب المرتبطة في متصفح الويب الافتراضي لديك. تتيح لك بعض التطبيقات أيضًا تعيين الروابط الخارجية لفتحها داخل تطبيق الويب.
- تسجيلات الدخول وإشعارات موقع الويب: إذا قمت بتسجيل الدخول إلى حسابك على موقع Safari على الويب أو أي موقع ويب افتراضي آخر تستخدمه حاليًا، فستظل مسجلاً الدخول إلى تطبيق الويب. إذا كان موقع ويب يدعم إشعارات الويب المؤقتة وقمت بالتسجيل فيها، فستتلقى إشعارات الدفع في تطبيق الويب. يمكنك أيضًا التحكم في الإشعارات من خلال وضع التركيز.
- الخصوصية والأمان: أضافت Apple أيضًا خيارات تتيح لك التحكم في وصول تطبيقات الويب إلى الكاميرا والميكروفون والموقع في إعدادات النظام -> الخصوصية والأمان، تمامًا مثل التطبيقات الأصلية على جهاز Mac الخاص بك.
- إنشاء تطبيقات ويب متعددة: يمكنك تحويل مواقع ويب متعددة إلى تطبيقات ويب وإضافتها إلى الشاشة الرئيسية.
كيفية إنشاء تطبيقات ويب Safari في نظام التشغيل macOS Sonoma (الطريقة الأصلية)
في أحدث إصدار من macOS (macOS 17 أو أحدث)، أضافت Apple دعمًا لإنشاء تطبيقات الويب باستخدام متصفح Safari. بدون استخدام تطبيق تابع لجهة خارجية، يمكنك إنشاء تطبيق ويب من الإعدادات. ستتم إضافة تطبيق الويب مباشرة إلى Dock الخاص بك، ويمكنك الوصول إلى موقع الويب من تطبيق الويب باستخدام متصفح Safari. في وقت كتابة هذا التقرير، يعد Safari هو المتصفح الوحيد الذي يدعم إنشاء تطبيقات الويب. لنصنع او لنبتكر:
كيفية إنشاء تطبيقات الويب باستخدام سفاري
- افتح متصفح الويب Safari على جهاز Mac الخاص بك وانتقل إلى موقع الويب الذي تريد إضافته كتطبيق ويب.
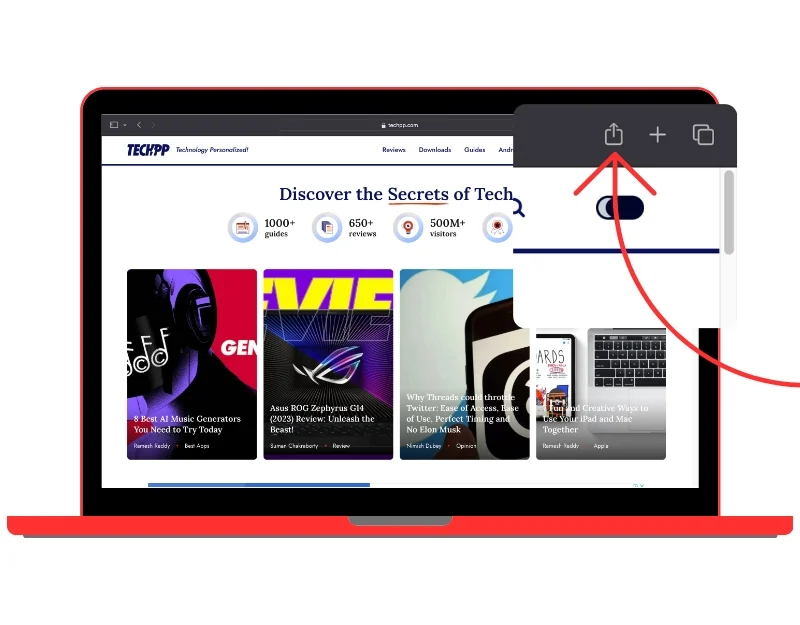
- انقر فوق أيقونة المشاركة في الجزء العلوي وانقر فوق خيار Add to Dock .
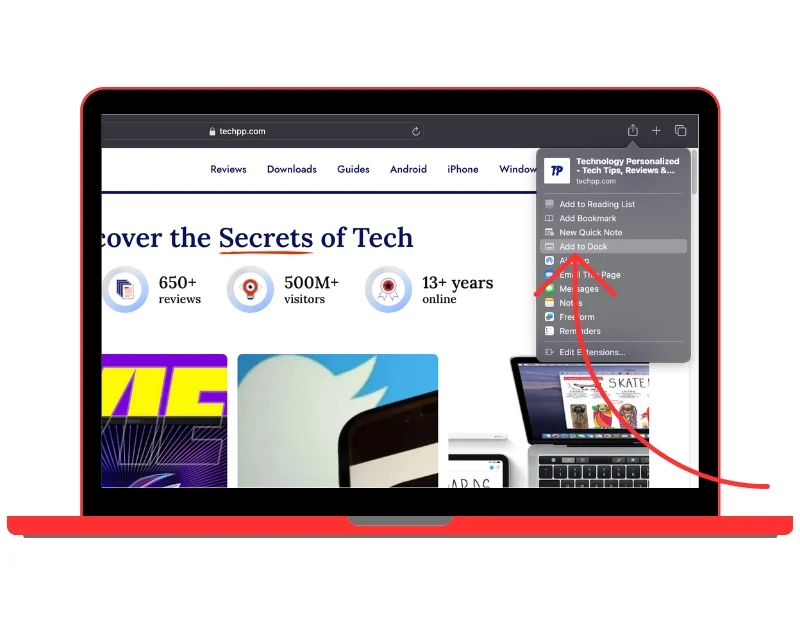
- قم بإعادة تسمية اسم الموقع إذا أردت ثم اضغط على زر الإضافة . تتم إضافة تطبيق الويب إلى الشاشة الرئيسية.
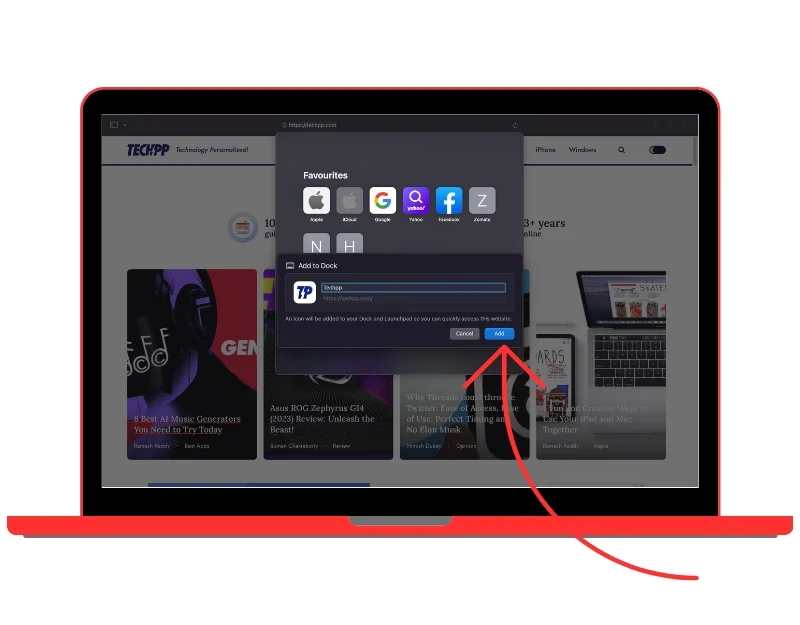
- ستتم إضافة الموقع تلقائيًا إلى Dock الخاص بك كتطبيق ويب. يمكنك النقر على الأيقونة لفتح الموقع. سيتم فتح صفحة الويب في نافذة جديدة.
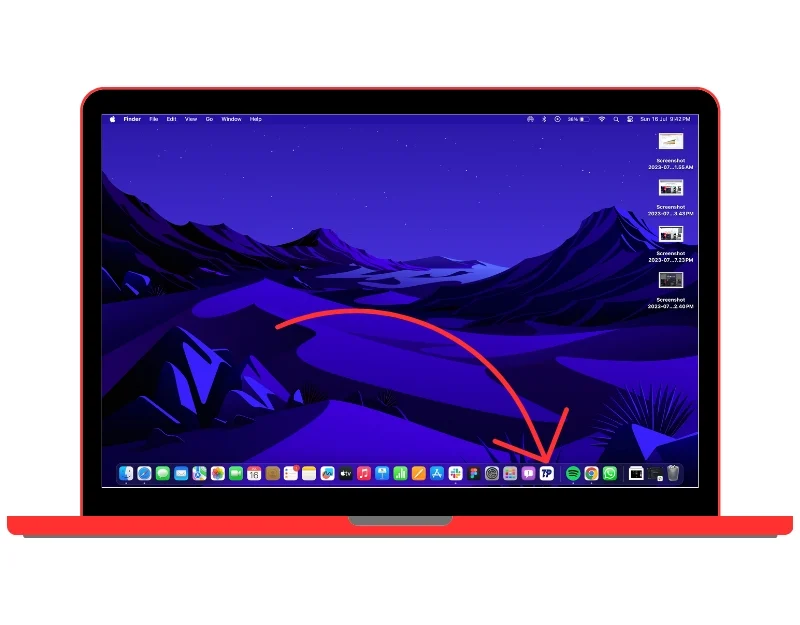
طرق بديلة لإضافة تطبيقات الويب إلى شاشة macOS الرئيسية
يتوفر دعم تطبيق الويب الأصلي فقط على نظام التشغيل macOS 17 أو الإصدارات الأحدث. إذا كان جهازك يعمل بإصدار سابق وتريد إضافة تطبيقات الويب إلى شاشتك الرئيسية، فيمكنك استخدام طرق بديلة لإضافة تطبيقات الويب إلى الشاشة الرئيسية. هناك العديد من تطبيقات الطرف الثالث التي يمكنك استخدامها لإنشاء تطبيقات الويب وإضافتها إلى شاشة البدء.
إضافة تطبيقات الويب باستخدام السوائل
Fluid هي أداة خارجية شائعة تتيح لك إنشاء تطبيق سطح مكتب بمجرد لصق عنوان URL لموقع الويب. السوائل مجانية للاستخدام. هناك أيضًا إصدار متميز يوفر ميزات إضافية. إليك كيفية إنشاء تطبيقات الويب باستخدام Fluid:
كيفية استخدام Fluid لإنشاء تطبيق ويب
- قم بتنزيل Fuild من الموقع الرسمي.: افتح متصفحك المفضل وأدخل عنوان URL: https://fluidapp.com/. انقر فوق الزر "تنزيل مجاني" لتنزيله مجانًا
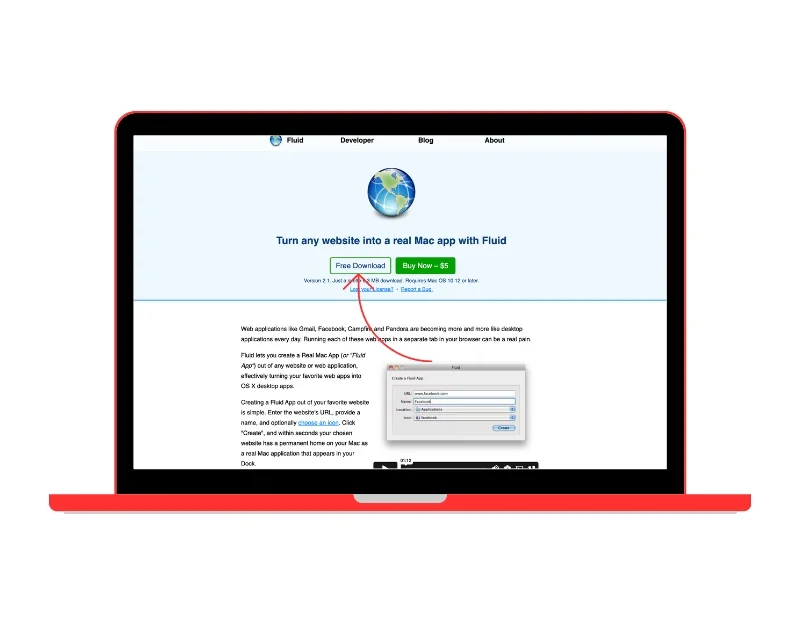
- تثبيت التطبيق: افتح مجلد التنزيلات على جهاز Mac الخاص بك وانقر نقرًا مزدوجًا على الملف المضغوط لبدء تثبيت التطبيق على جهاز Mac الخاص بك.
- انسخ عنوان URL لموقع الويب: لإنشاء تطبيق ويب، تحتاج أولاً إلى نسخ عنوان URL لموقع الويب الذي تريد إنشاءه. يمكنك القيام بذلك من أي متصفح ويب.
- إنشاء تطبيق ويب: افتح تطبيق Fluid على جهاز Mac الخاص بك. في حقل عنوان URL، الصق عنوان URL الذي نسخته من المتصفح. أدخل اسم الموقع. اختر المكان الذي تريد تثبيت تطبيق الويب فيه. يفضل معظم الأشخاص تثبيته على سطح المكتب، حيث يسهل الوصول إليه بعد ذلك. وأخيرا، حدد شعار التطبيق. يمكنك اختيار الأيقونة المفضلة لموقع الويب كشعار أو استخدام أي صورة كشعار والنقر فوق الزر "إنشاء".
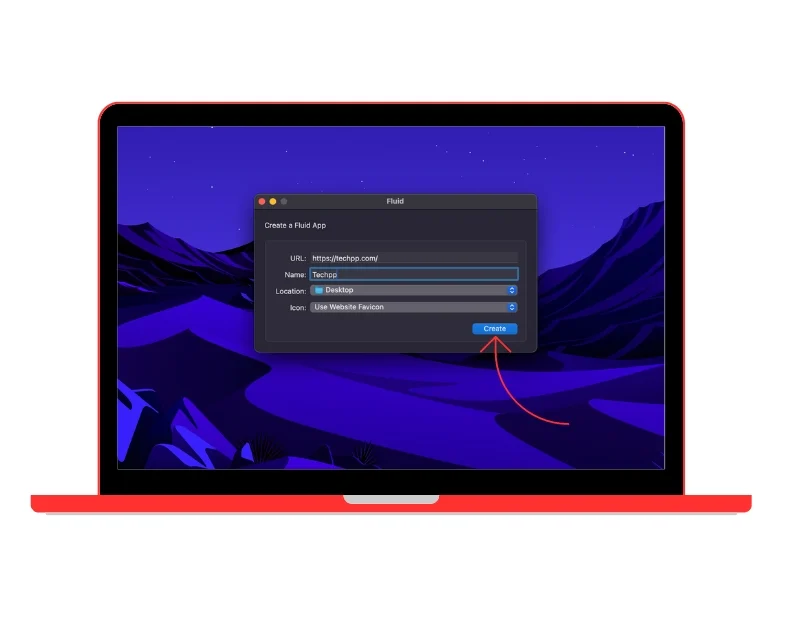
- استخدام تطبيق الويب: ستتم إضافة تطبيق الويب تلقائيًا إلى سطح المكتب أو الموقع الذي تختاره. لإضافته إلى شريط الإرساء، قم بسحب الرمز وإسقاطه في شريط الإرساء الخاص بك.
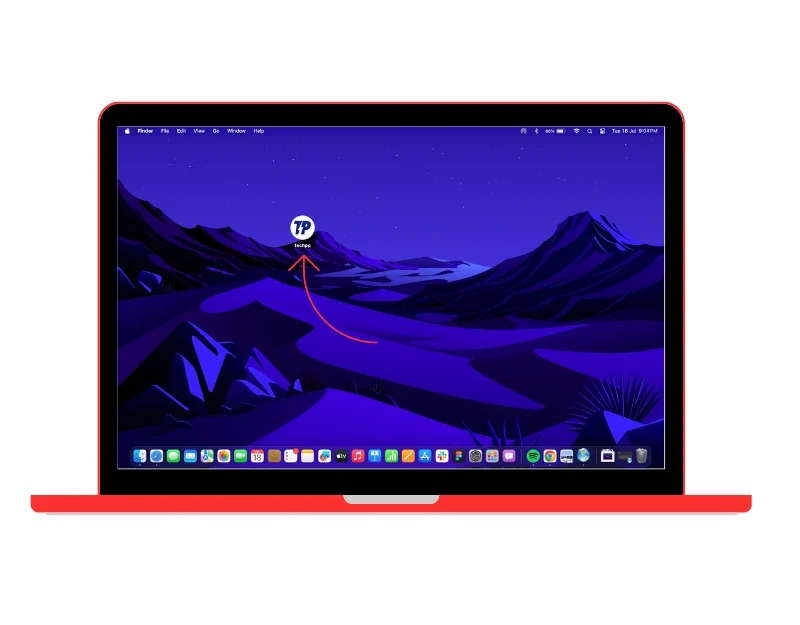
إنشاء تطبيق ويب باستخدام ملحق Google Chrome
تعد Applicationize أداة شائعة أخرى لإنشاء تطبيقات الويب وإضافتها إلى شاشة Mac الرئيسية باستخدام متصفح Google Chrome. تقوم الأداة بإنشاء ملحق Google Chrome بناءً على عنوان URL لموقع الويب. يمكنك ببساطة تنزيل الامتداد وإضافته إلى متصفح Google Chrome وإنشاء تطبيق ويب. تطبيق Applicationize مجاني ويتطلب متصفح Google Chrome لإنشاء تطبيقات الويب. فيما يلي كيفية إنشاء تطبيقات الويب باستخدام Applicationize.

كيفية استخدام Applicationize لإنشاء تطبيق ويب
- افتح Google Chrome وقم بزيارة موقع Applicationize.me على URL: https://applicationize.me/now.
- أدخل عنوان URL لموقع الويب الذي تريد تحويله إلى تطبيق.
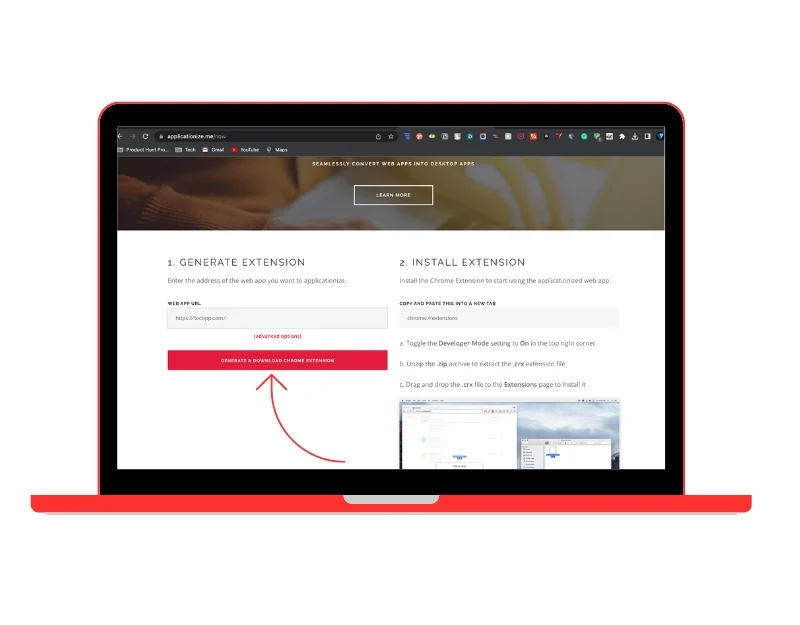
- إذا أردت، يمكنك إضافة رمز فريد. إذا لم تقم بذلك، فستستخدم الأداة الرمز المفضل لموقع الويب الافتراضي كشعار لتطبيق الويب.
- يمكنك تحديد اسم تطبيق الويب. إذا كنت لا ترغب في ذلك، يمكنك تركه كما هو واختيار لون لتطبيقك. سيكون هذا هو لون الحدود وشريط عنوان تطبيق الويب.
- انقر فوق الزر "تنزيل" لتنزيل تطبيقك. سيؤدي هذا بالفعل إلى تنزيل ملحق Chrome.
- افتح علامة تبويب جديدة في متصفح Google Chrome وانتقل إلى chrome://extensions وقم بالتبديل بين خيارات المطور. وبدلاً من ذلك، يمكنك النقر على قائمة النقاط الثلاث > المزيد من الأدوات > الامتدادات
- الآن قم بسحب وإسقاط ملف الامتداد الذي تم تنزيله. سيؤدي هذا إلى تثبيت تطبيق الويب المخصص الخاص بك.
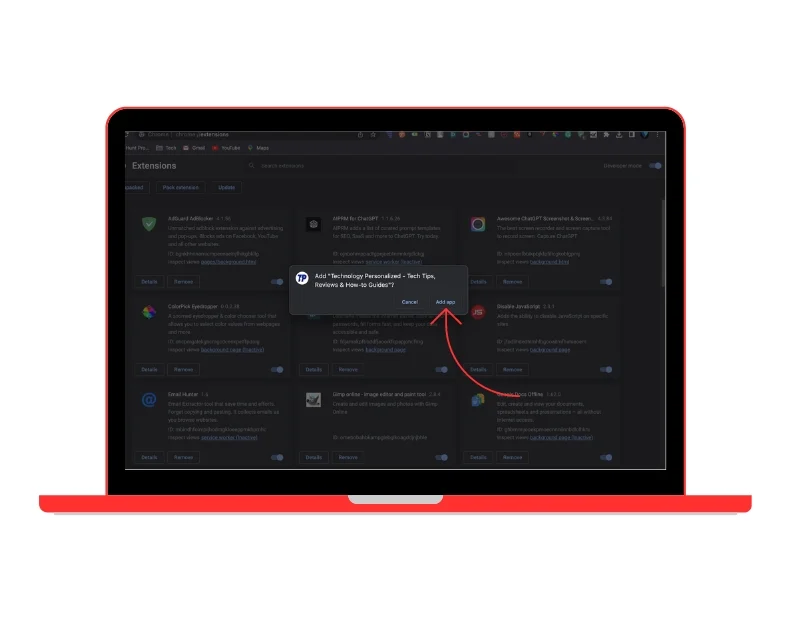
- لإضافة تطبيق الويب إلى شاشة التطبيق، انتقل إلى عنوان URL: chrome://apps . هنا، سترى التطبيقات المثبتة في متصفح Google Chrome الخاص بك. ابحث عن تطبيق الويب الذي قمت بتثبيته للتو، وانقر بزر الماوس الأيمن على التطبيق، ثم حدد إنشاء اختصار .
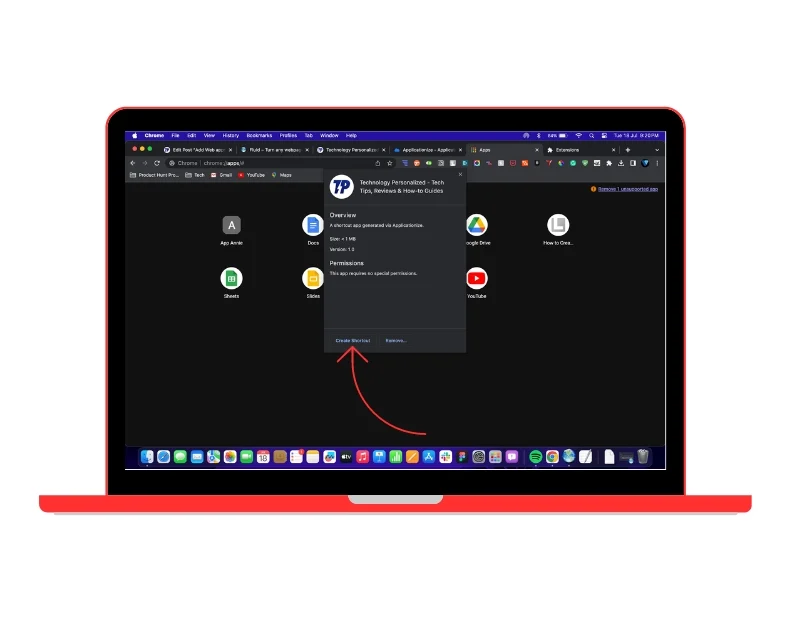
- سيتم بعد ذلك تثبيت التطبيق على جهازك. يمكنك استخدام Spotlight على جهاز Mac الخاص بك للعثور على التطبيق. أو ابحث عن موقع التطبيق واسحب تطبيق الويب وأسقطه على سطح المكتب للوصول إليه بشكل أسرع.
استكشاف وإنشاء تطبيقات الويب باستخدام Flotato
يعد Flotato هو الخيار الأفضل إذا كنت تريد تحويل مواقع الويب الأكثر زيارة إلى تطبيقات ويب. توفر الأداة مجموعة كاملة من تطبيقات الويب لمواقع الويب التي نستخدمها كثيرًا في حياتنا اليومية. وتشمل هذه المواقع YouTube وInstagram وTwitter وWikipedia وغيرها الكثير. يتيح التطبيق أيضًا للمستخدمين إنشاء تطبيق الويب الخاص بهم باستخدام عنوان URL الخاص بموقع الويب. ليستخدم:
كيفية استخدام Flotato لإنشاء تطبيق ويب
- قم بتنزيل Flotato من الموقع الرسمي وتثبيت التطبيق على جهازك.
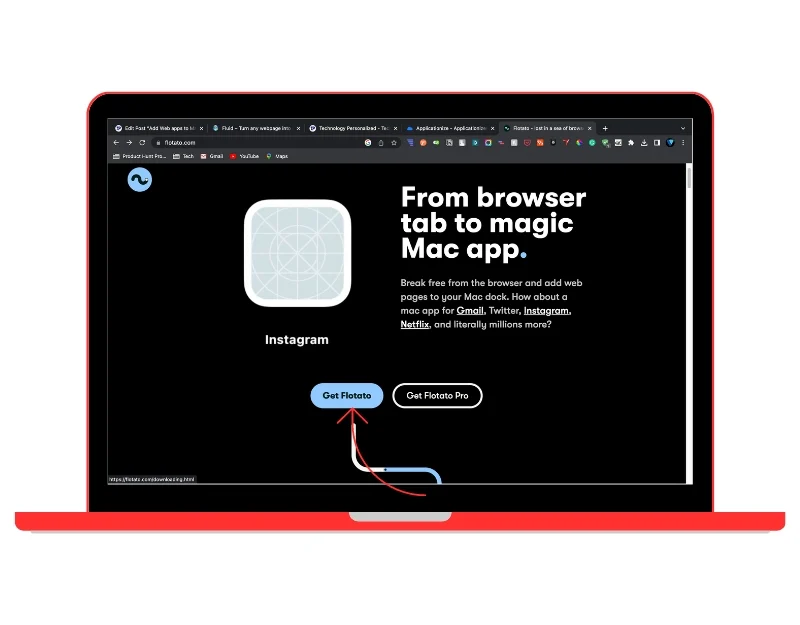
- عند فتح التطبيق، سترى على الفور قائمة تطبيقات الويب المتوفرة بالفعل في التطبيق. يمكنك تحديد أي تطبيق والنقر فوق الزر Get. سيتم تثبيت تطبيق الويب تلقائيًا على جهازك.
- يمكنك إنشاء تطبيق سطح المكتب الخاص بك. انقر فوق "ابدأ" ضمن "إنشاء تطبيقك الخاص" ، وأدخل عنوان URL واسم تطبيق الويب، وحدد الإصدار. يمكنك اختيار إصدارات الهاتف المحمول وسطح المكتب والنقر فوق "إضافة" لإنشاء تطبيق الويب.
- سيتم إنشاء تطبيق الويب تلقائيًا وإضافته إلى قائمة التطبيقات. يمكنك ببساطة النقر على الأيقونة لفتح تطبيق الويب.
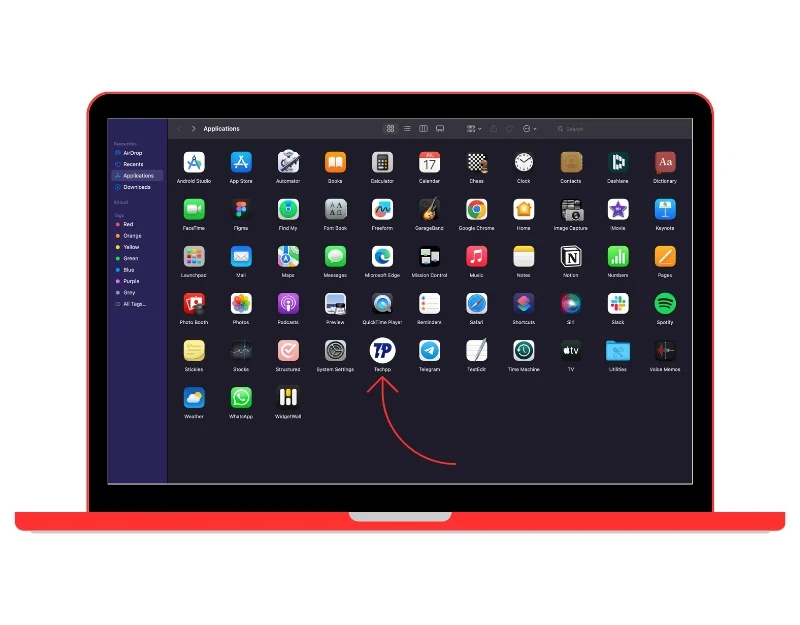
- قم بسحب وإسقاط التطبيق لإضافته إلى الشاشة الرئيسية. للحذف، افتح تطبيق Flotato على جهاز Mac الخاص بك، وحدد التطبيق، وانقر فوق أيقونة الحذف لحذف التطبيق. إذا لم يكن التطبيق متاحًا، فيمكنك استخدام الطريقة التقليدية لإلغاء تثبيت تطبيقات الويب على جهاز Mac الخاص بك.
إنشاء تطبيقات الويب باستخدام خيارات التخصيص المتقدمة
تقدم Unite ميزات تخصيص متنوعة لتخصيص تطبيق الويب. يتيح لك التطبيق تحسين مظهر تطبيق الويب ويقدم عددًا من الميزات، مثل إخفاء خيارات نافذة التطبيق وتغيير البلاط ولون تطبيق الويب وإضافة ميزة التحديث التلقائي الأصلية والمزيد. كما أنه يدعم الوضع المظلم والإشارات المرجعية وحظر الإعلانات ووضع الصورة داخل الصورة والقائمة البيضاء الذكية والمزيد. كما هو الحال مع التطبيقات الأخرى، يمكنك ببساطة إدخال عنوان URL، وسيقوم التطبيق تلقائيًا بإنشاء تطبيق ويب.
كيفية استخدام Unite لإنشاء تطبيق ويب على نظام Mac
- افتح متصفحك المفضل وقم بزيارة موقع Unite الرسمي على https://www.bzgapps.com/unite
- انقر فوق زر التنزيل لتنزيل تطبيق Unite وتثبيته على جهازك
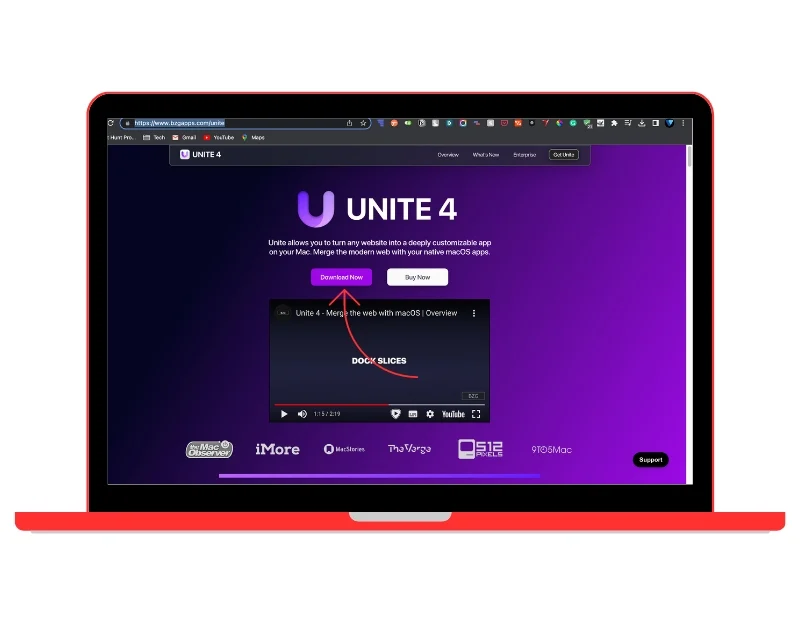
- افتح التطبيق، وأدخل عنوان URL لموقع الويب والعنوان، وقم بتغيير لون التطبيق إذا كنت تريد ذلك، وانقر فوق زر إنشاء تطبيق Unite .

- سيتم الآن إنشاء التطبيق. في النسخة التجريبية المجانية، يمكنك إنشاء ثلاثة تطبيقات. لتخصيص التطبيق، افتح التطبيق وانتقل إلى الإعدادات (انقر فوق ⌘ ، ، ، ) وقم بتغيير مظهر التطبيق وسلوكه، وإضافة اختصارات، والمزيد.
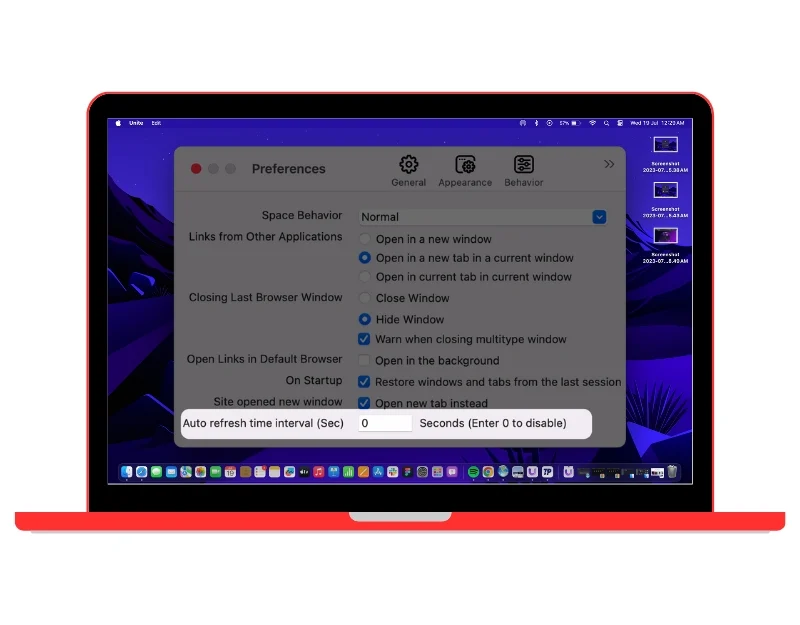
كيفية حذف تطبيقات الويب على ماك
يمكنك استخدام طرق إلغاء التثبيت التقليدية على جهاز Mac الخاص بك لحذف تطبيقات الويب. فيما يلي طريقتان بسيطتان يمكنك استخدامهما لإلغاء تثبيت تطبيقات الويب من جهاز Mac الخاص بك.
- إلغاء تثبيت تطبيقات الويب باستخدام سلة المهملات: لإلغاء تثبيت تطبيق الويب، افتح Finder > التطبيقات، وحدد تطبيق الويب الذي تريد حذفه، واضغط على Command + Del، ثم قم بإفراغ سلة المهملات. ستتم إزالة تطبيق الويب من الجهاز.
- إلغاء تثبيت الويب باستخدام Launchpad: انقر فوق أيقونة Launchpad في Mac's Dock، وابحث عن تطبيق الويب الذي تريد حذفه، وانقر مع الاستمرار على تطبيق الويب حتى يبدأ في الاهتزاز، وانقر فوق X في الزاوية العلوية اليسرى من أيقونة التطبيق، ثم انقر فوق حذف.
مزايا وقيود تطبيقات الويب على نظام Mac
- مستقلة عن النظام الأساسي: تطبيقات الويب مستقلة عن النظام الأساسي. ويمكن استخدامها من أي جهاز مزود بمتصفح ويب واتصال نشط بالإنترنت.
- سهولة الوصول: على عكس تطبيقات سطح المكتب التقليدية، لا تحتاج تطبيقات الويب إلى التثبيت. وهذا يوفر المساحة وكذلك عملية تثبيت التطبيق.
- أخف وأسرع: بالمقارنة مع تطبيقات سطح المكتب التقليدية، تعد تطبيقات الويب أسرع وأخف وزنًا. بالإضافة إلى ذلك، يحصل المستخدمون دائمًا على أحدث إصدار عند فتح التطبيق نظرًا لأن تحديثات تطبيقات الويب تحدث من جانب الخادم.
- تحويل أي موقع ويب إلى تطبيق ويب: يمكنك تحويل أي موقع ويب إلى تطبيق ويب. كما هو الحال مع تطبيقات سطح المكتب والأجهزة المحمولة، فهي موجودة على شاشتك الرئيسية أو في المستند. يمكنك فقط النقر على أيقونة الموقع لفتحه.
قيود تطبيقات الويب
- تحتاج إلى اتصال نشط بالإنترنت: تتطلب معظم تطبيقات الويب اتصالاً بالإنترنت لتعمل. إذا كان لدى المستخدم اتصال ضعيف أو لا يوجد اتصال بالإنترنت، فلن يتمكن من الوصول إلى تطبيق الويب.
- الأداء: تطبيقات الويب أسرع وأخف وزنًا مقارنة بالتطبيقات الأصلية، ولكن هذا يعتمد على سرعة اتصال المستخدم بالإنترنت وكفاءة عرض المتصفح.
- وظائف محدودة: أكبر عيب في تطبيقات الويب هو وظائفها المحدودة. بالمقارنة مع التطبيقات الأصلية، تحتوي تطبيقات الويب على ميزات أقل.
- توافق المتصفح: على الرغم من أن تطبيقات الويب مستقلة عن النظام الأساسي، إلا أنك قد لا تزال تواجه مشكلات إذا كان تطبيق الويب غير متوافق مع المتصفح الذي تستخدمه.
الدليل البسيط لإضافة تطبيقات الويب إلى شاشتك الرئيسية
تعمل Apple أخيرًا على تسهيل الوصول إلى صفحات الويب والتنقل فيها. في نظام التشغيل macOS Sonoma، أحدث إصدار من نظام التشغيل Mac OS من Apple، أضافت Apple القدرة على إنشاء تطبيقات ويب مخصصة لأي موقع ويب تزوره باستخدام Safari. يجعل الدعم الجديد الوصول إلى مواقع الويب على جهاز Mac أسرع وأكثر ملاءمة، إلى جانب المزايا الأخرى التي تقدمها تطبيقات الويب بشكل عام. نأمل أن تجد هذا الدليل مفيدًا. يمكنك استخدام طرق بسيطة لإنشاء تطبيقات الويب وتخصيصها وإضافتها إلى شاشة Mac الرئيسية.
الأسئلة الشائعة حول إنشاء تطبيقات الويب على نظام Mac
1. ما الفرق بين تطبيق الويب وتطبيق الويب التقدمي؟
تطبيق الويب هو في الأساس موقع ويب مصمم ليعمل مثل تطبيق سطح المكتب التقليدي. يمكن الوصول إلى تطبيقات الويب من خلال أي متصفح ويب ولا تحتاج إلى تنزيلها أو تثبيتها على جهازك. من ناحية أخرى، يعد تطبيق الويب التقدمي (PWA) نوعًا من تطبيقات الويب التي تستخدم تقنيات الويب الحديثة لتوفير تجربة مشابهة للتطبيق. على غرار التطبيقات الأصلية، يتم تثبيت تطبيقات الويب التقدمية على جهازك ويمكن الوصول إليها من الشاشة الرئيسية دون الحاجة إلى فتح المتصفح أولاً.
بعض النقاط البارزة في تطبيقات الويب التقدمية
- الإمكانيات دون الاتصال بالإنترنت: يمكن أن تعمل تطبيقات PWA دون الاتصال بالإنترنت أو على شبكات منخفضة الجودة عن طريق تخزين المعلومات لدى عمال الخدمة، وهو برنامج نصي يقوم متصفحك بتشغيله في الخلفية.
- الاستجابة: تم تصميم تطبيقات PWA للعمل على أي جهاز، بغض النظر عن حجم الشاشة.
- إحساس يشبه التطبيق: توفر تطبيقات PWA تجربة ملء الشاشة ويمكن تشغيلها من الشاشة الرئيسية للجهاز، تمامًا مثل التطبيقات الأصلية.
- تحديثات الخلفية: يمكن لعمال الخدمة في PWAs تحديث موارد التطبيق في الخلفية، مما يضمن حصول المستخدم دائمًا على أحدث إصدار.
- إشعارات الدفع: يمكن لتطبيقات PWA إرسال إشعارات الدفع، تمامًا مثل التطبيقات الأصلية.
2. هل يمكنني إزالة تطبيقات الويب من شاشة Mac الرئيسية؟
نعم، يمكنك إزالة تطبيقات الويب من الشاشة الرئيسية لجهاز Mac. انقر بزر الماوس الأيمن على تطبيق الويب، ثم انقر فوق إزالة أو خروج. سيؤدي هذا إلى إزالة تطبيق الويب من شاشة ابدأ في Mac. لإلغاء تثبيت تطبيق الويب بالكامل، يمكنك استخدام طرق إلغاء التثبيت التقليدية التي وصفناها أعلاه.
3. هل تؤثر تطبيقات الويب الموجودة على شاشتي الرئيسية على أداء جهاز Mac الخاص بي؟
تعد تطبيقات الويب أخف وزنًا وأسرع مقارنة بتطبيقات سطح المكتب الأصلية، علاوة على ذلك، فإن إضافة تطبيقات الويب إلى شاشة البدء لا يؤثر على أداء Mac.