4 طرق مختلفة لإنشاء ملف باستخدام موجه الأوامر على Windows
نشرت: 2021-08-22ربما يكون إنشاء الملفات من أبسط المهام التي تقوم بها على جهاز الكمبيوتر الخاص بك كل يوم تقريبًا. إذا كنت من مستخدمي Windows ، فمن المحتمل أن تقوم بذلك عبر الواجهة الرسومية.
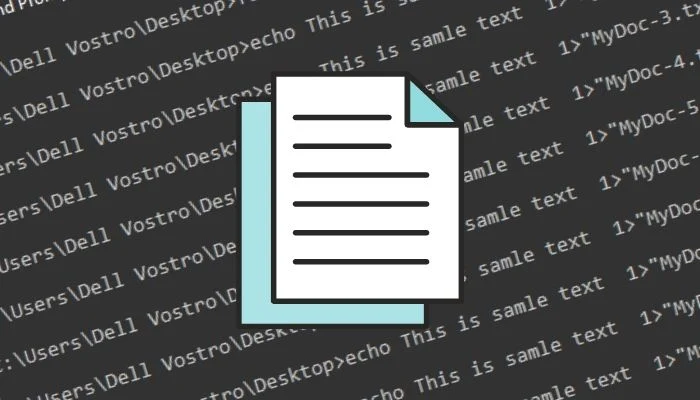
على الرغم من أن هذا النهج قد يبدو أسهل من الناحية العملية ، خاصة إذا لم تكن لديك خبرة سابقة في CLI ، إلا أن له عيوبه. على عكس طريقة CLI ، التي توفر طريقة سريعة وفعالة لإنشاء ملفات على جهاز الكمبيوتر الخاص بك ، يتضمن نهج واجهة المستخدم الرسومية خطوات متعددة ، مما يجعله مستهلكًا للوقت وغير فعال.
إذن ، إليك دليل يرشدك عبر الطرق المختلفة التي يمكنك استخدامها لإنشاء ملف في Windows (سواء كان ذلك في Windows 11 أو Windows 10 أو Windows 8 أو Windows 7) باستخدام موجه الأوامر.
جدول المحتويات
كيفية إنشاء ملف في Windows باستخدام موجه الأوامر
Command Prompt أو CMD هو أداة مساعدة Windows قوية تسمح لك بإجراء عمليات النظام المختلفة على جهاز الكمبيوتر الخاص بك بسهولة. إنه مثبت مسبقًا على النظام ويتيح لك تشغيل أوامر للعديد من الإجراءات ، كل شيء بدءًا من إدارة الملفات إلى تشغيل الملفات المجمعة لأتمتة المهام.
يصادف أن يكون إنشاء الملفات إحدى هذه المهام ، والتي يمكنك تنفيذها بسرعة وكفاءة أكبر باستخدام موجه CMD بدلاً من استخدام مستكشف الملفات. ولكن قبل أن ننتقل ونوضح كيفية إنشاء ملف في موجه الأوامر ، يجب أن تعرف كيفية التنقل في بنية دليل Windows عليه حتى تتمكن من إنشاء ملفات في المجلد الذي تريده.
التنقل في نظام ملفات Windows باستخدام موجه الأوامر
للتنقل في نظام ملفات Windows باستخدام CMD ، أولاً ، افتح موجه الأوامر. لهذا ، اضغط على اختصار لوحة المفاتيح Windows + X وحدد موجه الأوامر من القائمة.
بعد ذلك ، أدخل الأمر dir لسرد جميع الملفات والأدلة (أو المجلدات) داخل مجلد. بمجرد تحديد المجلد الذي تريد فتحه ، أدخل الأمر التالي واضغط على Enter:
cd folder_name
على سبيل المثال:
cd Documents
للرجوع إلى الدليل الأصلي ، قم بتشغيل:
cd ..
للوصول إلى الدليل الجذر:
cd \
أثناء وجودنا فيه ، يجب أن تعلم أيضًا أنه يمكنك إنشاء أدلة (أو مجلدات) باستخدام موجه الأوامر. لهذا ، استخدم الأمر cd للانتقال إلى المجلد حيث تريد إنشاء مجلد جديد واستخدم بناء الجملة التالي:
mkdir directory_name
على سبيل المثال ، لإنشاء اسم دليل MyDocs ، قم بتشغيل:
mkdir MyDocs
أخيرًا ، عندما تكون في المجلد حيث تريد إنشاء ملف ، استخدم أيًا من الطرق التالية لإنشاء ملفات باستخدام CMD.
إنشاء ملف باستخدام أمر echo
يعرض أمر echo الرسائل التي تكتبها في نافذة CMD. ومع ذلك ، عند استخدامه مع عامل إعادة التوجيه (>) ، فإنه يتضاعف كأمر إنشاء ملف يقوم بإنشاء ملف من النص الذي أدخلته.
لإنشاء ملف باستخدام الأمر echo ، افتح موجه الأوامر وأدخل الأمر باستخدام الصيغة التالية:
echo your_text_here > filename.extension
على سبيل المثال ، إذا كنت تريد إنشاء ملف نصي باسم MyFile مع هذا نموذج نص كنصه و .txt كملحق للملف ، يمكنك تشغيل:
echo This is sample text > MyFile.txt
بمجرد إنشاء الملف ، تحقق من أنه تم إنشاؤه بنجاح عن طريق تشغيل:
type filename.extension

على سبيل المثال:
type MyFile.txt
إنشاء ملف باستخدام أمر النسخ
بخلاف أمر echo ، الذي يأخذ مدخلاتك لمحتوى الملف الذي تقوم بإنشائه في البداية ، يتخذ الأمر copy con نهجًا مختلفًا نوعًا ما.
باستخدامه ، ما عليك سوى إعطاء اسم لملفك في البداية. ثم يفتح الملف الجديد في محرر نصوص ، حيث يمكنك ملؤه بنص.
لإنشاء ملف باستخدام نسخ المخالفات ، استخدم بناء الجملة أدناه:
copy con filename_with_extension
على سبيل المثال:
copy con MyFile.txt
سيضعك الآن داخل الملف في نافذة موجه الأوامر نفسها ، حيث يمكنك إضافة النص الذي تريده إليه. بمجرد القيام بذلك ، اضغط على Ctrl + Z لحفظ الملف و Ctrl + C للخروج من التحرير.
إنشاء ملف في المفكرة باستخدام موجه الأوامر
بينما تعمل كلتا الطريقتين اللتين ذكرناهما حتى الآن بشكل جيد ، إلا أنهما ليسا مثاليين عندما تريد إدخال فقرات نصية طويلة في ملفك النصي. هناك طريقة بديلة للتعامل مع هذا الأمر وهي استخدام برنامج "المفكرة" ، والذي تستخدمه عادةً لإنشاء الملفات ، ولكن عبر موجه الأوامر.
لهذا ، أدخل الأمر الخاص بك في نافذة CMD باستخدام بناء الجملة التالي واضغط على Enter :
notepad filename.extension
على سبيل المثال ، إذا كنت تريد إنشاء ملف باسم SampleDoc ، يمكنك تشغيل:
notepad SampleDoc.txt
بعد ذلك ، سيفتح CMD الملف في Notepad. سيطالبك بإنشاء ملف جديد لأن الملف الذي تدخله غير موجود. انقر فوق " نعم " لقبول الملف وإنشائه.
الآن ، تمامًا مثل كيفية استخدام Notepad ، أدخل النص الخاص بك إلى الملف واضغط على Ctrl + S للحفظ و Ctrl + W لإغلاق الملف.
إنشاء ملفات متعددة باستخدام موجه الأوامر
في الأوقات التي تريد فيها إنشاء ملفات متعددة داخل مجلد في وقت واحد وتعبئتها لاحقًا ، يمكنك استخدام حلقة for كما هو موضح في بناء الجملة التالي:
for /l %a in (1 1 10) do type nul > "%a.txt"
... حيث (1 1 10) يخبر CMD بتنفيذ المهمة في التسلسل من 1 ، في الخطوات من 1 ، حتى 10. لإنشاء 20 ملفًا ، استبدل 10 بـ 20 في الأمر الخاص بك.
إذا كنت ترغب في إضافة اسم شائع إلى بداية كل ملف ومتابعته برقم ، فستحتاج إلى استخدام الصيغة التالية:
for /l %a in (1 1 10) do type nul > "filename %a.txt"
... حيث تحتاج إلى استبدال اسم الملف بالاسم الذي ترغب في منحه لملفاتك.
على سبيل المثال ، سيؤدي تشغيل الأمر أدناه إلى إنشاء 10 ملفات فارغة في بناء جملة الاسم التالي: MyDoc-1 .
for /l %a in (1 1 10) do type nul > "MyDoc-%a.txt"
بالإضافة إلى ذلك ، إذا كنت تريد إنشاء ملفات متعددة بنفس النص ، فيمكنك تعديل الأمر لدمج نفس الإجراء. للقيام بذلك ، بدلاً من تضمين do type nul ، تحتاج إلى استخدام do echo your_desired_text .
على سبيل المثال ، إذا كنت تريد إنشاء 10 ملفات باسم MyDoc-1.txt و MyDoc-2.txt ... وهكذا باستخدام هذا نموذج نص كنص ، يمكنك تشغيل:
for /l %a in (1 1 10) do echo This is sample text> "MyDoc-%a.txt"
... وسوف يقوم بإنشائها في دليلك الحالي.
إنشاء الملفات بكفاءة على Windows باستخدام موجه الأوامر
يجب أن تساعدك الطرق المدرجة في هذا الدليل في جميع أنواع مهام إنشاء الملفات إلى حد كبير في موجه الأوامر ، سواء كان ذلك إنشاء ملفات نصية ذات سطر واحد أو ملفات نصية متعددة الفقرات أو حتى ملفات متعددة بنص مخصص وأسماء ملفات.
بناءً على المتطلبات ، يمكنك اختيار طريقة وفقًا لذلك وإنشاء ملفات على Windows بسرعة وكفاءة.
أسئلة وأجوبة حول CMD إنشاء ملف
1. كيف أقوم بإنشاء ملف نصي في سطر أوامر Windows؟
يعد إنشاء ملف نصي في Windows أمرًا سهلاً للغاية ، ولديك عدة طرق مختلفة للقيام بذلك. إذا كان كل ما تحتاجه هو ملف نصي بسيط من سطر واحد ، فيمكنك استخدام الأمر echo ، بينما إذا كنت تريد إنشاء ملف نصي يحتوي على أسطر نصية متعددة ، فيمكنك إما استخدام الأمر copy con أو إنشاء الملف في Notepad . أخيرًا ، إذا كنت تريد إنشاء ملفات نصية متعددة ، فيمكنك استخدام حلقة for .
2. ما هو الأمر المستخدم لإنشاء ملف؟
تقدم Microsoft بعض أوامر CMD المختلفة لإنشاء ملف ، مثل echo و copy con . ومع ذلك ، يمكنك أيضًا استخدام طرق أخرى ، حيث يمكنك إما إنشاء ملف في Notepad أو تشغيل حلقة for لإنشاء ملفات متعددة بالاسم واسم الملف المطلوبين.
