كيفية إنشاء تعليقات صوتية احترافية باستخدام Microsoft Clipchamp على نظام التشغيل Windows 11
نشرت: 2023-12-08في الوقت الذي تسلل فيه الذكاء الاصطناعي إلى كل جانب من جوانب حياتنا تقريبًا، يجب على الجميع معرفة كيفية استخدام الذكاء الاصطناعي بشكل صحيح لجعل حياتهم أسهل. قامت Microsoft مؤخرًا بتحديث تطبيق تحرير الفيديو Clipchamp على نظام التشغيل Windows 11 باستخدام محول تحويل النص إلى كلام المستند إلى الذكاء الاصطناعي. يتيح ذلك لأي شخص كتابة النص ببساطة في التطبيق وإنشاء تعليق صوتي احترافي في دقائق. سواء كنت منشئ محتوى، أو تعمل في مجال الأعمال، أو كنت منشئ بودكاست طموحًا، فإن تأثير التعليق الصوتي المصمم جيدًا يمكن أن يأخذ مشاريعك إلى آفاق جديدة. سنوضح لك في هذه المقالة كيفية إنشاء تعليق صوتي احترافي باستخدام Clipchamp على نظام التشغيل Windows 11. فلنبدأ.
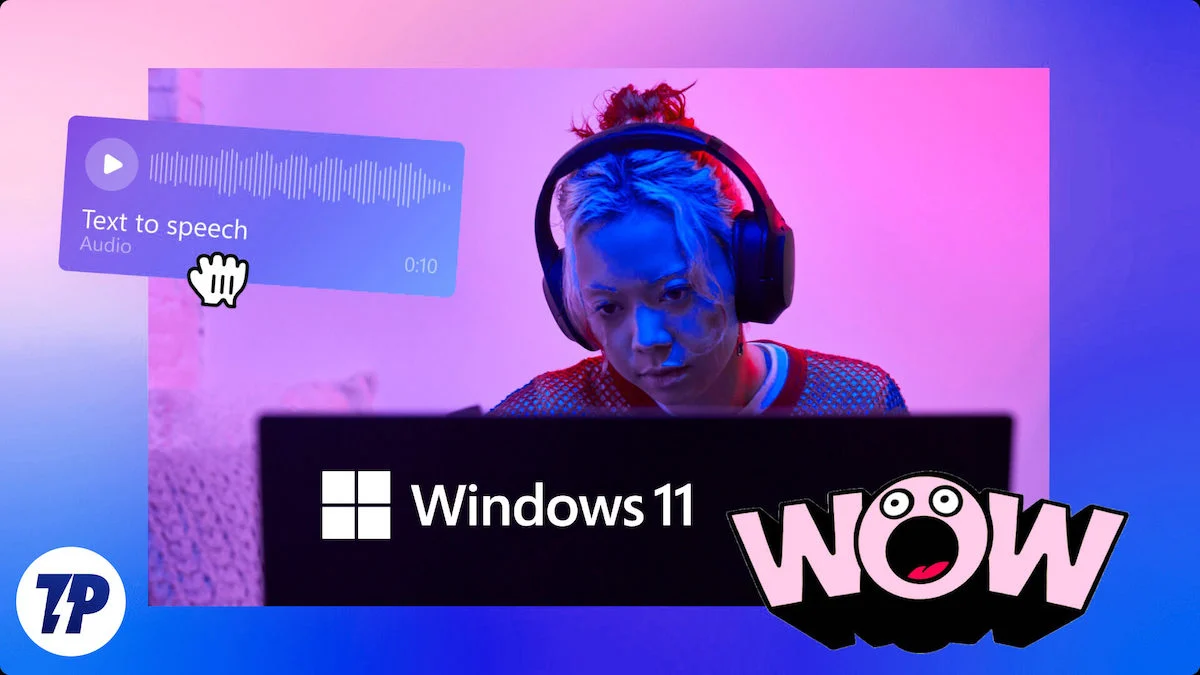
جدول المحتويات
ما هو كليبشامب؟
Clipchamp عبارة عن نظام أساسي متعدد الاستخدامات وسهل الاستخدام لتحرير الفيديو عبر الإنترنت، وهو يزود المبدعين بالأدوات اللازمة لإضفاء الحيوية على رؤاهم دون عناء. يقدم Clipchamp مجموعة من القوالب والتأثيرات والانتقالات التي تجعل عملية التحرير فعالة ومبتكرة.
مع إضافة محول النص إلى كلام بتقنية الذكاء الاصطناعي، أصبح Clipchamp أكثر فائدة للمبدعين. هذه الميزة متعددة الاستخدامات وتوفر خيارات متعددة مثل الأصوات واللغات والإيقاعات واللهجات المختلفة وغير ذلك الكثير. الآن، Clipchamp يمكن استخدامه من قبل المبتدئين والمحترفين على حد سواء.
كيفية إنشاء تعليقات صوتية احترافية باستخدام الذكاء الاصطناعي باستخدام Clipchamp على نظام التشغيل Windows 11
ستجد هنا إرشادات خطوة بخطوة حول كيفية استخدام وظيفة تحويل النص إلى كلام في Microsoft Clipchamp لإنشاء تعليقات صوتية احترافية:
- قم بتنزيل Microsoft Clipchamp من متجر Microsoft إذا لم يكن مثبتًا بالفعل.
- افتح Microsoft Clipchamp وابدأ في تحرير مقطع فيديو جديد أو افتح مقطع فيديو موجودًا.
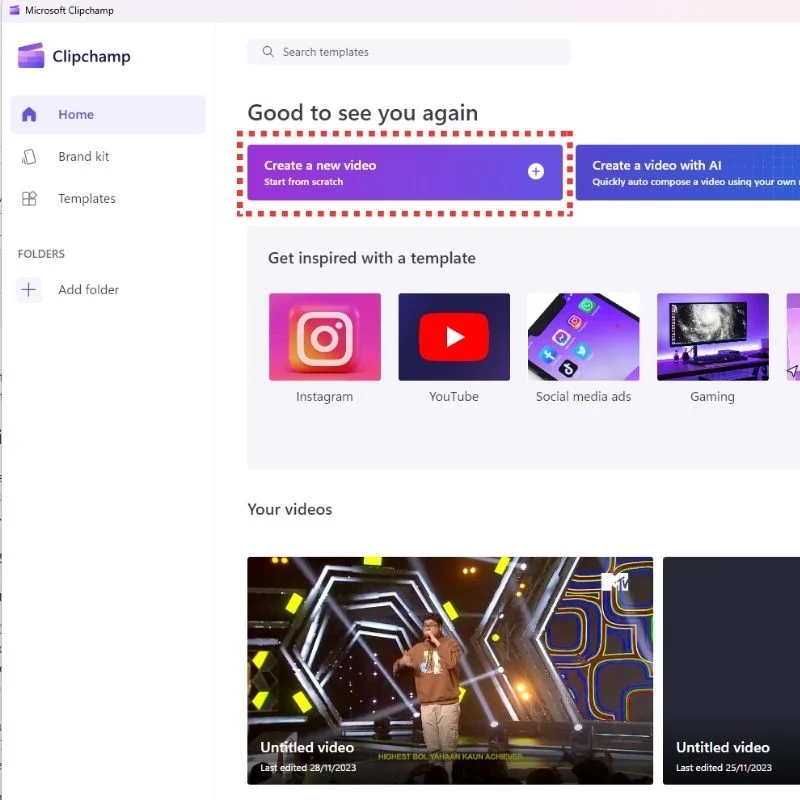
- حدد خيار التسجيل والإنشاء على الشريط الجانبي الأيسر.
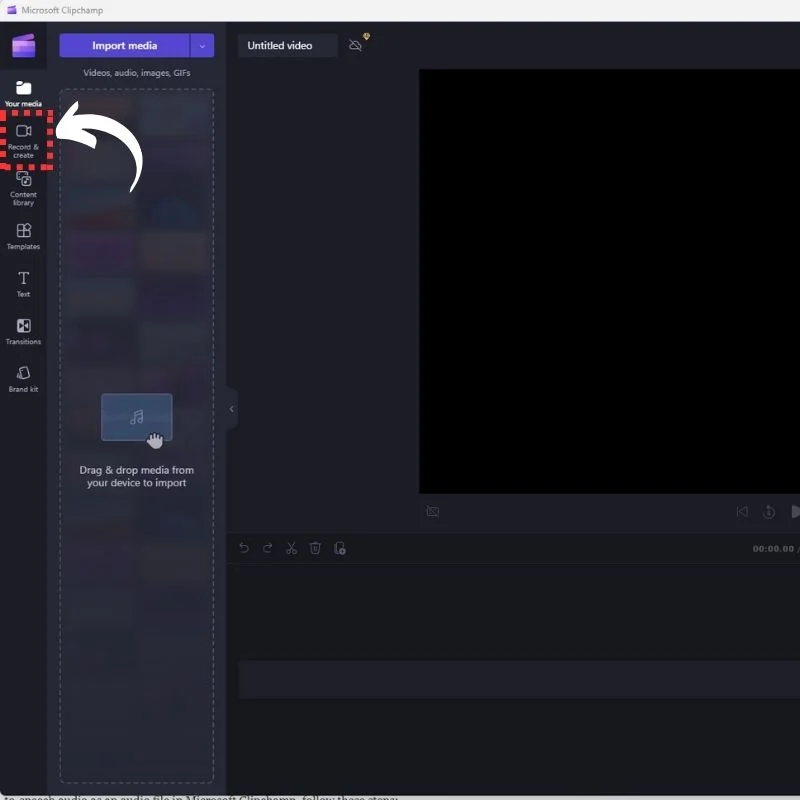
- اختر زر تحويل النص إلى كلام للبدء.
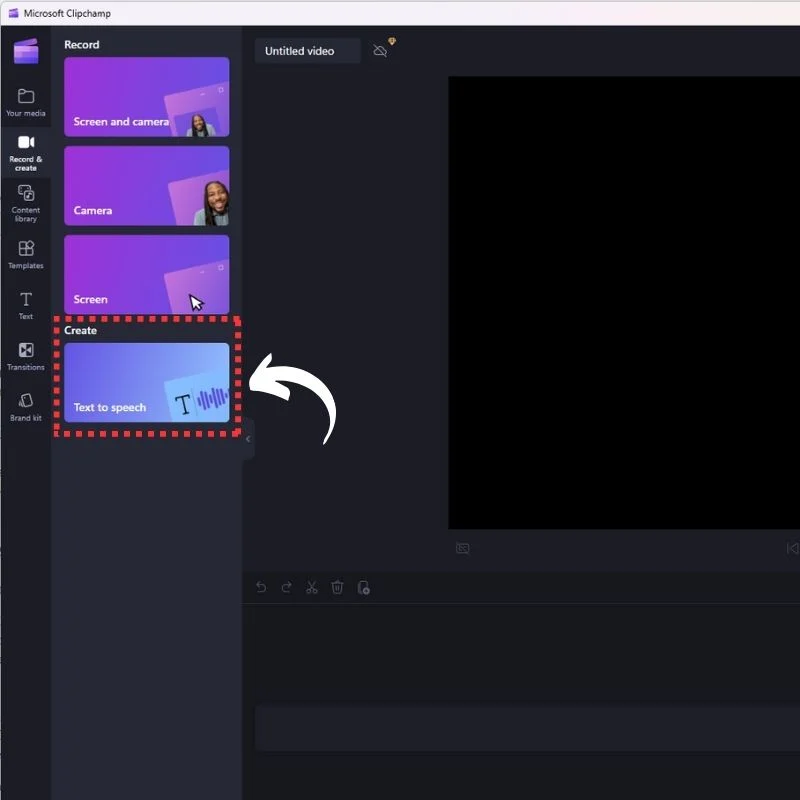
- اختر صوتًا من القائمة التي تضم 400 صوتًا فريدًا بلهجات وأعمار وأصوات مختلفة. يمكنك أيضًا الاختيار من بين 170 لغة.
- اكتب النص الذي تريد تحويله إلى كلام وحدد زر معاينة لسماع عينة من الصوت.
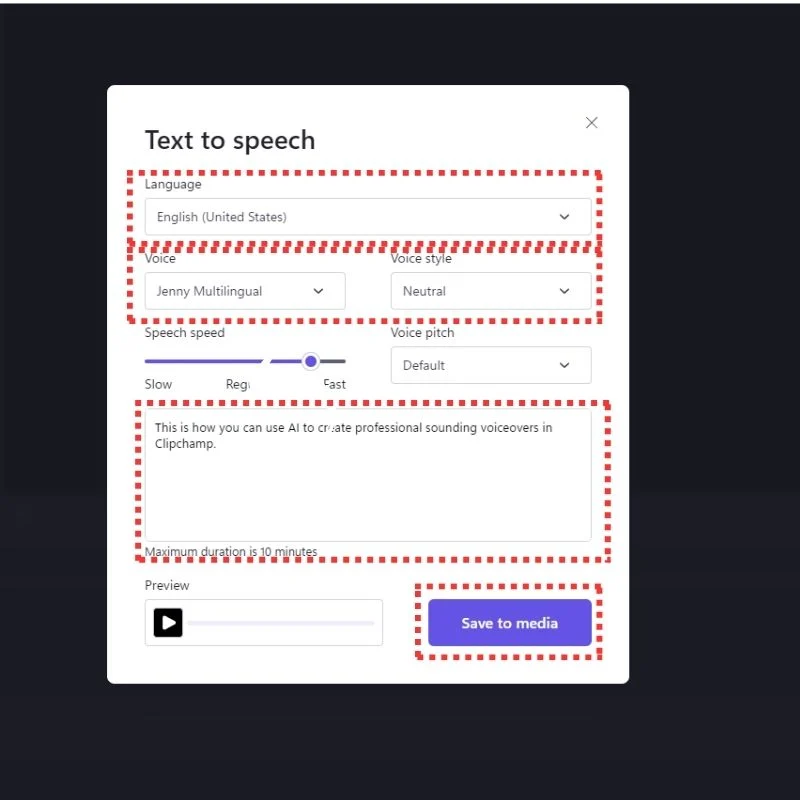
- اضبط علامات الترقيم للحصول على النطق المثالي. ستضيف التوقفات/الفترات الكاملة توقفًا مؤقتًا إلى تحويل النص إلى كلام قبل أن تبدأ الجملة التالية. ستضيف الفواصل وقفة قصيرة قبل متابعة الجملة.
- عندما تكون راضيًا عن تحويل النص إلى كلام، حدد حفظ في مكتبة الوسائط.
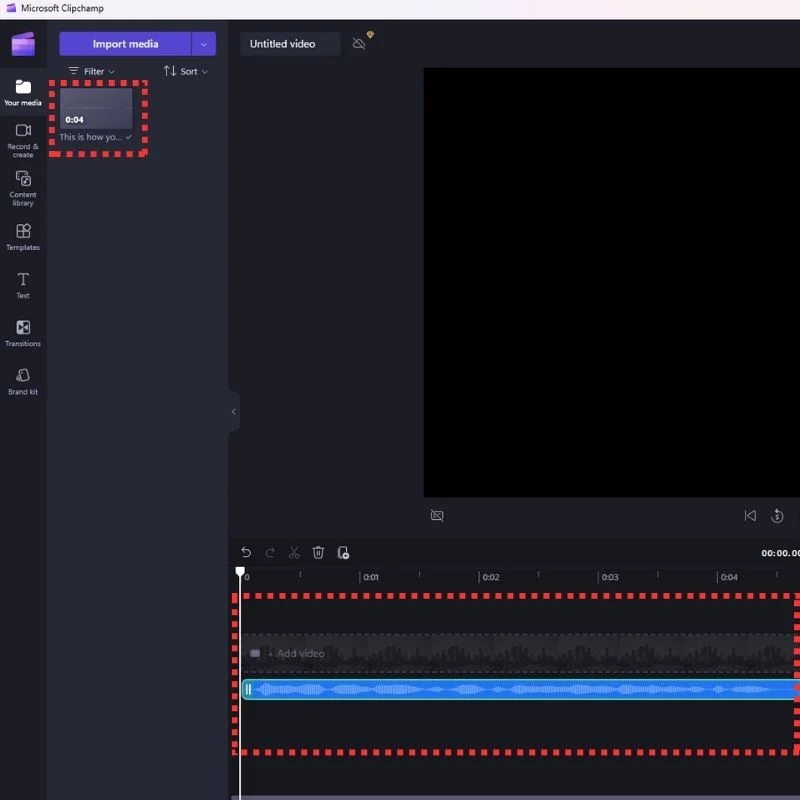
- أضف التعليق الصوتي إلى مشروعك عن طريق سحبه وإسقاطه حيث تريد إضافة الصوت إلى المخطط الزمني.
هذا كل شيء! يمكنك الآن استخدام ميزة تحويل النص إلى كلام في Microsoft Clipchamp لإنشاء تعليق صوتي طبيعي بلهجات مختلفة.

كيفية تصدير التعليقات الصوتية لاستخدامها في أي مكان؟
لتصدير صوت تحويل النص إلى كلام كملف صوتي في Microsoft Clipchamp، اتبع الخطوات التالية:
- بعد إضافة صوت تحويل النص إلى كلام إلى مشروعك، حدد زر التصدير في الزاوية اليمنى العليا من الشاشة.
- اختر خيارًا من قائمة خيارات التصدير.
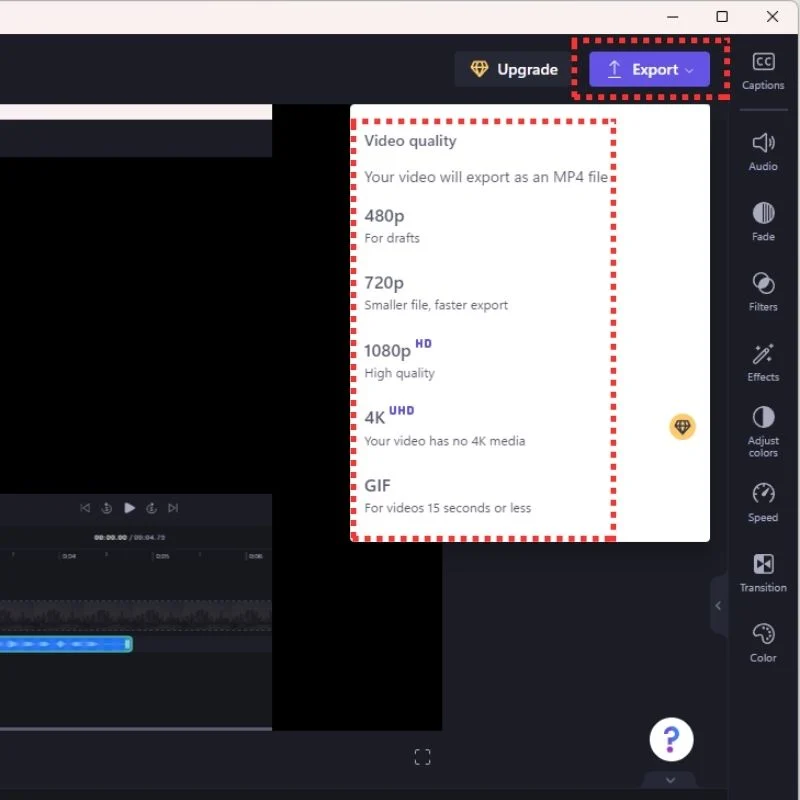
- حدد التنسيق المطلوب من قائمة التنسيقات المتاحة.
- انقر فوق الزر "تصدير" لحفظ التعليق الصوتي على جهازك.
قم بإنشاء تعليقات صوتية احترافية باستخدام الذكاء الاصطناعي على نظام التشغيل Windows 11

لم يكن التقاطع بين التكنولوجيا والإبداع أكثر إثارة من أي وقت مضى. يفتح الدمج السلس للذكاء الاصطناعي في الإنتاج الصوتي عالمًا من الإمكانيات للمبدعين من جميع التخصصات. قم بتجربة الأدوات والتقنيات التي تمت مناقشتها في هذه المقالة حتى تجد النكهة الخاصة بك. الذكاء الاصطناعي موجود لتبسيط حياتنا، وهذه واحدة من حالات الاستخدام العديدة التي يساعدنا فيها الذكاء الاصطناعي في رحلتنا الإبداعية. من التعليقات الصوتية إلى إنتاج الفيديو، مع تطور التكنولوجيا، سنرى المزيد والمزيد من تطبيقات الذكاء الاصطناعي في كل جانب من جوانب حياتنا التي تعتمد على التكنولوجيا. إذا كان لديك أي أسئلة أو اقتراحات، اتركها أدناه في التعليقات.
الأسئلة الشائعة حول إنشاء تعليقات صوتية احترافية باستخدام Clipchamp في نظام التشغيل Windows 11
1. ما الأدوات المتوفرة لإنشاء تعليقات صوتية احترافية باستخدام الذكاء الاصطناعي في نظام التشغيل Windows 11؟
يتضمن Windows 11 أداة تعليق صوتي مدعومة بالذكاء الاصطناعي تتيح للمستخدمين إنشاء تعليقات توضيحية صوتية احترافية. تستخدم هذه الميزة خوارزميات الذكاء الاصطناعي المتقدمة لإنتاج صوت طبيعي ومصقول وإنشاء مشاريعك بسهولة.
2. هل يمكنني تخصيص الصوت الناتج عن الذكاء الاصطناعي في نظام التشغيل Windows 11؟
نعم، يوفر Windows 11 خيارات التخصيص التي تسمح لك بضبط درجة الصوت واتجاهه وإيقاعه. تضمن هذه المرونة إمكانية تخصيص التعليق الصوتي حسب النغمة والأسلوب المحددين للمحتوى الخاص بك.
3. ما مدى سهولة استخدام ميزة التعليق الصوتي بالذكاء الاصطناعي في نظام التشغيل Windows 11؟
يركز Windows 11 بشكل كبير على سهولة الاستخدام، مما يجعل ميزة AI Voiceover في متناول الأشخاص ذوي المعرفة التقنية المحدودة. تضمن واجهة المستخدم البديهية وعناصر التحكم البسيطة أن يتمكن كل من منشئي المحتوى المبتدئين وذوي الخبرة من استخدام الميزة بسهولة.
4. هل يمكنني استخدام ميزة التعليق الصوتي المدعم بالذكاء الاصطناعي لأنواع مختلفة من المحتوى، مثل العروض التقديمية ومقاطع الفيديو والبودكاست؟
قطعاً. تتميز ميزة AI Voiceover في نظام التشغيل Windows 11 بأنها متعددة الاستخدامات وتعمل بشكل جيد مع أنواع مختلفة من إنشاء المحتوى. سواء كنت تعمل على عروض تقديمية أو مقاطع فيديو أو ملفات بودكاست أو مشاريع أخرى، فإن الذكاء الاصطناعي يتكيف ويوفر تعليقًا صوتيًا احترافيًا وجذابًا.
5. هل هناك جانب تعاوني لاستخدام الذكاء الاصطناعي للتعليقات الصوتية في نظام التشغيل Windows 11؟
نعم، تعمل إمكانية الوصول السحابية لنظام التشغيل Windows 11 على تسهيل التعاون، حيث يمكن للمستخدمين الوصول إلى مشاريعهم من أي جهاز. تعمل هذه الميزة على تعزيز العمل الجماعي السلس وتضمن إمكانية مشاركة مشاريع التعليق الصوتي الخاصة بك وتحريرها بسهولة على منصات مختلفة.
6. كيف يؤثر تكامل الذكاء الاصطناعي على الجودة الإجمالية للتعليقات الصوتية في Windows 11؟
يؤدي دمج الذكاء الاصطناعي في Windows 11 إلى تحسين الجودة الإجمالية للتعليقات الصوتية بشكل كبير. وقد تم تطوير الخوارزميات لإنتاج صوت طبيعي واحترافي، مما يمنح المستخدمين أداة قوية لزيادة تأثير المحتوى الخاص بهم.
7. هل هناك أي قيود يجب مراعاتها عند استخدام الذكاء الاصطناعي للتعليقات الصوتية في نظام التشغيل Windows 11؟
على الرغم من أن Windows 11 يقدم حلاً قويًا للتعليق الصوتي مدعومًا بالذكاء الاصطناعي، فمن المهم تجربة الإعدادات وضبطها لتحقيق النتيجة المرجوة. يُنصح بتجربة أشكال مختلفة للعثور على التوازن المثالي لمشروعك الخاص.
