تحطم Crusader Kings 3 ولن يتم إطلاقها [تم الإصلاح]
نشرت: 2022-10-19برنامج تعليمي مفصل حول كيفية إصلاح مشكلات تعطل Crusader Kings 3 على أنظمة التشغيل Windows 11 و 10 و 8 و 7. اقرأ النص الكامل للحصول على معلومات كاملة.
هل تحب لعب ألعاب السيف؟ إذا كانت الإجابة بنعم ، فإن Crusader Kings 3 هو خيار ممتاز للعب. تم تطوير هذه اللعبة بواسطة Paradox Development Studio و Lab42 ، وهي تحظى بشعبية كبيرة بين مستخدمي أجهزة الكمبيوتر ، كما أنها تحصل على استجابات ساحقة من الناس في جميع أنحاء العالم.
على الرغم من ذلك ، كانت هناك شكاوى في العديد من منتديات الألعاب حيث يشتكي اللاعبون من تعطل Crusader Kings 3 على جهاز الكمبيوتر. هذا حقا محبط. لكن لحسن الحظ ، هناك بعض الحلول العملية المتاحة للتخلص من هذا الإزعاج. في منشور المدونة هذا ، سنشرح أفضل الأساليب لإصلاح مشكلة التعطل. ولكن قبل المضي قدمًا في النصائح والحيل ، دعونا نفهم ، "ما الذي يتسبب في انهيار Crusader Kings 3".
لماذا تحطم Crusader Kings 3 أو لا تنطلق؟
فيما يلي بعض الأسباب الشائعة لعدم فتح Crusader Kings 3 على جهاز كمبيوتر يعمل بنظام Windows.
- برامج تشغيل رسومات قديمة أو تالفة أو مفقودة.
- خطأ لعبة عشوائي وغير متوقع.
- ملفات اللعبة التالفة.
- باستخدام نسخة قديمة من اللعبة.
- مشاكل الأجهزة.
- عدم وجود أذونات وموارد النظام.
جرب هذه الحلول لإصلاح Crusader Kings 3 Crashing على جهاز كمبيوتر يعمل بنظام Windows
المدرجة أدناه هي بعض الحلول التي تم اختبارها وتجربتها والتي يمكنك استخدامها لإصلاح مشكلات تعطل Crusader Kings 3 على أجهزة الكمبيوتر التي تعمل بنظام Windows 11 و 10. ومع ذلك ، لا تحتاج إلى استخدامها جميعًا ، فقط اعمل في طريقك إلى الأسفل حتى تجد الحل الأفضل لك. الآن ، دون مزيد من اللغط ، لنبدأ!
الحل 1: افتح اللعبة من مجلد التثبيت
إذا واجهت أعطالًا أثناء لعب الألعاب المتطورة ، فقد يحدث ذلك بسبب التوافق. قد يساعدك فتح اللعبة من مجلد التثبيت في حل المشكلة. إليك كيفية القيام بذلك:
الخطوة 1: افتح File Explorer .
الخطوة 2: بعد ذلك ، انقر فوق هذا الكمبيوتر ، واختر Windows (C :) .
الخطوة 3: قم بتشغيل مجلد Program Files (x86). بعد ذلك ، انقر فوق Steam> Steamapps> المجلد المشترك> Crusader Kings 3> الثنائيات.
الخطوة 4: بعد ذلك ، ابحث عن ck3.exe في مجلد الثنائيات وانقر نقرًا مزدوجًا عليه لفتح اللعبة.
الآن ، تحقق لمعرفة ما إذا تم حل مشكلة تعطل Crusader Kings 3. إذا لم يكن كذلك ، فانتقل إلى الإصلاح التالي.
اقرأ أيضًا: كيفية إصلاح Teardown يحافظ على مشكلة تعطل جهاز الكمبيوتر الذي يعمل بنظام Windows
الحل 2: قم بتحديث برنامج تشغيل الرسومات الخاص بك
تحدث مشكلات مثل تعطل اللعبة أو التأخر أو عدم التشغيل بشكل أساسي عندما يكون برنامج تشغيل الرسومات الخاص بك تالفًا أو يصبح قديمًا. لذلك ، من المهم تحديث برامج التشغيل من وقت لآخر لتجنب المشكلات أثناء لعب اللعبة.
يمكنك تحديث برامج التشغيل إما يدويًا أو تلقائيًا. الطريقة اليدوية تستغرق وقتًا طويلاً وتتطلب معرفة أساسية بالكمبيوتر. لذلك ، نقترح استخدام Bit Driver Updater لتحديث برامج تشغيل النظام تلقائيًا ، في أي وقت من الأوقات.
يقوم Bit Driver Updater بفحص جهاز الكمبيوتر الخاص بك بعمق بحثًا عن برامج تشغيل معطلة أو قديمة أو بها مشكلات ، ثم يوفر أيضًا برامج تشغيل جديدة. توفر الأداة فقط برامج تشغيل معتمدة من WHQL. على الرغم من أن الإصدار المجاني من Bit Driver Updater يعمل بشكل جيد ، إلا أن الإصدار المحترف لا يستغرق سوى نقرتين بالماوس لتثبيت جميع تحديثات برنامج التشغيل الأخيرة. بالإضافة إلى ذلك ، يأتي الإصدار المحترف من Bit Driver Updater مع نظام دعم فني على مدار الساعة طوال أيام الأسبوع وضمان استرداد الأموال بالكامل لمدة 60 يومًا.
لاستخدام Bit Driver Updater ، تحتاج أولاً إلى تنزيله. يمكنك القيام بذلك مجانًا من الزر الموضح أدناه.
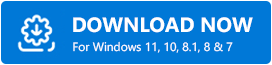
بمجرد التنزيل ، انقر نقرًا مزدوجًا فوق الملف القابل للتنفيذ واتبع إرشادات الإعداد لإنهاء التثبيت بنجاح. بعد تثبيت البرنامج ، ما عليك سوى استخدام الإجراء المشترك أدناه لتحديث برامج التشغيل بهذه الطريقة.
الخطوة 1: قم بتشغيل Bit Driver Updater.
الخطوة 2: انقر فوق Scan . 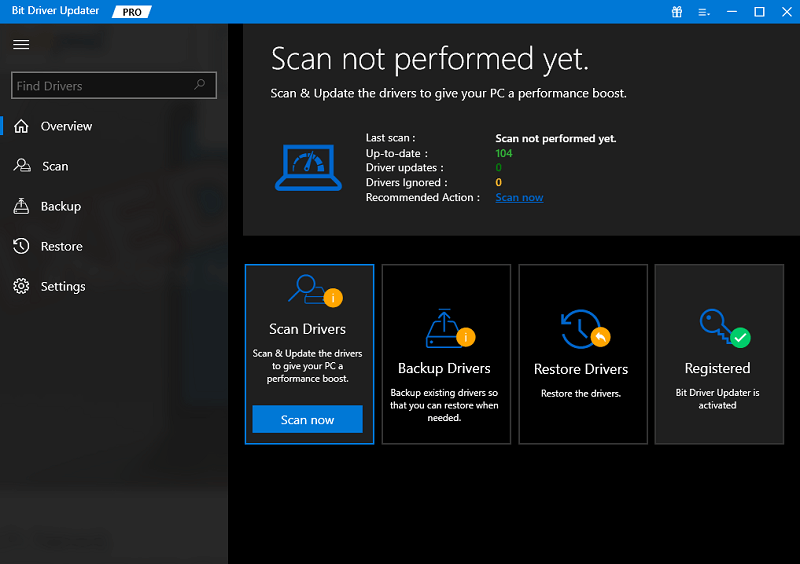

الخطوة 3: انتظر حتى يكتمل المسح.
الخطوة 4: من نتائج الفحص ، ابحث عن برنامج تشغيل الرسومات القديم وانقر على زر التحديث الآن الظاهر بجواره. وإذا كنت ترغب في تثبيت تحديثات أخرى لبرنامج التشغيل بالإضافة إلى برامج تشغيل الرسومات ، فأنت بحاجة إلى النقر فوق الزر "تحديث الكل" بدلاً من ذلك. 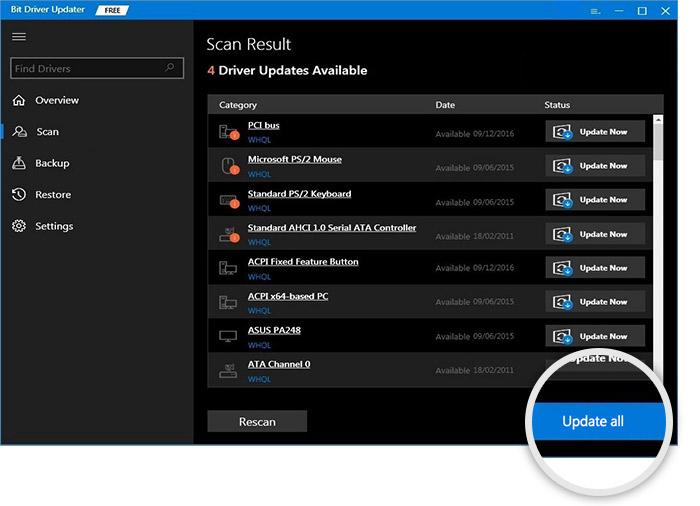
ومع ذلك ، بالنسبة لهذه الميزة ، تحتاج إلى الترقية إلى الإصدار Pro من Bit Driver Updater.
بعد تحديث برامج تشغيل الرسومات القديمة ، أعد تشغيل النظام حتى تصبح برامج التشغيل المثبتة حديثًا نافذة المفعول. بمجرد الانتهاء من ذلك ، حاول فتح لعبتك مرة أخرى لمعرفة ما إذا كان قد تم حل المشكلة. تابع الحلول الأخرى إذا تعطل Crusader Kings 3 أو لم يتم إطلاقه.
اقرأ أيضًا: [ثابت] COD: Vanguard تحطم جهاز الكمبيوتر
الحل 3: قم بتشغيل اللعبة في وضع المسؤول
إذا كنت تواجه أعطالًا منتظمة أثناء لعب Crusader Kings 3 ، فقد يساعدك تشغيل اللعبة في وضع المسؤول. يمكنك أن تفعل الشيء نفسه باتباع الخطوات أدناه:
الخطوة 1: على سطح المكتب ، ابحث عن اختصار Crusader Kings 3 وانقر عليه بزر الماوس الأيمن.
الخطوة 2: اختر الخصائص . 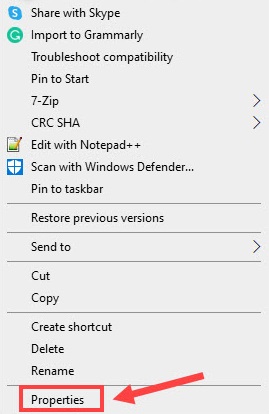
الخطوة 3: توجه إلى علامة التبويب التوافق وحدد المربع قبل تشغيل هذا البرنامج كمسؤول . 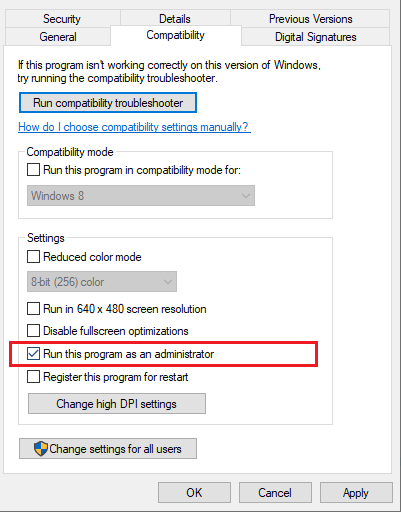
الخطوة 4: أخيرًا ، انقر فوق "تطبيق" و "موافق" لحفظ التغييرات الجديدة.
بعد ذلك ، قم بتشغيل اللعبة لاختبار المشكلة. إذا ظل تحطم Crusader Kings 3 كما هو سابقًا ، فجرّب إصلاحًا آخر.
اقرأ أيضًا: كيفية إصلاح لعبة God of War تحافظ على التعطل على أجهزة الكمبيوتر التي تعمل بنظام Windows
الحل 4: تحقق من ملفات اللعبة
تعد ملفات الألعاب المثبتة على نظامك سببًا آخر لتعطل Crusaders Kings 3 على جهاز الكمبيوتر. عندما تكون هذه الملفات مفقودة أو تالفة ، قد تواجه مشكلات تعطل أو عدم تشغيل أثناء لعب اللعبة. لحل هذه المشكلة ، تحتاج إلى التحقق من سلامة ملفات اللعبة. فيما يلي كيفية القيام بذلك:
الخطوة 1: قم باستدعاء Steam Launcher وانقر فوق علامة التبويب Library للاطلاع على قائمة بجميع الألعاب المثبتة على جهاز الكمبيوتر الخاص بك.
الخطوة 2: ابحث وانقر بزر الماوس الأيمن فوق Crusader Kings 3. ثم انقر فوق " خصائص " للمتابعة.
الخطوة 3: الآن ، اختر علامة التبويب " الملفات المحلية " من الجزء الأيمن.
الخطوة 4: بعد ذلك ، انقر فوق خيار التحقق من سلامة ملفات اللعبة ... 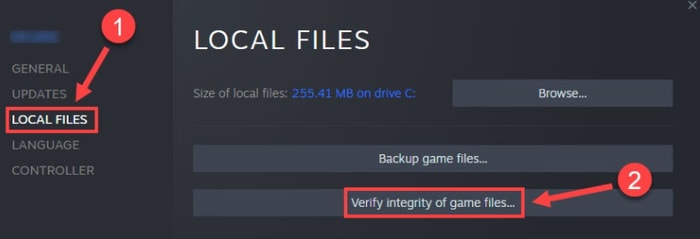
تحلى بالصبر وانتظر حتى تكتمل عملية التحقق. بمجرد الانتهاء من ذلك ، أعد تشغيل النظام الخاص بك. قم بتشغيل اللعبة مرة أخرى للتحقق مما إذا كان تعطل Crusader Kings 3 على جهاز الكمبيوتر قد تم إصلاحه. إذا لم يكن كذلك ، فانتقل إلى الإصلاح الأخير.
اقرأ أيضًا: كيفية إصلاح مشكلة Dread Hunger تحطم على Windows
الحل 5: أعد تثبيت اللعبة
إذا لم يساعدك شيء من الاقتراحات أعلاه ، فيمكنك محاولة إلغاء تثبيت اللعبة ثم إعادة تثبيتها. سيساعدك هذا في إصلاح العديد من المشكلات بما في ذلك تعطل اللعبة. إليك كيفية إصلاح تعطل Crusader Kings 3 على جهاز الكمبيوتر باستخدام هذا التكتيك.
الخطوة 1: اضغط على مفتاح Windows من لوحة المفاتيح وابحث عن تطبيق Crusader Kings 3.
الخطوة 2: انقر بزر الماوس الأيمن على اللعبة واختر إلغاء التثبيت.
الخطوة 3: عندما تظهر نافذة ، انقر فوق إلغاء التثبيت مرة أخرى.
الخطوة 4: بعد ذلك ، استخدم أمر Windows + E لفتح File Explorer.
الخطوة 5: انقر مرتين على المستندات ثم على Paradox Interactive.
الخطوة 6: الآن ، احذف مجلد Crusader Kings 3 بالكامل.
الخطوة 7: قم بزيارة الموقع الرسمي للعبة أو منصة الألعاب الخاصة بك مثل Steam لتنزيل اللعبة وتثبيتها مرة أخرى.
بمجرد التثبيت ، أعد تشغيل اللعبة على جهاز الكمبيوتر الخاص بك لاختبار المشكلة. يجب أن يؤدي هذا إلى إصلاح مشكلة "عدم إطلاق الملوك الصليبي 3".
اقرأ أيضًا: كيفية إصلاح Starcraft 2 Crashing على Windows
Crusader Kings 3 Crashing على جهاز كمبيوتر يعمل بنظام Windows: تم الإصلاح
نأمل أن تتمكن الآن من الاستمتاع بتجربة لعب أفضل. ما سبق ذكره كان بعض الحلول المحتملة التي يمكن أخذها في الاعتبار لإصلاح تعطل Crusader Kings 3 على Windows 11 أو 10 أو الإصدارات الأقدم.
لا تتردد في ترك أسئلتك أو شكوكك أو اقتراحات أخرى في لوحة التعليقات أدناه. إذا وجدت دليل استكشاف الأخطاء وإصلاحها مفيدًا وتريد قراءة المزيد حول التكنولوجيا والمشكلات الفنية ، فقم بالاشتراك في نشرتنا الإخبارية. علاوة على ذلك ، يمكنك متابعتنا على Facebook و Twitter و Instagram و Pinterest.
