كيفية تخصيص اختصارات لوحة المفاتيح على جهاز Chromebook
نشرت: 2024-09-18يمكنك الآن تخصيص اختصارات لوحة المفاتيح الافتراضية في Chromebook. في آخر تحديث (Chrome OS 123 أو الأحدث). أضافت Google القدرة على تغيير اختصارات لوحة المفاتيح الافتراضية على Chromebook أو تعيين اختصارات متعددة لنفس الوظيفة. علاوة على ذلك، يمكنك إضافة المزيد من الاختصارات باستخدام ملحقات الطرف الثالث على Google Chrome. ستتعلم في هذا الدليل كيفية استخدام اختصارات Chromebook الافتراضية على Chromebook وكيفية استخدام الامتدادات لإضافة المزيد من الاختصارات.
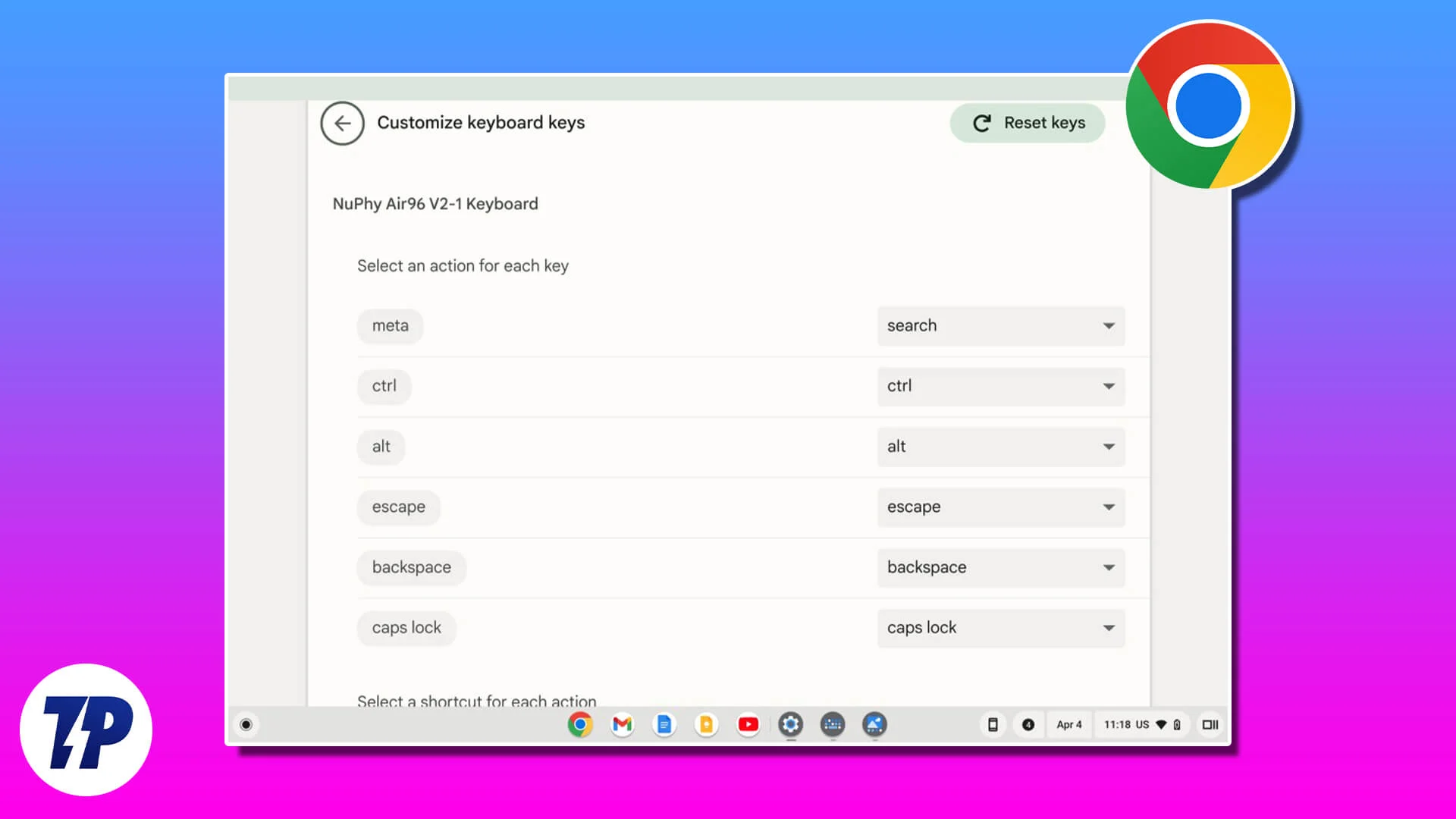
جدول المحتويات
كيفية تخصيص الاختصارات على Chromebook
طريقة | الايجابيات | القيود |
|---|---|---|
1. تخصيص الاختصارات الافتراضية | قم بتحرير اختصارات Chromebook مباشرة دون أي أدوات إضافية. | بعض اختصارات النظام مقفلة ولا يمكن تخصيصها. |
2. استخدام الامتدادات لاختصارات المتصفح | يضيف المرونة لتخصيص الاختصارات الخاصة بمتصفح Chrome. | - يتطلب ملحقات الطرف الثالث. - يقتصر في الغالب على المتصفح. |
3. تخصيص اختصارات لوحة المفاتيح في أدوات Google Dev | تعديل الاختصارات خصيصًا لأدوات تطوير الويب. | متاح فقط للاستخدام في Chrome DevTools. |
تخصيص الاختصارات الافتراضية على متصفح Chrome الخاص بك
بفضل التحديثات الأخيرة لجهاز Chromebook 123، يمكنك تعديل اختصار لوحة المفاتيح الافتراضية على جهاز Chromebook. للوصول، تأكد من أن لديك أحدث إصدار من ChromeOS (123 أو أحدث). يمكنك التحقق من إصدار ChromeOS على جهاز Chromebook من خلال الانتقال إلى الإعدادات > حول ChromeOS.
كيفية تخصيص اختصارات لوحة المفاتيح على جهاز Chromebook
- افتح الإعدادات على جهاز Chromebook.
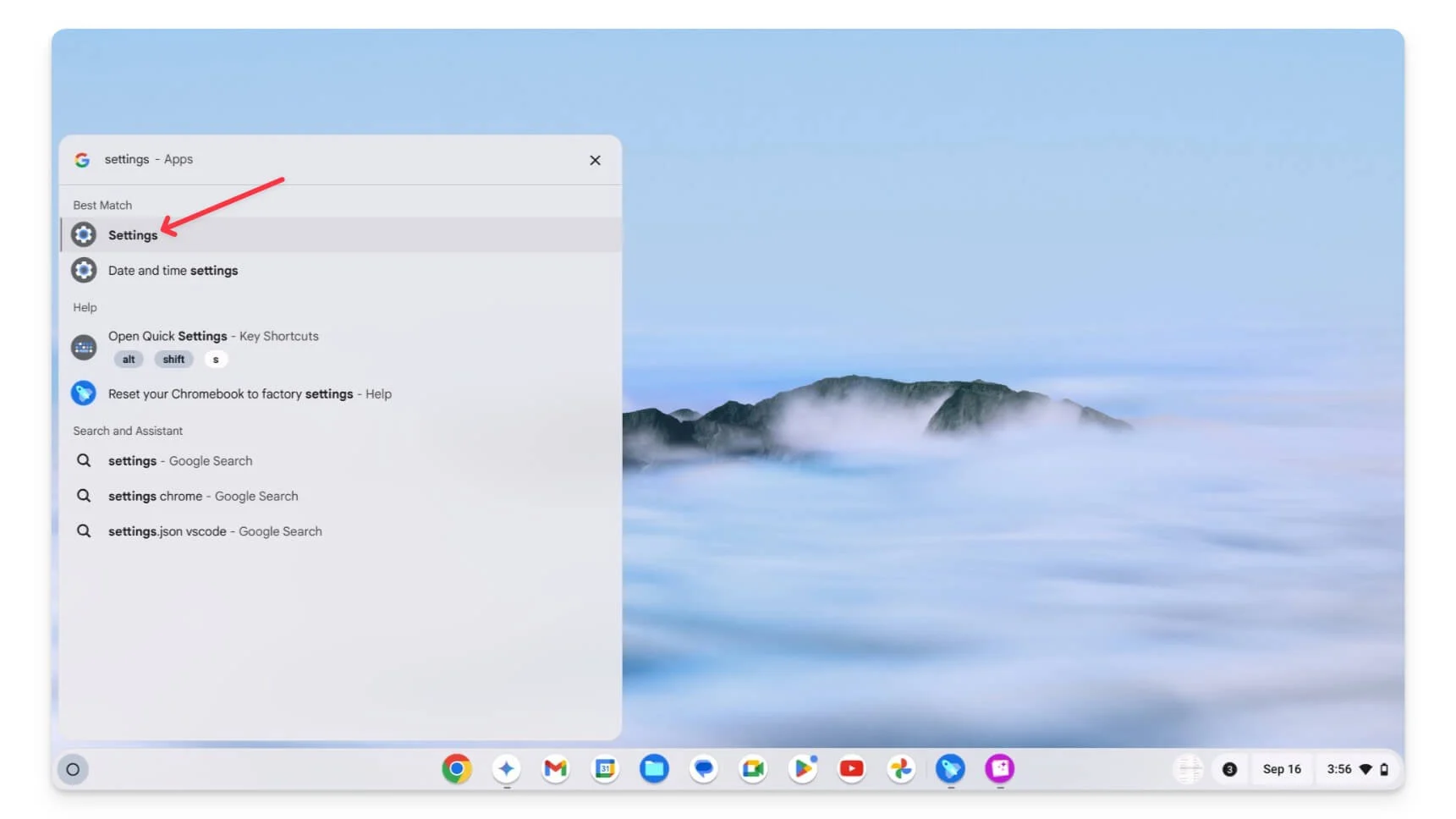
- انقر فوق الجهاز ثم اضغط على لوحة المفاتيح والإدخالات.
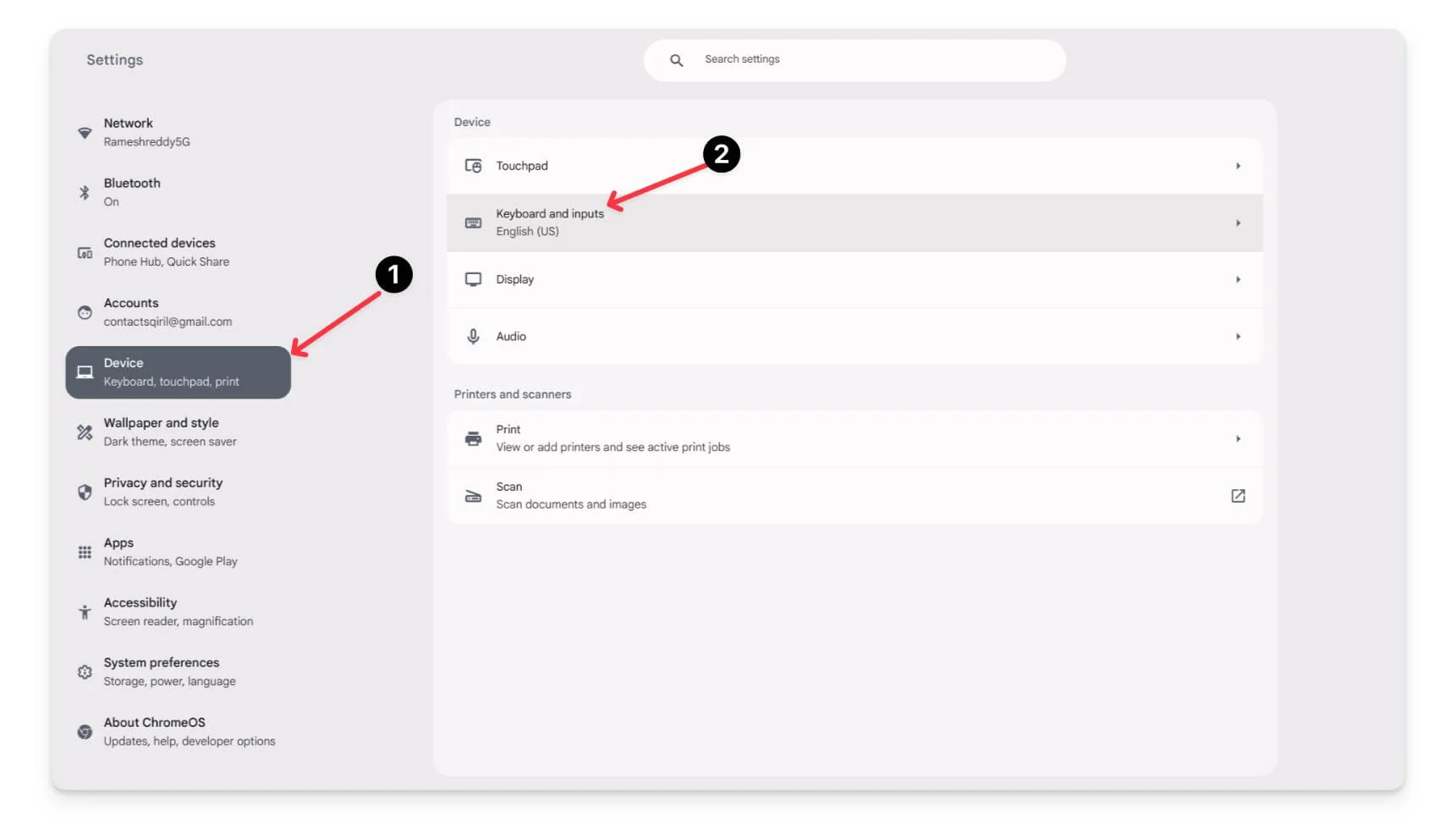
- الآن انقر على تخصيص مفاتيح لوحة المفاتيح.
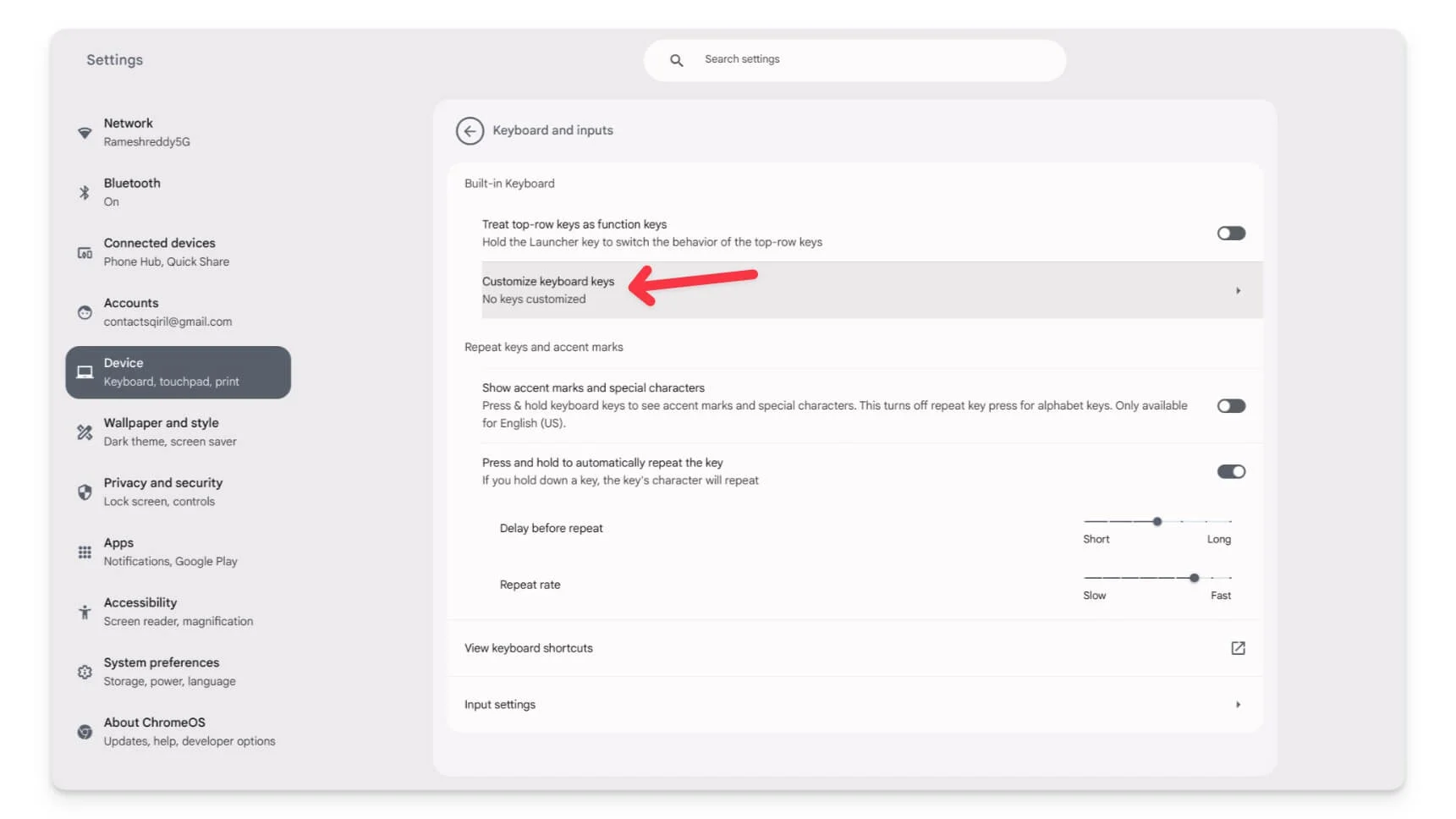
- تحقق مما إذا تم تعيين عناصر التحكم العامة بشكل صحيح. باستخدام لوحة المفاتيح، استخدم اختصار Enter Ctrl + Search + S لفتح محرر المفاتيح المختصرة للوحة المفاتيح.
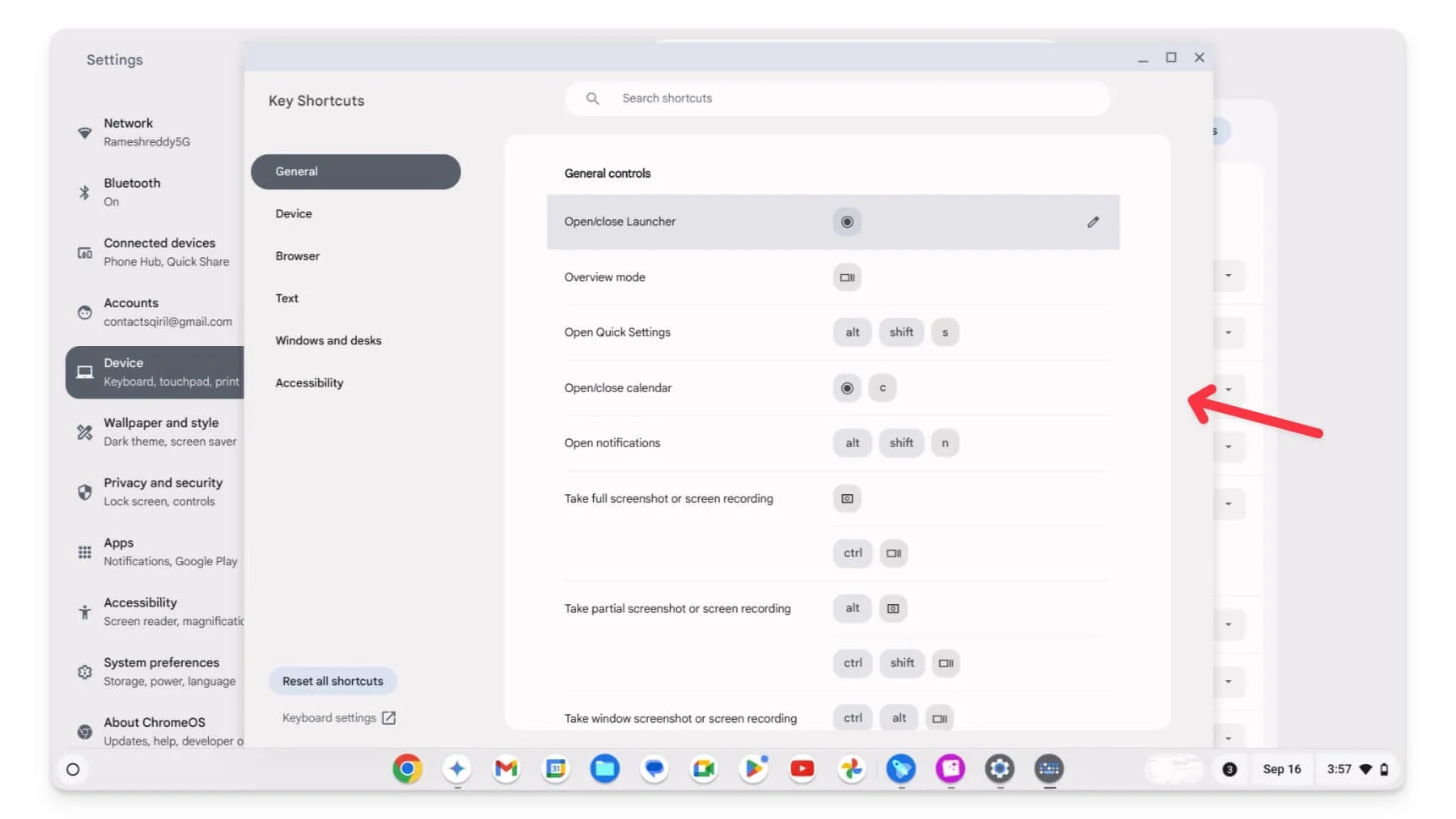
- هنا، سترى جميع اختصارات لوحة المفاتيح المحددة مسبقًا على جهاز Chromebook. للعثور على الاختصار الذي تريد تحريره، يمكنك استخدام البحث أو الشريط الجانبي للانتقال إلى فئة معينة من الاختصارات.
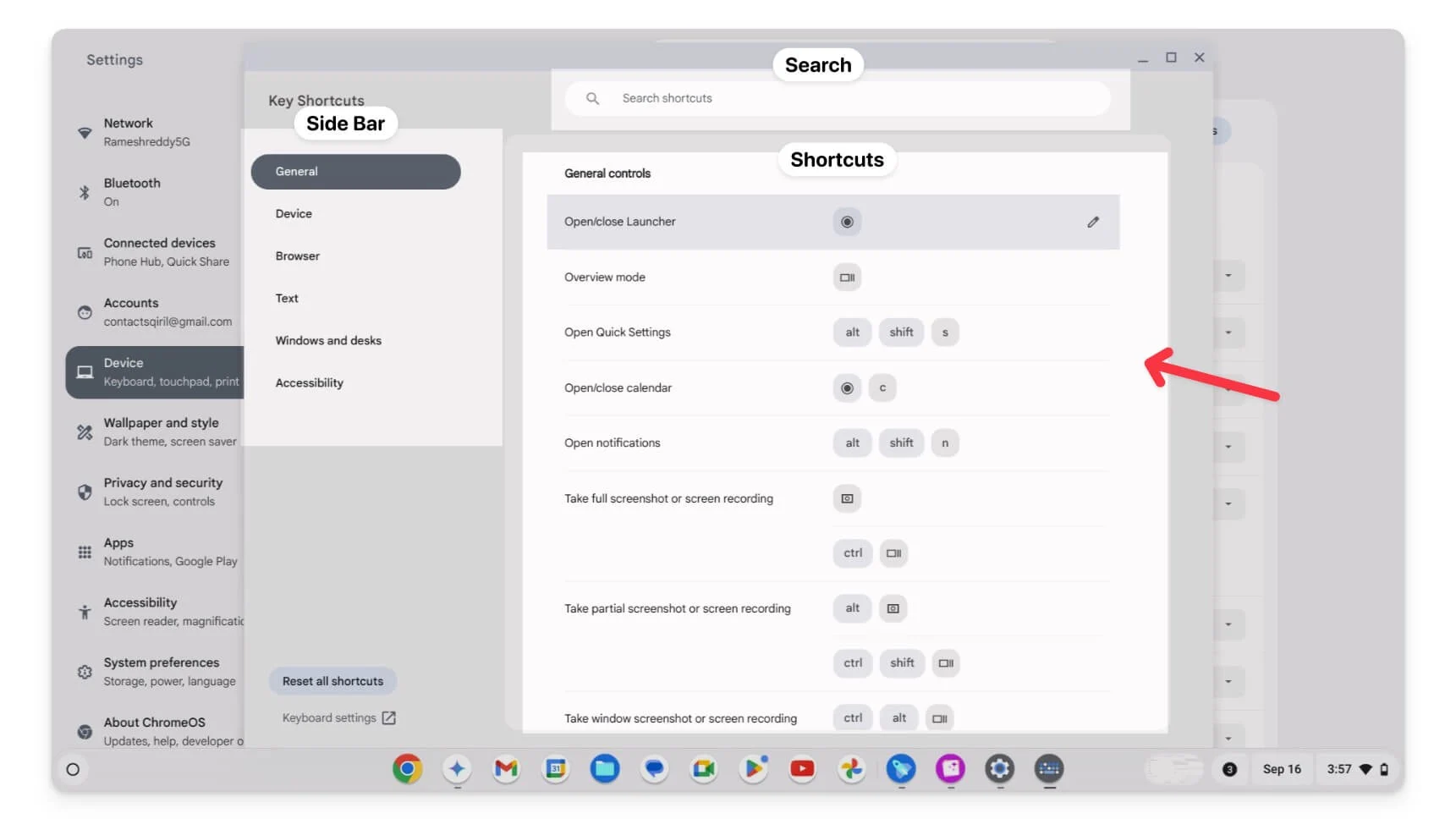
- قم بتمرير الماوس فوق الاختصار. ومع ذلك، إذا رأيت رمز القفل بجوار الاختصار، فهذا يعني أنه مقفل من التخصيص. لا يمكنك تحرير أو حذف تلك الاختصارات.
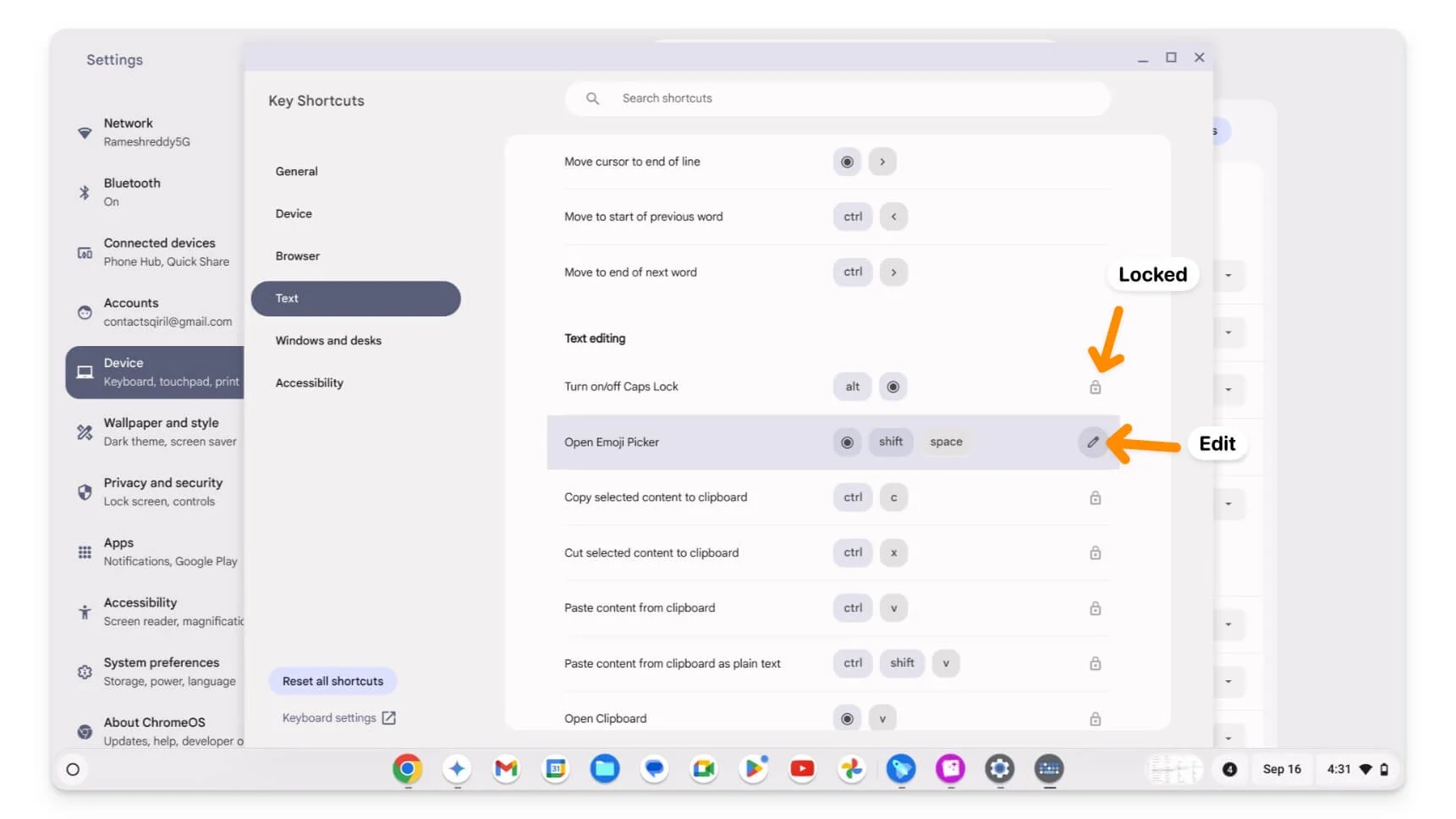
- انقر على أيقونة التحرير لتحرير الاختصار. إذا كنت تريد إضافة اختصار جديد لنفس الإجراء، فانقر فوق +Add Shortcut ثم أضف مفتاح اختصار جديد. بشكل افتراضي، يجب عليك تحديد مفاتيح التعديل. للحذف، انقر على أيقونة الحذف الموجودة بجوار الاختصار.
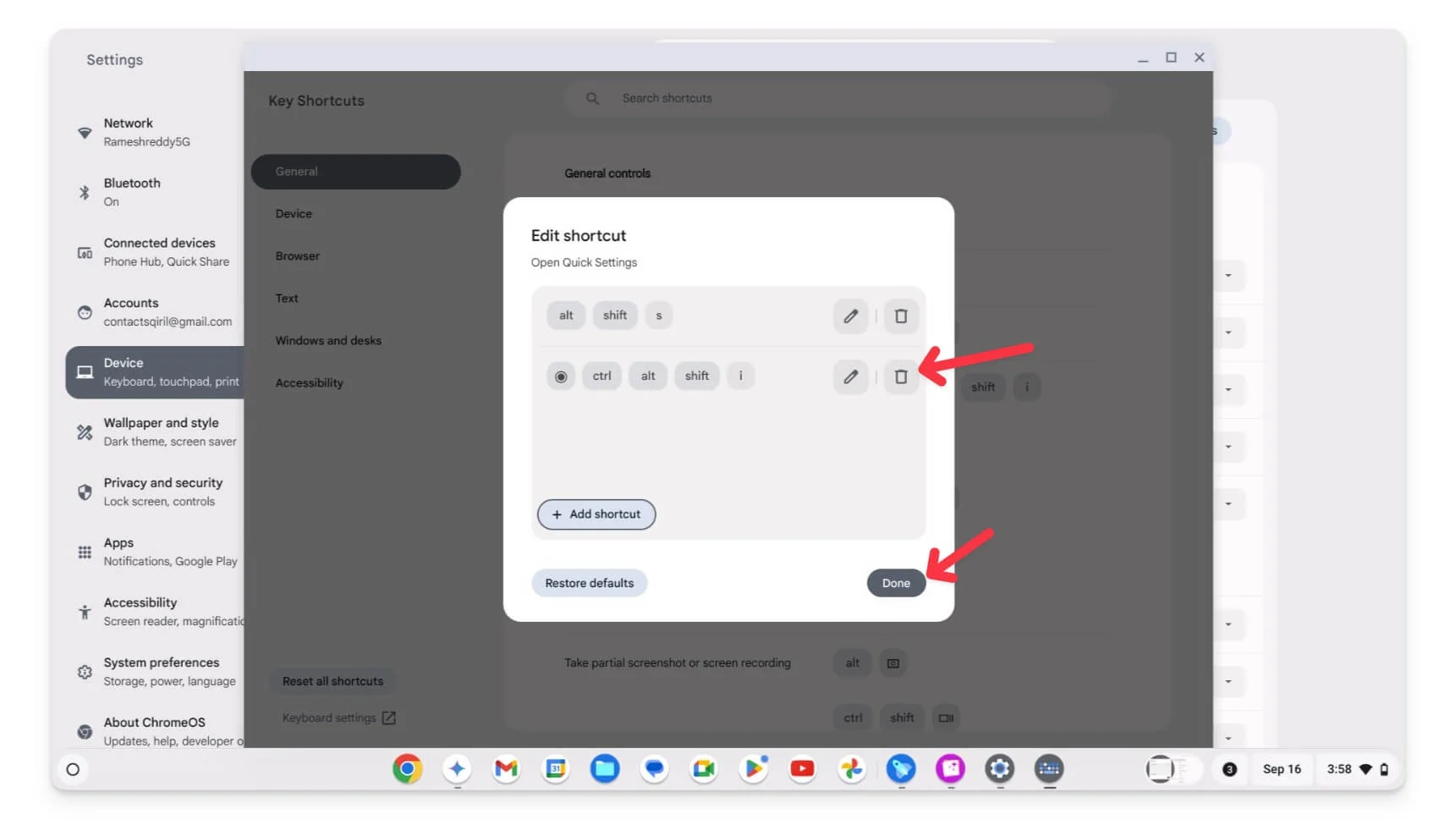
- كما يتم أيضًا حظر اختصارات المتصفح من التحرير باستخدام أحدث تخصيص لاختصارات لوحة المفاتيح. اتبع الدليل أدناه لتحرير اختصارات المتصفح.
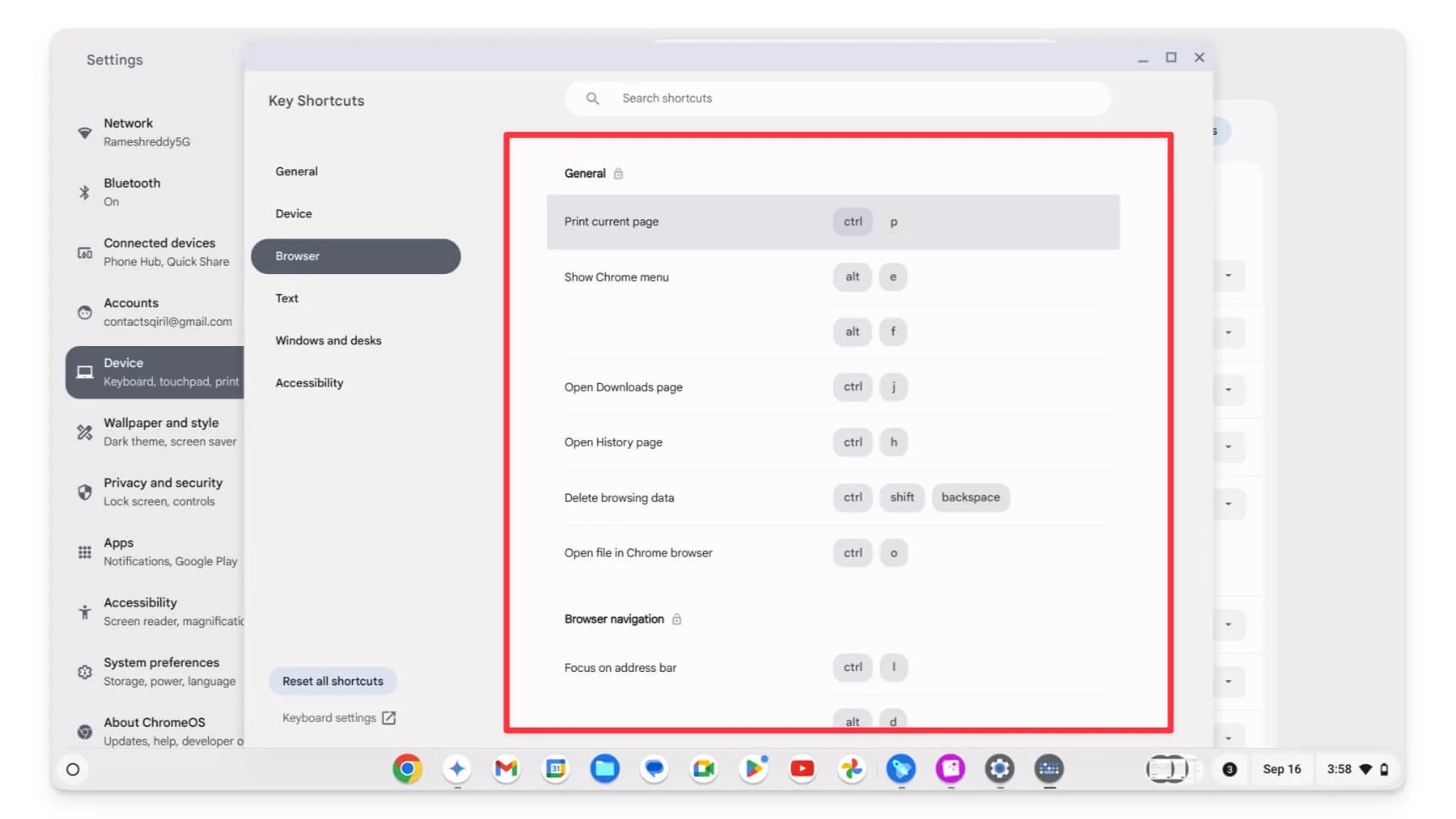
كيفية تخصيص اختصارات المتصفح على كروم
افتراضيًا، لا يسمح لك متصفح Google Chrome بتعديل الاختصارات المضمنة أو تخصيصها. ومع ذلك، هناك حلول يمكنك استخدامها. يمكنك استخدام ملحقات Google Chrome لإضافة اختصارات لوحة المفاتيح المخصصة وتجاوز الاختصارات الموجودة.
كنت أستخدم ملحق Shortkeys لفترة من الوقت. يمكنك إضافة أو تجاوز الاختصارات الموجودة على متصفح Chrome الخاص بك باستخدام الامتداد. لقد عثرت أيضًا على ملحق Shortcut Keyboard ، والذي يتيح لك إضافة اختصارات إضافية إلى Google Chrome. ومع ذلك، فهو لا يسمح بتغيير الاختصارات. فيما يلي كيفية إعداده وإضافة اختصارات مخصصة لمتصفح Google Chrome الخاص بك باستخدام هذين الملحقين.
كيفية تخصيص الاختصارات باستخدام مفاتيح الاختصار:
- أضف امتداد Shortkeys إلى متصفح Google Chrome الخاص بك.
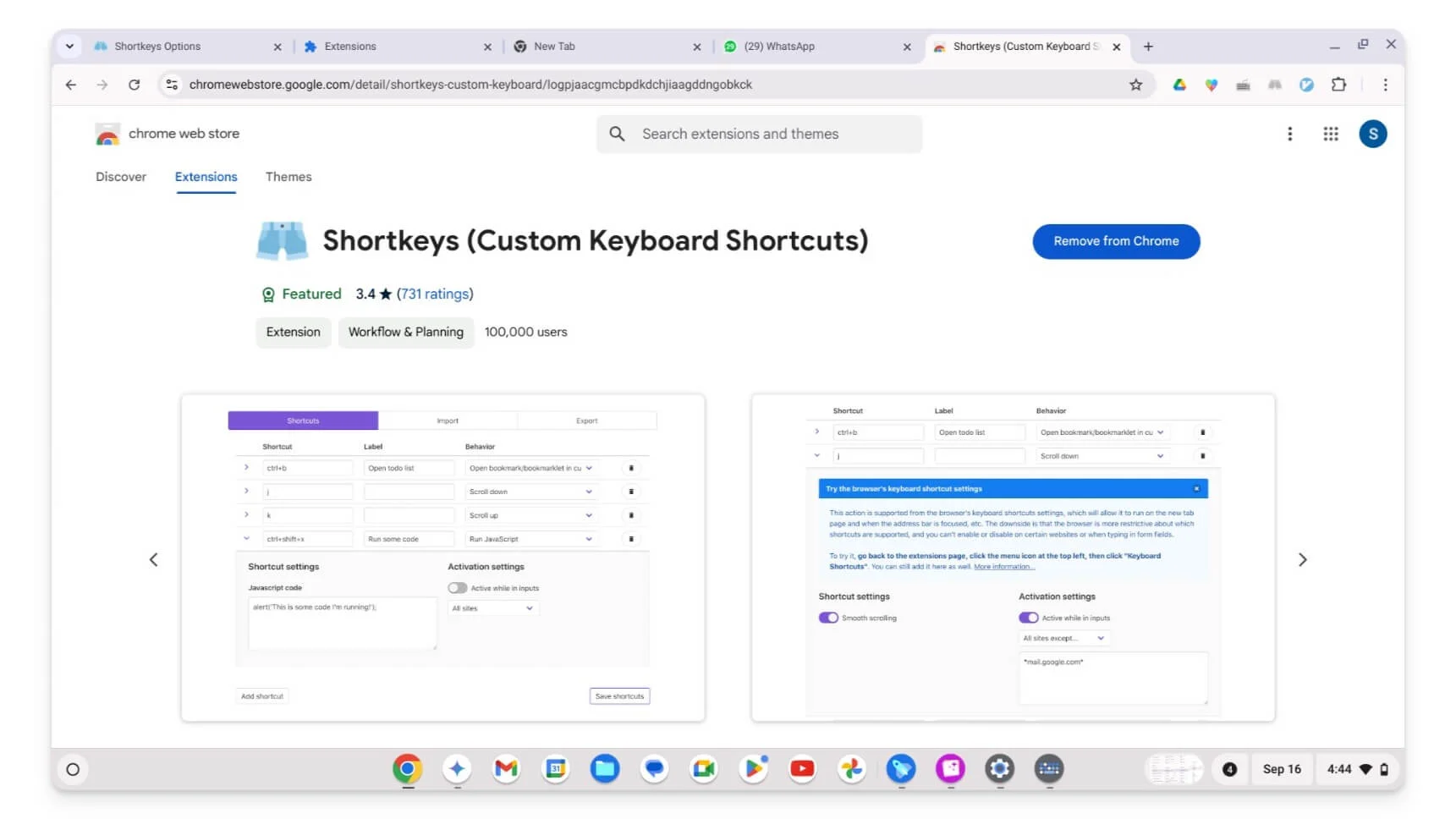
- انقر على الامتداد واضغط على الخيارات.
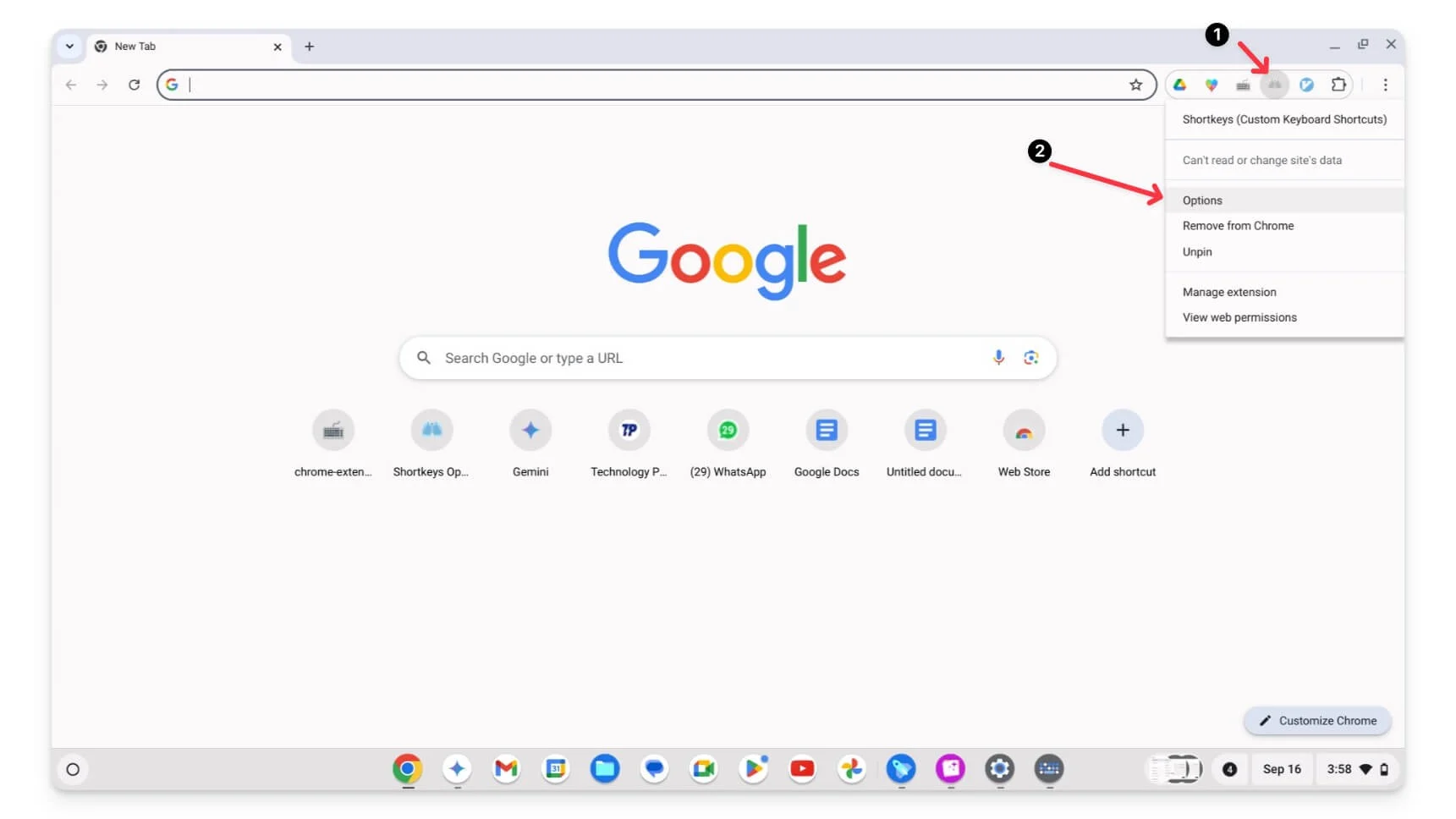
- هنا، يمكنك إضافة أو تخصيص الاختصارات الموجودة. للإضافة، انقر فوق " إضافة اختصار" ، وأدخل أسماء المفاتيح يدويًا ، واستخدم اسم مفتاح الاختصار. تأكد من استخدام الاختصار لأسماء المفاتيح؛ على سبيل المثال، بدلاً من التحكم، استخدم Ctrl+u . يمكنك عرض قائمة كاملة باختصارات لوحة المفاتيح والاختصارات هنا.
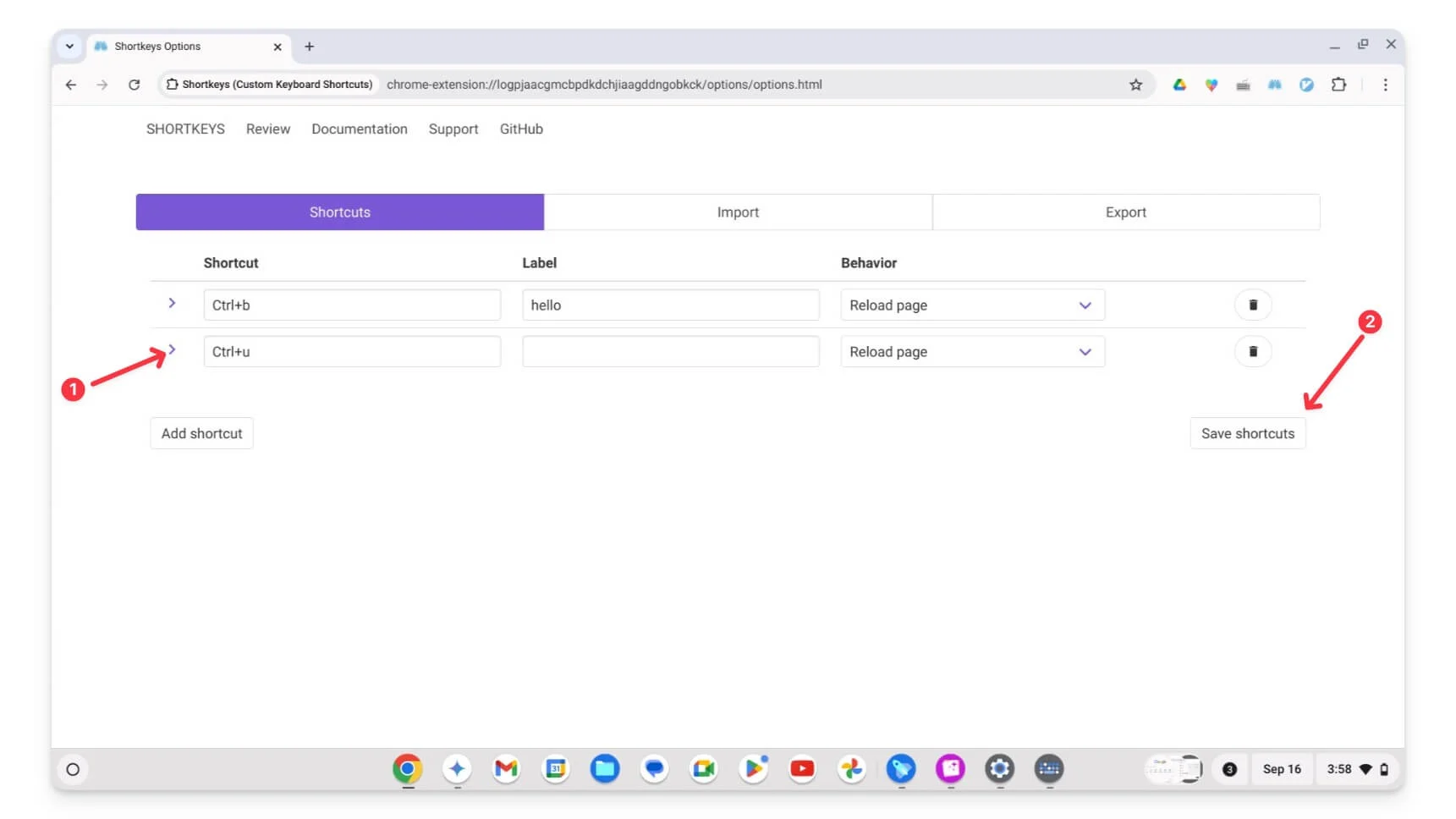
- انقر فوق حفظ الاختصار ثم أعد تحميل الصفحة التي تريد استخدام الاختصار عليها. هذا كل شيء. يمكنك أيضًا إنشاء أو تعيين مفاتيح اختصار متعددة لنفس الإجراء. في الآونة الأخيرة، اشتكى معظم الناس من عدم نجاحه. أعد تحميل الصفحة لإصلاح المشكلة.
كيفية تخصيص الاختصارات باستخدام تطبيق Keyboard Shortcuts:

- قم بتثبيت ملحق Keyboard Shortcuts وقم بتثبيته في الأعلى.
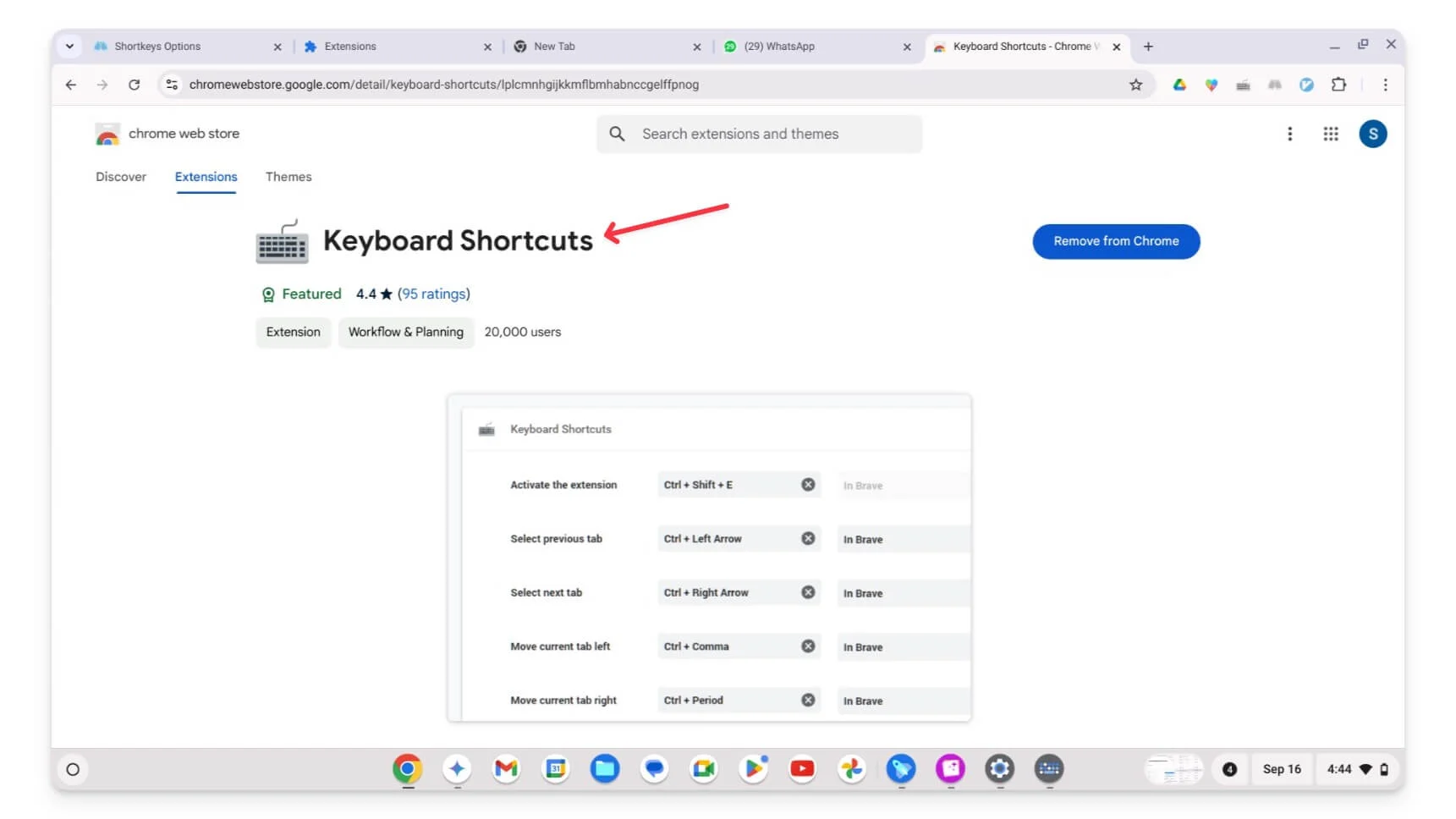
- انقر فوق الامتداد ، وانتقل إلى الخيارات، أو قم بزيارة صفحة الامتداد.
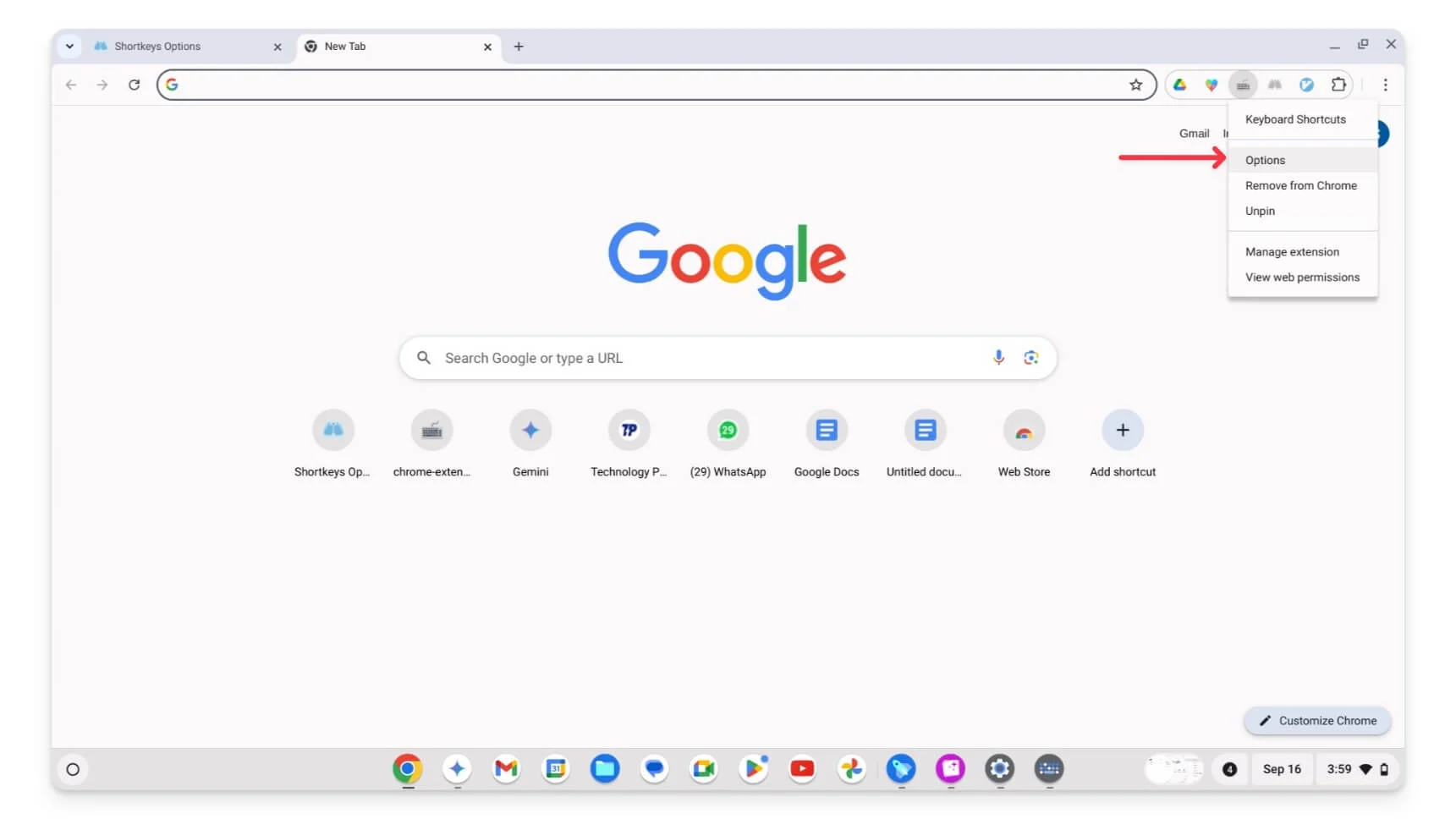
- يمكنك رؤية علامة تبويب الاختصارات الجديدة هنا لإنشاء الاختصارات أو تخصيصها.
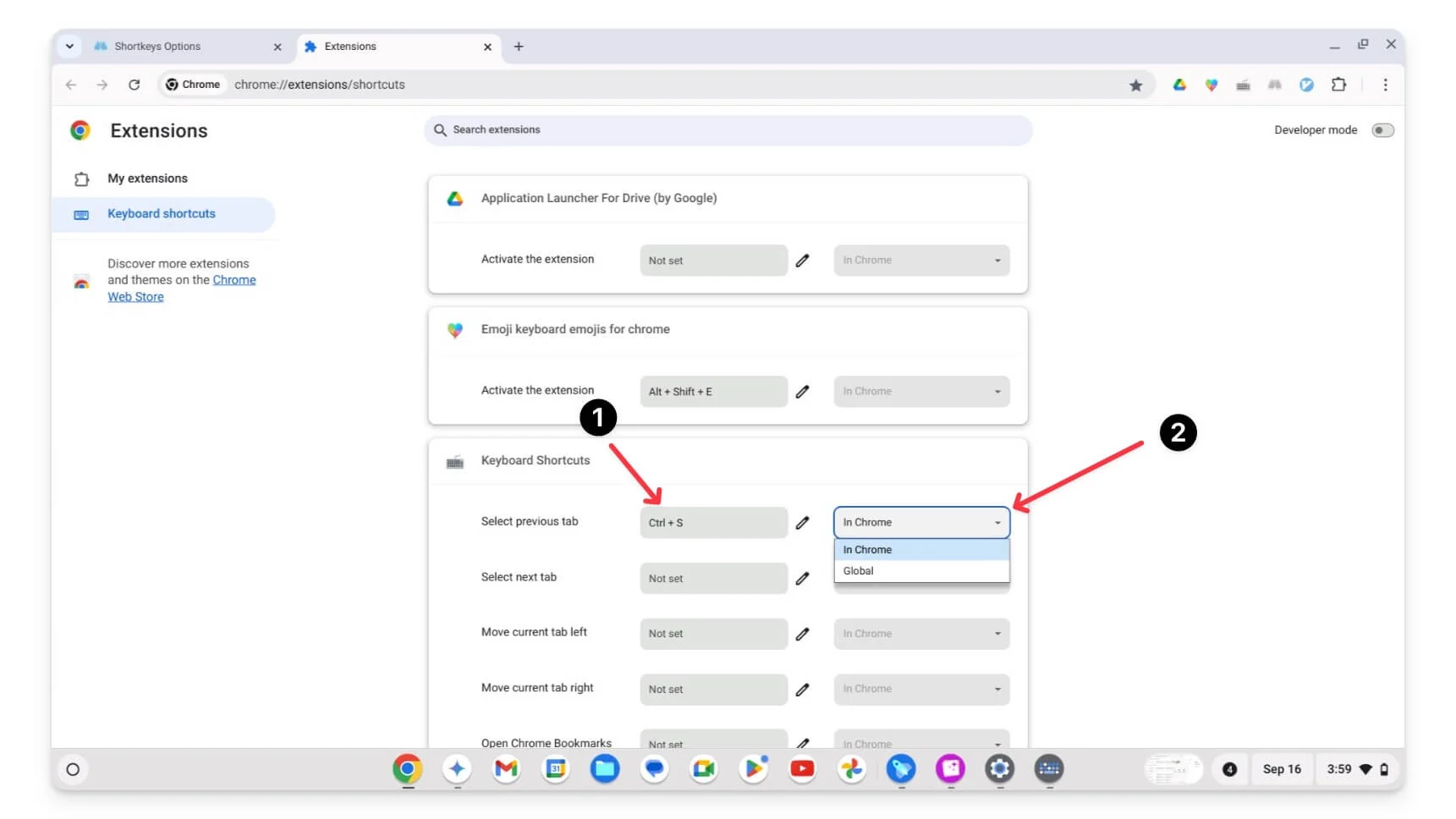
- للإضافة، استخدم المفاتيح؛ تأكد من إضافة مفتاح تعديل واحد على الأقل (Ctrl، Alt، Shift، Cmd، Option، وما إلى ذلك) إلى الاختصار. بعد ذلك، حدد في Chrome أو Global.
قم بتخصيص اختصارات لوحة مفاتيح Chromebook في أدوات Google Dev
يمكن أن يكون هذا مفيدًا إذا كنت مطور ويب أو مستخدمًا قويًا؛ يمكنك أيضًا تخصيص اختصارات لوحة المفاتيح في أدوات Google dev على Chrome. يمكنك تعديل أو إضافة اختصارات جديدة إلى أدوات التطوير، مثل اختصارات الجهاز. يمكنك تعيين اختصارات مخصصة لإجراءات مثل فتح وحدة التحكم وفحص العناصر باستخدام اختصار واحد وعرض نشاط الشبكة والمزيد.
كيفية تخصيص اختصارات لوحة المفاتيح في أدوات التطوير:
- افتح أدوات تطوير جوجل كروم . يمكنك استخدام الاختصار (Windows/Linux: Ctrl + Shift + I،
Mac: Cmd + Option + I) أو النقر بزر الماوس الأيمن على الصفحة وتحديد فحص.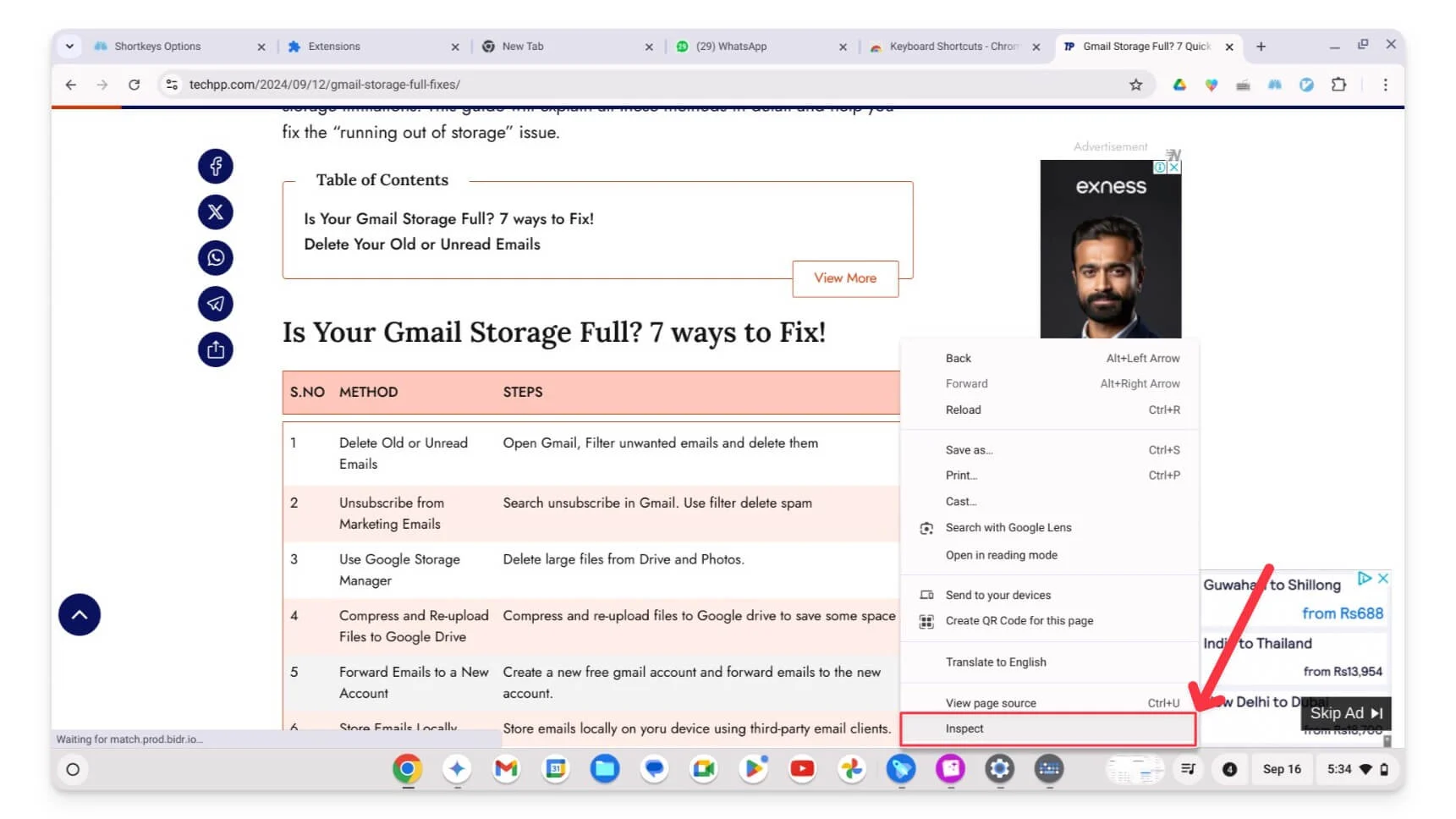
- انقر على أيقونة الإعدادات .
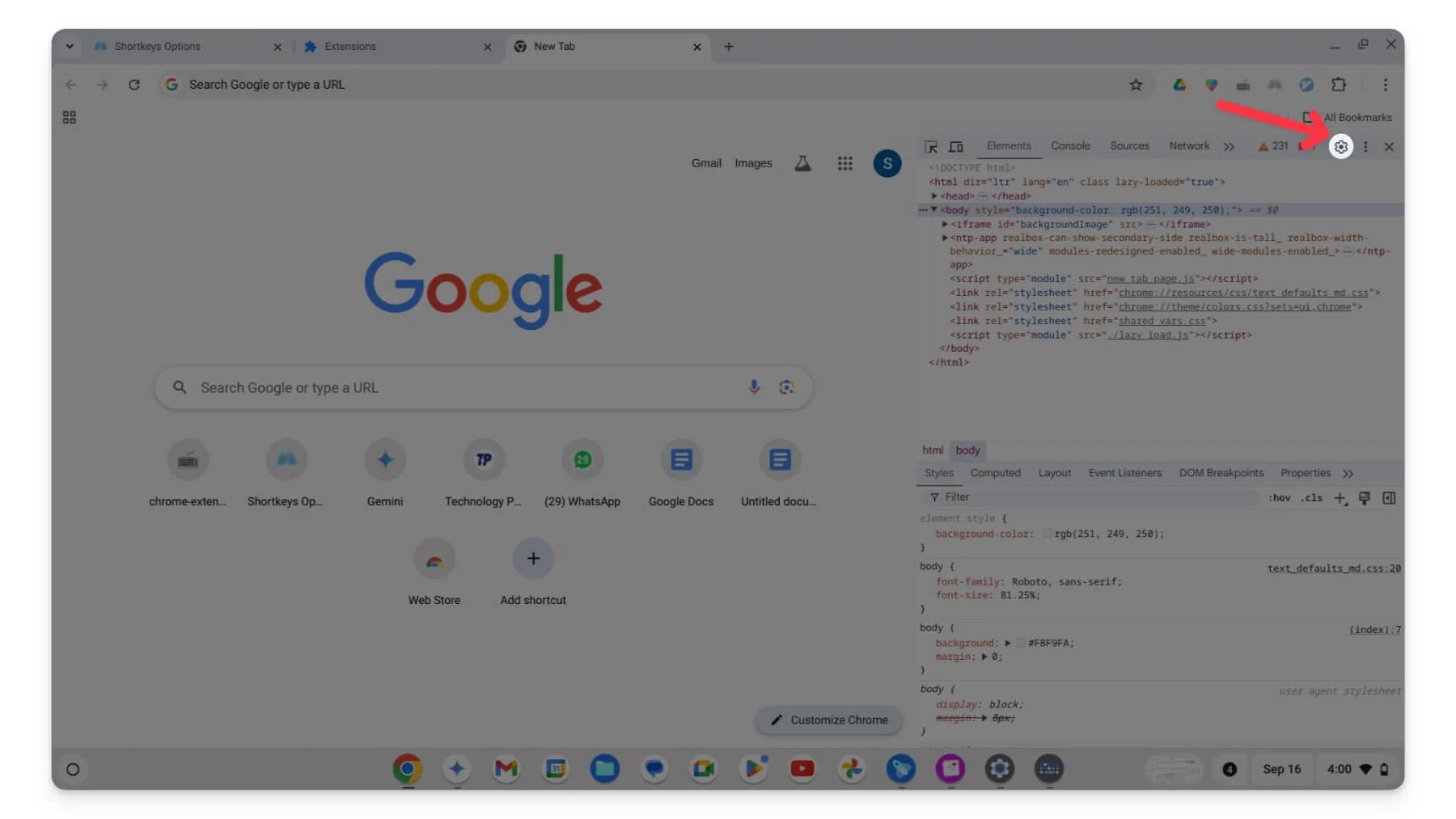
- ابحث عن خيار الاختصارات واضغط عليه.
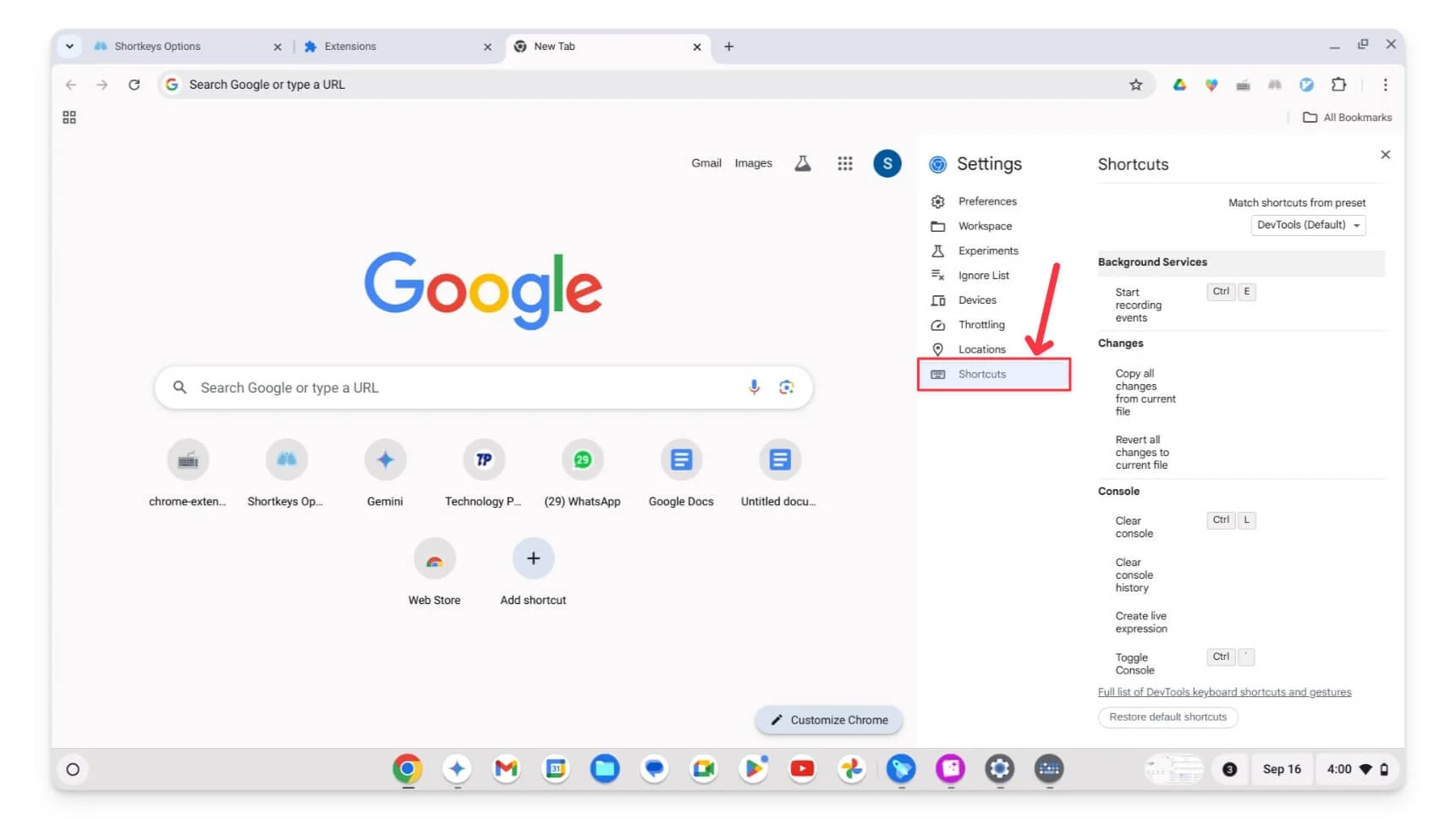
- هنا، يمكنك رؤية جميع اختصارات لوحة المفاتيح المعدة مسبقًا.
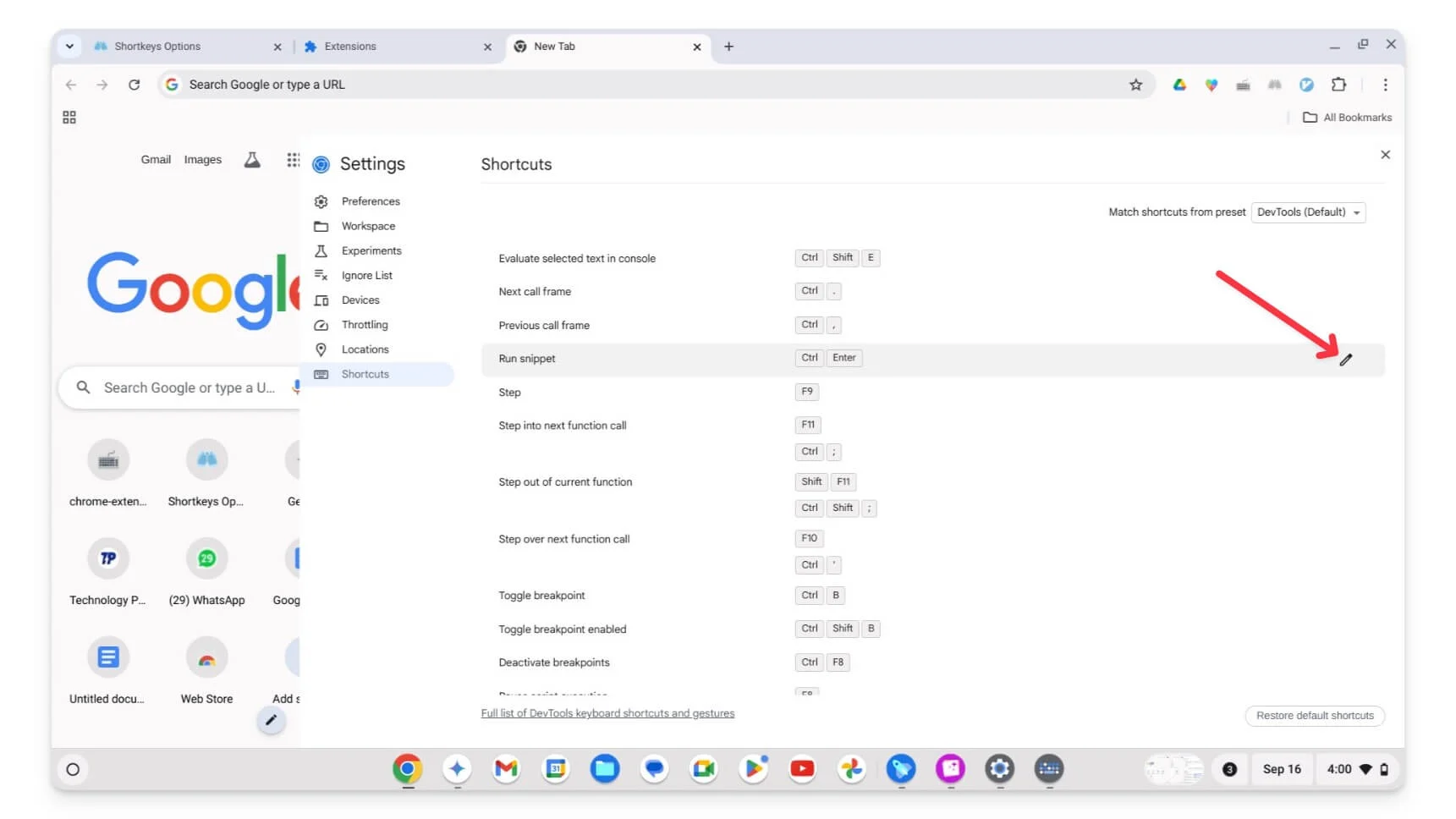
- انقر فوق الزر "تحرير" بجوار الاختصار الذي تريد تغييره. اكتب الأمر الجديد، على سبيل المثال، Shift + S.
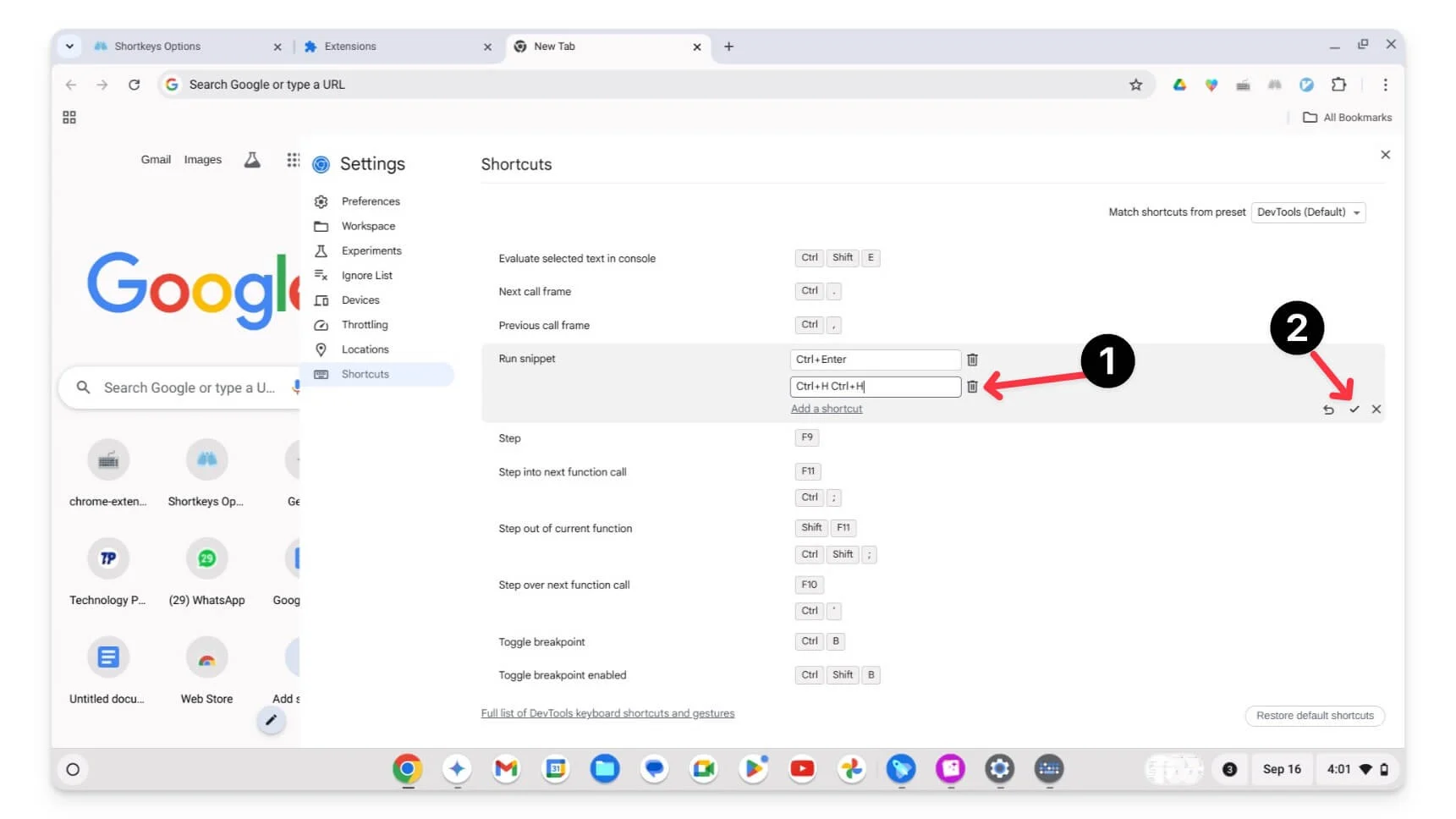
- انقر فوق علامة الاختيار لحفظ الاختصار الجديد. هذا كل شيء. لقد قمت بتعيين اختصار جديد بنجاح.
قم بتبسيط تجربة Chromebook باستخدام الاختصارات المخصصة
لقد بدأت مؤخرًا في استخدام جهاز Chromebook، وأول شيء فعلته بعد الحصول عليه هو تخصيص الاختصارات الافتراضية. بعد التحديث الأخير، يمكنك تخصيص اختصارات لوحة المفاتيح المضمنة في جهاز Chromebook. تسمح لك التحديثات أيضًا بتخصيص اختصارات الماوس. يمكنك تعيين كل زر لإجراء معين إذا كان لديك ماوس مزود بزر إضافي. قم بتوصيل الماوس بجهاز Chromebook الخاص بك؛ انتقل إلى الإعدادات > الجهاز > الماوس > تخصيص أزرار الماوس وتخصيص الزر الخاص بك.
إذا قمت بتعيين اختصارات لوحة المفاتيح الخاطئة عن طريق الخطأ، فيمكنك دائمًا إعادة تعيينها بالانتقال إلى الإعدادات> الجهاز> لوحة المفاتيح والإدخالات> تخصيص اختصارات لوحة المفاتيح والنقر فوق إعادة تعيين جميع الاختصارات. يمكنك حذف أو إعادة تثبيت الاختصار الذي قمت بإنشائه لإعادة تعيين الامتداد.
الأسئلة الشائعة حول اختصارات لوحة مفاتيح Chromebook
ماذا علي أن أفعل إذا توقفت الاختصارات المخصصة عن العمل بعد التحديث؟
إذا توقف الاختصار المخصص عن العمل بعد التحديث، فتأكد من تمكينه في محرر المفاتيح القصيرة. يمكنك زيارة محرر مفاتيح الاختصار من خلال الانتقال إلى الإعدادات> الجهاز> لوحة المفاتيح والإدخال> تخصيص اختصارات لوحة المفاتيح ، والبحث عن الاختصار الذي لا يعمل، وإعادة تعيينه.
هل يمكنني تعيين اختصارات متعددة لنفس الوظيفة على جهاز Chromebook الخاص بي؟
يمكنك تعيين اختصارات متعددة لنفس الوظيفة على جهاز Chromebook. للقيام بذلك، افتح الاختصار باستخدام محرر المفاتيح القصيرة الافتراضي، وانقر على أيقونة التحرير، ثم انقر على <strong>+إضافة اختصار جديد</strong>. وبدلاً من ذلك، إذا كنت تستخدم ملحقًا، فحدد الوظيفة وقم بتعيين نفس الاختصار.
هل هناك حد لعدد الاختصارات المخصصة التي يمكنني إنشاؤها على جهاز Chromebook؟
ليس هناك حد لعدد الاختصارات التي يمكنك إنشاؤها باستخدام ملحق على جهاز Chromebook. ومع ذلك، يمكنك فقط تعيين خمسة اختصارات كحد أقصى لإنشاء اختصارات متعددة لإجراء معين في محرر الاختصارات الافتراضي.
هل يمكنني إنشاء اختصارات لفتح تطبيقات أو مواقع ويب محددة على جهاز Chromebook الخاص بي؟
نعم، هناك طرق متعددة لإنشاء اختصارات لفتح تطبيقات أو مواقع ويب معينة على جهاز Chromebook. لتعيين اختصارات لفتح التطبيقات، قم بتثبيت التطبيق على الرف واستخدم Alt+(رقم محدد) لفتح التطبيق. على سبيل المثال، إذا كان التطبيق رقم 2 على الرف، فيمكنك استخدام Alt + 2 . لتعيين اختصارات لمواقع ويب معينة، انتقل إلى موقع الويب، وانقر فوق قائمة النقاط الثلاث في Chrome، ثم انقر فوق المزيد من الأدوات، ثم حدد إنشاء اختصار .
