كيفية تخصيص شريط مهام Windows 10
نشرت: 2016-02-19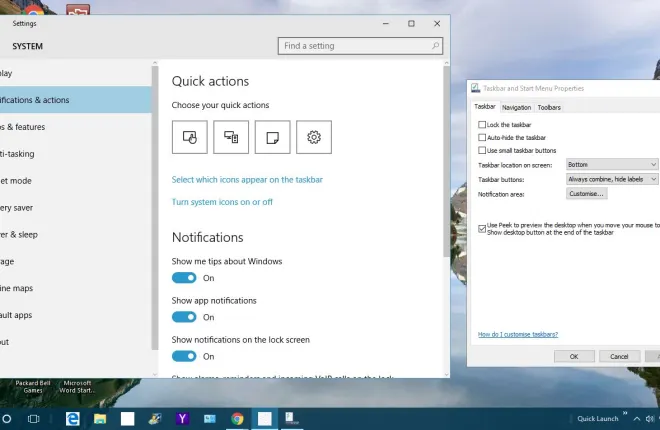
يعد شريط مهام Windows 10 جزءًا من سطح المكتب يتضمن اختصارات إلى البرامج ونوافذ النظام ، ومربع بحث Cortana ، وزر البدء ، وخيار سطح المكتب الافتراضي لعرض المهام ، والساعة ومنطقة الإعلام. هناك العديد من الطرق التي يمكنك من خلالها تخصيص شريط المهام هذا داخل Windows 10. لم تقم Microsoft بتغيير شريط مهام Windows 10 بشكل كبير ، ولكن لا يزال لديها بعض الخيارات الجديدة المثيرة للاهتمام.
تخصيص شريط المهام من شريط المهام ونافذة خصائص قائمة ابدأ
تتمثل نقطة البداية الجيدة لتخصيص شريط المهام في فتح شريط المهام ونافذة Start Menu Properties. يمكنك النقر بزر الماوس الأيمن فوق شريط المهام وتحديد خصائص من قائمة السياق لفتح النافذة في اللقطة أدناه. تتضمن علامة التبويب " شريط المهام " في تلك النافذة بعض خيارات التخصيص.
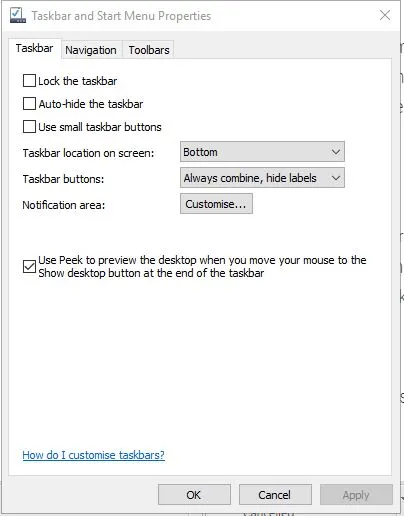
أولاً ، يمكنك ضبط أبعاد رمز شريط المهام. انقر فوق مربع الاختيار استخدام رموز شريط المهام الصغيرة وزر تطبيق لتقليص حجمها كما هو موضح أدناه. الميزة هي أن المزيد سيتناسب مع شريط المهام ، ولكن مع أجهزة سطح المكتب الافتراضية في نظام التشغيل Windows 10 ، فهذه ليست ميزة كبيرة حقًا.

في نظام التشغيل Windows 10 ، لا تتضمن رموز شريط المهام عناوين النوافذ افتراضيًا. ومع ذلك ، لا يزال بإمكانك إضافة تسميات إلى أيقونات النافذة. انقر فوق القائمة المنسدلة لأزرار شريط المهام وخيار عدم الدمج أبدًا . اضغط على " تطبيق " لإضافة ملصقات إليها كما هو موضح أدناه مباشرةً.
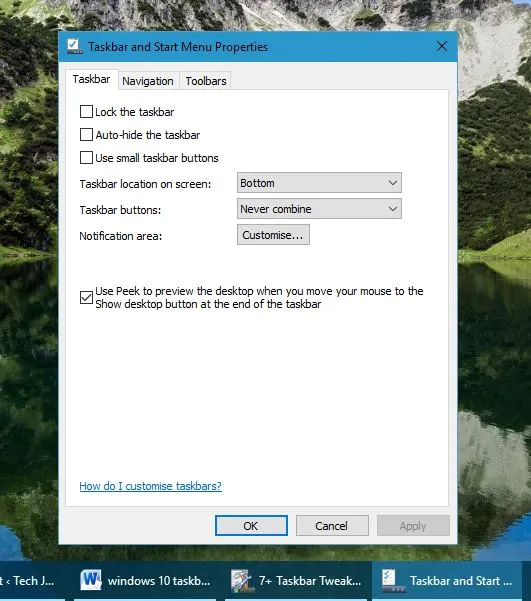
يوجد شريط مهام Windows 10 في الجزء السفلي من سطح المكتب افتراضيًا. ومع ذلك ، يمكنك دائمًا نقله إلى أعلى سطح المكتب أو يساره أو يمينه. انقر فوق موقع شريط المهام على القائمة المنسدلة للشاشة ثم حدد اليسار أو اليمين أو أعلى من هناك. اضغط على الزر " تطبيق " لتأكيد التحديد ونقل شريط المهام.
تخصيص منطقة الإعلام على شريط مهام Windows 10
بعد ذلك ، يمكنك تخصيص منطقة الإشعارات على يمين شريط المهام. حدد علامة التبويب " شريط المهام" في شريط المهام ونافذة "خصائص قائمة ابدأ" واضغط على الزر " تخصيص " هناك. سيؤدي ذلك إلى فتح النافذة الموضحة أدناه.
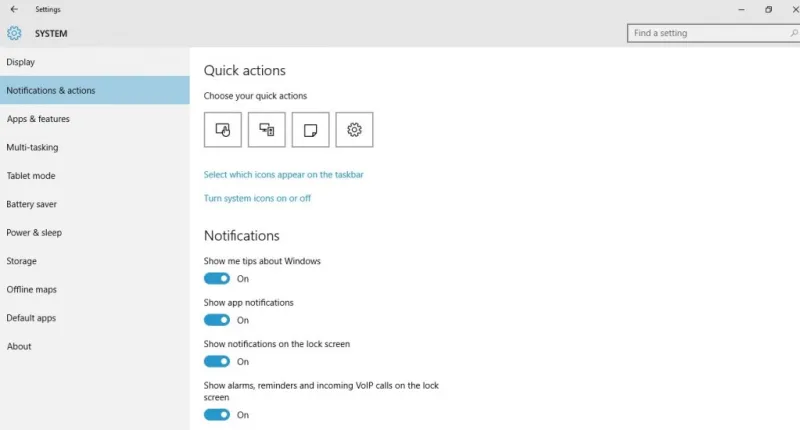
يمكنك إزالة أو إضافة رموز النظام إلى منطقة الإعلام عن طريق تحديد الخيار تشغيل أو إيقاف تشغيل رموز النظام هناك. سيؤدي ذلك إلى فتح الخيارات الموضحة أدناه.

لذلك يمكنك إزالة عدد من رموز النظام من منطقة الإخطارات. على سبيل المثال ، قم بإيقاف تشغيل إعداد الساعة . سيؤدي ذلك إلى إزالة الساعة من شريط المهام.
أو بدلاً من ذلك ، انقر فوق تحديد الرموز التي تظهر على شريط المهام من خيارات الإخطارات والإجراءات لفتح النافذة أدناه مباشرةً. الفرق هو أن هذه الرموز ليست فقط رموز النظام. إذا قمت بتبديل خيار إظهار جميع الرموز دائمًا في منطقة الإعلام إلى تشغيل ، فسيتم تضمينها جميعًا. ومع ذلك ، يمكن أن تشغل جميع الرموز مساحة كبيرة جدًا من شريط المهام ؛ لذلك ربما يكون من الأفضل تحديد بعض الرموز الأكثر تحديدًا.
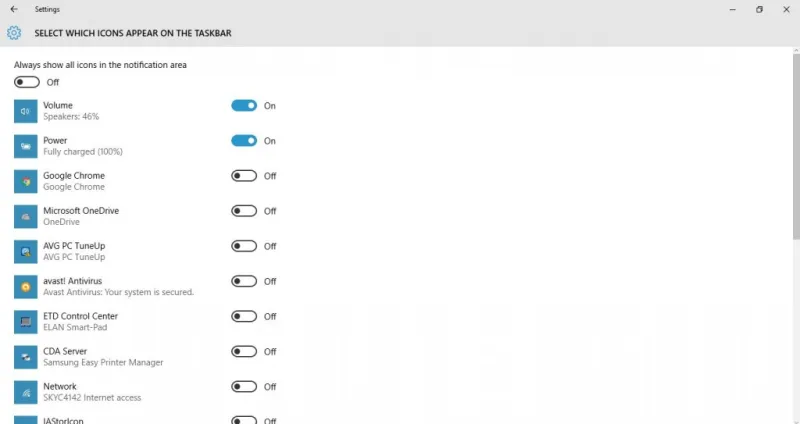
تخصيص شريط المهام بقائمة السياق الخاصة به
يحتوي شريط المهام على قائمة السياق الخاصة به والتي يمكنك فتحها بالنقر بزر الماوس الأيمن فوقه. يتضمن المزيد من خيارات التخصيص لذلك. على سبيل المثال ، يمكنك تخصيص بعض أزرار شريط مهام Windows 10 الجديدة من هناك.
Cortana هو المساعد الافتراضي الجديد لنظام التشغيل Windows 10 والذي يمكنك فتحه بالضغط على الزر الموجود على شريط المهام. يمكنك تخصيص هذا الزر بشكل أكبر عن طريق تحديد Cortana في قائمة سياق شريط المهام. يفتح ذلك قائمة فرعية بثلاثة خيارات أخرى. لإزالة الزر تمامًا ، انقر فوق مخفي . بدلاً من ذلك ، حدد خيار إظهار مربع البحث لإضافة مربع بحث Cortana إلى شريط المهام كما هو موضح أدناه مباشرة.


في الجزء العلوي من قائمة سياق شريط المهام ، يوجد خيار أشرطة الأدوات . مع ذلك يمكنك إضافة أشرطة أدوات إضافية إلى شريط المهام. حدد هذا الخيار لفتح قائمة فرعية بها خمسة خيارات لشريط المهام للاختيار من بينها. على سبيل المثال ، يؤدي تحديد العنوان إلى إضافة شريط عنوان URL إلى شريط المهام الذي يمكنك من خلاله فتح المواقع.
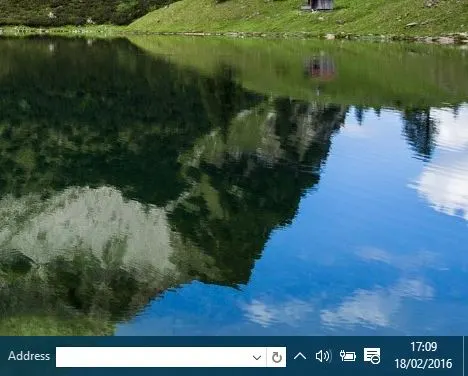
كان شريط التشغيل السريع شيئًا مضمنًا في حزم Windows السابقة ، ولكنه ليس موجودًا في Windows 10. ومع ذلك ، يمكنك إضافة شريط التشغيل السريع إلى شريط مهام Windows 10 عن طريق تحديد شريط أدوات جديد من القائمة الفرعية لأشرطة الأدوات في قائمة سياق شريط المهام. ثم أدخل ما يلي في شريط عناوين نافذة شريط الأدوات الجديد ٪ appdata٪ \ Microsoft \ Internet Explorer \ Quick Launch . اضغط على زر تحديد مجلد لإغلاق النافذة وإضافة شريط التشغيل السريع إلى شريط المهام.
انقر فوق السهم المزدوج الصغير بجوار التشغيل السريع على شريط المهام لفتح قائمة صغيرة من اختصارات البرامج. يمكنك إضافة المزيد من البرامج إلى تلك القائمة عن طريق سحب اختصار من سطح المكتب إلى السهم المزدوج بجوار التشغيل السريع.

تخصيص لون شريط المهام
انقر بزر الماوس الأيمن فوق سطح المكتب وحدد تخصيص لتخصيص ألوان شريط المهام. ثم حدد الألوان من النافذة وقم بتبديل خيار اختيار لون التمييز تلقائيًا من خلفيتي إلى إيقاف تشغيله إذا كان قيد التشغيل. سيؤدي ذلك إلى فتح لوحة يمكنك من خلالها تحديد ألوان جديدة لشريط المهام والنوافذ الأخرى. لاحظ أنه يجب أيضًا تحديد خيار إظهار اللون عند البدء وشريط المهام ومركز الإجراءات ونافذة شريط العنوان أسفل اللوحة مباشرةً لإضافة اللون المختار إلى شريط المهام.
يمكنك أيضًا إضافة الشفافية إلى شريط المهام من هذه النافذة. قم بتشغيل الخيار Make Start وشريط المهام و Action Center الشفاف في الجزء السفلي من النافذة. سيضيف ذلك المزيد من الشفافية إلى شريط المهام ، لكنه لا يتضمن أي شريط لضبط مستوى الشفافية.
تخصيص شريط المهام باستخدام 7+ Taskbar Tweaker
على الرغم من أن Windows 10 يحتوي على مجموعة متنوعة من خيارات تخصيص شريط المهام ، إلا أنه لا يزال بإمكانك تخصيصه أكثر قليلاً باستخدام برامج مجانية. على سبيل المثال ، حاول إضافة 7+ Taskbar Tweaker إلى Windows 10 من صفحة Softpedia هذه. اضغط على زر التنزيل هناك لحفظ المثبت ، وقم بتشغيل الإعداد لإضافة البرنامج إلى Windows 10.
ثم افتح نافذة 7+ Taskbar Tweaker الموضحة أدناه. الآن لديك بعض خيارات التخصيص والإعدادات الإضافية لشريط المهام. البرنامج سهل الاستخدام ، ما عليك سوى تحديد إعداد من النافذة لتخصيص شريط المهام.
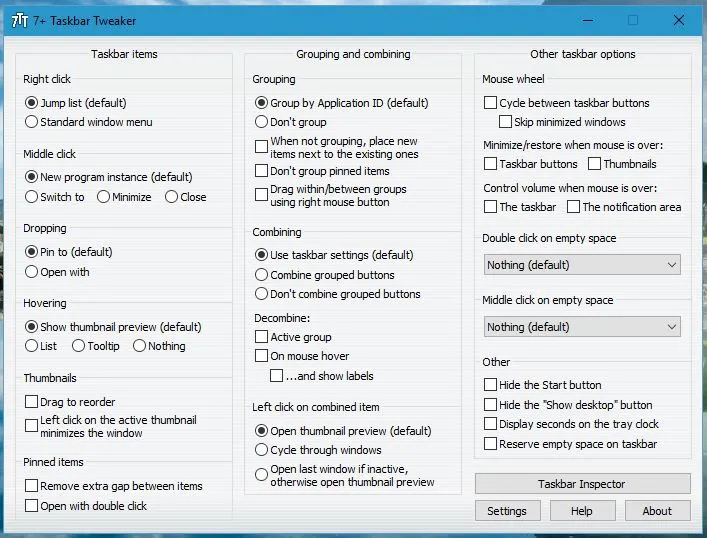
على سبيل المثال ، يمكنك إزالة زر البدء من شريط المهام. انقر فوق خانة الاختيار إخفاء زر البدء لإزالة زر البدء من شريط المهام على النحو التالي.

إذا قمت بالنقر نقرًا مزدوجًا فوق منطقة فارغة في شريط المهام ، فلن يحدث شيء. ومع ذلك ، باستخدام هذا البرنامج ، يمكنك تخصيصه بحيث يمكن للنقر المزدوج إظهار سطح المكتب ، وفتح إدارة المهام ، وفتح قائمة ابدأ والمزيد. انقر فوق القائمة المنسدلة انقر نقرًا مزدوجًا فوق مساحة فارغة وحدد خيارًا هناك مثل مدير المهام. ثم انقر نقرًا مزدوجًا فوق منطقة فارغة على شريط المهام لفتح إدارة المهام.
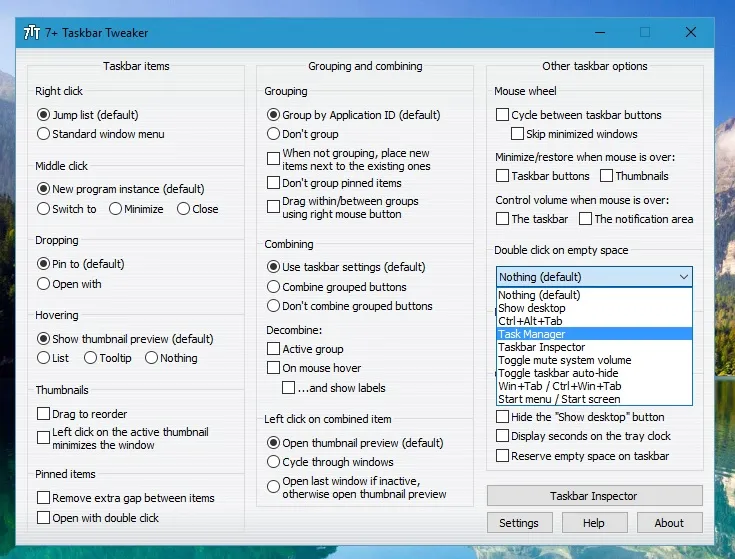
أو يمكنك تخصيصه بحيث تتنقل عجلة الماوس عبر نوافذ شريط المهام. حدد خيار الدورة بين أزرار شريط المهام في نافذة البرنامج. ثم قم بتدوير عجلة الماوس للتنقل بين النوافذ المصغرة على شريط المهام.
يحتوي برنامج مدمن شريط المهام 7+ على الكثير من الخيارات الأخرى لشريط المهام. مع ذلك ، وخيارات Windows 10 والإعدادات المذكورة أعلاه ، هناك الكثير من الطرق التي يمكنك من خلالها تخصيص شريط المهام.
