كيفية تخصيص Windows 11 Widgets
نشرت: 2021-11-18مع Windows 11 ، أضافت Microsoft بعض التحسينات الدقيقة والميزات الجديدة لتحسين تجربة المستخدم. إحدى هذه الميزات الجديدة هي إضافة دعم للأدوات. يمكن للمستخدمين الوصول إلى لوحة Widgets مباشرة من سطح المكتب بالنقر فوق الزر Widgets على شريط المهام أو الضغط على مجموعة المفاتيح "Windows + W".
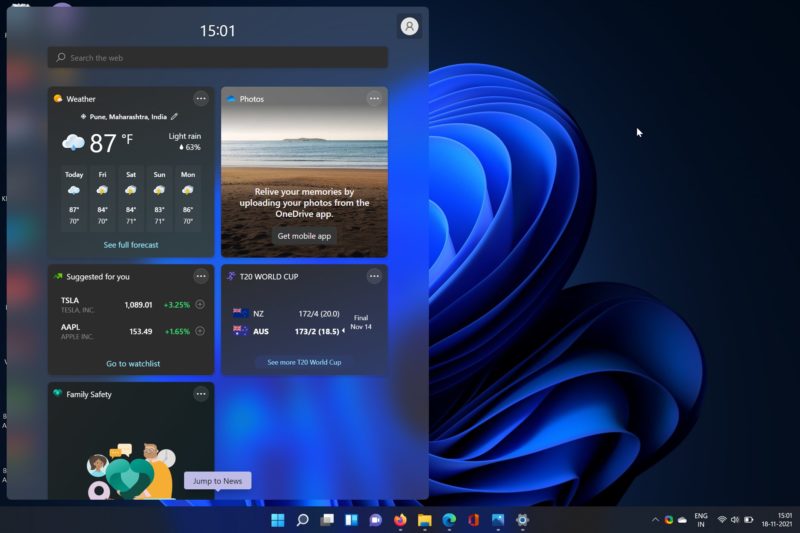
الأدوات في Windows 11 عبارة عن مجموعة من المربعات المختلفة التي تعرض آخر الأخبار وتقارير الطقس والنتائج الرياضية الحالية والمزيد. لا توجد أدوات خارجية متاحة حاليًا ولا يوفر تطبيق Widgets سوى المحتوى من خلال الخدمات المملوكة لشركة Microsoft.
ومع ذلك ، يرغب العديد من المستخدمين في تخصيص لوحة Widgets في Windows 11 حسب تفضيلاتهم. لذلك ، سنساعدك اليوم على تخصيص الأدوات في Windows 11.
جدول المحتويات
تغيير حجم الأدوات في Windows 11
يسمح Windows 11 للمستخدمين بتغيير حجم الأدوات حسب رغبتهم ، حيث قد يجد البعض أن حجم عنصر واجهة المستخدم الافتراضي غير جذاب. يمكن للمستخدمين الاختيار بين ثلاثة أحجام لعناصر واجهة المستخدم في Windows 11: صغير ومتوسط وكبير.
حسنًا ، لكن كيف أختار بين هذه الأحجام؟ دعونا نلقي نظرة مفصلة على كيفية تغيير حجم الأدوات في Windows 11.
- افتح قائمة الأدوات وانتقل إلى الأداة التي ترغب في تغيير حجمها.
- انقر فوق أيقونة النقاط الثلاث في الزاوية العلوية اليمنى من الأداة. هنا سيتم استقبالك بجميع خيارات حجم عنصر واجهة المستخدم التي ذكرناها سابقًا.
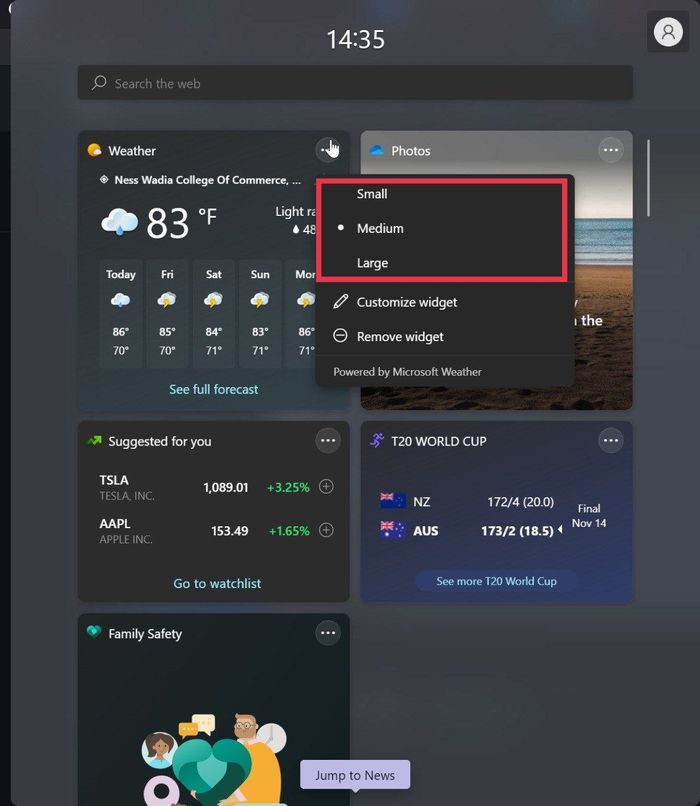
- اختر حجمًا واحدًا بناءً على تفضيلاتك ، والازدهار ، لقد نجحت في تغيير حجم الأداة في Windows 11.
إضفاء الطابع الشخصي على موجز Windows 11 Widgets
حسنًا ، لقد قمت بتغيير حجم بعض عناصر واجهة المستخدم ، ولكن كيف يمكنك تخصيص لوحة Widgets في Windows 11 لتناسب اهتماماتك؟ لا تقلق ، يمكنك بسهولة إضافة عناصر واجهة مستخدم جديدة وتخصيص قائمة الحاجيات الخاصة بك. دعونا نلقي نظرة.
- افتح قائمة الأدوات وانقر على خيار إضافة عنصر واجهة مستخدم في منتصف الجزء السفلي من لوحة الأدوات.

- هنا ، ستظهر نافذة جديدة ، وسيتم استقبالك بعدد كبير من فئات الأدوات.
- حدد خيار تخصيص اهتماماتك أسفل فئات الأدوات المختلفة.
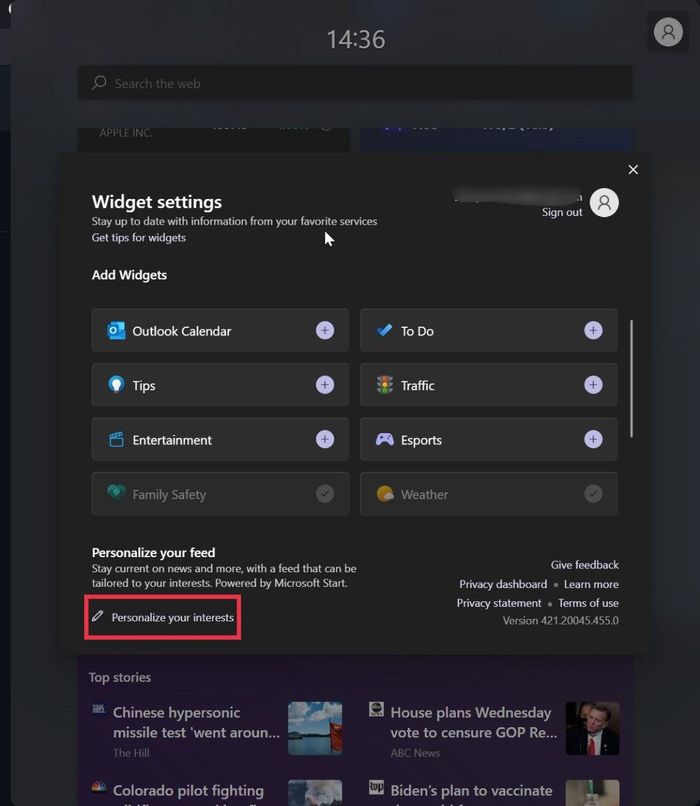
- الآن ، سيعيد توجيهك إلى موقع Microsoft على الويب ، حيث يمكنك اختيار اهتماماتك. يمكنك تحديد اهتماماتك عبر فئات مختلفة مثل موجز الأخبار والترفيه والصحة ومدى الحياة وغير ذلك الكثير.
- بمجرد الانتهاء من ذلك ، ستقوم Microsoft بمزامنة اهتماماتك وعرض المعلومات بناءً على اهتماماتك.
- على سبيل المثال ، إذا اخترت لعبة الكريكيت كاهتمام ، فسوف تعرض نتائج الكريكيت الحية مباشرة في قائمة الأدوات. الآن ، ما مدى فائدة ذلك؟
إضافة أو إزالة الحاجيات
أجد أن قائمة الحاجيات مزدحمة للغاية ومليئة بالعديد من الأدوات المصغّرة غير الضرورية. هل يمكنني إزالة هذه الأدوات واستبدالها ببعض الأدوات المفيدة؟ نعم ، يمكنك ذلك بالفعل. في الواقع ، جعلت Microsoft إضافة عناصر واجهة المستخدم أو إزالتها أمرًا سهلاً للغاية. دعونا نلقي نظرة عليه.
إزالة Windows 11 Widget
- قم بتشغيل قائمة الأدوات باستخدام اختصار لوحة المفاتيح "Windows + W" وانتقل إلى الأداة التي تريد إزالتها.
- انقر فوق الرمز ثلاثي النقاط في الزاوية العلوية اليمنى من الأداة واختر خيار إزالة عنصر واجهة المستخدم من القائمة المنسدلة.
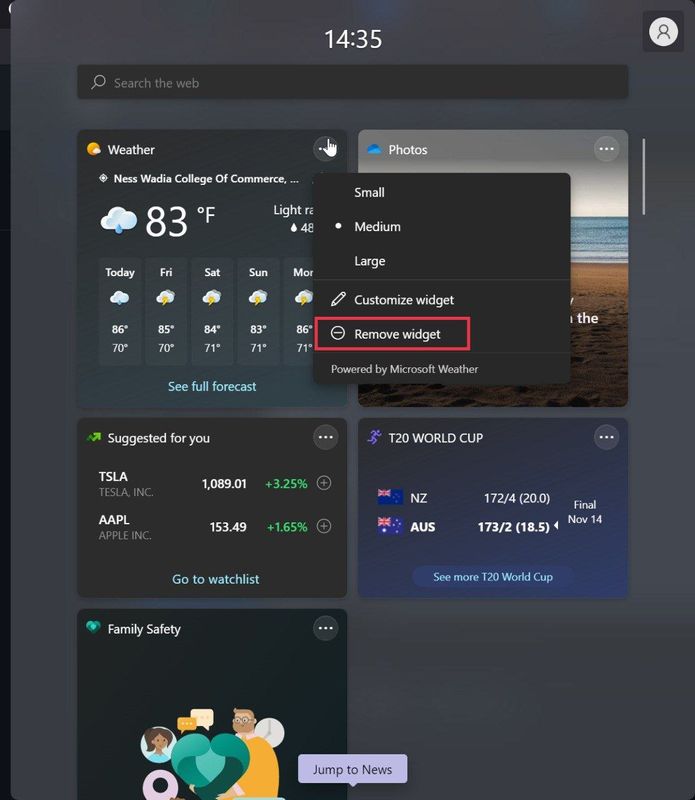
إضافة عنصر واجهة Windows 11
- قم بتشغيل قائمة الأدوات باستخدام اختصار لوحة المفاتيح " Windows + W " واضغط على خيار إضافة عنصر واجهة مستخدم .

- بمجرد الانتهاء ، ستظهر نافذة جديدة. هنا ، سترى عدة فئات من عناصر واجهة المستخدم.
- انقر فوق أيقونة + الموجودة أمام الفئة لإضافة عنصر واجهة المستخدم هذا إلى لوحة عناصر واجهة المستخدم الخاصة بك في Windows 11.
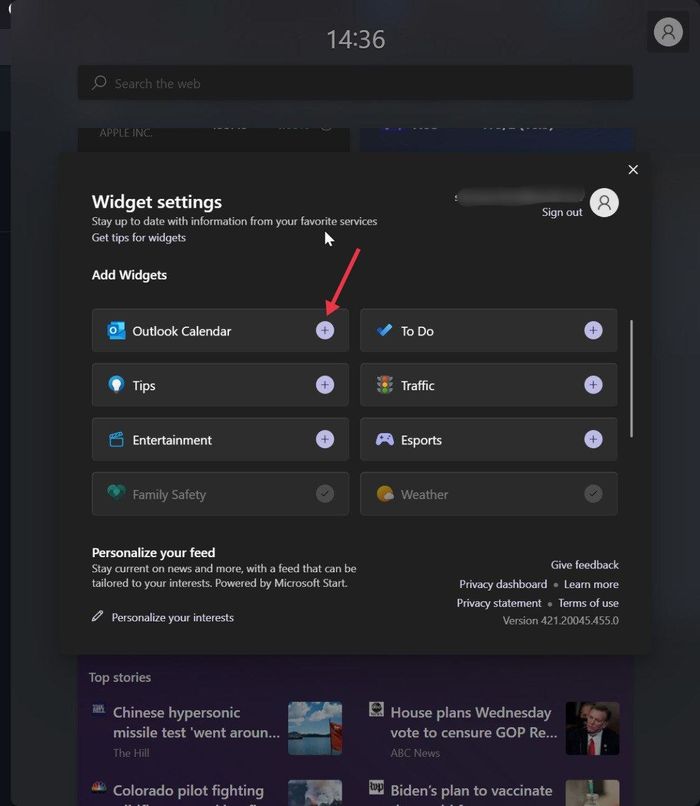
التغيير والتبديل في الحاجيات الفردية في نظام التشغيل Windows 11
هل تعلم أنه يمكنك تخصيص عناصر واجهة مستخدم فردية بعد إضافتها إلى لوحة Widgets؟

جعلت Microsoft من الممكن تعديل بعض جوانب الأدوات لتناسب تفضيلات المستخدم. ومع ذلك ، ضع في اعتبارك أن الأدوات المختلفة توفر خيارات تخصيص مختلفة بناءً على نوع الأداة.
خذ أداة الطقس ، على سبيل المثال. يمكن للمستخدمين تخصيص الأداة عن طريق النقر فوق الرمز الذي يحتوي على ثلاث نقاط في الزاوية العلوية اليمنى من الأداة وتحديد الخيارات لتخصيص عنصر واجهة Windows 11.
يمكنك الآن تخصيص جوانب مختلفة من أداة الطقس ، مثل الموقع وتغيير الوحدة من فهرنهايت إلى درجة مئوية والمزيد.
تخصيص Windows 11 Widgets بسهولة
كما رأيت ، توفر Microsoft بعض خيارات التخصيص الرائعة للأدوات في Windows 11. يتوفر لدى المستخدمين العديد من عناصر واجهة المستخدم للاختيار من بينها ، مثل أدوات الترفيه ، وأدوات التمويل ، وأدوات المخزون ، وعناصر واجهة الأحداث القادمة ، والمزيد.
تساعد كل هذه الأدوات المصغّرة في تحسين تجربة المستخدم في Windows 11 وتستحق التجربة مرة واحدة. أخبرنا في التعليقات أدناه إذا كنت قد جربت قائمة Widgets الجديدة في Windows 11 وإذا كنت تحب هذا التغيير الجديد من Microsoft.
أسئلة مكررة
1. هل يمكنني تغيير مواضع الأدوات في Windows 11؟
نعم. يمكن للمستخدمين تحريك الأدوات بسرعة في لوحة الأدوات عن طريق تحريك الماوس فوق الأداة. بمجرد أن يتحول المؤشر إلى يد ، اسحب الأداة إلى الموقع المطلوب.
2. هل من الممكن تعطيل قائمة الحاجيات بالكامل في windows 11؟
لحسن الحظ ، تسمح Microsoft للمستخدمين بتعطيل قائمة Widgets في Windows 11 افتراضيًا. لقد نشرنا بالفعل إرشادات مفصلة حول كيفية تعطيل قائمة الأدوات في Windows 11.
3. كيفية تخصيص موجز الأخبار في Windows 11؟
إذا كنت تريد تخصيص موجز الأخبار في Windows 11 ، فانتقل إلى قسم الأخبار في شريط الأدوات. انقر فوق أيقونة ثلاثية النقاط في الزاوية اليمنى السفلية من أداة الأخبار وحدد إدارة الاهتمامات .
بمجرد تحديد اهتماماتك ، سيعرض Windows 11 قائمة أخبار منظمة بناءً على تفضيلاتك. إذا كنت لا تزال تشعر أنك غير مهتم بنوع معين من القصص الإخبارية ، فما عليك سوى النقر فوق النقاط الثلاث في الزاوية اليمنى السفلية من الأداة والضغط على عدد أقل من القصص مثل هذا الخيار.
4. كيف أقوم بإضافة عنصر واجهة مستخدم للساعة في Windows 11؟
لإضافة عنصر واجهة مستخدم للساعة في Windows 11 ، ستحتاج إلى فتح تطبيق Clock & Alarm ، والذي يمكن العثور عليه في قائمة ابدأ. من هناك ، ستحتاج إلى تحديد علامة تبويب الساعة ، ثم أداة الساعة التي تريدها. بمجرد تحديده ، ما عليك سوى تحريك الأداة إلى الموضع المفضل لديك على الشاشة.
5. كيف أقوم بإضافة عناصر واجهة مستخدم إلى شريط المهام في Windows 11؟
إذا كنت تبحث عن إضافة (أو إزالة) الزر Widgets على شريط مهام Windows 11 ، فما عليك سوى اتباع الخطوات التالية:
- انقر بزر الماوس الأيمن فوق شريط المهام وحدد "إعدادات شريط المهام".
- في صفحة الإعدادات ، انتقل إلى عناصر شريط المهام وانقر فوق الزر إظهار الأدوات إذا كنت تريد رؤية عناصر واجهة المستخدم (أو قم بإلغاء النقر إذا كنت تريد إخفائها من شريط المهام).
