كيفية Debloat Windows 11 للحصول على أداء أفضل
نشرت: 2022-06-14هل تواجه مشكلات في الأداء مع Windows 11 الخاص بك؟ إليك كيفية إلغاء تعويم Windows 11 لتحسين الوظائف العامة لجهاز الكمبيوتر الخاص بك.
من المحتمل أن يأتي Windows 11 مع الكثير من التطبيقات المثبتة مسبقًا والتي لن تجدها مفيدة. والأسوأ من ذلك أن هذه البرامج أو التطبيقات ستستخدم الموارد بشكل متكرر ، وبالتالي ينتهي الأمر بجعل نظامك ضعيفًا وأبطأ.
إذا كانت هذه هي الحالة ، ففكر في إلغاء نظام Windows 11 لتسريع أداء جهاز الكمبيوتر الخاص بك. يعد التفريغ أمرًا ضروريًا لتحقيق أقصى قدر من أداء جهازك. يتيح لك التعامل مع أي برامج أو تطبيقات لم تعد بحاجة إليها ويستهلك موارد النظام بشكل مفرط.
هناك العديد من الطرق لإزالة العوائق تمامًا من Windows 11. ولكن قبل أن ننتقل إلى مزيد من المناقشة ، سيكون من المفيد أن نفهم ماهية البرمجيات المنحلة.
ما هو الفوض؟
يشير Debloat ببساطة إلى إجراء إزالة وحذف العمليات والخدمات والتطبيقات غير الضرورية من Windows 11. هذه التطبيقات والخدمات غازية أو قد تعمل باستمرار في الخلفية ، مما يؤدي إلى إهدار موارد النظام وعمر البطارية وجمع البيانات.
طرق Debloat Windows 11: الدليل الكامل
في هذا القسم ، سنقوم بتجميع طرق مختلفة لإلغاء تعويم Windows 11. لمزيد من المعلومات ، اقرأ المزيد!
الطريقة 1: استخدام طرق إلغاء التثبيت التقليدية
اتبع الخطوات المشتركة أدناه لإلغاء تثبيت التطبيقات المثبتة التي قد تجدها عديمة الفائدة.
الخطوة 1: اضغط على زري Windows و X على لوحة المفاتيح واختر التطبيقات المثبتة من قائمة قائمة الوصول السريع. 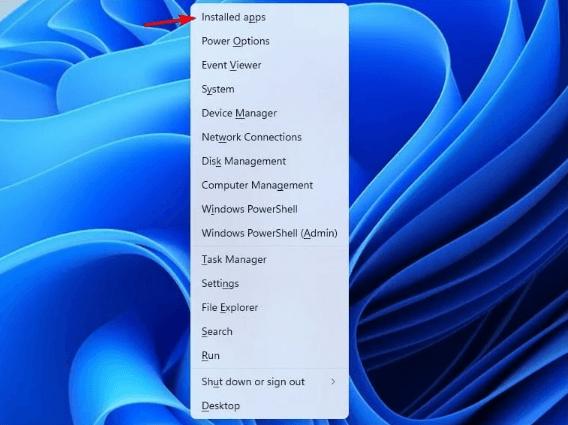
الخطوة 2: انتقل إلى القائمة وتحقق من التطبيقات والخدمات التي لم تعد بحاجة إليها.
الخطوة 3: بعد ذلك ، انقر على النقاط الثلاث بجانب التطبيق الذي تريد حذفه.
الخطوة 4: بعد ذلك ، اختر إلغاء التثبيت للمتابعة. 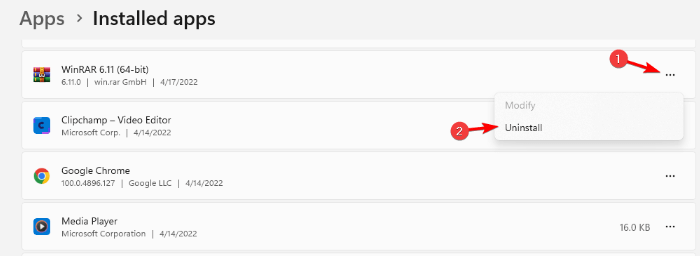
الخطوة 5: بعد ذلك ، سيظهر مربع تأكيد ، انقر فوق إلغاء التثبيت للمتابعة. 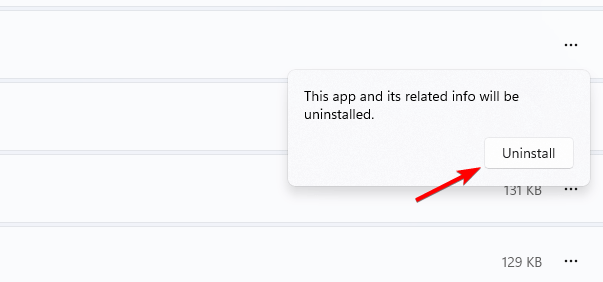
الخطوة 6: يمكنك تكرار الخطوتين الأخيرتين للبرامج أو التطبيقات التي تريد حذفها.
اقرأ أيضًا: كيفية البحث عن موقع مجلد بدء تشغيل Windows 11
الطريقة 2: استخدم PowerShell في Debloat Windows 11
في Windows 11 ، يمكن أن يمنحك debloater Windows خيارًا لمحو جميع bloatware. إليك كيفية إلغاء تعويم Windows 11 من خلال PowerShell.
الخطوة 1: اضغط على مفاتيح لوحة مفاتيح Windows و X معًا واختر Windows PowerShell (المسؤول). 
الخطوة 2: اكتب الأمر التالي في المسؤول: Windows PowerShell.
iwr https: //git.io/debloat11 | iex الخطوة 3: بعد ذلك ، اختر المكونات في قسم Bloatware التي ترغب في إزالتها والامتثال للتعليمات التي تظهر على الشاشة للمتابعة. 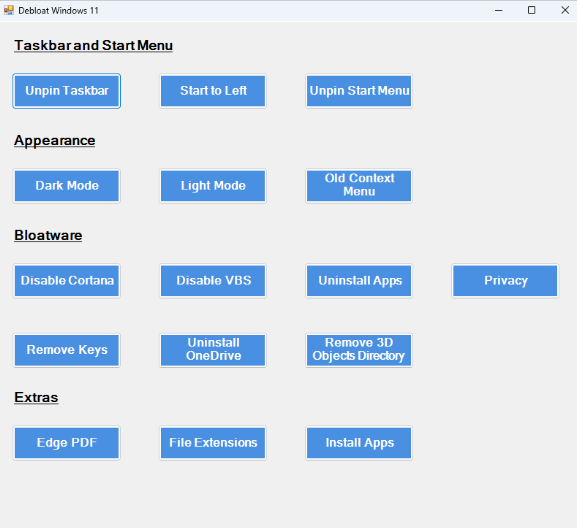
نقطة يجب تذكرها: بلا شك ، يمكن أن تساعدك أداة الأداة المساعدة هذه في حذف العناصر / البرامج التي تجعل جهازك أبطأ وحتى تسريع Windows 11. ولكن إذا لم تكن على دراية بما يفعله شيء ما هنا ، فمن المستحسن عدم القيام بذلك .
الطريقة 3: استخدم Windows 11 Debloater من GitHub
قم بإزالة التطبيقات غير الضرورية ، في أي وقت من الأوقات ، باتباع الخطوات المذكورة أدناه.
الخطوة 1: اذهب إلى صفحة ThisIsWin11 Github . 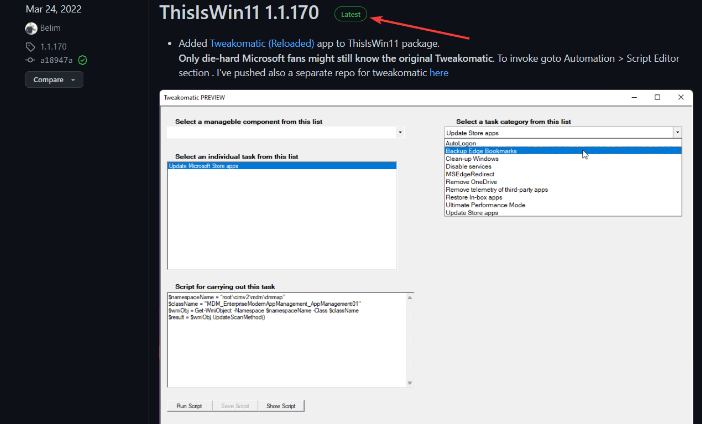

الخطوة 2: من قسم الأصول ، اختر خيار TIW11.zip.
الخطوة 3: سيؤدي هذا إلى بدء تنزيل ملف .zip هذا.
الخطوة 4: انقر نقرًا مزدوجًا على ملف zip الذي تم تنزيله لفتحه. 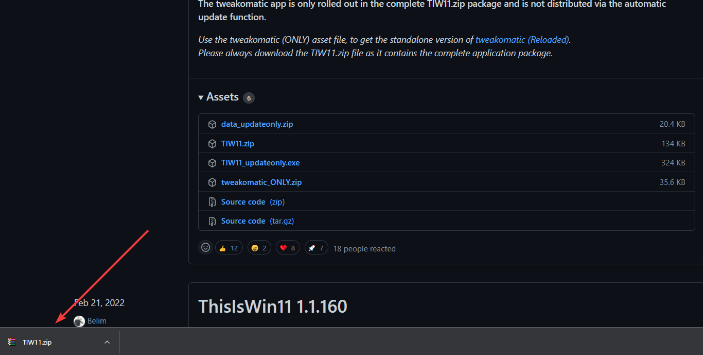
الخطوة 5: أيضًا ، يمكنك الامتثال للملف في قسم التنزيل واختيار خيار استخراج الكل.
الخطوة 6: بمجرد فك ضغط الملف ، ابحث عن ملف ThisWin11.exe وانقر فوقه نقرًا مزدوجًا.
الخطوة 7: بعد ذلك ، انقر فوق Run Away.
الخطوة 8: بعد ذلك ، انقر فوق التطبيقات المعروضة على الجانب الأيسر من الشاشة. هنا سترى قائمة بجميع التطبيقات. 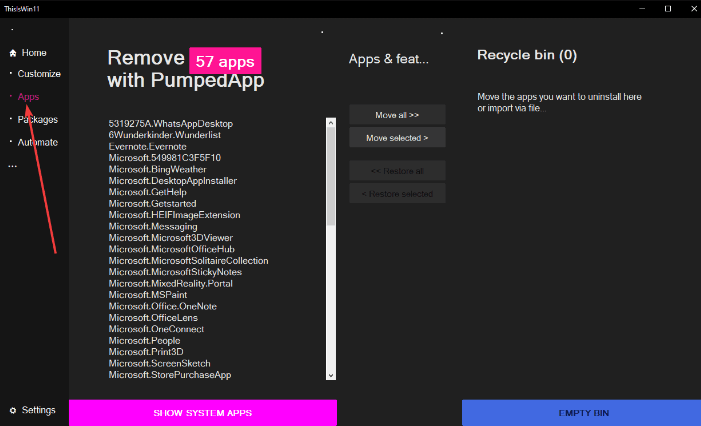
الخطوة 9: اضغط على زر CTRL مع الاستمرار لبضع ثوان لاختيار التطبيقات التي تريد إزالتها.
الخطوة 10: بعد ذلك ، انقر فوق الزر Move Selected لنقل التطبيقات المحددة إلى سلة المحذوفات. 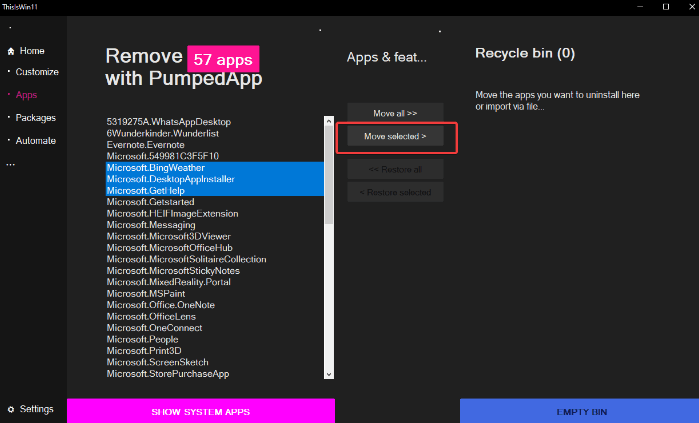
الخطوة 11: يمكنك أيضًا النقر فوق خيار نقل الكل. بهذه الطريقة يمكنك إزالة جميع التطبيقات بنقرة واحدة. ومع ذلك ، هذا غير مستحسن.
الخطوة 12: إذا كنت ترغب في إزالة تطبيقات النظام ، بدمج تلك التي لا يسمح لك Windows بإلغاء تثبيتها ، فانقر فوق إظهار تطبيقات النظام لرؤيتها. 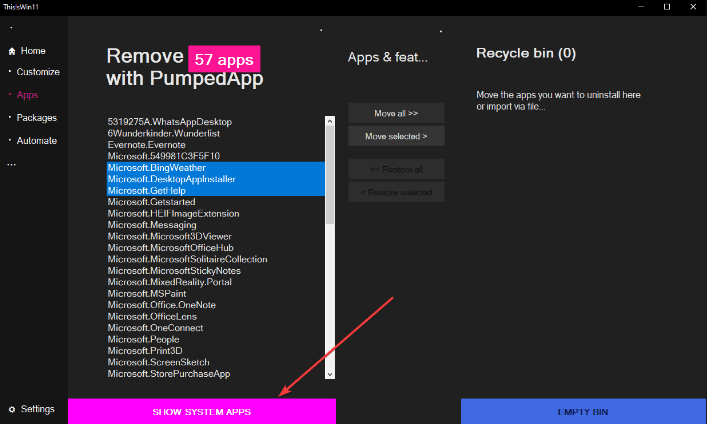
الخطوة 13: بعد ذلك ، استخدم CTRL وانقر فوق الطريقة لاختيار تطبيقات متعددة.
الخطوة 14: بعد ذلك ، انقر فوق خيار النقل المحدد للمتابعة.
الخطوة 15: قم بتنظيف سلة المحذوفات أيضًا بالنقر فوق خيار EMPTY BIN . 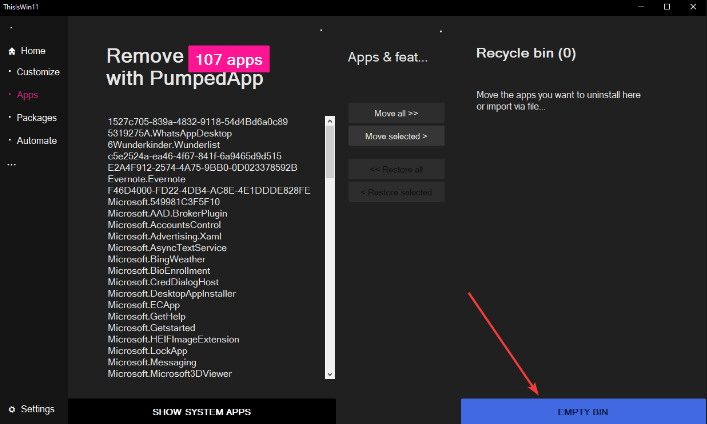
هنا ، لقد نجحت في إزالة التطبيقات غير المرغوب فيها من جهازك وحررت قدرًا هائلاً من الموارد التي تعمل في النهاية على تحسين أداء Windows 11 الخاص بك.
اقرأ أيضًا: كيفية تمكين ملصقات سطح المكتب في Windows 11
الطريقة 4: استخدم DISM إلى Debloat Windows 11
أخيرًا وليس آخرًا ، يمكنك أيضًا محاولة تشغيل أمر DISM لإزالة التطبيقات التي لم تعد بحاجة إليها. اتبع الخطوات التالية:
الخطوة 1: في نفس الوقت ، اضغط على مفتاحي Windows و X من لوحة المفاتيح لاستدعاء قائمة WinX.
الخطوة 2: اختر Windows PowerShell (المسؤول) من الخيارات المتاحة. 
الخطوة 3: قم بتشغيل الأمر التالي:
DISM / عبر الإنترنت / Get-ProvisionedAppxPackages | حدد سلسلة Packagename 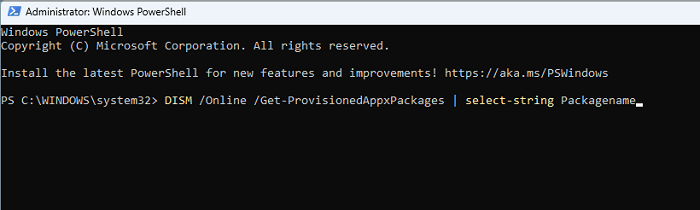
الخطوة 4: الآن ، سيُظهر لك البرنامج النصي جميع الحزم المثبتة على نظام Windows 11 الخاص بك. 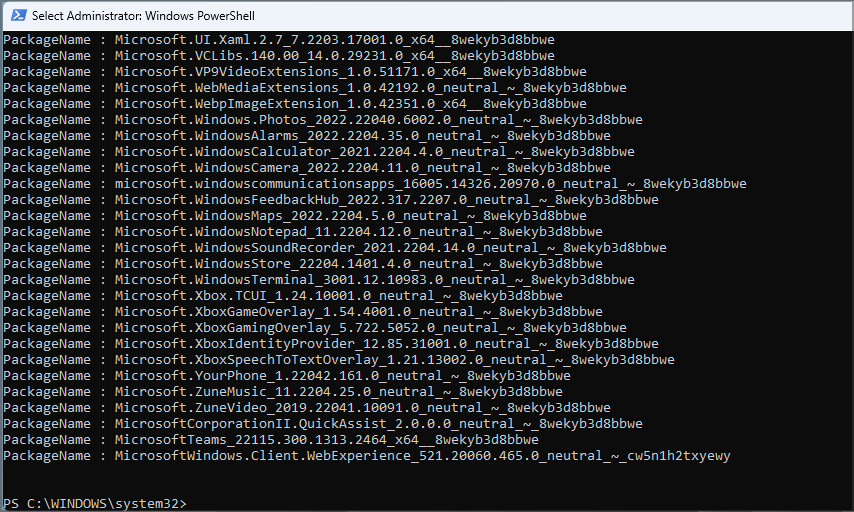
الخطوة 5: تصفحها يدويًا واطلع على التطبيقات التي ترغب في حذفها.
الخطوة 6: بمجرد العثور على التطبيق ، قم بتمييز هذا التطبيق وانقر فوق أزرار لوحة المفاتيح CTRL + C لنسخها. 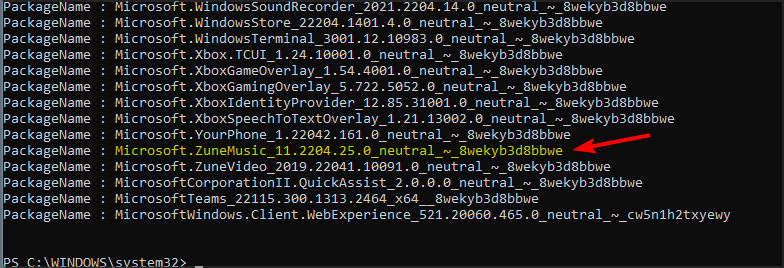
الخطوة 7: انسخ البرنامج النصي ، وتأكد من استخدام اسم الحزمة التي ترغب في إزالتها في النهاية.
الخطوة 8: أخيرًا ، اضغط على Enter لإزالة التطبيق بنجاح من جهاز الكمبيوتر الخاص بك.
طريقة البرنامج النصي بسيطة جدًا لإلغاء تعويم Windows 11 ، لكنك ستحتاج إلى تشغيل نفس العملية عدة مرات لحذف جميع التطبيقات المتأثرة.
الكلمات الختامية
لذلك ، كان هذا كل ما يتعلق بكيفية حذف جميع أنواع النظام غير الهام التي تأتي محملة مسبقًا مع Windows 11. ليس ذلك فحسب ، بل يمكنك أيضًا تعطيل جميع الخدمات التي تشغل قدرًا كبيرًا من المساحة أو الموارد في الخلفية.
نأمل أن تجد هذا البرنامج التعليمي حول كيفية إلغاء تعويم Windows 11 لتحسين الإنتاجية والأداء مفيدًا. إذا كان لديك أي أسئلة أو مزيد من المعلومات لإضافتها ، فيرجى إخبارنا في قسم التعليقات أدناه.
علاوة على ذلك ، اشترك في النشرة الإخبارية للحصول على المزيد من المقالات المتعلقة بالتكنولوجيا ونصائح حول استكشاف الأخطاء وإصلاحها. بصرف النظر عن ذلك ، يمكنك أيضًا متابعتنا على مقابض الوسائط الاجتماعية لدينا: Facebook و Twitter و Instagram و Pinterest.
