كيفية إلغاء تجزئة القرص الصلب للكمبيوتر في أنظمة التشغيل Windows 11 و10 و8 و7
نشرت: 2023-09-13تعلم كيفية إلغاء تجزئة القرص الصلب للكمبيوتر، دون أي متاعب.هنا هو كل ما تحتاج لمعرفته حول نفسه.
إذا كنت تعاني من تباطؤ في أداء نظامك وتفكر في شراء نظام جديد، فقد حان الوقت لفحص محركات الأقراص الثابتة لديك وإلغاء تجزئتها. الملفات المجزأة، والتي لا يتم ملاحظتها في كثير من الأحيان، قد تلحق الضرر بنظامك على المدى الطويل وتؤدي إلى ضعف الأداء على جهاز الكمبيوتر الخاص بك. بدلاً من ذلك، يجب أن يكون إلغاء تجزئة تثبيت Windows الخاص بك جزءًا لا يتجزأ من الصيانة القياسية.
إذا لاحظت أيًا من الأعراض التالية على جهاز الكمبيوتر الخاص بك، فمن المستحسن بشدة إجراء إلغاء التجزئة في أقرب وقت ممكن:
- يستغرق تحميل الملفات وقتًا أطول بكثير.
- تمت زيادة أوقات التحميل للبيئات الجديدة في الألعاب بشكل ملحوظ.
- أداء جهاز الكمبيوتر الخاص بك بطيء.
- كان هناك صوت طنين قادم من القرص الصلب.
بعبارات بسيطة، تؤدي عملية إلغاء التجزئة إلى تشغيل التطبيقات بشكل أسرع مع إطالة عمر محركات الأقراص الثابتة وتحسين الأمان وخفض معدلات الخطأ. إذا كنت ترغب في منح جهاز الكمبيوتر الخاص بك الدعم الذي يحتاجه بشدة، فيجب عليك متابعة القراءة لتتعلم بعض الطرق السريعة لإلغاء تجزئة محركات الأقراص الثابتة في نظام التشغيل Windows 10 أو 11 أو الإصدارات الأقدم.
طرق إلغاء تجزئة القرص الصلب لجهاز الكمبيوتر في أنظمة التشغيل Windows 11 و10 و8 و7
فيما يلي طرق مختلفة لإلغاء تجزئة محرك الأقراص الثابتة لديك على جهاز كمبيوتر يعمل بنظام Windows. لذلك، دون مزيد من اللغط، دعونا نبدأ!
الطريقة الأولى: إلغاء تجزئة محرك الأقراص الثابتة لديك باستخدام أداة Windows المضمنة
تعد أداة إلغاء تجزئة القرص، المضمنة في نظام التشغيل Windows، أداة مفيدة لإلغاء تجزئة محركات الأقراص الثابتة في أجهزة الكمبيوتر لديك. إذا كنت تريد إلغاء تجزئة القرص الصلب الخاص بك بسرعة في نظام التشغيل Windows 11 أو Windows 10، فراجع الإرشادات المقدمة أدناه.
الخطوة 1: أولاً، افتح إعدادات Windows.لتشغيل قائمة إعدادات Windows، اضغط على شعار Windows + مفاتيح I على لوحة المفاتيح، ثم انقر فوق النظام من الخيارات المتاحة. 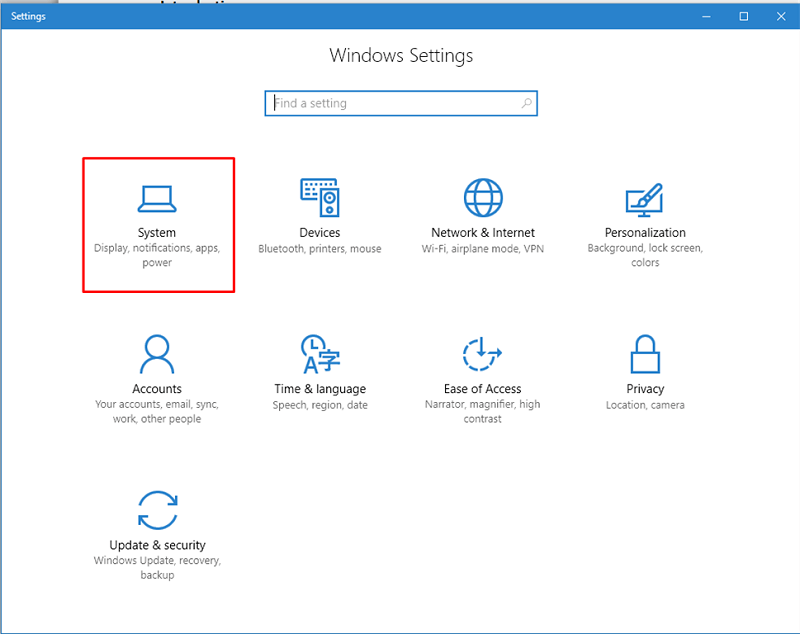
الخطوة 2: في نظام التشغيل Windows 11، حدد خيار القائمة " التخزين "، ثم حدد " إعدادات التخزين المتقدمة " في القسم المسمى " إدارة التخزين "، وأخيرًا حدد " تحسين برنامج التشغيل ".
إذا كنت تستخدم نظام التشغيل Windows 10، فانتقل إلى لوحة التخزين على الجانب الأيسر من لوحة النظام، ثم حدد تحسين محركات الأقراص من لوحة إعدادات المزيد من التخزين على الجانب الأيمن من الشاشة.
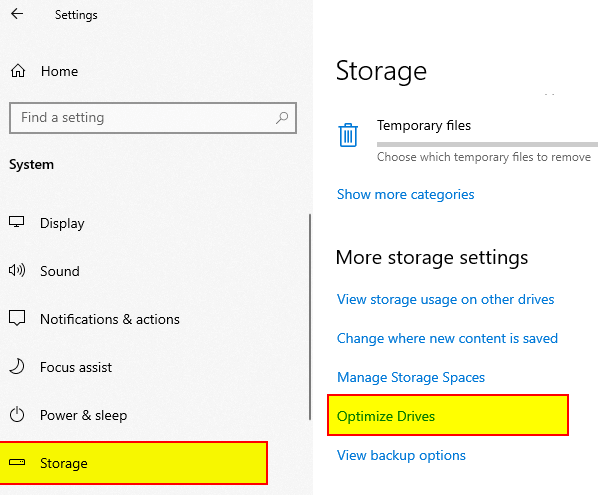
الخطوة 3: الآن، انقر فوق الزر "تحسين" بعد اختيار محرك الأقراص الذي ترغب في إلغاء تجزئته من القائمة المنسدلة في النافذة التي تظهر عند النقر فوق "تحسين محركات الأقراص".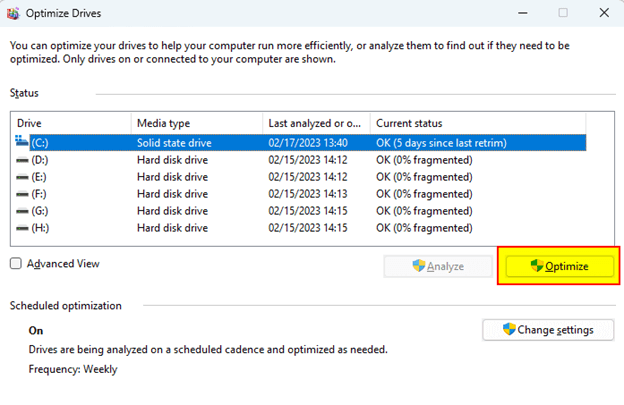
لديك أيضًا خيار استخدام تطبيق يسمى Disk Defragment لإجراء إلغاء التجزئة التلقائي للقرص الثابت الخاص بك. لتحقيق ذلك، تابع الخطوات الموضحة أعلاه حتى تصل إلى الخطوة 3، ثم انقر فوق الزر "تغيير الإعدادات" . بعد ذلك، قم باختيار الجدول الزمني الذي يناسب احتياجاتك. على سبيل المثال، اختر تاريخًا ووقتًا يتم فيه تشغيل جهاز الكمبيوتر الخاص بك ولكن لا يتم استخدامه، وبعد ذلك، انقر فوق الزر "موافق" .

أن يلخص الامر بشكل جيد. بعد إلغاء تجزئة النظام الخاص بك، ستلاحظ زيادة في أداء وأداء جهاز الكمبيوتر الخاص بك.
اقرأ أيضًا: لماذا لا يظهر القرص الصلب في نظام التشغيل Windows 10 وكيفية إصلاحه
الطريقة الثانية: استخدم موجه الأوامر لإلغاء تجزئة Windows 11/10
يعد موجه الأوامر طريقة أخرى يمكنك استخدامها لإلغاء تجزئة القرص الصلب للكمبيوتر من أجل تحسين الأداء العام للكمبيوتر. فيما يلي كيفية إلغاء تجزئة القرص الصلب على أنظمة التشغيل Windows 7 و8 و10 و11:
الخطوة 1: على جهاز الكمبيوتر الذي يعمل بنظام التشغيل Windows 10 و11، افتح موجه الأوامر .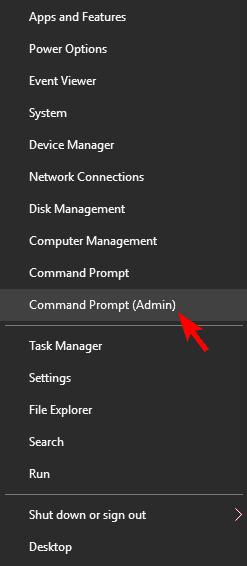
الخطوة الثانية: بعد ذلك قم بكتابة إلغاء التجزئة /؟في نافذة موجه الأوامر واضغط على مفتاح Enter من لوحة المفاتيح. سيقوم هذا الإجراء بسرد جميع الخيارات المدعومة بواسطة أداة إلغاء التجزئة. ثم، من أجل الاستفادة من إلغاء التجزئة، اكتب الأمر التالي واضغط على مفتاح الإدخال.
إلغاء التجزئة [حرف محرك الأقراص] [المعلمة] [معلمات إضافية]
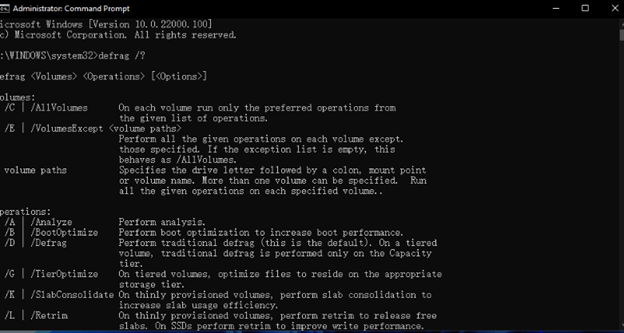
على سبيل المثال، إذا كنت ترغب في إلغاء تجزئة محرك الأقراص C، فما عليك سوى كتابة الأمر defrag C:. وإذا كنت تريد إلغاء تجزئة جميع محركات الأقراص دفعة واحدة، فما عليك سوى كتابة إلغاء التجزئة /C والضغط على مفتاح Enter من لوحة المفاتيح. لإكمال العملية دون أي خلل، ما عليك سوى استخدام الأوامر الصحيحة اعتمادًا على المعلمات المتوفرة في نافذة موجه الأوامر.
اقرأ أيضًا: أفضل برامج فحص صحة القرص الصلب لنظام التشغيل Windows
الطريقة الثالثة: إلغاء تجزئة القرص الصلب للكمبيوتر من خلال الملف الدفعي
أخيرًا وليس آخرًا، يمكنك أيضًا استخدام ميزة الملف الدفعي لإلغاء تجزئة القرص الصلب على نظام التشغيل Windows 11. اتبع الخطوات أدناه للقيام بذلك:
الخطوة 1: اضغط على Windows + R واكتب المفكرة .ثم انقر على موافق .
الخطوة 2: قم بتشغيل File Explorer لعرض محركات الأقراص الموجودة على نظامك.بعد ذلك قم بإدخال الأوامر التالية في محرر النصوص:
@صدى خارج
إلغاء تجزئة.exe ج: -f
إلغاء تجزئة.exe د: -f
إلغاء تجزئة.exe ه: -f
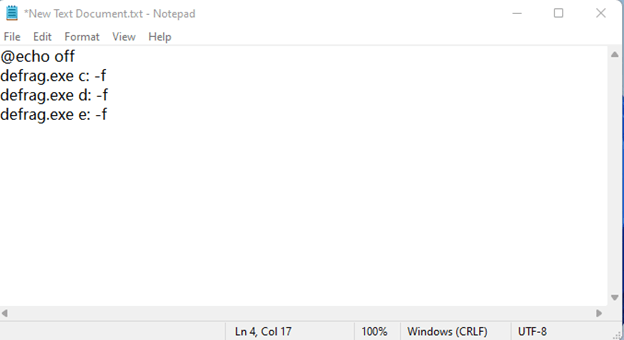
الخطوة 3: الآن، أنت بحاجة إلى حفظ الملف المطلوب كملف .bat .
الخطوة 4: بعد ذلك، افتح نفس الملف ضمن امتيازات المسؤول لإلغاء تجزئة القرص الصلب للكمبيوتر.
اقرأ أيضًا: أفضل طريقة لنسخ أقراص DVD إلى القرص الصلب على نظامي التشغيل Windows وMac
كيفية إلغاء تجزئة القرص الصلب في جهاز الكمبيوتر الذي يعمل بنظام Windows: شرح
يعد إلغاء التجزئة أحد مكونات تنظيف Windows الذي يضمن بقاء الأقراص الخاصة بك في حالة صحية خالية من العيوب وأن جهاز الكمبيوتر الخاص بك يعمل بكفاءة وسرعة. لقد ساعدناك في إلغاء تجزئة القرص يدويًا باستخدام آلية Windows المعروفة باسم Disk Defragment، المضمنة في Windows.
من ناحية أخرى، يمكنك أيضًا الاستفادة من أي أداة موثوقة وآمنة لتنظيف القرص وإلغاء تجزئته من جهة خارجية. يمكن أن يكون الخيار الأفضل لك إذا كنت تبحث عن شيء بسيط للقيام به. توفر مثل هذه التطبيقات رعاية شاملة للقرص، بما في ذلك تنظيف وإزالة البيانات المهملة من المتصفح بالإضافة إلى إلغاء تجزئة القرص الصلب لديك لتحسين كفاءته. تعمل أدوات تنظيف القرص تلقائيًا على تبسيط جهاز الكمبيوتر الخاص بك وهو صغير الحجم ولكنه قوي وفعال.
لذا، كان الأمر كله يتعلق بكيفية إلغاء تجزئة القرص الصلب لجهاز الكمبيوتر. نأمل أن تكون قد وجدت المعلومات المشتركة في هذه المقالة مفيدة. لا تتردد في إسقاط استفساراتك أو اقتراحات أخرى في قسم التعليقات أدناه. لمزيد من المعلومات المتعلقة بالتكنولوجيا، يمكنك الاشتراك في النشرة الإخبارية لدينا، بالإضافة إلى ذلك، يمكنك متابعتنا على وسائل التواصل الاجتماعي (Facebook أو Instagram أو Twitter أو Pinterest) حتى لا يفوتك أي تحديث تقني مهم.
