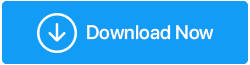قم بتحرير مساحة القرص عن طريق حذف ملفات ومجلدات Temp - Windows 10
نشرت: 2021-04-10تحتاج مساحة للملفات الهامة؟ إليك كيفية حذف الملفات والمجلدات من Windows 10.
يعمل النظام الجديد بشكل جيد تمامًا ، ولكنه يميل إلى التباطؤ بعد مرور بعض الوقت. تستغرق جميع العمليات المهمة التي تريد إجراؤها على نظامك وقتًا طويلاً مثل فتح صفحة ويب والملفات والوصول إلى الصور وما إلى ذلك. كلهم يأخذون الكثير من الوقت. ليس هذا فقط ، فالنظام معلق بين الحين والآخر ، مما يؤدي إلى تدهور الإنتاجية.
ليس هناك سبب واحد فقط يعيق أداء نظامك ولكن هناك مجموعة من العقبات التي تساهم في هذا الحدث. في هذه المدونة ، سنقوم بفحصها عن كثب وسنتعرف على أفضل الطرق لإصلاح سرعة النظام البطيئة هذه واستعادة مساحة على القرص الصلب.
أفضل الطرق لحذف الملفات والمجلدات في نظام التشغيل Windows 10: -
قبل أن نتعلم كيفية حذف الملفات المؤقتة والمجلدات من Windows 10 ، تذكر أن القيام بذلك يدويًا ليس هو أفضل طريقة. لذلك ، إذا كنت ترغب في أتمتة العملية وتنظيف الملفات غير المرغوب فيها بأمان ، فحاول استخدام مُحسِّن النظام المتقدم - أفضل برنامج منظف للكمبيوتر الشخصي لنظام Windows.
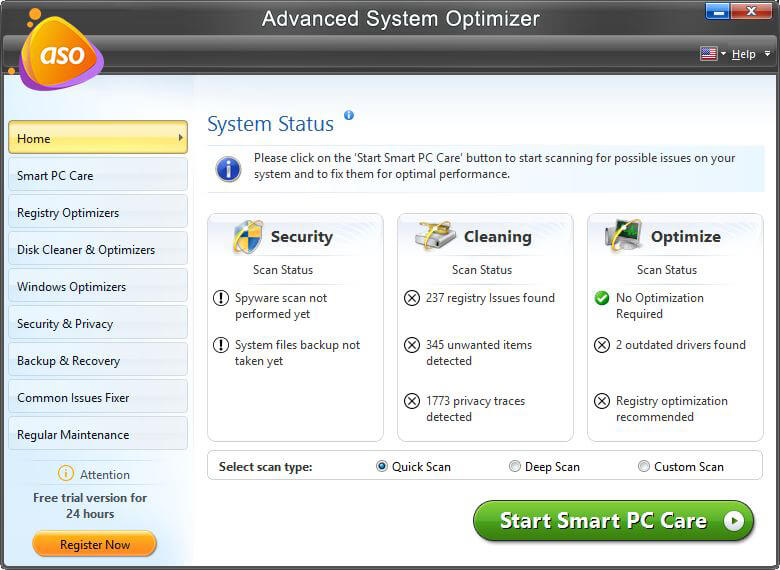
انقر هنا لتنزيل مُحسِّن النظام المتقدم
1. تنظيف القرص
إنها أفضل طريقة لتنظيف جميع الملفات المؤقتة وذاكرة التخزين المؤقت والملفات غير الضرورية التي لم تعد مطلوبة على النظام. يساعد في تسريع أداء الكمبيوتر.
هناك طريقتان لحذفه: -
أحدهما يدوي ويستغرق وقتًا طويلاً لأنه سيتعين عليك تحديد موقع العناصر ثم حذفها. أيضا ، تزداد فرص فقدان البيانات المهمة.
ثانيًا ، يمكنك استخدام Disk Cleanup وهي عملية تلقائية لن توفر الوقت فحسب ، بل ستوفر عليك أيضًا من حذف الملفات المهمة عن طريق الخطأ.
لتشغيل تنظيف القرص وحذف الملفات والمجلدات غير المرغوب فيها ، اتبع الخطوات التالية:
1. اكتب Disk Cleanup في شريط بحث Windows وانقر لفتحه.
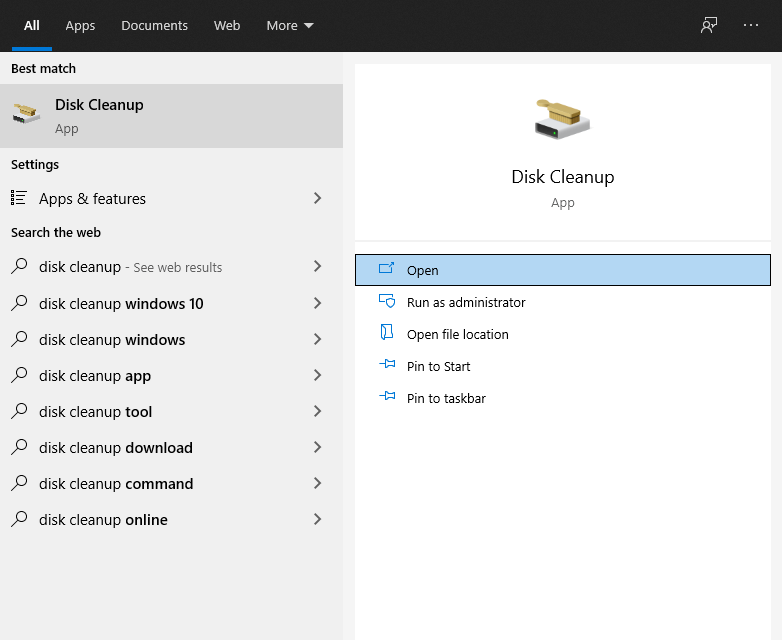
2. بمجرد الفتح ، انقر فوق السهم لأسفل لتحديد محرك الأقراص الذي تريد مسحه ضوئيًا> موافق.
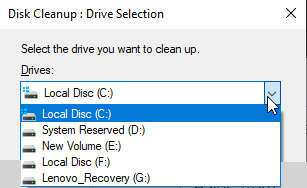
3. سيؤدي هذا إلى فتح نافذة "تنظيف القرص". هنا سترى فئات مختلفة من الملفات التي يمكنك حذفها. حدد المربع المجاور لهم.
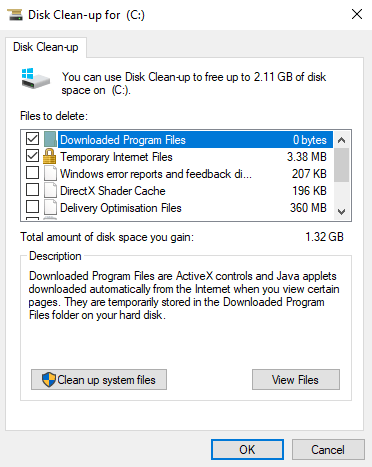
4. انتظر حتى يقوم "تنظيف القرص" بتنفيذ المهمة.
2. قم بتعطيل وضع الإسبات
وضع الإسبات مماثل لوضع السكون ، إلا أنه يشغل مساحة تخزين لحفظ العمل مما يسمح لك بالاستئناف من حيث تركت. بالتأكيد ، هذا يشغل مساحة على القرص الصلب ، لذلك إذا لم تستخدم الإسبات يمكنك تعطيله عبر CMD (موجه الأوامر) لمسح مساحة القرص.
لمعرفة كيفية تعطيل وضع الإسبات ، اتبع الخطوات أدناه:
ملاحظة: يوجد ملف الإسبات ضمن C: \ hiberfil.sys
1. اكتب موجه الأوامر في بحث Windows
2. حدد نتيجة البحث> انقر بزر الماوس الأيمن> تشغيل كمسؤول.
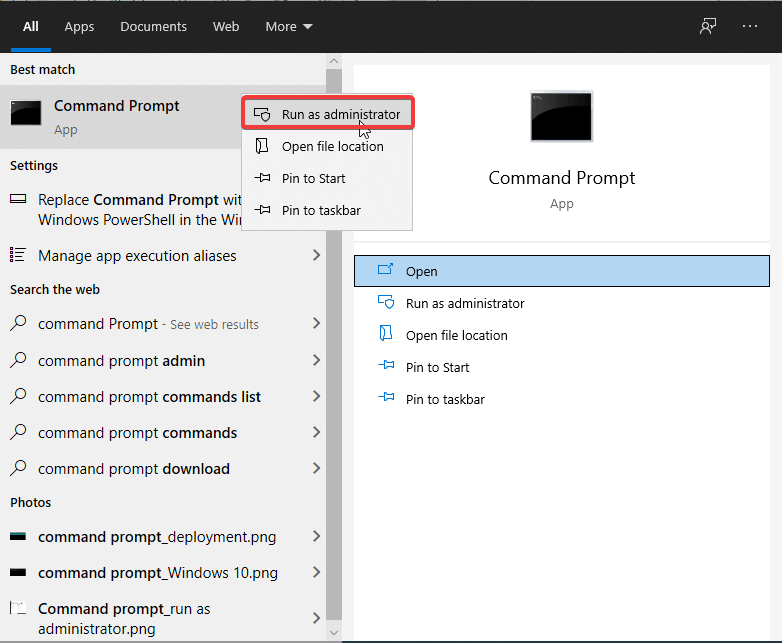
3. هنا اكتب exe / hibernate off> Enter
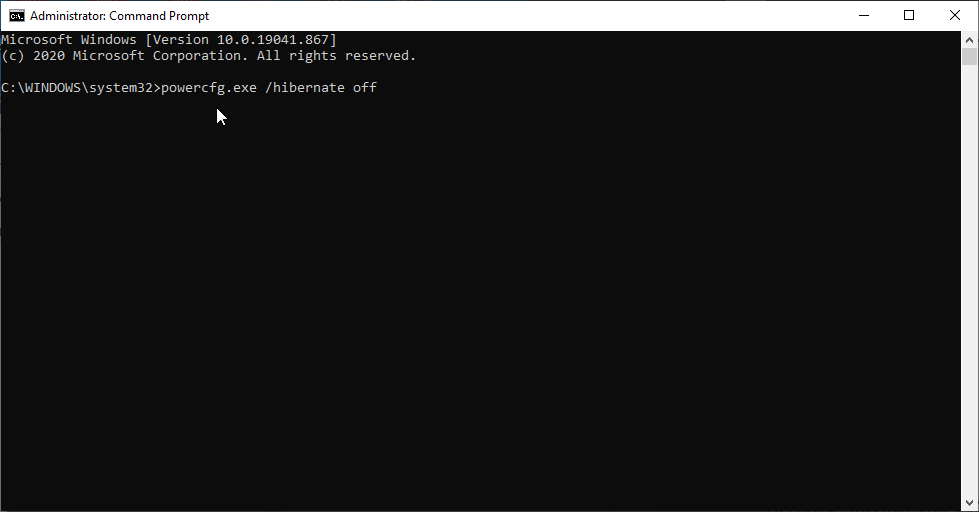
4. هذا كل شيء ، سيتم الآن تعطيل وضع السبات.
3. حذف ملفات Windows Temp
لفتح التطبيقات بسرعة ، يقوم Windows بإنشاء ملفات مؤقتة. لكن هذه الملفات تأخذ مساحة غير ضرورية ، لذلك يوصى بحذف الملفات المؤقتة.
لحذف ملفات temp ، اتبع الخطوات أدناه:
1. اضغط على Windows + R لفتح نافذة Run.
2. اكتب٪ temp٪> إدخال.
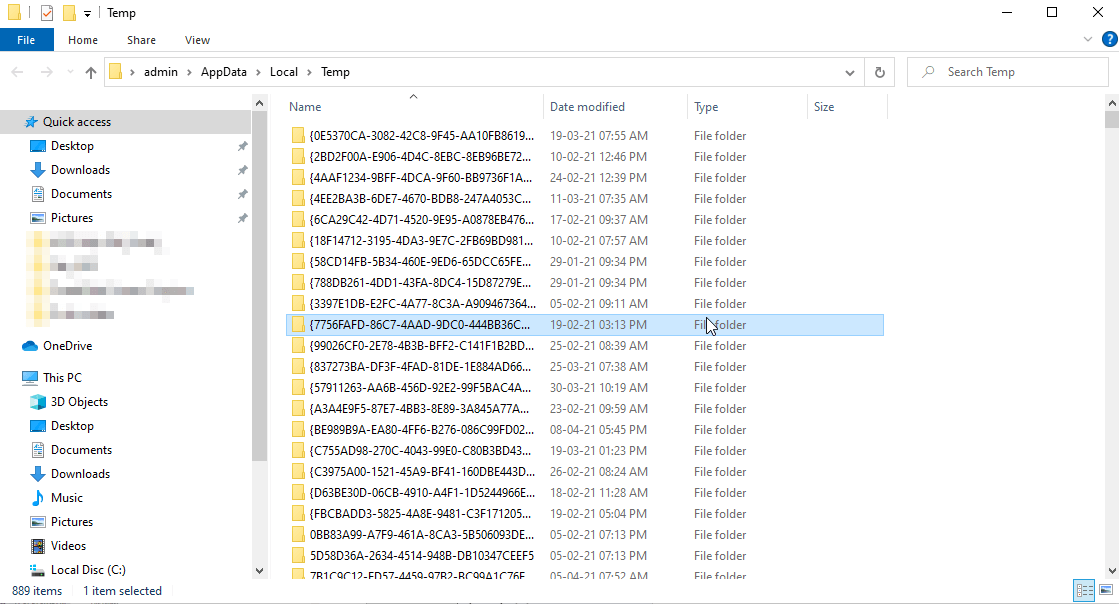
3. حدد جميع الملفات التي تراها تحت هذا المجلد واضغط على حذف.
سيؤدي ذلك إلى إزالة جميع الملفات المؤقتة ، مما يساعد على استعادة مساحة التخزين.
ملاحظة: قد تتلقى رسالة تفيد بأن الملفات قيد الاستخدام. هذا يعني أن بعض التطبيقات تستخدم الملفات ، اضغط على تخطي للمتابعة وإزالة الملفات المتبقية.
بهذه الطريقة ، يمكنك إزالة ملفات temp من Windows 10.
4. إفراغ سلة المحذوفات
سلة المحذوفات هي موقع على جهاز الكمبيوتر الخاص بك حيث تنتهي جميع الملفات المحذوفة على نظام التشغيل windows 10 عند حذفها أو حتى استعادتها. لعرض العناصر التي تم نقلها إلى سلة المحذوفات ، انقر نقرًا مزدوجًا فوق المجلد وتحقق من جميع العناصر. بمجرد التأكد من أن جميع العناصر غير مرغوب فيها ، اتبع الخطوات لتنظيف سلة المحذوفات.
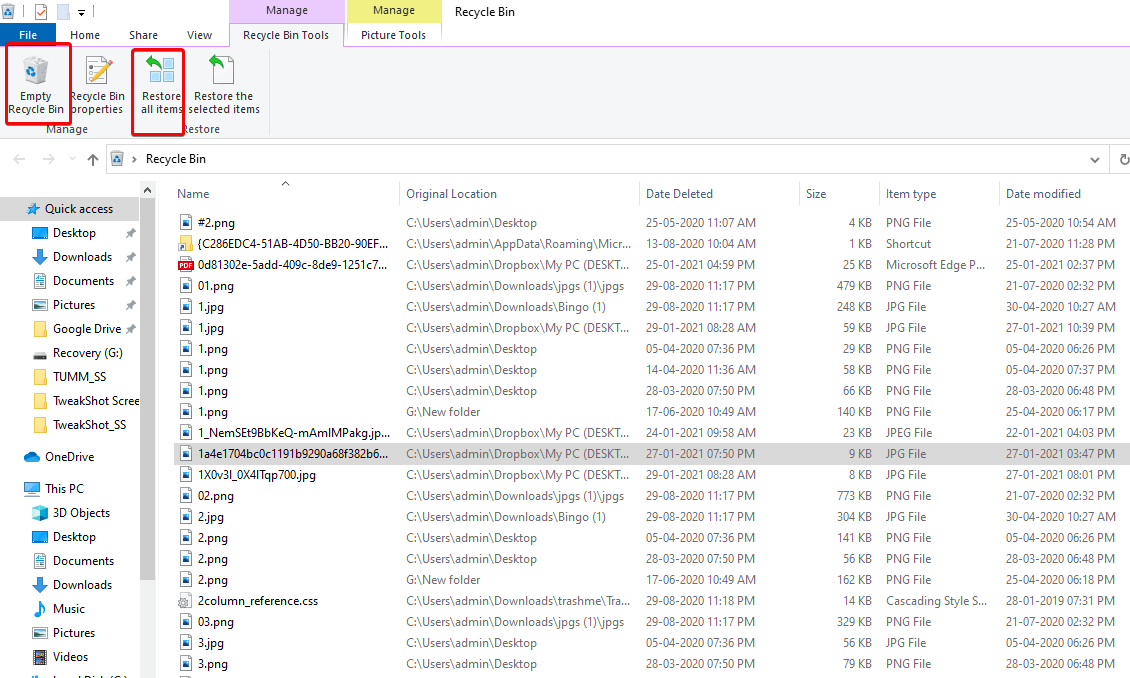
لتنظيف سلة المحذوفات ، اتبع الخطوات التالية:
1. انقر فوق مجلد "سلة المحذوفات" الموجود على سطح المكتب.
2. انقر بزر الماوس الأيمن> إفراغ سلة المحذوفات

ملاحظة : بمجرد إزالة جميع العناصر الموجودة في "سلة المحذوفات" ، لا توجد طريقة لاستعادتها. هذا يعني ، فكر قبل النقر فوق إفراغ سلة المحذوفات.
5. مجلد Windows.old
عندما نقوم بترقية Windows إلى إصدار جديد ، يحتفظ النظام بنسخة من ملفات النظام القديمة في مجلد يسمى Windows. عمر او قديم. يستخدم هذا المجلد للحصول على الإصدار السابق من Windows أو أي ملف ثابت في حالة احتياجك إليه.
على الرغم من قيام Windows بحذف هذا المجلد تلقائيًا بعد فترة من الترقية ، يمكنك إزالته بنفسك إذا كانت المساحة لديك قليلة.
لحذف مجلد على نظام التشغيل Windows 10 ، اتبع الخطوات أدناه:
1. افتح "تنظيف القرص" كما هو موضح في الخطوة 1.

2. انقر فوق تنظيف ملفات النظام وانتظر حتى ينتهي الفحص. بمجرد الانتهاء من العملية ، ابحث عن تثبيت (عمليات) Windows السابقة وقم بحذفه.
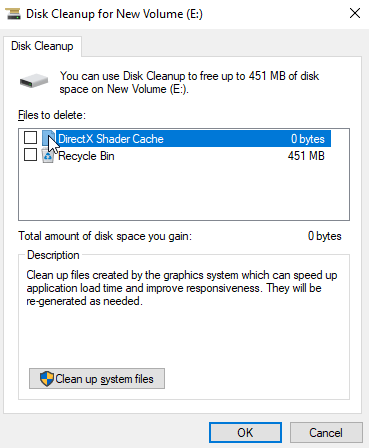
ملحوظة: هناك عيب في هذه الخطوة ، إذا كنت ترغب في استعادة البيانات القديمة في حالة حدوث أي مشكلة ، فلن تتمكن من القيام بذلك. لذا ، اتخذ قرارك قبل الشروع في هذه الخطوة.
6. تقارير Kernel الحية

دليل آخر يجب إزالته عند حذف الملفات والمجلدات غير المرغوب فيها لمسح مساحة القرص هو تقارير Live Kernel. يخزن هذا المجلد ملفات التفريغ (التي تحفظ معلومات حول تعطل النظام). لحذف المجلد ، توجه إلى C: \ Windows \ LiveKernelReports. هنا سترى ملفات كبيرة تنتهي بامتداد DMP. هذه الملفات آمنة للحذف.
كإجراء احترازي لحذف هذه الملفات ، نوصي باستخدام "تنظيف القرص".
ملاحظة : بمجرد حذف ملفات التفريغ ، لن تتمكن من الحصول على معلومات حول أعطال الويندوز.
7. إلغاء تثبيت التطبيقات غير المرغوب فيها
في كثير من الأحيان نقوم فقط بتنزيل التطبيقات معتقدين أننا قد نستخدمها. تأخذ هذه التطبيقات بمرور الوقت مساحة غير ضرورية مما يؤدي إلى إبطاء أداء النظام.
لإلغاء تثبيت مثل هذه البرامج على نظام التشغيل Windows 10 ، يمكنك إما استخدام أفضل برامج إلغاء التثبيت لنظام التشغيل Windows أو اتباع الخطوات التالية:
1. افتح الإعدادات > التطبيقات > التطبيقات والميزات .
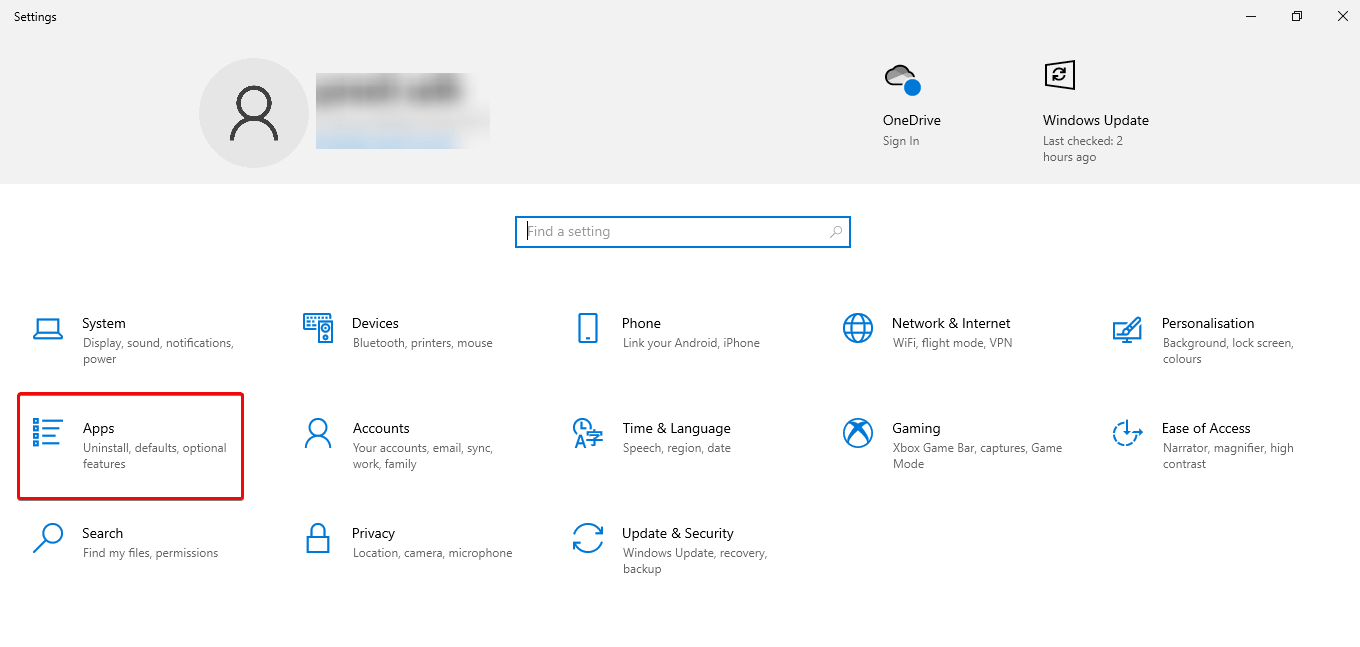
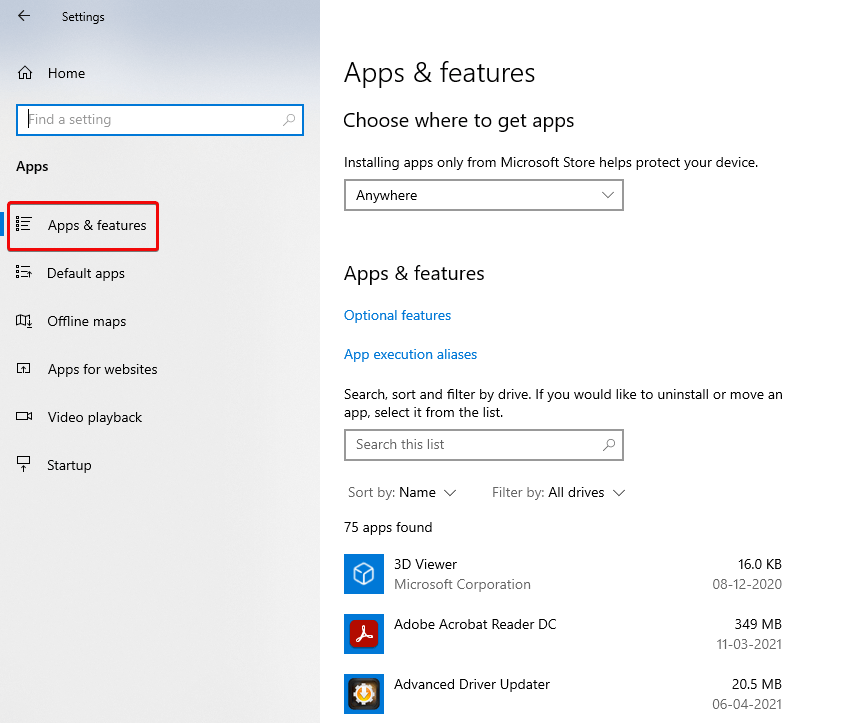
2. استخدم عامل التصفية "فرز حسب" وحدد الحجم لتحديد البرنامج الذي يشغل مساحة أكبر.
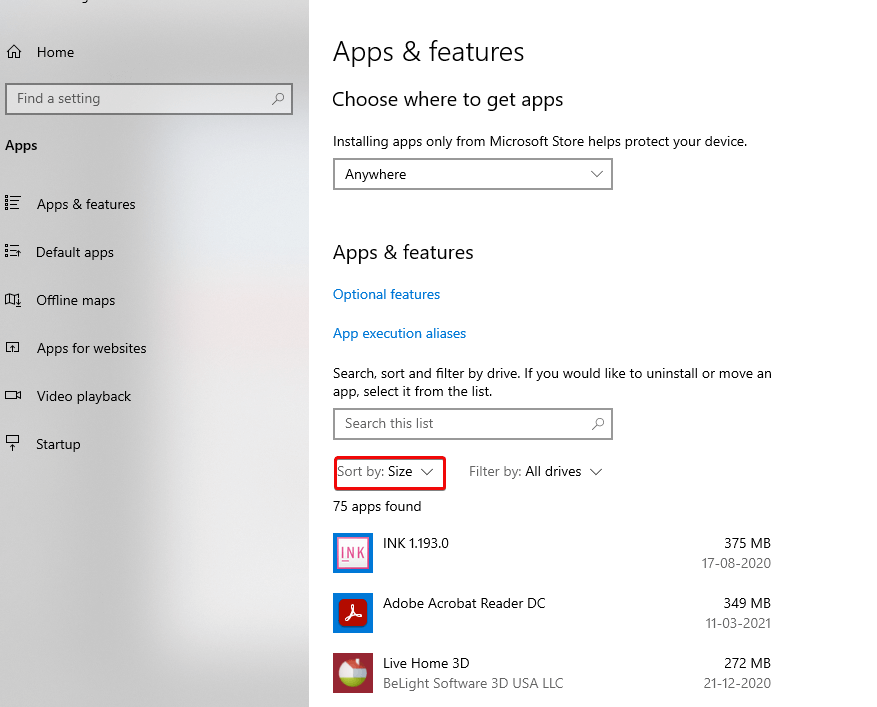
3. حدد العنصر الذي تريد إزالته وإلغاء تثبيته .
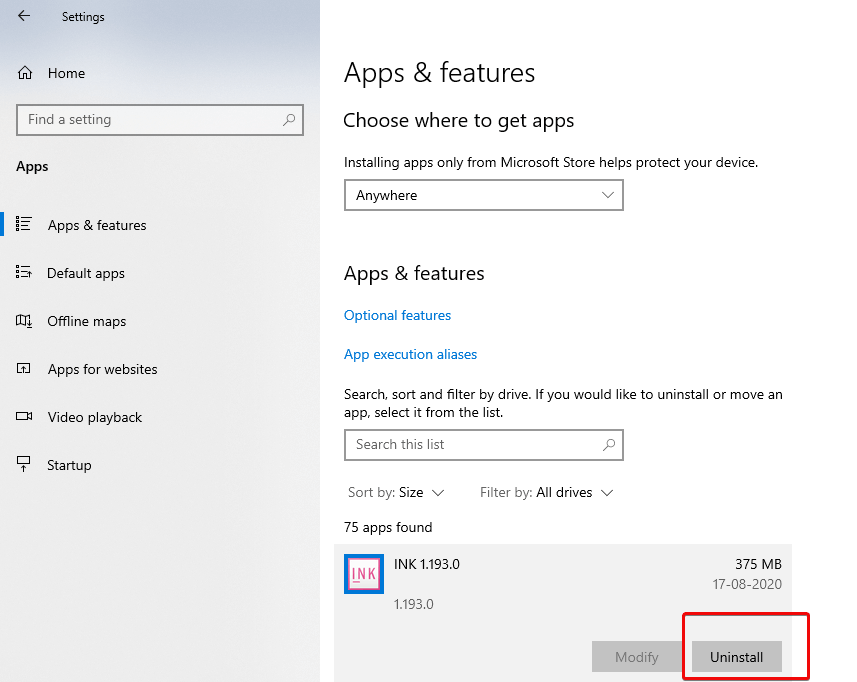
بمجرد إكمال الخطوات ، كرر الأمر نفسه لإزالة جميع البرامج غير المرغوب فيها.
8. عن طريق نقل المحتوى إلى محرك خارجي
إذا كان محرك الأقراص الثابتة لا يزال ينخفض من المساحة المتوفرة ، فيمكنك تثبيت محرك أقراص خارجي لنقل الملفات وتخزينها. يمكنك حتى إعداد النظام لجعل التخزين الخارجي هو التخزين الافتراضي الجديد لحفظ الملفات.
9. باستخدام ضغط NTFS
NTFS ( نظام ملفات التكنولوجيا الجديدة ) وهي تقنية جديدة قدمتها Microsoft تقلل من سعة تخزين الملفات لأنها تضغط المجلدات أو الملفات أو محرك الأقراص بأكمله.
لتطبيق ضغط Windows 10 NTFS لمجلد ، استخدم الخطوات التالية:
1. افتح مستكشف الملفات وحدد المجلد انقر بزر الماوس الأيمن> ضغط.
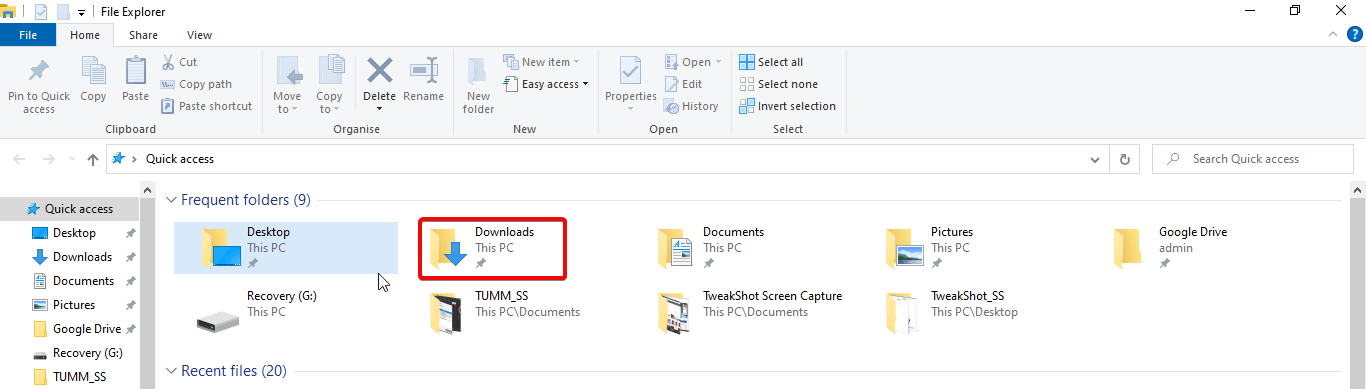
2. حدد خصائص > خيارات متقدمة.
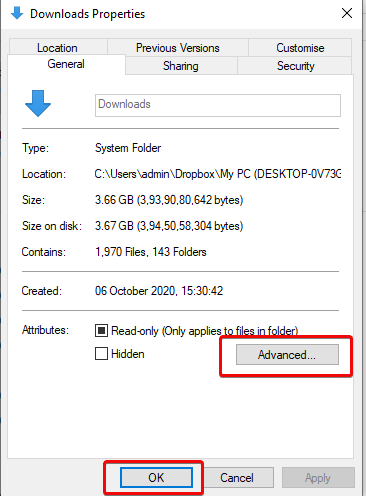
3. حدد خيار ضغط المحتويات لتوفير مساحة على القرص > موافق> تطبيق
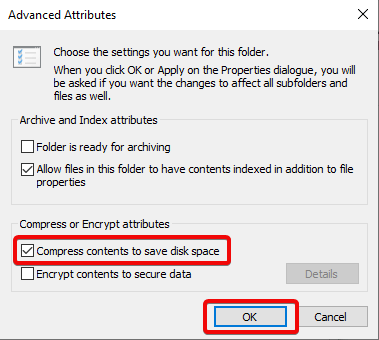
4. حدد خيار تطبيق التغييرات على هذا المجلد والمجلدات الفرعية والملفات> موافق> موافق
10. عن طريق إزالة المستخدمين لم تعد مشاركة الجهاز
إذا كنت تشارك جهازك مع أشخاص آخرين ، فمن المستحسن حذف هؤلاء المستخدمين لتحرير مساحة.
يمكنك إزالة المستخدم باتباع الخطوات التالية: -
1. افتح الإعدادات > الحسابات> العائلة والمستخدمون الآخرون
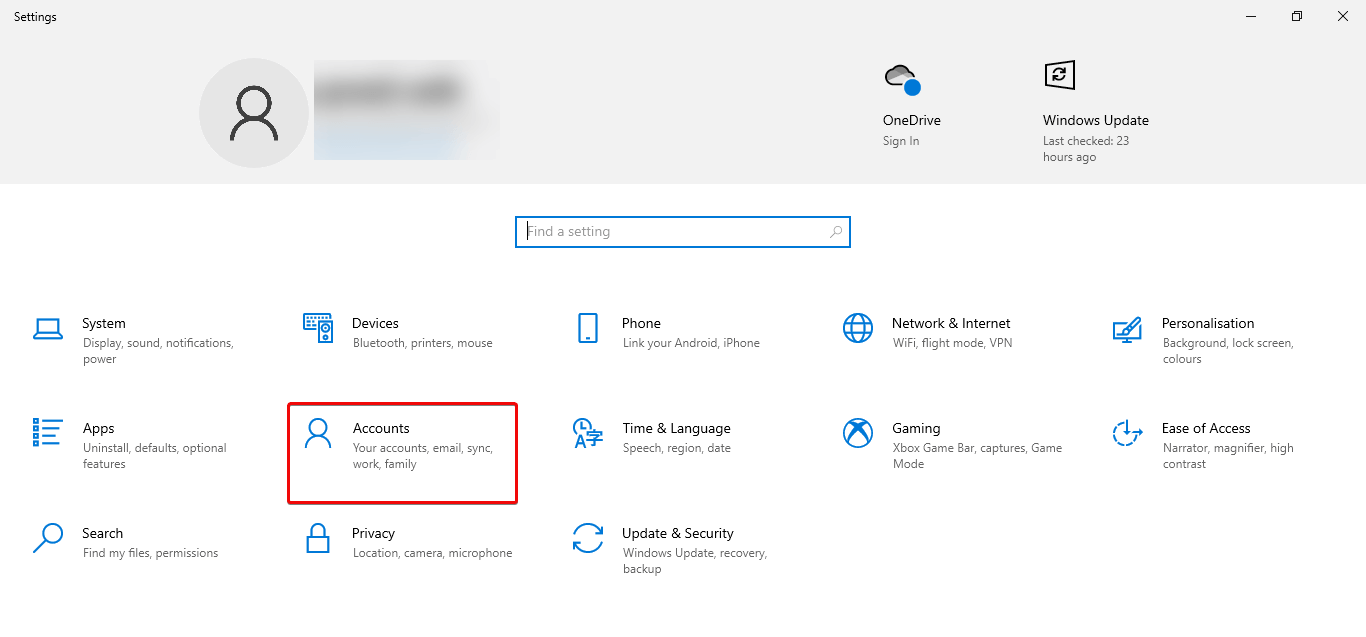
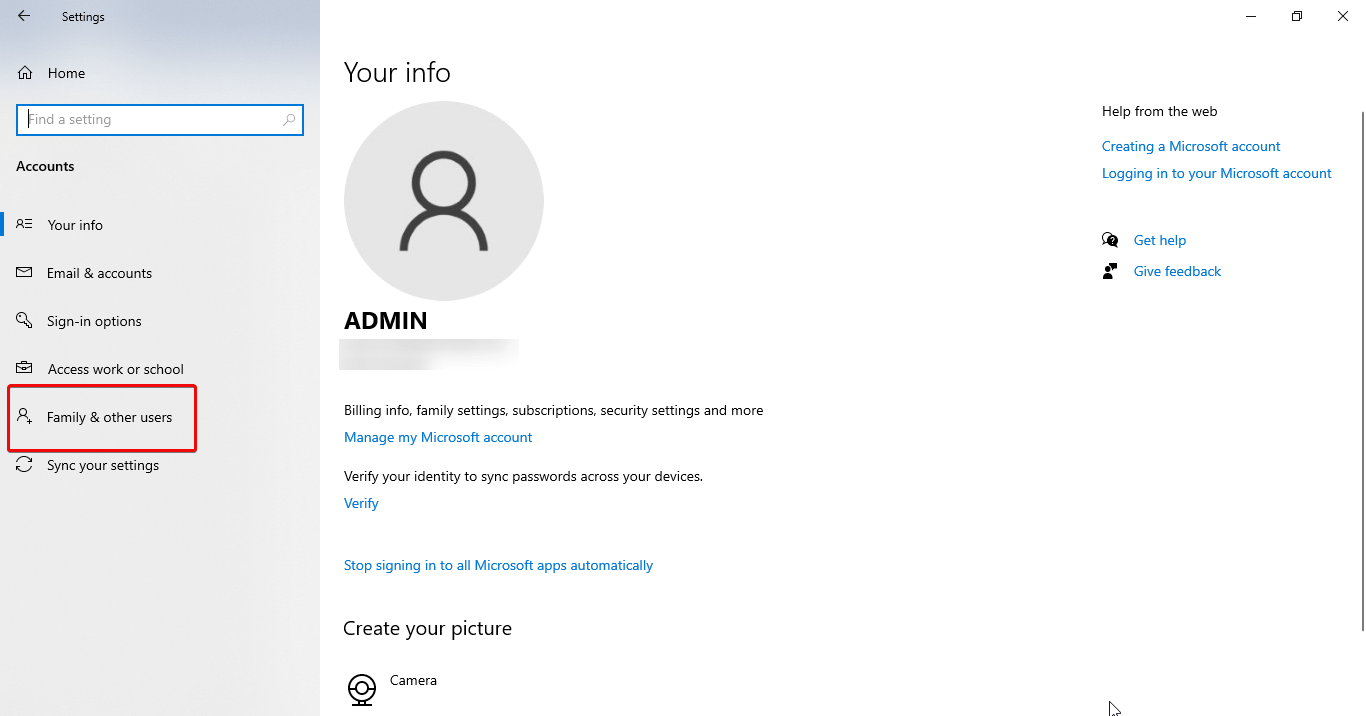
2. حدد الحساب الذي تريد إزالته.
3. انقر فوق إزالة
4. انقر فوق حذف الحساب والبيانات
ملاحظة: يجب نسخ نفس الخطوات لحذف أي حساب متبقي
11. تعطيل خيار التخزين المحجوز في نظام التشغيل Windows 10
واحدة من أفضل ميزات Windows 10 هي التخزين المحجوز ، والذي يتيح مساحة مخصصة لتحديثات النظام وذاكرة التخزين المؤقت والملفات المؤقتة التي تقلل من المشكلات أثناء التحديثات والترقيات. لكنها تحتل بعض المساحة لأداء هذه المهمة.
إذا كنت ترغب في استخدام المساحة التي تستخدمها هذه الميزة ، يمكنك تعطيلها.
لكن تذكر ، بمجرد تعطيل هذه الميزة ، سترى المساحة الإضافية فقط بعد تثبيت الإصدار التالي من Windows 10.
لتعطيل التخزين المحجوز على نظام التشغيل Windows 10 ، استخدم الخطوات التالية:
1. ابدأ > PowerShell
2. انقر بزر الماوس الأيمن فوق PowerShell وحدد تشغيل كمسؤول
اكتب - Get-WindowsReservedStorageState> Enter
3. اكتب التالي Set-WindowsReservedStorageState -State معطلة> أدخل
بعد اتباع هذه الخطوات ، سيتم تعطيل التخزين المحجوز على نظام التشغيل Windows 10 ، وستستعيد المساحة المشغولة التي يشغلها التخزين المحجوز.
نأمل بعد استخدام هذه الخطوات وحذف ملفات temp من نظام Windows الخاص بك ، أن تتمكن من استعادة مساحة على Windows 10 الخاص بك.
التالي الذي قد ترغب في قراءته:
ما مدى أمان استرداد الملفات المحذوفة في القرص الصلب لنظام التشغيل Windows 10؟
أفضل خيارات استرداد Windows لاستعادة سطح المكتب
نصائح لاستعادة الملفات المحذوفة من سلة المحذوفات