استرداد الملفات المحذوفة: الخيار الأفضل بالنسبة لك
نشرت: 2023-11-04يواجه مستخدمو Windows أنواعًا مختلفة من الملفات مثل ملفات الوسائط والمستندات المكتبية والملفات المضغوطة مثل jpg وpng وpdf وdocx وxlsx وmov وmp3 وmp4 وzip وغيرها. ومن بين هذه الملفات، هناك ملفات يخصصها المستخدمون لأسابيع أو حتى أشهر من العمل، مما يشير إلى أهميتها باعتبارها لا غنى عنها.
إن حذف مثل هذه الملفات، سواء من خلال الحذف "Shift + Del"، أو المسح الدائم من سلة المحذوفات، أو بسبب تلف/تنسيق القرص، يدفع المستخدمين إلى البحث بجدية عن حلول لاستعادة الملفات المحذوفة.
- ذات صلة – هل يمكن استعادة البيانات عند استخدام VPN؟
- كيفية استرداد البيانات من القرص الصلب / القرص الصلب / HDD / SSD باستخدام EaseUS Data Recovery Wizard

ولحسن الحظ، يوجد العديد من برامج وخدمات استعادة الملفات، مما يسهل استعادة الملفات والمجلدات المحذوفة على أجهزة الكمبيوتر الخاصة بهم.
كيف تجد برنامج استعادة الملفات المناسب؟
يتضمن تحديد أداة استعادة البيانات المناسبة لجهاز الكمبيوتر الخاص بك اتباع نهج منهجي:
- حدد سيناريو فقدان البيانات لديك: تتطلب حالات فقدان البيانات المختلفة أدوات وتقنيات محددة لاستعادة البيانات. يعد فهم السيناريو المحدد الخاص بك أمرًا أساسيًا للعثور على أداة يمكنها معالجته بفعالية.
- التحقق من التوافق والأداء: تأكد من أن أداة استعادة البيانات متوافقة مع نظام التشغيل ونظام الملفات ونوع الجهاز لديك. يجب أن يعمل بسلاسة على جهاز الكمبيوتر الخاص بك دون التسبب في عدم استقرار النظام أو إعاقة العمليات الأخرى.
- مقارنة الميزات وسهولة الاستخدام: ضع في اعتبارك ميزات مثل خيارات معاينة الملف ووظائف الفرز والتصفية والبحث حسب الاسم أو الحجم أو النوع أو التاريخ أو الموقع. من الضروري وجود واجهة مستخدم واضحة.
- قراءة المراجعات والتقييمات: ابحث عن المراجعات والتقييمات من المستخدمين الآخرين لقياس مدى موثوقية وفعالية أداة استعادة البيانات. يمكن العثور على المراجعات على الموقع الرسمي للأداة، أو المنتديات عبر الإنترنت، أو المدونات، أو منصات التواصل الاجتماعي، أو مواقع المراجعة التابعة لجهات خارجية.
- خذ بعين الاعتبار التكلفة والدعم: قم بتقييم التكلفة والميزات التي تقدمها الأدوات المختلفة لتحديد أفضل قيمة لاستثمارك. تحقق مما إذا كانت الأداة توفر نسخة تجريبية مجانية أو ضمان استعادة الأموال أو سياسات التحديث المجانية. تأكد من توفر خدمة عملاء جيدة ودعم فني لمعالجة أي مشكلات أو استفسارات قد تواجهها.
أفضل برنامج مجاني لاستعادة الملفات المحذوفة: MyRecover
يوفر البرنامج الأساسي والموصى به بشدة، MyRecover، واجهة رسومية سهلة الاستخدام لاستعادة الملفات بسهولة. من خلال بضع نقرات فقط، يمكن للمستخدمين استعادة الملفات المحذوفة مع الاحتفاظ أيضًا بأسمائهم وتنسيقاتهم ومساراتهم.
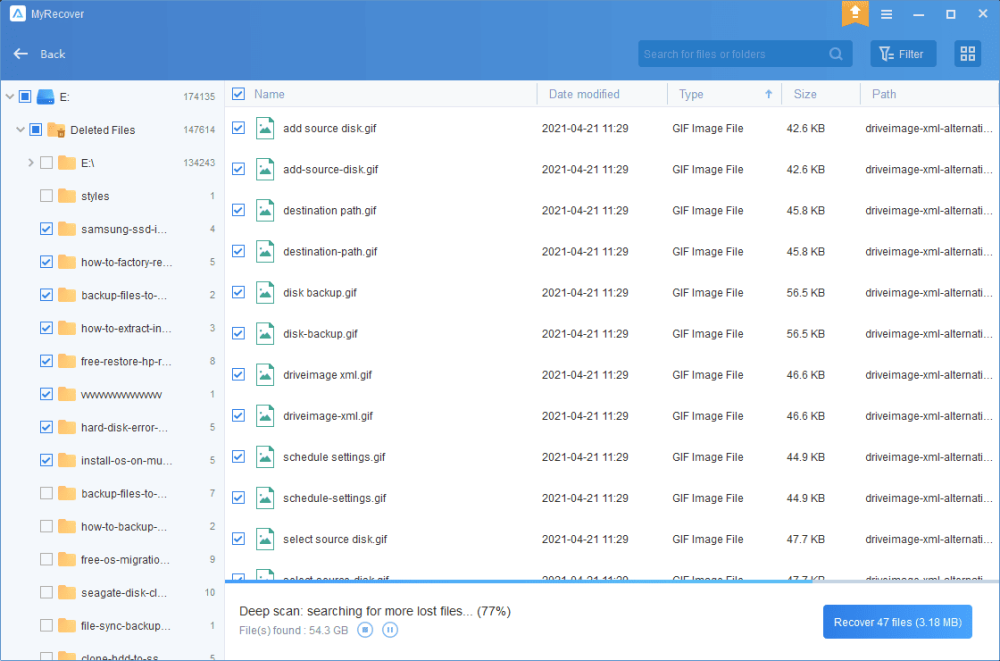
فيما يلي بعض المزايا الإضافية البارزة:
- استرداد أنواع متعددة: MyRecover قادر على استرداد أكثر من 200 نوع من الملفات، مثل استرداد PPT وWord وExcel والصور ومقاطع الفيديو والتسجيلات الصوتية وملفات Zip والمزيد.
- أوضاع المسح المزدوج (المسح السريع والمسح العميق): يضمن MyRecover، المجهز بوضعين للمسح الضوئي، اكتشافًا شاملاً لجميع الملفات المحذوفة والمفقودة من كل من SSD وHDD.
- نطاق واسع من الاستخدام: لا يقتصر على استرداد SSD أو HDD، فهو يقدم الدعم لأنظمة الملفات المختلفة مثل NTFS، وFAT32، وexFAT، وReFS داخل Windows.
- توافق عالي: MyRecover متوافق مع أنظمة التشغيل Windows 11 و10 و8 و7 وWindows Server، مما يضمن تعدد الاستخدامات عبر إصدارات Windows المختلفة.
- تجربة الاسترداد المجانية: يمكن للمستخدمين استرداد الملفات مجانًا بما يصل إلى 30 ميجابايت لكل محاولة دون حد أعلى، مما يوفر فرصة للتجربة وتقييم وظائفها.
- ذات صلة – قم بمراجعة برنامج استعادة البيانات الاحترافي الخاص بك: برنامج استعادة بيانات Windows الشامل
- مراجعة iMyfone AnyRecover لاستعادة البيانات: استرداد الملفات المفقودة بسهولة على نظامي التشغيل Windows/Mac
لاستعادة الملفات المحذوفة بسهولة باستخدام MyRecover، اتبع الخطوات التالية:

- الخطوة 1: تنزيل وتشغيل MyRecover
- قم بتنزيل MyRecover على جهاز الكمبيوتر الخاص بك وقم بتشغيل التطبيق.
- الخطوة 2: حدد القرص/القسم وابدأ المسح
- بعد تحميل القرص، اختر القرص أو القسم المحدد الذي يحتوي على الملفات المطلوبة. انقر فوق " بدء المسح " لبدء عملية المسح.
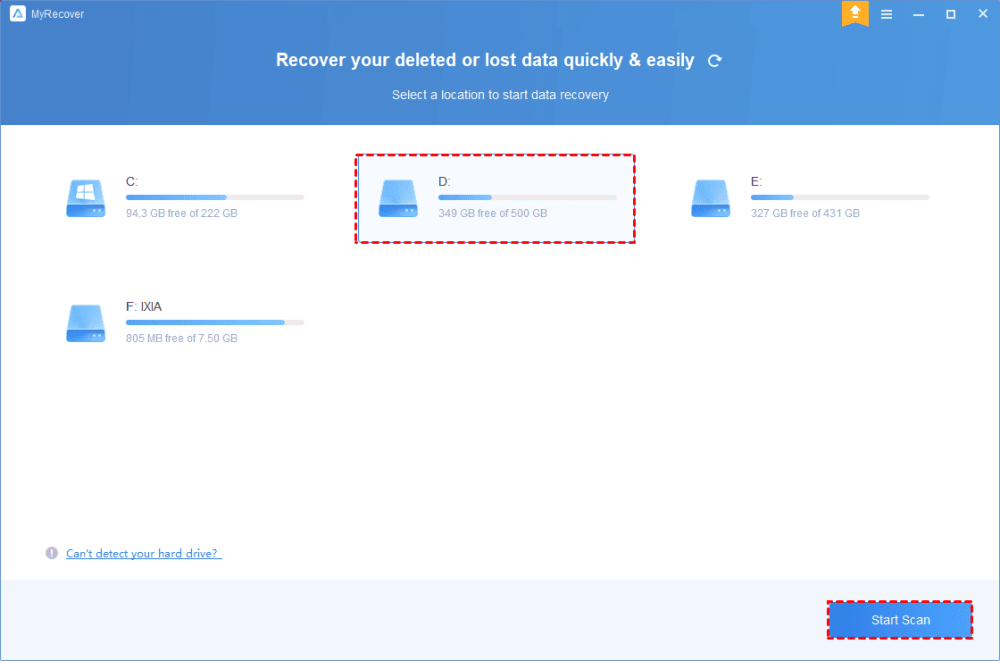
- الخطوة 3: استخدم طرق المسح المدمجة
- يستخدم MyRecover كلاً من الفحص السريع والمسح العميق. في هذه الخطوة، يمكنك:
- الفرز: قم بترتيب الملفات الممسوحة ضوئيًا حسب تاريخ التحديث، والحجم، والمسار، والنوع، وما إلى ذلك.
- عامل التصفية: استخدم عوامل التصفية مثل النوع أو تاريخ التعديل أو الحجم لتضييق نطاق الملفات المكتشفة. على سبيل المثال، قم بتصفية جميع الصور التي تم تعديلها في آخر 30 يومًا بأحجام تتراوح بين 1 ميجابايت و512 ميجابايت.
- البحث: أدخل أسماء الملفات أو الامتدادات في مربع البحث لتحديد موقع الملفات المطلوبة.
- المعاينة: معاينة الصور المصغرة للصور من أجل الوضوح قبل الاسترداد.
- الاسترداد: بعد المعاينة، حدد الملفات التي ترغب في استعادتها.
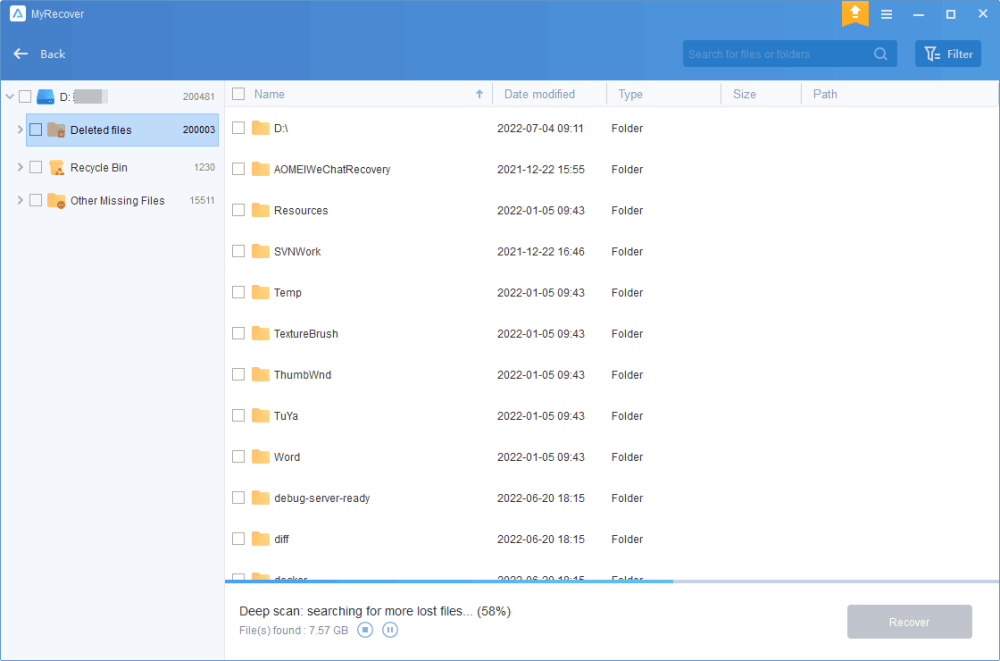
- الخطوة 4: ابدأ عملية الاسترداد
- قم بتعيين موقع جديد لتخزين الملفات المستردة. انقر فوق الزر " استرداد ملفات x " لبدء العملية.
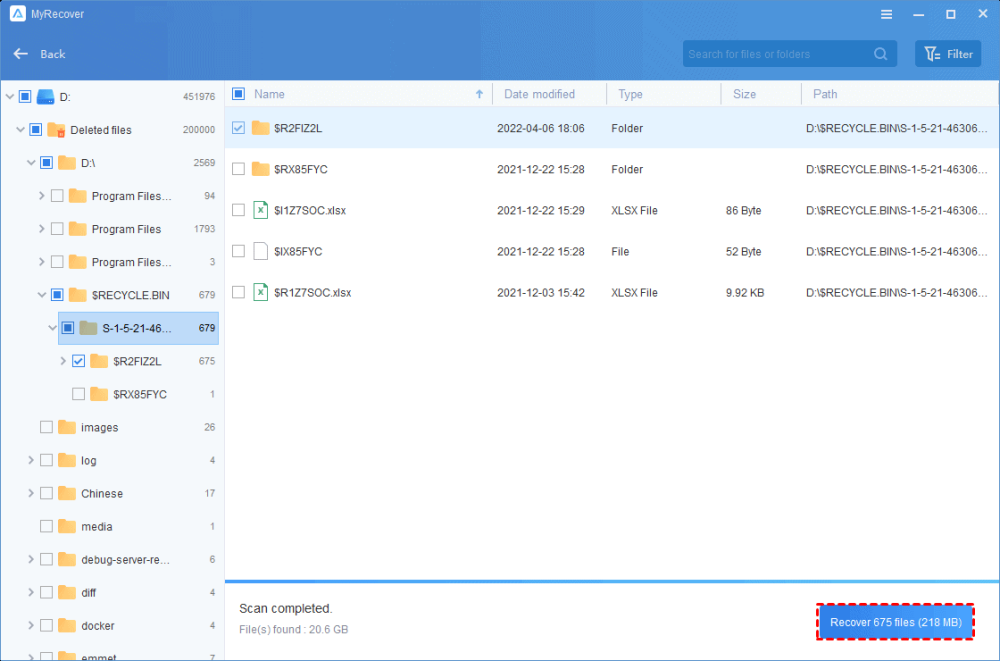
مكتوب في النهاية
في حالة حذف ملفاتك بدون نسخة احتياطية، يمكنك الاعتماد على تطبيق احترافي لاستعادة البيانات مثل MyRecover. تم تجهيز هذه الأداة المتقدمة بأحدث التقنيات والخوارزميات المصممة لاكتشاف الملفات المفقودة أو المفقودة واستعادتها بسرعة.
آمل أن يكون هذا البرنامج التعليمي قد ساعدك في التعرف على "استرداد الملفات المحذوفة: الخيار الأفضل بالنسبة لك" . إذا كنت تريد أن تقول أي شيء، أخبرنا بذلك من خلال أقسام التعليقات. إذا أعجبك هذا المقال، فيرجى مشاركته ومتابعة WhatVwant على Facebook وTwitter وYouTube للحصول على المزيد من النصائح التقنية.
- ذات صلة – كيفية إصلاح محرك RAW واستعادة البيانات
- كيفية استعادة البيانات والبرامج من جهاز الكمبيوتر الميت الخاص بك
استرداد الملفات المحذوفة: الخيار الأفضل لك – الأسئلة الشائعة
هل من السهل استعادة الملفات المحذوفة نهائيا؟
في جميع أنظمة الكمبيوتر تقريبًا، بمجرد حذف ملف، فهذا هو المكان الذي سينتهي به الأمر بعد ذلك. من خلال البحث السريع في سلة المهملات، يمكن بسهولة تحديد ملفك الضال واستعادته إلى مجلده الأصلي طالما أنك لم تقم بإفراغه.
هل يمكن استرداد المجلد المحذوف نهائيًا؟
نعم، من الممكن استعادة مجلد محذوف من محرك أقراص مهيأ باستخدام برنامج متخصص لاستعادة البيانات.
هل يستطيع المتسللون رؤية الملفات المحذوفة؟
يمكن لمجرمي الإنترنت والمتسللين الوصول إلى المعلومات الشخصية المخزنة على جهاز الكمبيوتر الخاص بك حتى بعد أن تعتقد أنك قمت بحذف الملفات.
هل الصور المحذوفة نهائيا؟
إذا قمت بحذف صورة أو مقطع فيديو تم الاحتفاظ بنسخة احتياطية منه في صور Google، فستظل في سلة المهملات لمدة 60 يومًا. إذا قمت بحذف عنصر من جهازك الذي يعمل بنظام التشغيل Android 11 والإصدارات الأحدث دون الاحتفاظ بنسخة احتياطية منه، فسيظل في سلة المهملات لمدة 30 يومًا.
هل من الآمن استخدام برامج استعادة البيانات؟
نعم، يعد استخدام برامج استعادة البيانات آمنًا تمامًا، ولكن اختيار أفضل برامج استعادة البيانات سيكون أمرًا صعبًا للغاية. يمكن أن يؤدي استخدام برنامج جيد لاستعادة البيانات إلى توفير ما يصل إلى 100% من بياناتك.
