كيفية إصلاح مشكلة عدم عمل لوحة اللمس من Dell (الإصلاح)
نشرت: 2023-11-09إذا كانت لوحة اللمس لا تعمل على كمبيوتر Dell المحمول الخاص بك، فلا داعي للذعر، فإليك الحلول المجربة والمختبرة لمشاكل لوحة اللمس في كمبيوتر Dell.
تعد شركة Dell اسمًا مشهورًا عندما يتعلق الأمر بتصنيع أجهزة كمبيوتر محمولة وأجهزة كمبيوتر قوية. ومع ذلك، بغض النظر عن مدى جودة تصميم الكمبيوتر المحمول، تظهر بعض المشكلات، مثل عدم عمل لوحة اللمس من Dell بشكل غير متوقع.
نظرًا لأن لوحة اللمس تعد من بين الأجهزة الطرفية الأكثر حساسية، فحتى عامل صغير يمكن أن يؤدي إلى انخفاض أدائها بشكل كبير. ومع ذلك، فإننا نتفهم مدى الإحباط الذي يمكن أن يحدث إذا كانت لوحة التتبع معطلة، حيث إنها جهاز التأشير والتمرير الأساسي على جهاز الكمبيوتر المحمول.
ومن ثم، ترشدك هذه المقالة إلى أفضل الحلول الممكنة لمشكلة عدم عمل لوحة اللمس في كمبيوتر Dell. ومع ذلك، دعونا أولاً نلقي نظرة على الأسباب المحتملة لمواجهتك لهذه المشكلة. إذا فهمت الأسباب المحتملة للمشكلة، يصبح حلها بسيطًا. وهكذا فإن القسم التالي يشترك في نفس الشيء.
لماذا لا تعمل لوحة اللمس في كمبيوتر Dell المحمول
قد تكون العوامل التالية مسؤولة عن مشكلات لوحة اللمس للكمبيوتر المحمول Dell.
- تم تعطيل لوحة اللمس
- التدخل من برامج تشغيل الماوس الأخرى
- برنامج تشغيل لوحة اللمس قديم
- تكوين التسجيل غير صحيح
فيما يلي الأسباب الأساسية لتوقف لوحة اللمس من Dell عن العمل. دعونا ننظر الآن في كيفية اصلاحها.
إصلاحات لمشكلة عدم عمل لوحة اللمس من Dell (تعمل بنسبة 100%)
يمكنك تطبيق الحلول التالية إذا كنت تواجه مشكلات في الكمبيوتر المحمول بلوحة اللمس من Dell مثل عدم استجابة لوحة التتبع أو عدم عملها بشكل صحيح.
الإصلاح 1: أعد تشغيل جهازك
قبل تجربة أي شيء معقد، يجب عليك أولاً محاولة إعادة تشغيل الكمبيوتر المحمول الخاص بك للتحقق مما إذا كان يعمل على إصلاح مشكلة عدم عمل لوحة اللمس الخاصة بكمبيوتر Dell. يعمل هذا الاختراق على إصلاح المشكلة في معظم الحالات التي تسببت فيها أخطاء بسيطة في الذاكرة. وبالتالي، إليك كيفية إعادة تشغيل الكمبيوتر المحمول.
- أولاً، اضغط علىزر الطاقة بجهاز الكمبيوتر المحمول الخاص بك واستمر في الضغط عليه حتى يتم إيقاف تشغيل الجهاز.
- بعد إيقاف تشغيل الكمبيوتر المحمول، انتظر بضع ثوانٍ.
- أخيرًا، قم بتشغيل الكمبيوتر المحمول.
اقرأ أيضًا: كيفية إصلاح لوحة مفاتيح الكمبيوتر المحمول Dell لا تعمل
الإصلاح 2: تمكين لوحة اللمس
تسمح لك بعض أجهزة الكمبيوتر المحمولة من Dell بتمكين لوحة اللمس أو تعطيلها. ومن ثم، إليك كيفية تمكين لوحة التتبع إذا توقفت لوحة اللمس من Dell عن العمل بسبب عدم تمكينها على الكمبيوتر المحمول الخاص بك.
تمكين لوحة اللمس من لوحة المفاتيح
تحتوي العديد من أجهزة الكمبيوتر المحمولة من Dell على مفتاح يسمح للمستخدمين بتشغيل لوحة اللمس أو إيقاف تشغيلها. إذا كانت لوحة مفاتيح الكمبيوتر المحمول لديك تحتوي على مفتاح وظيفي مزود برمز لوحة اللمس، فيمكنك استخدامه لتمكين لوحة اللمس أو تعطيلها. لتمكين لوحة اللمس، يمكنك الضغط على مفتاح الوظيفة (مع رمز لوحة اللمس) أو مجموعة من مفتاح وظيفة لوحة اللمس مع مفاتيح الوظائف الأخرى. بشكل عام، يؤدي الضغط على المفاتيح F8 أو F6 أو Fn مع المفتاح F6/F8 إلى تمكين/تعطيل لوحة اللمس على كمبيوتر محمول من Dell.
حاول تمكين لوحة اللمس عبر إعدادات الماوس
في بعض الأحيان، يتم تعطيل لوحة اللمس تلقائيًا في إعدادات الماوس. ومن ثم، إليك كيفية تغيير إعدادات الماوس إذا كانت لوحة اللمس الخاصة بكمبيوتر Dell المحمول لا تعمل.
- أولاً، اضغط على مفتاح Windows ومفتاح Rمعًا على لوحة المفاتيح.
- الآن، أدخلmain.cpl في مربع التشغيل الذي يظهر على الشاشة وانقر فوق "موافق".
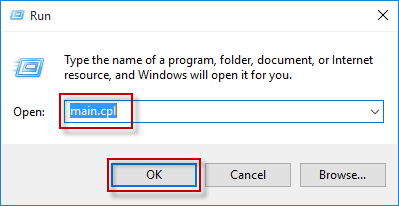
- انقر فوق علامة التبويب لوحةاللمس الموجودة بجوار علامة التبويب الأجهزة.
- حدد تمكين لوحة اللمس وانقر فوق تمكين الجهازلتنشيط لوحة اللمس الخاصة بك.
قم بتمكين لوحة اللمس الخاصة بك من إعدادات BIOS
هل قمت بتحديث BIOS الخاص بك مؤخرًا؟ إذا كانت الإجابة بنعم، فمن المحتمل أن تكون لوحة اللمس قد تم تعطيلها أثناء إجراء تحديث BIOS. ومن ثم، إليك كيفية التحقق من إعدادات BIOS وتصحيحها لفتح لوحة اللمس للكمبيوتر المحمول Dell المقفلة.
- أولاً، أعد تشغيل جهاز الكمبيوتر الخاص بك وانتظر حتى يظهر شعار الشركة المصنعة.
- الآن، استخدم المفتاحF12 أو مفتاح الحذفلتمكين إعدادات BIOS.
- بعد الوصول إلى إعدادات BIOS، انتقل إلى الإعداداتالمتقدمة (باستخدام مفاتيح الأسهم على لوحة المفاتيح).
- الآن، ابحث عن جهاز تأشير الإنترنت وقم بتمكينه.
الإصلاح 3: تحديث برنامج تشغيل لوحة اللمس للكمبيوتر المحمول Dell (مستحسن)
برنامج التشغيل القديم يجعل من الصعب على نظام التشغيل فهم تعليماتك وتنفيذها بشكل صحيح. يقوم برنامج التشغيل بترجمة أوامرك إلى اللغة التي يعرفها نظامك (0 و1)، وإذا كان برنامج التشغيل قديمًا، فإن هذه الترجمة غير دقيقة، مما يؤدي إلى عدم عمل لوحة اللمس من Dell والعديد من المشكلات الأخرى.

من المؤكد أن تحديث برنامج التشغيل يعمل على إصلاح مشكلة لوحة اللمس لديك والعديد من المشكلات الأخرى التي قد تواجهها. ولذلك فهو من بين الحلول الموصى بها للغاية. يمكنك تحديث برامج التشغيل تلقائيًا في مدة لا تزيد عن بضع ثوانٍ باستخدام أداة مخصصة مثل Win Riser.
يقوم برنامج Win Riser بتحديث كافة برامج التشغيل على الفور وتحسين الكمبيوتر المحمول الخاص بك للحصول على أداء أفضل. إنه يتميز بمجموعة كبيرة من الميزات المفيدة، مثل النسخ الاحتياطي لبرنامج التشغيل واستعادته، والفحص الشامل، والفحص المجدول، وقائمة التجاهل لبرامج التشغيل التي لا ترغب في فحصها، وإزالة الملفات غير المرغوب فيها، واكتشاف البرامج الضارة.
يمكنك تنزيل Win Riser وتثبيته على الكمبيوتر المحمول الخاص بك من الرابط التالي.
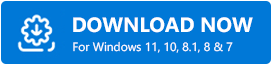
بعد تثبيت البرنامج، يمكنك فحص جهازك ومراجعة النتائج والتخلص من جميع المشاكل بنقرة بسيطة على زر إصلاح المشكلات الآن (باستخدام المفاتيح الموجودة على لوحة المفاتيح).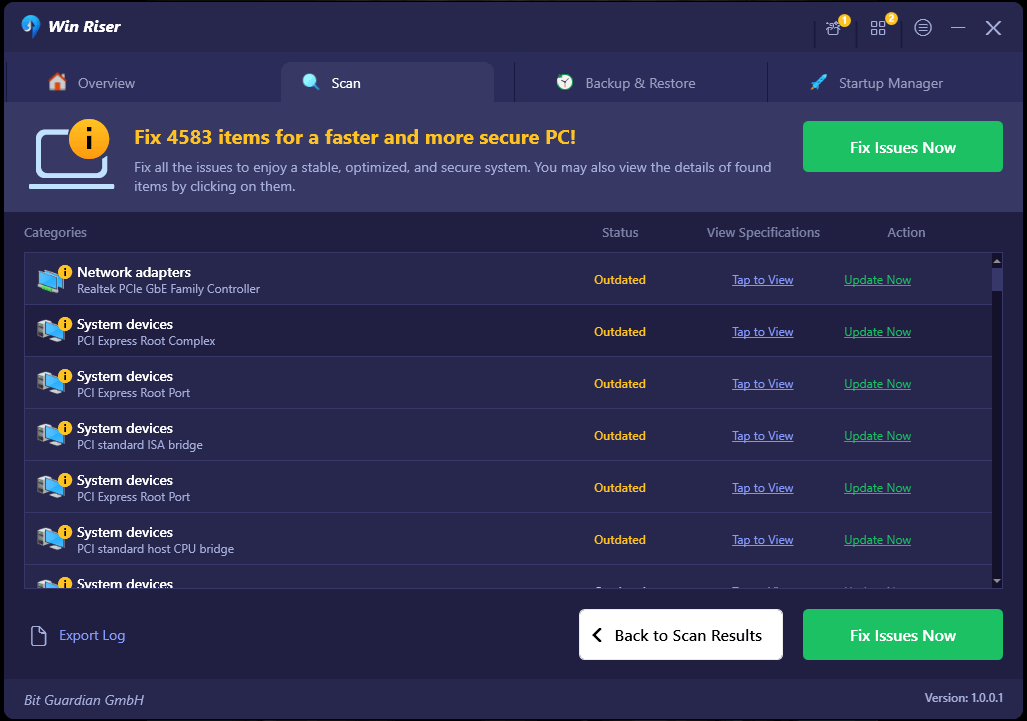
اقرأ أيضًا: تنزيل وتثبيت برنامج تشغيل Dell Bluetooth لنظام التشغيل Windows 11 و 10 و 8 و 7
الإصلاح 4: إيقاف تشغيل قمع المؤشر
يحتوي سجل Windows على ملف لتشغيل ميزة منع المؤشر. عند تمكينه، فإنه يمنع مؤشر الماوس، مما يعطي الانطباع بأن لوحة اللمس Dell قد توقفت عن العمل. وبالتالي، إليك كيفية تعطيل قمع المؤشر.
- أولاً، ابحث وافتحمحرر التسجيل على جهاز الكمبيوتر الخاص بك.
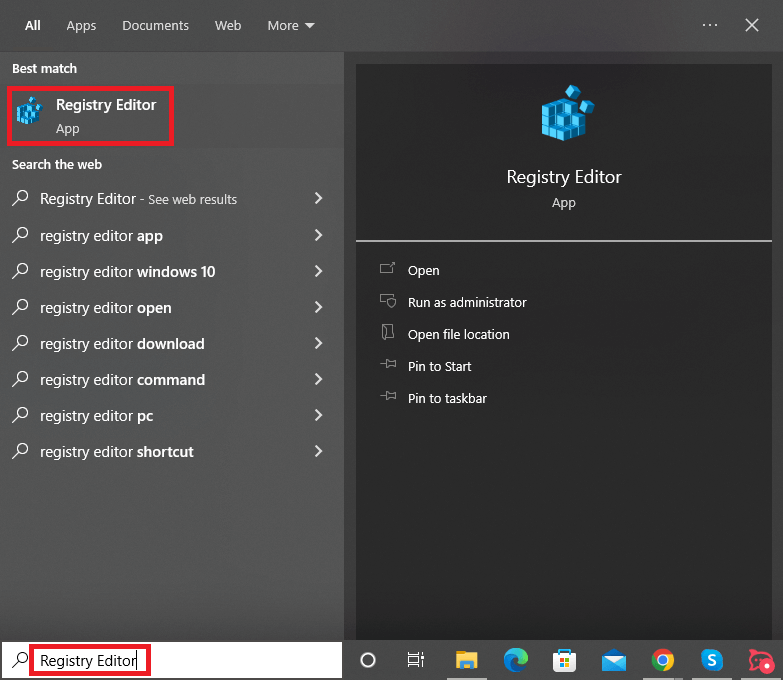
- بعد فتح محرر التسجيل، استخدم القائمة اليسرى للانتقال إلى المسار التالي.
الكمبيوتر\HKEY_LOCAL_MACHINE\SOFTWARE\Microsoft\Windows\CurrentVersion\Policies\System - انقر نقرًا مزدوجًا فوق إدخال EnabledCursorSuppression وقم بتعيين 0 كبيانات القيمة لإيقاف تشغيل قمع المؤشر.
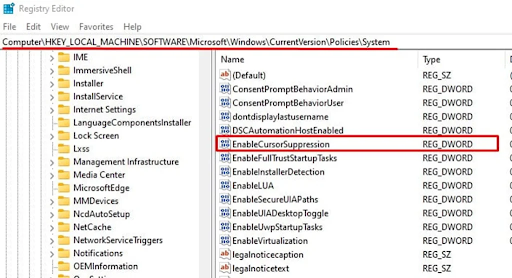
- وأخيرًا، قم بإعادة تشغيل جهاز الكمبيوتر الخاص بك بعد تنفيذ الخطوات المذكورة أعلاه.
الإصلاح 5: إزالة برامج التشغيل الخاصة بماوس آخر
إذا كان لديك عدة أجهزة ماوس متصلة بجهازك، فقد تواجه مشكلة عدم عمل لوحة اللمس من Dell. يحدث ذلك لأن محركات كل هذه الفئران تتداخل مع عمل بعضها البعض. وبالتالي، يمكنك اتباع هذه الخطوات لإزالة برامج تشغيل الماوس الأخرى.
- أولاً، يمكنك الوصول إلى الأداة المساعدة Run باستخدام أمر الاختصارWindows+R .
- الآن، أدخل devmgmt.msc في المربع الموجود على شاشتك واضغط على Enter.
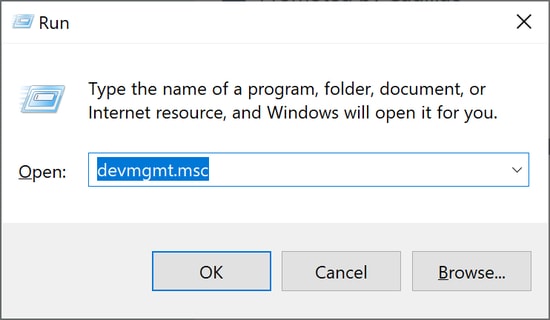
- بعد فتح "إدارة الأجهزة"، انقر فوق الفئة المسماة"الفئران وأجهزة التأشير الأخرى " وقم بتوسيعها (يمكنك استخدام مفاتيح الأسهم للتنقل و"إدخال" لفتح الفئة المطلوبة).
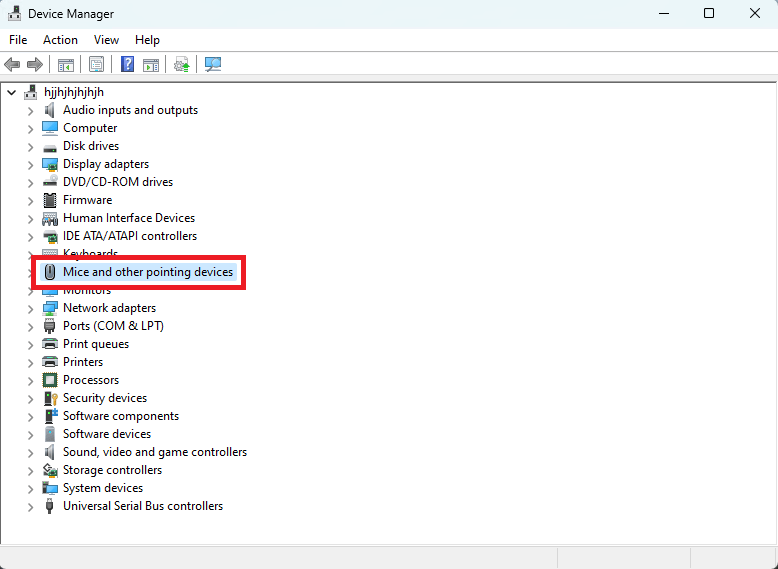
- الآن، انقر بزر الماوس الأيمن فوق جهاز الماوس بخلاف لوحة اللمس (يمكنك القيام بذلك باستخدام مجموعة من مفاتيح Shift وF10).
- حدد خيارإلغاء تثبيت الجهاز .
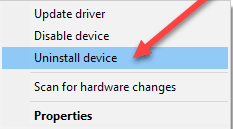
- بعد اكتمال عملية إلغاء التثبيت، أعد تشغيل جهازك.
اقرأ أيضًا: كيفية إصلاح عدم وجود إشارة DP من شاشة Dell لجهازك [بسهولة]
الإصلاح 6: التمهيد النظيف لجهاز الكمبيوتر الخاص بك
قد يكون التداخل من تطبيقات أو برامج تشغيل تابعة لجهات خارجية سببًا في توقف لوحة اللمس من Dell عن العمل. وبالتالي، يمكنك إجراء تمهيد نظيف لحل المشكلة. فيما يلي خطوات القيام بذلك.
- أولاً، استخدم اختصار لوحة المفاتيحWindows+R للوصول إلى أداة التشغيل.
- الآن، أدخل msconfig في المربع الذي يظهر على الشاشة واضغط على Enter.
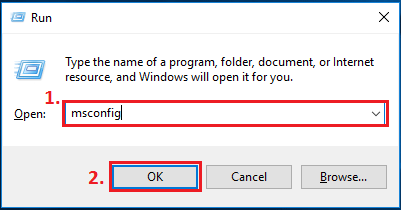
- بعد فتح نافذة تكوين النظام، اضغط على المفتاحTab واستمر في الضغط عليه حتى يتم تمييز علامة التبويب عام.
- الآن، استخدم مفاتيح الأسهم للانتقال إلى علامة التبويب "الخدمات" .
- قم بتمييز إخفاء جميع خدمات Microsoft باستخدام مفتاح Tab.
- الآن، حدد خيار إخفاء جميع خدمات Microsoft باستخدام مفتاح المسافة .
- قم بتمييز خيار تعطيل الكل باستخدام مفتاح Tab.
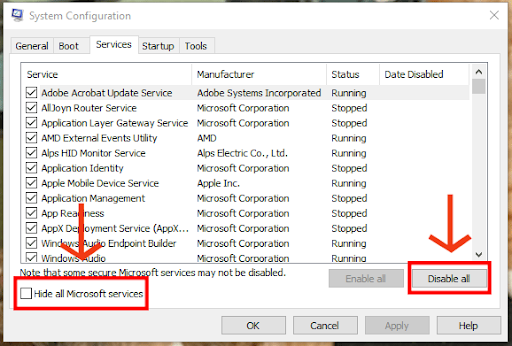
- تعطيل كافة الخدمات.
- اختر"تطبيق" و "موافق"باستخدام مفاتيح لوحة المفاتيح.
- وأخيرًا، قم بإعادة تشغيل جهاز الكمبيوتر الخاص بك لتنظيف تمهيد النظام.
الإصلاح 7: اتصل بدعم Dell
إذا لم ينجح أي من الإصلاحات المذكورة أعلاه، فقد تتسبب الكابلات التالفة أو السائبة في عدم عمل لوحة اللمس الخاصة بكمبيوتر Dell. نظرًا لأن تثبيت الكابل يتطلب فتح اللوحة الخلفية للكمبيوتر المحمول واللعب بالمكونات الحساسة، فمن الأفضل الاتصال بمركز دعم Dell وحل المشكلة على يد متخصصين.
اقرأ أيضًا: تنزيل برنامج تشغيل شبكة Dell وتثبيته وتحديثه لنظام التشغيل Windows 10
لوحة اللمس من Dell لا تعمل: تم الإصلاح
سلطت هذه المقالة الضوء على أفضل الطرق الممكنة لإصلاح مشكلة عدم عمل لوحة اللمس من Dell. يمكنك البدء بحل المشكلة بالحل الأول ثم الاستمرار في تجربة كل الحلول حتى تختفي المشكلة.
ومع ذلك، إذا كنت بحاجة إلى حل سريع، فيمكنك تجربة الإصلاح الموصى به مباشرة، أي تحديث برنامج التشغيل باستخدام Win Riser. إذا كنت تعرف طرقًا أفضل لحل المشكلة إذا توقفت لوحة اللمس من Dell عن العمل أو كانت لديك أي أسئلة، فيرجى ترك تعليق لنا.
