[ثابت] مدير نافذة سطح المكتب GPU عالية في Windows 10 ، 11
نشرت: 2022-04-27هل تواجه مشكلة GPU عالية لـ Desktop Window Manager على Windows 10 و 11 PC؟ لا تقلق ، يمكننا مساعدتك! ستتعلم في هذه المقالة طرقًا مختلفة بسيطة وفعالة لحل هذه المشكلة.
Desktop Windows Managers المعروف أيضًا باسم DWM.exe هو مدير النظام الذي يقوم بإنشاء واجهة مستخدم جهاز الكمبيوتر الخاص بك باستخدام بطاقة الرسومات على شاشة العرض أو الشاشة. إنه يحفز جميع التأثيرات المرئية التي يتم عرضها مثل الرسوم المتحركة والنوافذ الشفافة والصور المصغرة الحية والخلفيات والسمات. حسنًا ، إنها منهجية قديمة تم تقديمها في الأصل مرة أخرى على نظام التشغيل Windows Vista أو XP وأصبحت منذ ذلك الحين جزءًا لا يتجزأ من أجهزة الكمبيوتر التي تعمل بنظام Windows.
في الآونة الأخيرة ، أبلغ العديد من المستخدمين عن مشكلات استخدام GPU عالية لمدير نافذة سطح المكتب على أجهزة الكمبيوتر التي تعمل بنظام Windows 11 أو 10. تكافح مع نفس القضية؟ لا داعي للقلق ، بعد قراءة هذا المقال ، ستعرف بالضبط كيفية التعامل مع هذا الإزعاج.
كيفية إصلاح Desktop Window Manager High GPU في نظام التشغيل Windows 11 ، 10
ألقِ نظرة على الحلول المذكورة أدناه لإصلاح وحدة معالجة الرسومات عالية GPU الخاصة بـ Window Manager لسطح المكتب في Windows 10 أو 11 PC.
الإصلاح 1: تعديل إعدادات العرض
نظرًا لأن مدير نافذة سطح المكتب مرتبط بتأثيرات العرض ، فحاول تغيير إعدادات العرض أولاً عندما تواجه مشكلة GPU عالية لمدير سطح المكتب في Windows. هنا تستطيع ان تعرف كيف تفعل ذلك:
الخطوة 1: اضغط معًا على مفتاحي Windows و I Keyboard لاستدعاء إعدادات Windows.
الخطوة 2: انقر فوق النظام للمتابعة. 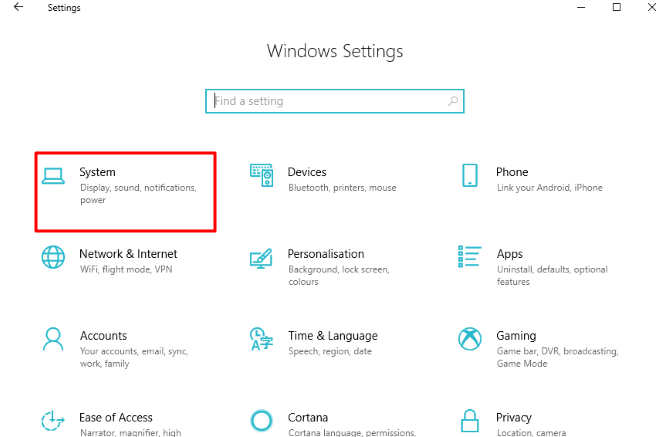
الخطوة 3: اختر عرض من القائمة اليسرى ، ثم ضمن Scale and Layout ، انقر فوق إعدادات القياس المتقدمة.
الخطوة 4: بعد ذلك ، اضبط زر التبديل على إيقاف التشغيل ضمن السماح لـ Windows بمحاولة إصلاح التطبيقات حتى لا تكون ضبابية . 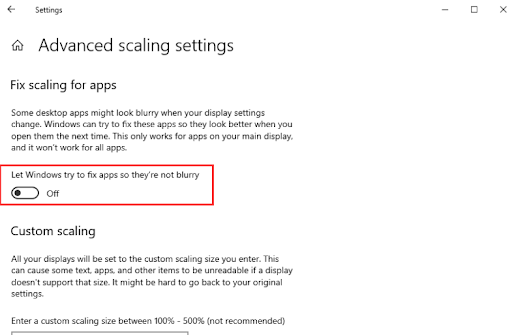
بمجرد الانتهاء من ذلك ، أغلق النافذة وأعد تشغيل الكمبيوتر لتطبيق التغييرات. بعد ذلك ، تحقق لمعرفة ما إذا كان برنامج إدارة نوافذ سطح المكتب عالي GPU على نظام التشغيل Windows 10 قد تم إصلاحه. إذا لم يكن كذلك ، فجرب الحلول الأخرى المذكورة أدناه.
اقرأ أيضًا: إصلاح أجهزة الكمبيوتر التي تعمل بنظام التشغيل Windows 10 والتي تتجمد بشكل عشوائي بسهولة
الإصلاح 2: إجراء صيانة النظام
يمكن أن يساعدك تشغيل صيانة النظام في العثور على العديد من مشكلات الكمبيوتر وإصلاحها. قد يساعدك أيضًا في تجاوز استخدام GPU العالي لمدير نافذة سطح المكتب في نظام التشغيل Windows 11 ، 10. اتبع الخطوات التالية:
الخطوة 1: اضغط على مفاتيح Windows + R معًا لفتح Run Terminal. ثم اكتب control في مربع التشغيل واضغط على مفتاح Enter بلوحة المفاتيح. 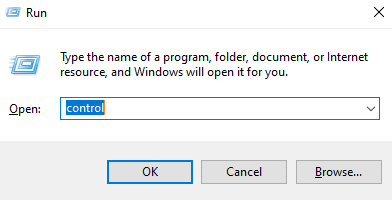
الخطوة 2: سيؤدي هذا إلى تشغيل لوحة التحكم ، وهنا تحتاج أولاً إلى تعيين العرض حسب الرموز الكبيرة .
الخطوة 3: بعد ذلك ، انقر فوق استكشاف الأخطاء وإصلاحها .
الخطوة 4: على اليسار ، انقر فوق عرض الكل .
الخطوة 5: انتقل إلى System Maintenance وانقر عليها.
الخطوة 6: بعد ذلك ، انقر فوق التالي وحدد تجربة استكشاف الأخطاء وإصلاحها كمسؤول . 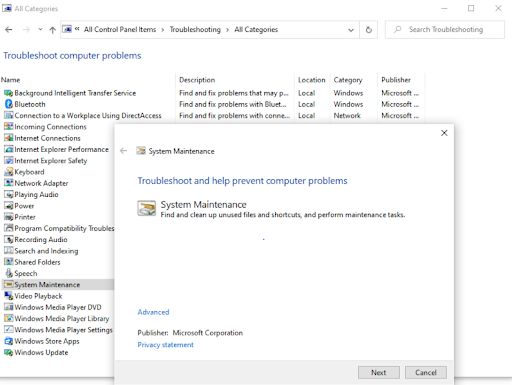

الخطوة 7: بمجرد انتهاء العملية ، انقر فوق إغلاق وإعادة تشغيل جهاز الكمبيوتر الخاص بك.
الآن ، تحقق مما إذا كانت وحدة معالجة الرسومات عالية GPU الخاصة بمدير نافذة سطح المكتب قد تم حلها أم لا تزال قائمة.
الإصلاح 3: تحديث برامج تشغيل الرسومات القديمة
تعد برامج التشغيل القديمة أو التالفة أو المفقودة مسؤولة بشكل أساسي عن العديد من مشكلات الكمبيوتر. وبالمثل ، إذا كنت تستخدم برامج تشغيل رسومات معيبة أو قديمة ، فقد تواجه مشكلات عالية في استخدام وحدة المعالجة المركزية في جهاز الكمبيوتر الذي يعمل بنظام Windows. لذلك ، لتجنب مثل هذه المشكلات ، تحتاج إلى التأكد من أنك تستخدم إصدارًا محدثًا من برامج تشغيل الرسومات.
إذا تحدثنا عن تحديث برامج تشغيل الرسومات ، فيمكنك القيام بذلك إما يدويًا أو تلقائيًا.
تحديث برنامج التشغيل اليدوي: يمكنك البحث عن أحدث إصدار من برامج تشغيل GPU على الموقع الرسمي للشركة المصنعة لبطاقة الرسومات مثل Intel و AMD و NVIDIA والمزيد. بعد ذلك ، يمكنك تنزيل برامج التشغيل المتوافقة وتثبيتها يدويًا بنفسك. لكن ضع في اعتبارك أن هذا يتطلب الكثير من الوقت والصبر وقدرًا جيدًا من المعرفة التقنية.
تحديث برنامج التشغيل التلقائي: يمكن أن تكون تنزيلات برامج التشغيل اليدوية متعبة ومعرضة للخطأ ، خاصة للمبتدئين. وبالتالي ، نوصيك باستخدام Bit Driver Updater لتحديث جميع برامج تشغيل الكمبيوتر القديمة تلقائيًا. لا يتطلب Bit Driver Updater سوى نقرتين بسيطتين على الماوس لتثبيت أحدث برامج تشغيل الكمبيوتر على نظامك.
يتعرف تلقائيًا على نظامك ويجد برامج التشغيل الصحيحة له. أفضل شيء في هذا البرنامج هو أنه يقوم فقط بتثبيت برامج تشغيل WHQL المختبرة والمعتمدة. بصرف النظر عن ذلك ، فإنه يعمل على تسريع أداء الكمبيوتر عن طريق تنظيف ملفات النظام غير المهمة. تقوم أداة تحديث برنامج التشغيل أيضًا بإنشاء نسخة احتياطية من برامج التشغيل الأقدم قبل التحديث ، بحيث يمكن للمستخدمين استعادتها إذا لزم الأمر. لاستخدام Bit Driver Updater ، كل ما عليك فعله هو اتباع الخطوات الموضحة أدناه:
الخطوة 1: قم بتنزيل وتثبيت Bit Driver Updater.
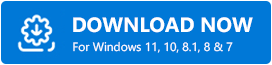
الخطوة 2: قم بتشغيل برنامج تحديث برنامج التشغيل على جهاز الكمبيوتر الخاص بك وانقر فوق Scan.
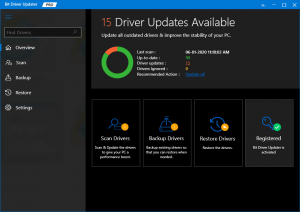
الخطوة 3: انتظر حتى يكتمل المسح بنسبة 100٪.
الخطوة 4: تحقق من نتائج الفحص وانقر على زر التحديث الآن الظاهر بجوار برامج تشغيل الرسومات القديمة. علاوة على ذلك ، يمكنك أيضًا تحديث جميع برامج التشغيل القديمة بنقرة واحدة بالنقر فوق الزر تحديث الكل. 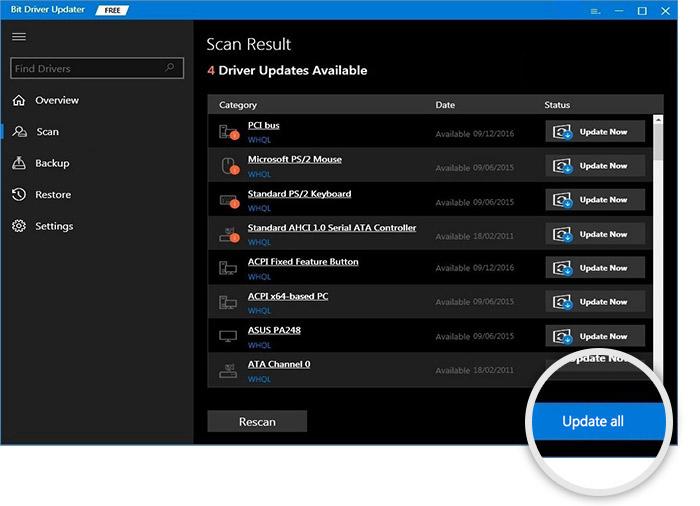
ولكن ، عند النقر فوق الزر تحديث الكل ، ستتم مطالبتك بالترقية إلى الإصدار المحترف من Bit Driver Updater. مع الإصدار المدفوع ، ستحصل أيضًا على دعم فني على مدار الساعة وضمان استرداد الأموال بالكامل لمدة 60 يومًا.
بعد تثبيت أحدث إصدار من برامج التشغيل ، يجب حل مشكلة GPU العالية الخاصة بمدير نافذة سطح المكتب.
الأسئلة المتداولة المتعلقة بمشكلة GPU العالية الخاصة بـ Desktop Window Manager
فيما يلي بعض الأسئلة الأكثر شيوعًا فيما يتعلق باستخدام Desktop Window Manager العالي لوحدة المعالجة المركزية التي يجب أن تعرفها.
ما هو مدير نافذة سطح المكتب؟
Desktop Window Manager هي عملية نظام أساسية تولد جميع التأثيرات في Windows مثل الصور المصغرة لشريط المهام المباشر والنوافذ الشفافة و Flip3D والمزيد. تعمل هذه العملية على تكوين عرض نوافذ البرنامج قبل رسمها على شاشة جهاز الكمبيوتر الخاص بك.
لماذا يستخدم Desktop Window Manager الكثير من وحدة معالجة الرسومات؟
قد تكون هناك عدة أسباب وراء تسبب Desktop Window Manager في حدوث مشكلات عالية في استخدام الذاكرة بما في ذلك برامج تشغيل الرسومات القديمة ومشكلات الأداء والعديد من البرامج التي تعمل في الخلفية وإعدادات العرض الخاطئة والمزيد. بالإضافة إلى ذلك ، إذا قمت مؤخرًا بتحديث إصدار نظام التشغيل Windows الخاص بك ، فمن المحتمل أن يكون هناك خطأ ما في التحديث الأخير. من المحتمل أن يحتوي التحديث الأخير على نوع من الأخطاء التي تتسبب في استخدام مدير نوافذ سطح المكتب لطاقة وحدة معالجة الرسومات بشكل مفرط دون سبب.
اقرأ أيضًا: إصلاح مشكلات الشاشة الوامضة على Windows
Desktop Window Manager High GPU في نظامي التشغيل Windows 11 و 10: ثابت
ما سبق ذكره كان من أكثر الحلول العملية التي يمكنك وضعها في الاعتبار لإصلاح مشكلة "Desktop Window Manager High GPU" على جهاز الكمبيوتر الشخصي الذي يعمل بنظام Windows. نأمل أن تجد هذه المقالة مفيدة.
إذا كان لديك أي أسئلة أو اقتراحات أفضل ، فأرسل لنا سطرًا في المربع أدناه. بالإضافة إلى ذلك ، إذا كنت ترغب في قراءة المزيد من المقالات المفيدة المتعلقة بالمسائل الفنية ، فقم بالاشتراك في نشرتنا الإخبارية. إلى جانب ذلك ، يمكنك أيضًا متابعتنا على قنوات التواصل الاجتماعي الخاصة بنا: Facebook و Twitter و Instagram و Pinterest.
