كيفية إصلاح Diablo 4 Crashing على جهاز كمبيوتر يعمل بنظام Windows
نشرت: 2023-07-30هل يتعطل Diablo 4 على جهاز كمبيوتر يعمل بنظام Windows؟لا تقلق ، يسلط هذا المنشور الضوء على بعض الأساليب البسيطة والفعالة لحل المشكلة بسرعة.أكمل القراءة لمعرفة المزيد!
جمعت لعبة تقمص الأدوار Diablo 4 عددًا كبيرًا من اللاعبين المتفانين. قد تتوقع تجربة رائعة مع طريقة اللعب لهذا العنوان ، تمامًا كما فعلت مع سابقاتها. صدر أحدث إصدار رسمي من الدفعة الرابعة من هذه السلسلة منذ وقت ليس ببعيد. كان تاريخ الإطلاق السادس من يونيو. قبل هذه النقطة ، كانت اللعبة قد أمضت بالفعل بعض الوقت في مرحلة الوصول المبكر من تطويرها. على الرغم من أن أعضاء الوصول المبكر هم الوحيدون الذين يمكنهم لعب اللعبة ، إلا أنه لا يزال يتعين عليهم التعامل مع بعض المشاكل. كانت هناك عدة تقارير عن لاعبين يواجهون مشكلات في تعطل اللعبة. وبالنسبة لبعض اللاعبين الآخرين ، ستتجمد اللعبة أيضًا.
عندما تتعطل اللعبة فجأة أو تتوقف عن العمل أثناء اللعب أو أثناء تحميلها ، ستدمر التجربة تمامًا. ستحتاج إلى الالتزام ببعض الإجراءات الدقيقة من أجل حل مشكلة التعطل التي تواجهها في Diablo 4. ستوفر هذه المقالة شرحًا متعمقًا لهذه الحلول المتنوعة.
لماذا يستمر تحطم Diablo 4 على جهاز الكمبيوتر؟
قد تتساءل ، "لماذا يتعطل Diablo 4 كثيرًا؟" على أي حال ، يستمر Diablo 4 في التعطل على جهازك للأسباب التالية ، مع أو بدون عرض أي رموز خطأ أو رسائل معينة:
- متطلبات النظام: على عكس الألعاب الأخرى التي تم إصدارها مؤخرًا ، لا يحتاج Diablo 4 إلى نظام متطور للعب.ومع ذلك ، إذا كان جهاز الكمبيوتر الخاص بك يفتقر إلى أي شيء ، فلا تزال هناك فرصة لتعطل اللعبة بشكل عشوائي.
- ملفات اللعبة التالفة: هناك سبب نموذجي آخر لمشكلة التعطل وهو تلف ملفات اللعبة ، والذي قد يحدث لعدد من الأسباب.
- التكوينات والإعدادات غير الصحيحة: التكوينات والإعدادات غير الصحيحة هي سبب محتمل آخر لتعطل Diablo 4 على أنظمة التشغيل Windows 10 و 11 و 8 و 7.
قبل أن نبدأ
إذا كنت لا تزال تواجه أعطالًا على جهاز الكمبيوتر الخاص بك أثناء لعب Diablo 4 ، فيجب عليك التحقق من المشكلات التالية وإصلاحها قبل بدء اللعبة:
- أعد تشغيل الكمبيوتر.
- تأكد من أن جهاز الكمبيوتر الخاص بك يمكنه التعامل مع المتطلبات التي حددها Diablo 4.
- حاول إيقاف تشغيل برنامج مكافحة الفيروسات وجدار الحماية لديك لمعرفة ما إذا كان ذلك مفيدًا.
- تحقق للتأكد من أنك لم تقم بتنشيط ميزة رفع تردد التشغيل.
حلول لإصلاح تحطم Diablo 4 على أنظمة التشغيل Windows 11 و 10 و 8 و 7
المدرجة أدناه هي بعض الحلول المحتملة لحل مشكلة تعطل Diablo 4 على جهاز كمبيوتر يعمل بنظام Windows. لا تحتاج إلى تجربتها جميعًا ، فقط اعمل في طريقك من خلال كل منها واختر الأفضل بالنسبة لك. الآن ، دون مزيد من اللغط ، لنبدأ!
الحل 1: قم بتحديث برامج تشغيل GPU الخاصة بك
الحل الأكثر شيوعًا لمشاكل الأعطال أو حالات التجمد هو تحديث برامج تشغيل جهازك لـ Windows 10. تصدر الشركة المصنعة برامج تشغيل محدثة من أجل الحفاظ على بطاقات الرسومات ، مما يساعد بدوره على تسريع نظامك وتحسين الأداء العام للجهاز. هناك حالات عندما تقوم كبرى الشركات المصنعة مثل AMD و NVIDIA بإصدار برامج تشغيل محدثة خصيصًا لألعاب معينة.
ومع ذلك ، فإن نظام التشغيل Windows لا يوفر لك دائمًا أحدث إصدار. إذا كنت تستخدم برامج تشغيل قديمة أو غير صحيحة ، فقد تواجه صعوبات في لعبتك مثل التعطل والتجميد والتأخير وغير ذلك.
يمكنك ترقية برنامج التشغيل يدويًا ، أو يمكنك السماح للكمبيوتر بالقيام بذلك تلقائيًا.
اقرأ أيضًا: كيفية إصلاح مشكلة تعطل League of Legends في جهاز كمبيوتر يعمل بنظام Windows
الطريقة الأولى: تنزيل برنامج التشغيل وتثبيته يدويًا من الموقع الرسمي
نظرًا لأن الموقع الرسمي للشركة المصنعة (AMD أو NVIDIA) ينشر برامج تشغيل جديدة بانتظام ، فستحتاج إلى البحث في الإنترنت عن برنامج التشغيل الدقيق المتوافق مع نظام التشغيل الخاص بك ، وبعد ذلك ستحتاج إلى تنزيله وتثبيته على مراحل.
الطريقة 2: تحديث برامج التشغيل تلقائيًا باستخدام Bit Driver Updater
يمكنك تجنب الاضطرار إلى تحديث برامج تشغيل الرسومات يدويًا إذا لم يكن لديك الوقت أو الصبر للقيام بذلك باستخدام البرنامج المعروف باسم Bit Driver Updater. سيتعرف Bit Driver Updater تلقائيًا على تكوين جهاز الكمبيوتر الخاص بك ويبحث عن برامج التشغيل المناسبة له. لا يلزم أن يكون لديك فهم دقيق لنظام التشغيل الذي يستخدمه جهاز الكمبيوتر الخاص بك ، ولا يلزمك اغتنام فرصة تنزيل برنامج التشغيل غير الصحيح وتثبيته ، ولا داعي للقلق بشأن ارتكاب خطأ أثناء التثبيت.
سواء كنت تستخدم الإصدار المجاني من Bit Driver Updater أو الإصدار المدفوع ، فلديك القدرة على تحديث برامج التشغيل تلقائيًا. ولكن مع الإصدار الاحترافي ، فأنت تحتاج فقط إلى نقرتين للقيام بذلك (وستتلقى أيضًا دعمًا كاملاً وضمانًا لاسترداد أموالك في غضون 60 يومًا). اتبع الآن الخطوات أدناه لمعرفة كيفية تحديث برامج تشغيل الرسومات القديمة باستخدام Bit Driver Updater لإصلاح تعطل Diablo 4 على نظام التشغيل Windows 10 ، 11.
الخطوة 1: انقر فوق زر التنزيل أدناه للحصول على Bit Driver Updater مجانًا.
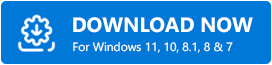
الخطوة 2: قم بتشغيل الملف الذي تم تنزيله واتبع التعليمات التي تظهر على الشاشة لإنهاء العملية.
الخطوة 3: بعد ذلك ، قم بتشغيل Bit Driver Updater ، ثم اختر خيار المسح من القائمة. بعد ذلك ، سيقوم Bit Driver Updater بإجراء مسح لجهاز الكمبيوتر الخاص بك للبحث عن أي برامج تشغيل بها مشكلات. 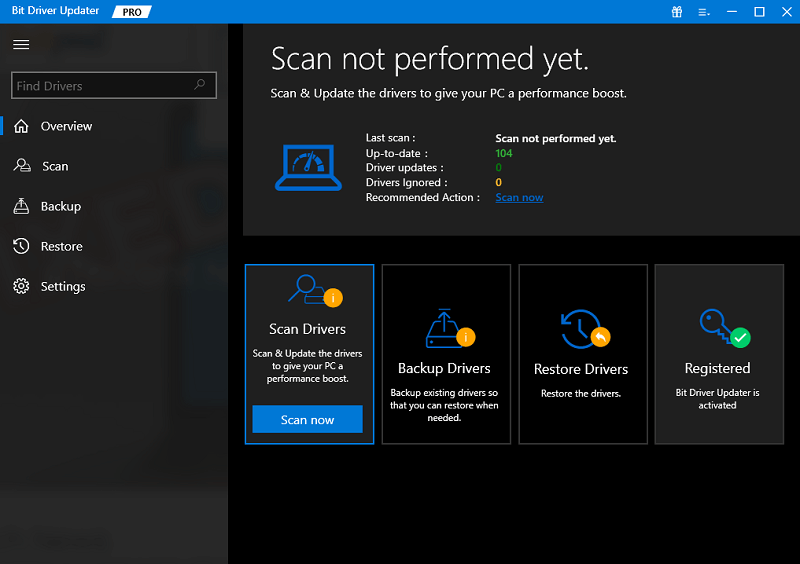

الخطوة 4: يمكنك تثبيت برنامج التشغيل يدويًا بالنقر فوق الزر تحديث الآن بجوار برنامج التشغيل الذي تم الإبلاغ عنه ، إذا كان لديك الإصدار المجاني. بدلاً من ذلك ، يمكنك النقر فوق الزر تحديث الكل ليقوم نظامك تلقائيًا بتنزيل وتثبيت أحدث إصدار من جميع برامج التشغيل المفقودة أو القديمة. (ستحتاج إلى الترقية إلى إصدار Pro لهذا الغرض ، والذي يتضمن دعمًا فنيًا مدى الحياة. عند تحديد تحديث الكل ، ستتمكن من تحديث جميع برامج التشغيل دفعة واحدة.) 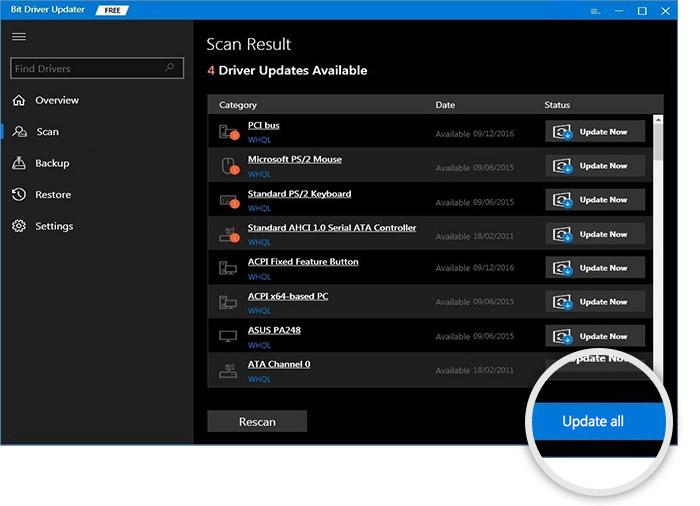
بعد تحديث برامج التشغيل ، تحقق لمعرفة ما إذا كان Diablo 4 يستمر في التعطل. إذا كانت الإجابة بنعم ، فاتبع الحلول التالية الواردة أدناه.
اقرأ أيضًا: كيفية إصلاح Fortnite تحافظ على التعطل في أجهزة الكمبيوتر التي تعمل بنظام Windows
الحل 2: تعديل إعدادات اللعبة
أفاد بعض مستخدمي الكمبيوتر الشخصي أن تنفيذ هذا التكتيك ساعدهم على تجنب المزيد من التعتعة ومشاكل التعطل. إليك كيفية إصلاح تعطل Diablo 4 للكمبيوتر الشخصي عن طريق تغيير إعدادات معينة للعبة.
الخطوة 1: اخرج من جلسة اللعبة التي تلعبها حاليًا في Diablo 4.
الخطوة 2: للوصول إلى قائمة الألعاب ، استخدم مفتاح ESC على لوحة المفاتيح. بعد ذلك ، اختر علامة التبويب الخيارات .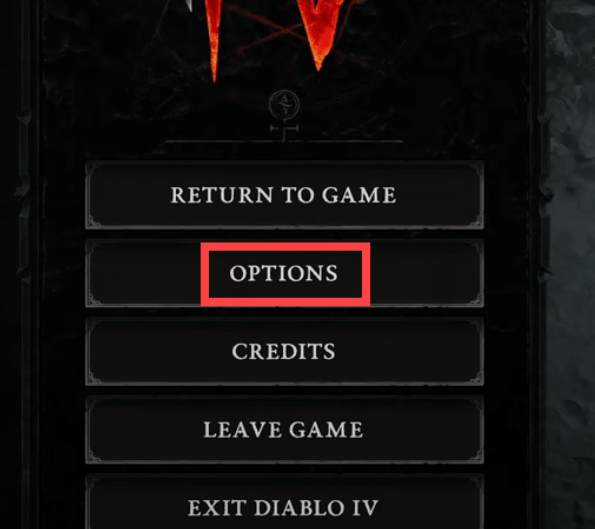
الخطوة 3: تأكد من عدم تغيير NVIDIA DLSS إلى DLAA (أو أي شيء آخر غير DLAA) في قسم الأداء في علامة تبويب الرسومات. هذا مهم جدا. بالإضافة إلى ذلك ، قم بإيقاف تشغيل إعداد NVIDIA Reflex Low Latency.
الخطوة 4: في قسم الجودة ، تأكد من ضبط إعدادات جودة الظل وجودة SSAO على منتصف.
الخطوة 5: حدد الخيار "اجتماعي " من القائمة.ببساطة خارج مربع الاختياراللعب عبر الشبكة .
بعد إجراء التعديلات ، احفظ اللعبة وارجع إليها لترى ما إذا كانت ستتعطل مرة أخرى. تابع الحلول أدناه إذا استمر تعطل Diablo 4 على نظام التشغيل Windows 10 ، 11.
الحل 3: أغلق أو احذف التطبيقات المتعارضة
عند لعب Diablo 4 ، يجب على اللاعبين إغلاق جميع التطبيقات الأخرى ، كما تنصح Blizzard ، لتجنب تعارضات التطبيقات وتحرير الموارد. واشتكى بعض اللاعبين من أن برامج أخرى غير متوافقة مع Diablo 4.
إذا كنت تستخدم Wallpaper Engine أو حزمة نسيج HD أو Razer Connect أو أي برنامج آخر ،
ثم ضع في اعتبارك تعطيلها لاختبار المشكلة. ولكن ، إذا استمر تعطل Diablo 4 على جهاز الكمبيوتر ، فانتقل إلى الحلول التالية.
الخطوة 1: لفتح إدارة المهام ، انقر بزر الماوس الأيمن في أي مكان على شريط المهام واختر الخيار. 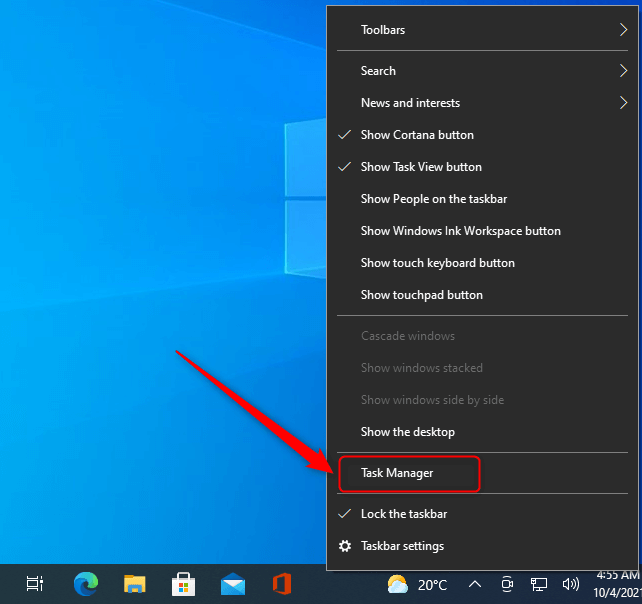
الخطوة 2: حدد البرامج التي تستخدم قدرًا كبيرًا من طاقة المعالجة والذاكرة لجهاز الكمبيوتر الخاص بك عن طريق فتح مدير المهام من شريط المهام.
الخطوة 3: انقر بزر الماوس الأيمن فوق البرنامج الذي يبدو مريبًا واختر خيار إنهاء المهمة.
اقرأ أيضًا: كيفية إصلاح Cycle Frontier الذي يستمر في التعطل على جهاز كمبيوتر يعمل بنظام Windows
الحل 4: قم بتثبيت آخر تحديثات النظام
قد يؤدي نظام التشغيل القديم جدًا إلى حدوث مشكلات أساسية ، بما في ذلك تعطل الألعاب. لكي تكون أكثر تحديدًا ، يمكنك إصلاح تعطل Diablo 4 على نظام التشغيل Windows 10 ، 11 عن طريق تحديث إصدار نظام التشغيل إلى أحدث إصدار. فيما يلي كيفية القيام بذلك:
الخطوة 1: للوصول إلى قائمة الإعدادات على جهازك ، اضغط في نفس الوقت على مفتاح شعار Windows + مفتاح I.
الخطوة 2: ببساطة اختر خيار " التحديث والأمان ". 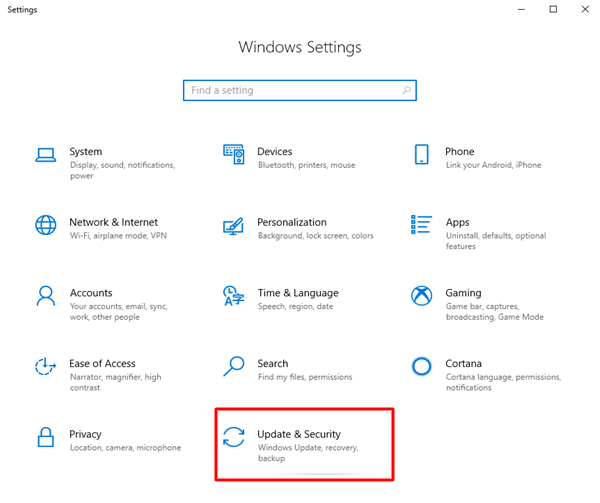
الخطوة 3: انقر فوق الزر "التحقق من وجود تحديثات" الموجود في الشريط الجانبي الأيمن.سيقوم جهاز الكمبيوتر الخاص بك بالبحث عن التحديثات المتاحة على الفور. 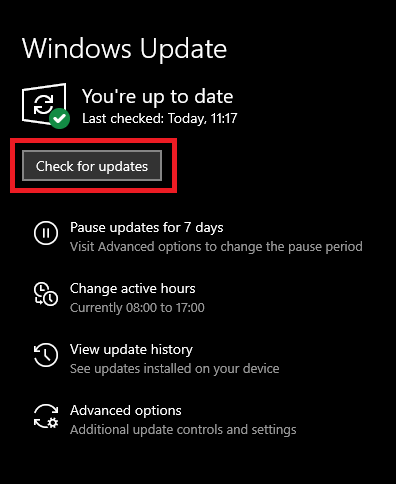
سيقوم Windows تلقائيًا بتنزيل أي تحديثات متوفرة لنظام التشغيل وتثبيتها. بعد اكتمال الإجراء ، يجب إعادة تشغيل جهاز الكمبيوتر الخاص بك ثم بدء تشغيل اللعبة مرة أخرى لمعرفة ما إذا كان قد تم حل المشكلة أم لا. إذا لم يكن كذلك ، فجرّب حلًا آخر لإصلاح تعطل Diablo 4 على جهاز الكمبيوتر.
الحل 5: قم بتحديث وحدة التحكم
يجب عليك تجربة هذا الاختراق ، خاصة إذا كنت تستخدم وحدة تحكم بنشاط ، ولكن من المحتمل ألا يعمل مع جميع اللاعبين الذين تعرضوا لحوادث Fenris. هنا تستطيع ان تعرف كيف تفعل ذلك:
الخطوة 1: انتقل بالمستعرض الخاص بك إلى متجر Microsoft .
الخطوة 2: على جهاز الكمبيوتر الخاص بك ، قم بتنزيل برنامج Microsoft Accessories.
الخطوة 3: عند بدء تشغيل التطبيق ، تعرف على الفور على وحدة تحكم Microsoft التي تم توصيلها بجهاز الكمبيوتر الخاص بك.
الخطوة 4: لتحديث وحدة التحكم ، تأكد من اتباع جميع التعليمات.
بمجرد الانتهاء ، قم بتشغيل Diablo 4 وتحقق لمعرفة ما إذا تم إصلاح تحطم Diablo 4.
اقرأ أيضًا: كيفية إصلاح Atomic Heart يحافظ على الانهيار عند بدء التشغيل
الحل 6: أعد تثبيت Diablo 4
إذا لم تنجح أي من الاقتراحات المشتركة أعلاه معك ، فأنت بحاجة إلى إعادة تثبيت اللعبة لحل المشكلة. للقيام بذلك ، اتبع الإجراء الموضح أدناه:
الخطوة 1: قم بتشغيل تطبيق Battle.net وانقر فوق رمز الترس (الإعدادات) لـ Diablo 4.
الخطوة 2: الآن ، حدد موقع وانقر فوق خيار إلغاء التثبيت .
الخطوة 3: انتظر حتى تكتمل عملية إلغاء التثبيت ، وبمجرد الانتهاء ، قم بتثبيت Diablo 4 مرة أخرى على جهازك.
ابدأ تشغيل Diablo 4 واستمتع ببعض المرح مع اللعبة. لم يعد من المتوقع أن تواجه نفس المشكلة.
يحافظ Diablo 4 على التعطل على جهاز كمبيوتر يعمل بنظام Windows: ثابت
هذا كل شئ! نأمل أن تساعدك الحلول التي تمت مشاركتها في هذه المقالة في إصلاح تعطل Diablo 4 على نظام التشغيل Windows 10 أو 11 أو الإصدارات الأقدم. يرجى إخبارنا في قسم التعليقات أدناه إذا كان لديك أي أسئلة أو اقتراحات أخرى بخصوص ذلك.
اقرأ أيضًا: كيفية إصلاح Halo Infinite تحافظ على التعطل على جهاز كمبيوتر يعمل بنظام Windows
لمزيد من المعلومات المتعلقة بالتكنولوجيا ، يمكنك الاشتراك في نشرتنا الإخبارية.
