ما هو الفرق بين SFC و CHKDSK و DISM في نظام التشغيل Windows 10؟
نشرت: 2021-09-22إذا كنت تواجه بشكل متكرر تعطلًا في النظام أو تجميدًا للشاشة أو BSOD الأسطوري - Blue Screen Of Death - على جهاز الكمبيوتر الذي يعمل بنظام Windows ، فمن المحتمل أن تكون بعض ملفات التسجيل في Windows تالفة.
يمكن إصلاح هذه المشكلات بسهولة باستخدام أدوات التشخيص المضمنة في Windows 10 SFC أو CHKDSK أو DISM.
ولكن ما الأداة التي يجب أن تستخدمها أولاً على نظامك؟ دعونا أولاً نتعرف على الفرق بين SFC و CHKDSK و DISM.

تعمل كل أداة بشكل مختلف ، ومن المهم معرفة كيفية عملها. إذا قررت استخدام جميع الأدوات الثلاثة ، فقد يستغرق الأمر ما يصل إلى 24 ساعة للحصول على نتائج فعالة. لمعرفة الأداة الأفضل بالنسبة لك ، يجب عليك أولاً فهم التعريفات الأساسية لـ SFC و CHKDSK و DISM.
- SFC (مدقق ملفات النظام)
يتحقق SFC من الملفات المهمة المفقودة لنظام التشغيل Windows الخاص بك ويستعيدها من ذاكرة التخزين المؤقت. - CHKDSK (فحص القرص)
يقوم CHKDSK بفحص محرك الأقراص الخاص بك للعثور على القطاعات التالفة ويحاول إصلاح الأخطاء في نظام الملفات. - DISM (نشر خدمة الصور وإدارتها)
تتعامل DISM مباشرة مع صور Windows المعيبة وتقوم بإصلاحها عن طريق تنزيل ملفات الاستبدال الفعلية من خوادم Windows عبر الإنترنت.
جدول المحتويات
متى يجب عليك استخدام CHKDSK؟
CHKDSK أو Check Disk هي الخطوة الأولى لبدء تشخيص نظام Windows الخاص بك. يقوم بالبحث عن الأخطاء في نظام ملفات الكمبيوتر الخاص بك ويحاول إصلاحها محليًا. يفحص CHKDSK سلامة أقسام القرص من خلال البحث عن أخطاء نظام الملفات المنطقية أو الإدخالات التالفة في جدول الملفات الرئيسية لوحدة التخزين (MFT).
عندما يتم إيقاف تشغيل نظامك فجأة ، أثناء انقطاع التيار الكهربائي أو أي حادث آخر ، فمن الشائع رؤية إدخالات غير صحيحة في نظام الملفات الخاص بنظام التشغيل لديك. يمكن أن يكون سبب ذلك هو الطابع الزمني الذي تم تعيينه بشكل غير صحيح أو إدخال حجم ملف غير صحيح. يمكن أن تؤدي هذه الإدخالات إلى إنشاء قطاعات سيئة في محرك الأقراص لديك ، مما يتسبب في إبطاء نظامك أو تعطله بشكل متكرر. يبحث CHKDSK عن مثل هذه الأخطاء ويحاول إصلاحها.
ومع ذلك ، في بعض الحالات ، يقوم CHKDSK بإعلام المستخدم فقط بالمشكلة ولا يفعل شيئًا لإصلاحها. يحدث هذا عندما يعتبر CHKDSK أن الخطأ شديد أو خطير. الإهمال والكتابة المتكررة للقطاعات السيئة الموجودة هي السبب في وصول القرص الثابت إلى هذه الحالة السيئة التي يتعذر على CHKDSK إصلاحها.
طريقتان سهلتان لتشغيل CHKDSK على جهاز الكمبيوتر الذي يعمل بنظام Windows
1. قم بتشغيل CHKDSK من خلال File Explorer
يمكنك تشغيل CHKDSK على جهاز الكمبيوتر الخاص بك من Windows File Explorer بهذه الطريقة.
- افتح File Explorer على جهاز Windows الخاص بك. يمكنك استخدام اختصار لوحة المفاتيح Windows + E لنفسه.
- انقر فوق هذا الكمبيوتر وانقر بزر الماوس الأيمن على محرك الأقراص حيث تريد تشغيل CHKDSK.
- انقر فوق خصائص > أدوات > تدقيق الأخطاء > تحقق
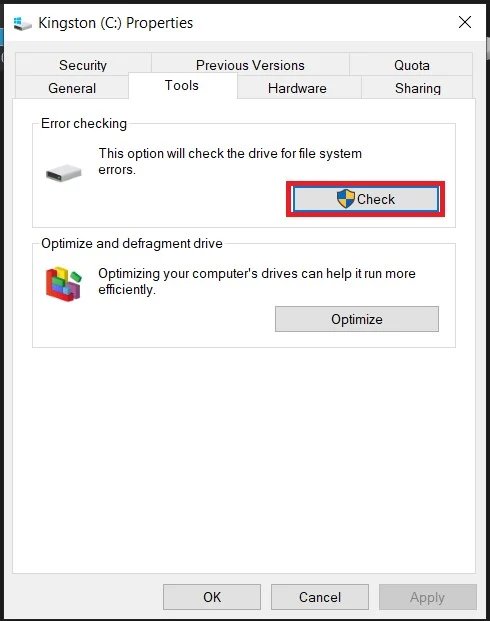
قد تحصل على مطالبة حيث يقول Windows أنك لست بحاجة إلى فحص محرك الأقراص هذا. هذا لأن Windows يعتقد أن محرك الأقراص الخاص بك على ما يرام تمامًا ، وأن فحص CHKDSK غير مطلوب. ومع ذلك ، إذا كنت لا تزال ترغب في تشغيل CHKDSK ، فانقر فوق Scan Drive.
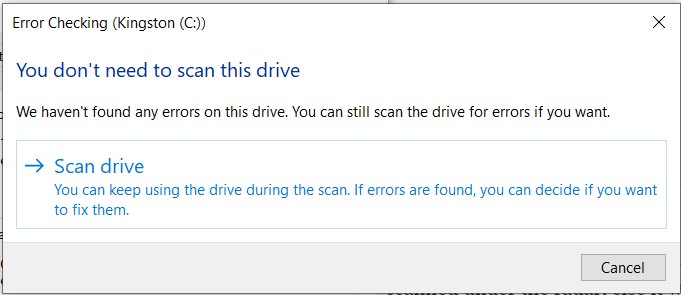
يمكن أن يستغرق CHKDSK ما بين دقيقة واحدة إلى أكثر من ساعتين أو أكثر ، حسب نوع التخزين أو حجم القرص. إنه أسرع بشكل عام على محركات أقراص الحالة الصلبة ، وأبطأ على محركات الأقراص الصلبة وفقًا للمعيار META. بمجرد اكتمال الفحص ، سيقوم CHKDSK بالإبلاغ عن أي أخطاء إذا تم مسحها ضوئيًا تحت الرادار. وإلا فإنه سيظهر لك لم يتم العثور على أخطاء .
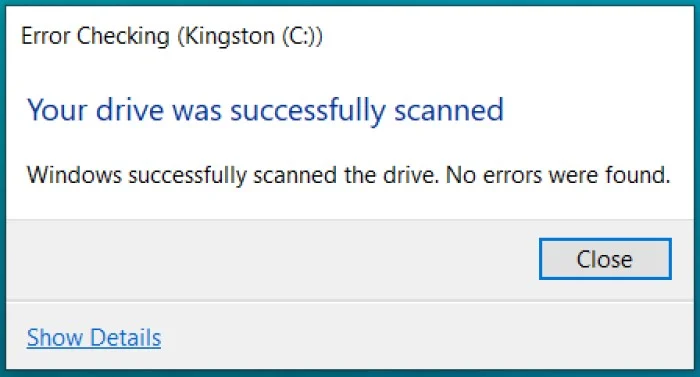
2. قم بتشغيل CHKDSK من موجه الأوامر
يمكنك أيضًا تشغيل CHKDSK على جهاز الكمبيوتر الذي يعمل بنظام Windows من خلال موجه الأوامر. بالتناوب ، يمكنك استخدام نفس العملية المذكورة أدناه في Windows Powershell أيضًا.
1. ابحث عن CMD على جهاز الكمبيوتر الذي يعمل بنظام Windows ، يمكنك استخدام اختصار لوحة المفاتيح Windows + S أو ببساطة الضغط على مفتاح Windows لفتح شريط البحث.
2. الآن انقر بزر الماوس الأيمن فوق موجه الأوامر ، وحدد خيار التشغيل كمسؤول . 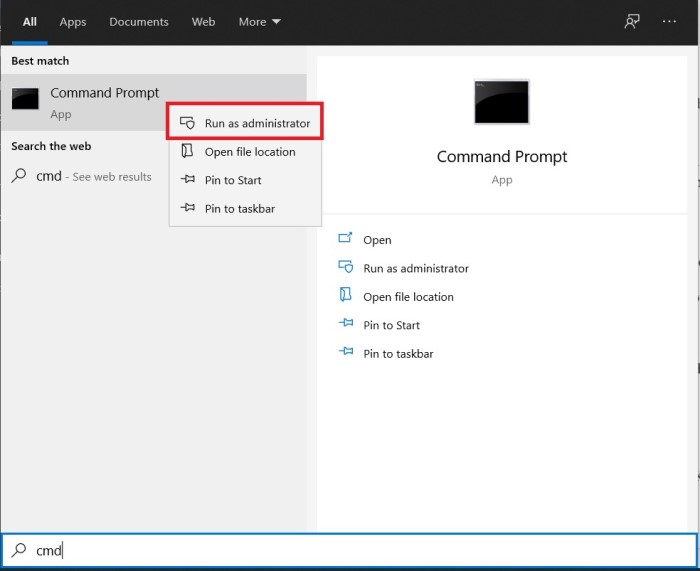
3. في الطرفية cmd ، اكتب حرف محرك الأقراص chkdsk (مسافة). على سبيل المثال ، إذا كنت تريد تشغيل CHKDSK على محرك الأقراص C: ، فاكتب
chkdsk c:
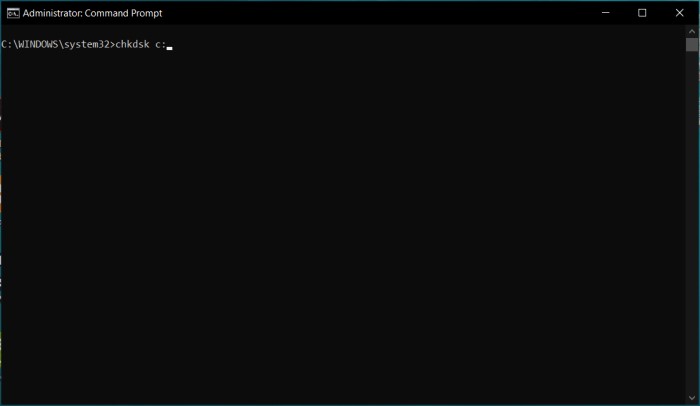
الآن اضغط على Enter على لوحة المفاتيح.
سيؤدي هذا إلى تشغيل CHKDSK على جهاز الكمبيوتر الخاص بك في وضع القراءة فقط . إذا كنت تريد أن تقوم أداة CHKDSK بإصلاح المشكلات من تلقاء نفسها ، فاستخدم أوامر CHKDSK هذه.
لإصلاح المشكلات التي تم فحصها بواسطة CHKDSK تلقائيًا ، اكتب.
chkdsk /fc:
لفحص الأخطاء والقطاعات التالفة ، اكتب
chkdsk /rc:
هنا ، c: تعني اسم محرك الأقراص ، وهو الأبجدية المخصصة لمحرك الأقراص الخاص بك.
يستغرق تشغيل CHKDSK من خلال موجه الأوامر نفس القدر من الوقت في تشغيله من خلال مستكشف ملفات Windows.
يظهر CHKDSK "الحجم قيد الاستخدام من قبل عملية أخرى"
يحدث هذا لأنه أثناء تشغيل CHKDSK ، يجب أن تكون الأداة الوحيدة التي تصل إلى محرك الأقراص في هذا المثال. في مثل هذه الحالات ، سيطلب منك موجه الأوامر إعادة جدولة الفحص بعد إعادة التشغيل. يمكنك أيضًا محاولة إغلاق جميع البرامج الأخرى يدويًا على جهاز الكمبيوتر الخاص بك لإصلاح هذا الخطأ.
متى يجب عليك استخدام SFC؟
يقوم SFC أو System File Checker بفحص جميع ملفات النظام في Windows ، بما في ذلك الملفات المحمية لمعرفة ما إذا كانت تالفة أم لا. إذا عثر SFC على أي ملفات نظام تالفة في Windows ، فسيستبدل تلك الملفات التالفة باستخدام نسخة مخبأة. يتم وضع ملفات ذاكرة التخزين المؤقت هذه في مجلد مضغوط في Windows نفسه ، وسيقوم SFC بشكل انتقائي باستبدال تلك الملفات التالفة بنسخة تم الحصول عليها من ذاكرة التخزين المؤقت.
يحفظ نظام التشغيل نسخة مخبأة في مجلد قبو عندما يتم تعديل الملفات المحمية في Windows كنسخة احتياطية. يستخدم SFC هذه الملفات المخزنة مؤقتًا ، ويستبدل بشكل فعال الملفات التالفة بحالتها الأصلية. هذه طريقة فعالة لإصلاح ملفات النظام.
يمكن لـ SFC أيضًا إصلاح الأخطاء في بيانات التسجيل. يستخدم نفس مفهوم استبدال الملفات المعدلة بالنسخ المخزنة مؤقتًا. قدمت Microsoft SFC أولاً في نظام التشغيل Windows 98 لمنع المشكلات التي يواجهها المستخدمون عند تعديل ملفات النظام الهامة إلى حد يصبح فيه نظام التشغيل غير مستقر للاستخدام. إذا كان جهاز الكمبيوتر الخاص بك يتعطل بشكل متكرر ، أو كنت تواجه Blue Screen Of Death كثيرًا ، فإن تشغيل SFC يمكن أن يحل مشكلتك.
كيفية تشغيل SFC Scannow في Windows
1. افتح موجه الأوامر كمسؤول من خلال البحث عن CMD في شريط بحث Windows ، انقر بزر الماوس الأيمن فوقه واختر تشغيل كخيار مسؤول .
2. يمكنك إما السماح لـ SFC بإجراء الإصلاح من تلقاء نفسه أو تشغيله بتنسيق للقراءة فقط ،
3. لإجراء فحص كامل وإصلاح تلقائي للملفات التالفة بواسطة SFC ، اكتب هذا الأمر
sfc /scannow
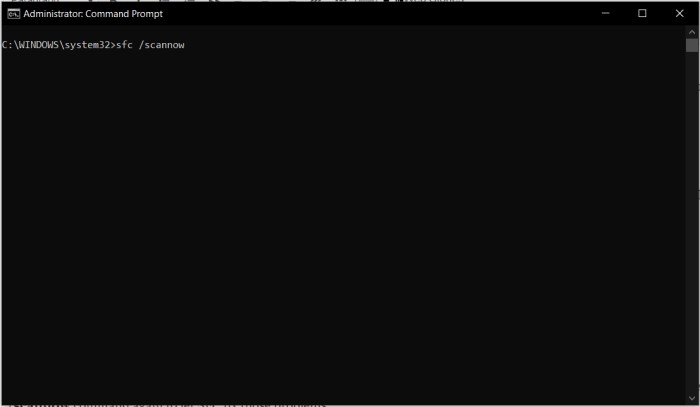

إذا كنت ترغب في تشغيل SFC في وضع القراءة فقط ، فاستخدم هذا الأمر
sfc /verifyonly command
في وضع القراءة فقط ، سيقوم SFC بإعلام المستخدم فقط بالأخطاء في نظام الملفات ولن يحاول إصلاحها. يمكن للمستخدم لاحقًا إصلاح هذه المشكلات من تلقاء نفسه ، أو تشغيل الأمر sfc / scannow مرة أخرى للسماح لـ SFC بإصلاح هذه المشكلات.
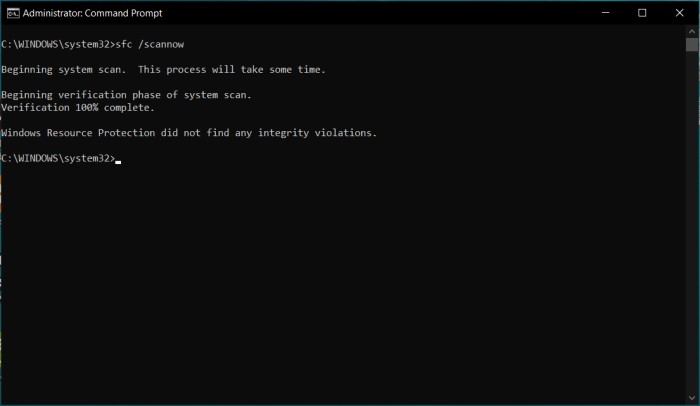
بعد إجراء فحص SFC ناجح ، ستحصل على إحدى هذه النتائج الثلاث.
1. لم يجد Windows Resource Protection أي انتهاكات للسلامة
هذا يعني أن نظامك لا يحتوي على أي ملفات تالفة أو مفقودة. نظام الملفات طبيعي.
2. عثر Windows Resource Protection على ملفات تالفة وأصلحها بنجاح
تعني هذه النتيجة أن SFC كان قادرًا على تحديد الأخطاء في نظامك وقام بإصلاحها. لذلك ، لا يلزم اتخاذ أي إجراء آخر من المستخدم في هذه الحالة.
3. عثر Windows Resource Protection على ملفات تالفة ولكن لم يتمكن من إصلاح بعضها
إذا حصلت على هذه النتيجة ، فهذا يعني أن SFC يمكنه تشخيص المشكلات في نظامك ولكنه فشل في إصلاحها. يمكنك محاولة تكرار فحص SFC ، مما قد يؤدي إلى حل المشكلة. ومع ذلك ، إذا استمرت المشكلة ، فسيتعين عليك إجراء فحص DISM على جهاز الكمبيوتر الذي يعمل بنظام Windows.
متى يجب عليك استخدام DISM؟
DISM تعني خدمة نشر الصور وإدارتها . إنه الفحص الأكثر تقدمًا في Windows ، ونوصي باستخدامه فقط إذا كان CHKDSK و SFC لا يعملان من أجلك. DISM هي أداة سطر أوامر تخدم صور Windows والأجزاء الرئيسية من استرداد Windows وإعداده.
يمكن اعتبار DISM كقرص افتراضي مع تحميل نظام التشغيل في حد ذاته. يقوم بمسح الملفات الأساسية لنظام التشغيل الخاص بك للتحقق من الملفات التي تسيء التصرف. قد يتطلب DISM اتصالاً نشطًا بالإنترنت للحصول على وظائفه الكاملة (لا يتطلب CHKDSK و DFC اتصالاً بالإنترنت).
أداة DISM هي الحل النهائي لأعطال نظامك لأنها تستهدف نظام التشغيل مباشرة ، بما في ذلك امتيازات المسؤول. في معظم الحالات ، ستصلح DISM جميع المشكلات الحرجة وتمهد الطريق ليعمل SFC و CHKDSK بشكل طبيعي. يوصى بإجراء فحص CHKDSK ومسح SFC بعد فحص DISM بنجاح.
كيفية تشغيل DISM في Windows؟
1. افتح موجه الأوامر المرتفع في وضع المسؤول على جهاز الكمبيوتر الخاص بك.
2. أدخل أوامر DISM هذه للتحقق من حالة محرك الأقراص الخاص بك. تعطينا هذه الخطوة فكرة عما إذا كانت المكونات الأساسية لمحرك الأقراص تالفة أم لا.
Dism /Online /Cleanup-Image /CheckHealth
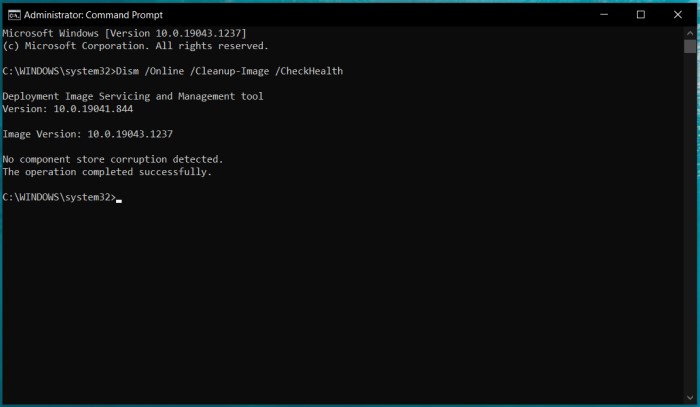
3. بعد هذه الخطوة ، إذا لم يكتشف DISM أي تلف ، فيمكننا المتابعة للتحقق من صحة محرك الأقراص الخاص بك لإجراء فحص DISM المتقدم عن طريق كتابة الأمر الوارد أدناه
Dism /Online /Cleanup-Image /ScanHealth
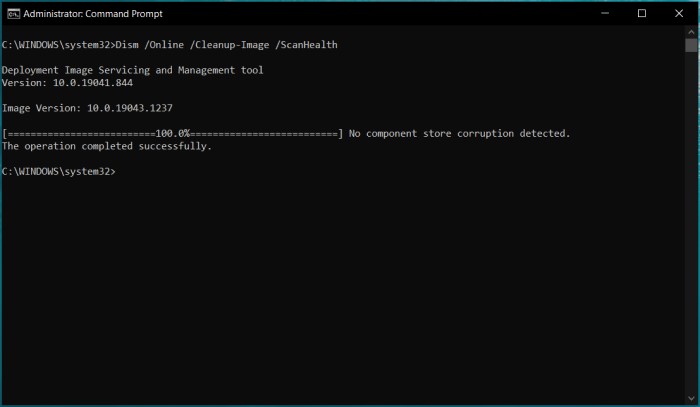
4. إذا عادت هذه الخطوة مصحوبة بخطأ ، فأعد تشغيل الأمر نفسه. هذه المرة ، سيحاول DISM إصلاح المشكلات عن طريق الاتصال بخوادم Windows وتنزيل الملفات المطلوبة لإصلاح المشكلات في نظام التشغيل الخاص بك. قد تستغرق هذه العملية حوالي 15-20 دقيقة.
5. بمجرد الانتهاء من ذلك ، نحتاج إلى تطبيق هذه الإصلاحات على نظام التشغيل بشكل دائم. لذلك ، اكتب الأمر الوارد أدناه واضغط على Enter بلوحة المفاتيح.
Dism /Online /Cleanup-Image /RestoreHealth
بعد الانتهاء بنجاح من جميع الخطوات المذكورة أعلاه ، ستتم مطالبتك بإعادة تشغيل جهاز الكمبيوتر الذي يعمل بنظام Windows.
ملاحظة: تنصح بإجراء فحص CHKDSK ومسح SFC على جهاز الكمبيوتر الخاص بك بعد إجراء فحص DISM. استخدم نفس الخطوات المذكورة أعلاه لتشغيل CHKDSK و SFC. سيضمن ذلك خلو نظامك من الأخطاء الفنية في نظام التشغيل.
ما زلت أواجه مشكلات بعد تشغيل الكل - SFC و CHKDSK و DISM ، ماذا أفعل؟
إذا استمر نظامك في التعطل أو العودة مع أخطاء الشاشة الزرقاء على فترات عشوائية حتى بعد تشغيل CHKDSK و SFC و DISM ، فإن أفضل حل هو تثبيت Windows مرة أخرى على جهاز الكمبيوتر الخاص بك حديثًا. على الرغم من أننا لا نريدك أن تمر بكل هذا ، فإن أفضل حل لإصلاح المشكلات غير القابلة للإصلاح في بعض الأحيان هو تنزيل Windows وإعادة تثبيته.
أسئلة وأجوبة حول الفرق بين SFC و CHKDSK و DISM
فيما يلي بعض الأسئلة المتداولة حول أدوات تشخيص Windows ومحركات أقراص التخزين.
2. كم مرة يجب أن أقوم بتشغيل CHKDSK في Windows؟
يقوم Windows بتشغيل CHKDSK تلقائيًا عند التمهيد على فترات منتظمة ، ولكن من الجيد تشغيل CHKDSK يدويًا على جهاز الكمبيوتر الخاص بك مرة واحدة في الشهر. بهذه الطريقة ، ستكون قادرًا على مراقبة محرك الأقراص الخاص بك عن كثب ، مما يزيد من عمر محرك الأقراص ويحافظ على استقرار نظامك.
3. كيف أحافظ على محرك الأقراص الثابتة بحالة جيدة؟
إذا كان لديك محرك أقراص ثابت ، فيجب عليك تشغيل إلغاء تجزئة القرص على جهاز الكمبيوتر الخاص بك لتحسين كفاءة محرك الأقراص. فيما يلي دليل حول كيفية الحفاظ على صحة محرك الأقراص الثابتة. إذا كان لديك SSD ، فيجب أن تفكر في تعطيل فهرسة محرك الأقراص والإسبات. سيضمن ذلك عدم انتشار أجزاء البيانات الصغيرة عبر خلايا متعددة ، مما يخفف من عبء عمل وحدة التحكم الموجود على SSD الخاص بك.
4. هل يجب علي تشغيل DISM أو SFC أولاً؟
SFC هي أداة لإصلاح ملفات Windows وهياكل النظام الشائعة. سيقوم SFC بفحص سلامة جميع ملفات نظام التشغيل المحمية ، بما في ذلك الملفات غير الموجودة على محرك الأقراص الثابتة. يجب استخدامه قبل تشغيل DISM.
سيقوم SFC بفحص سلامة جميع ملفات نظام التشغيل المحمية ، بما في ذلك الملفات غير الموجودة على محرك الأقراص الثابتة.
5. هل استخدام SFC / Scannow آمن؟
من الآمن استخدام SFC / Scannow ، ولكن يجب أن تعلم أنه في حالة وجود أي مشاكل في الفحص ، فسيتم عرضها كتحذيرات وأخطاء. يجب تصحيح الأخطاء قبل تشغيل الأداة مرة أخرى. إذا كنت تستخدم نظام التشغيل Windows 10 ، فلن يتمكن SFC / Scannow من إصلاح بعض أنواع المشاكل إلا إذا قمت بتثبيت آخر التحديثات.
6. هل يقوم chkdsk بإصلاح ملفات النظام؟
CHKDSK هي أداة فحص للأخطاء والقطاعات التالفة على القرص. لا يقوم بإصلاح ملفات النظام ، ولكن يمكنه اكتشاف القطاعات التالفة على القرص الصلب والتي قد تتسبب في فقد البيانات. لإصلاح ملفات النظام ، يجب عليك تشغيل الأمر SFC.
7. هل يمكنك تشغيل DISM و SFC في نفس الوقت؟
نعم ، يمكنك تشغيل DISM و SFC في نفس الوقت. ومع ذلك ، فإن تشغيل هاتين الأداتين في وقت واحد يمكن أن يتسبب في حدوث أخطاء في النظام حيث سيحاولان إصلاح المشكلات غير الموجودة بالضرورة. إذا كنت تبحث عن حل سريع ، فلا يوصى بتشغيل الأداتين في وقت واحد حيث يمكن أن يؤدي ذلك إلى ظهور أخطاء جديدة فوق ما تم إصلاحه في الأصل.
كبديل ، يمكنك تشغيل DISM و SFC واحدًا تلو الآخر لتجنب أي أخطاء.
8. كم مرة يجب عليك تشغيل SFC Scannow؟
SFC / scannow هي أداة مساعدة في Windows يمكنها البحث عن مشكلات نظام الملفات وإصلاحها. لا يحل محل الصيانة الدورية ، والتي تتضمن تشغيل Disk Cleanup لإزالة الملفات غير الضرورية وإلغاء تجزئة القرص الصلب.
عادةً ما يتم استخدام SFC فقط عندما تشك في تعديل ملف نظام. لا يضر أي شيء لتشغيل SFC ، لكنه ليس ضروريًا في العادة.
9. هل يمكنني تشغيل Chkdsk و SFC في نفس الوقت؟
نعم ، يمكنك تشغيل CHKDSK و SFC في نفس الوقت. يتحقق Chkdsk من أخطاء نظام الملفات أثناء التشغيل ثم يصلحها إذا وجدت. يقوم SFC بمسح ملفات النظام واستبدال الملفات التالفة أو المفقودة بإصدارات Microsoft الأصلية.
10. هل أحتاج إلى إعادة التشغيل بعد SFC / scannow؟
ليست هناك حاجة لإعادة التشغيل بعد تشغيل SFC Scannow ، حيث يستغرق الفحص بضع دقائق ولا يحتوي على أي عمليات إعادة تمهيد. يقوم Sfc بمسح وإصلاح أي ملفات نظام تالفة أو مفقودة على جهاز الكمبيوتر الخاص بك ، ولكن إذا عثر على أي شيء يحتاج إلى إصلاح ، فلن يفعل ذلك إلا عند إعادة تشغيل جهاز الكمبيوتر الخاص بك.
