كيفية تعطيل برامج بدء التشغيل في Windows 11 [5 طرق سهلة]
نشرت: 2023-01-01برامج بدء التشغيل هي تطبيقات يتم تشغيلها تلقائيًا عند تسجيل الدخول إلى جهاز الكمبيوتر الخاص بك. ومع ذلك ، بقدر ما توفره هذه التطبيقات من راحة ، هناك جانب سلبي لاستخدامها: إذا كان لديك عدد كبير جدًا من تطبيقات بدء التشغيل على جهاز الكمبيوتر الخاص بك ، فسيؤدي ذلك إلى زيادة وقت التمهيد وتأخير وصولك.

في معظم الأحيان ، يكون السبب الأكبر وراء ذلك هو التطبيقات التي تضيف نفسها تلقائيًا إلى قائمة برامج بدء التشغيل ليتم تشغيلها بعد تسجيل الدخول. وفي الوقت نفسه ، في أحيان أخرى ، يمكن أن يكون المستخدمون هم الذين ينسون إزالة التطبيقات التي لم يعودوا يستخدمونها من القائمة من وقت لآخر.
لحسن الحظ ، تسمح لك Microsoft بتكوين برامج بدء التشغيل في Windows 11. وإليك دليل يوضح لك جميع الطرق المختلفة لإيقاف تشغيل تطبيقات Windows عند بدء التشغيل في Windows 11.
جدول المحتويات
5 طرق لتعطيل برامج بدء التشغيل Windows 11
الطريقة الأولى: تعطيل برامج بدء التشغيل في Windows 11 من إدارة المهام
يعد Windows Task Manager موطنًا للعديد من الأدوات المساعدة ، مثل مراقبة النظام ومدير بدء التشغيل ومدير المهام (بالطبع). من بين هذه الأدوات المساعدة ، مدير بدء التشغيل هو الذي تحتاجه لتكوين برامج بدء التشغيل على نظامك.
اتبع هذه الخطوات لاستخدامها لمنع البرامج التي لا تستخدمها من التشغيل عند بدء التشغيل:
- اضغط على اختصار لوحة المفاتيح Windows + X للوصول إلى قائمة الارتباط السريع وحدد إدارة المهام . بدلاً من ذلك ، انقر بزر الماوس الأيمن فوق مدير المهام في الأسفل وحدد مدير المهام من القائمة.
- انتقل إلى علامة التبويب تطبيقات بدء التشغيل . هنا ، سترى جدولًا يحتوي على جميع برامج بدء التشغيل الخاصة بك. يوجد تحت هذا الجدول عمودان: Status and Status impac t ، والذي يخبرك بالحالة الحالية لجميع البرامج وتأثير تعطيلها على جهاز الكمبيوتر الخاص بك.
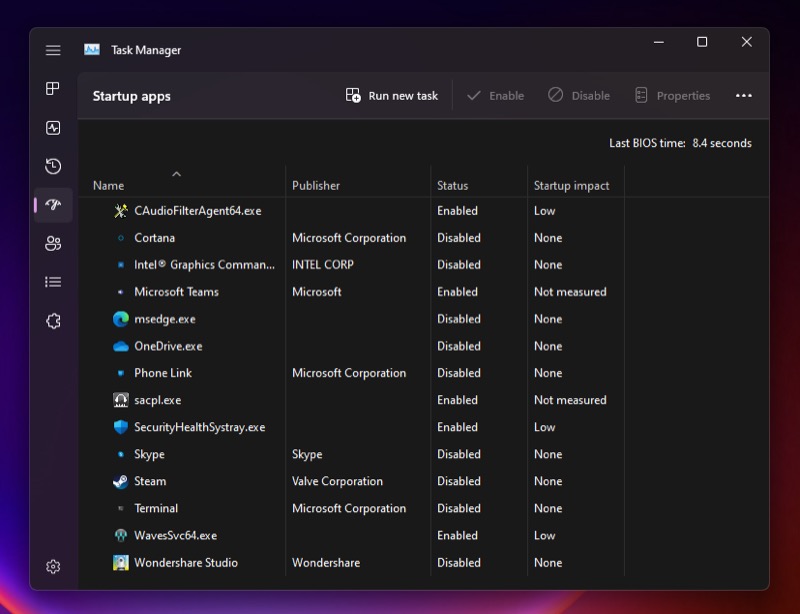
- إذا قررت تعطيل أحد البرامج ، فحدده وانقر فوق الزر تعطيل في الزاوية العلوية اليمنى من النافذة.
عندما تقوم بتشغيل نظامك الآن وتسجيل الدخول ، لن يتم تشغيل هذا البرنامج تلقائيًا. يمكنك التحقق من ذلك بالذهاب إلى مدير المهام وعرض الإدخالات في علامة التبويب العمليات .
الطريقة 2: تعطيل برامج بدء التشغيل في Windows 11 من الإعدادات
بالإضافة إلى إدارة المهام ، تمنحك Microsoft أيضًا إمكانية الوصول إلى مدير بدء التشغيل داخل تطبيق إعدادات Windows ، وستحصل على نفس مجموعة الخيارات هنا أيضًا.
إليك كيفية إيقاف تشغيل تطبيقات Windows عند بدء التشغيل من تطبيق الإعدادات:
- اضغط على Windows + I لفتح إعدادات Windows.
- انقر فوق علامة التبويب التطبيقات من الشريط الجانبي وانقر فوق بدء التشغيل في الجزء الأيمن لعرض جميع تطبيقات بدء التشغيل الخاصة بك.
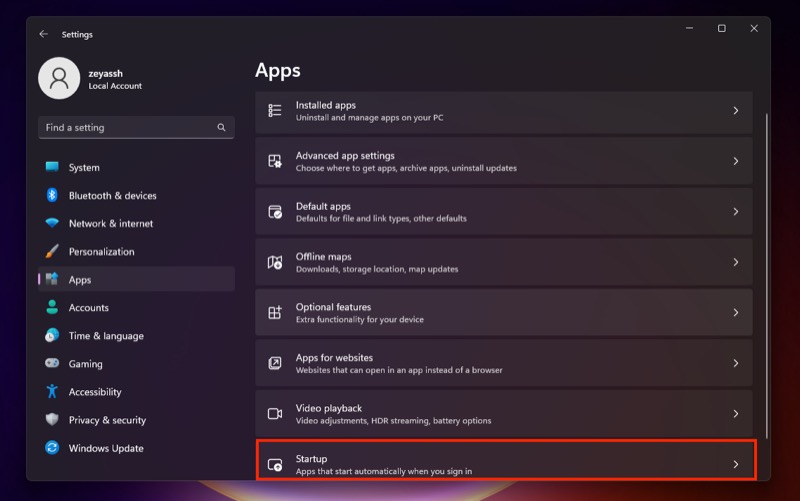
- أخيرًا ، قم بتبديل المفتاح بجوار التطبيقات التي لا تريد تشغيلها عند بدء التشغيل. تحت مفتاح التبديل ، سترى تأثير الحالة لكل منها ، مما يشير إلى ما يفعله تعطيلها لنظامك.
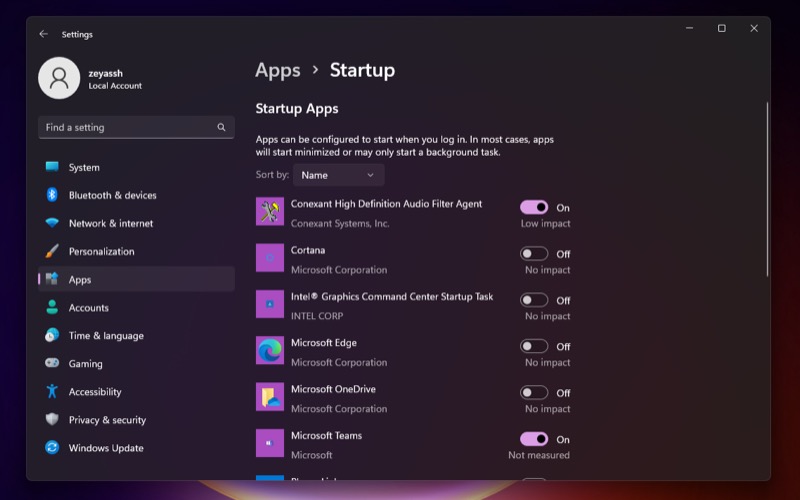
الطريقة الثالثة: تعطيل تطبيقات بدء التشغيل في Windows 11 من مجلد بدء التشغيل
على الرغم من أن معظم التطبيقات تسجل نفسها للتشغيل تلقائيًا عند بدء تشغيل النظام ، إلا أن هناك بعض برامج Windows التي تضع نفسها في مجلد بدء التشغيل لتفعل الشيء نفسه.
نتيجة لذلك ، عند بدء تشغيل نظامك ، يقوم بمسح هذا المجلد وتشغيل التطبيقات التي يجدها بالداخل. وبالتالي ، يجب عليك أيضًا التحقق من هذا المجلد لمعرفة ما إذا كان يحتوي على أي برامج لا تريد تشغيلها عند بدء تشغيل جهاز الكمبيوتر الخاص بك.

فيما يلي خطوات القيام بذلك:
- إحضار Run ( Windows + R ).
- اكتب في shell: بدء التشغيل واضغط على Enter .
- احذف البرنامج الذي تجده غير مألوف أو لم تعد ترغب في التشغيل تلقائيًا بعد تسجيل الدخول إلى نظامك.
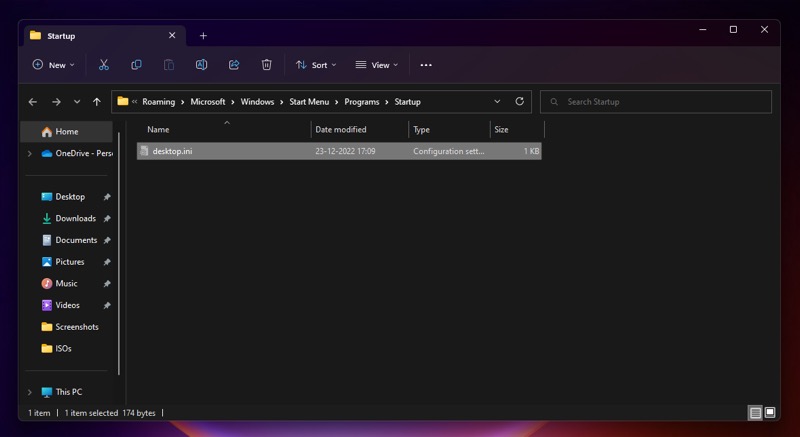
الطريقة الرابعة: تعطيل برامج بدء التشغيل في تطبيقات Windows 11 Windows من الإعدادات المضمنة الخاصة بها
تقدم جميع الطرق التي شاركناها حتى الآن طريقة سريعة وسهلة لتكوين برامج بدء التشغيل في Windows 11. ولكن هناك طريقة أسرع لتعطيل برامج بدء التشغيل على Windows. يتضمن تغيير تفضيل بدء التشغيل من إعدادات التطبيق.
تحتوي معظم برامج Windows التابعة لجهات خارجية مع وظيفة بدء التشغيل على إعداد مضمن يتيح لك اختيار ما إذا كنت تريد تشغيلها عند بدء تشغيل النظام أم لا. ما عليك سوى التوجه إلى إعدادات التطبيق ، والبحث عن خيار التشغيل عند بدء التشغيل (أو ما يعادله) ، وإيقاف تشغيله.
أعد تشغيل جهاز الكمبيوتر الخاص بك وقم بتسجيل الدخول. يجب ألا يعمل التطبيق الذي قمت بتعطيله للتو هذه المرة.
الطريقة الخامسة: تعطيل برامج بدء التشغيل في Windows 11 باستخدام تكوين النظام
أخيرًا وليس آخرًا ، إذا كان تعطيل معظم برامج بدء التشغيل المفيدة باستخدام الطرق المذكورة أعلاه لا يؤدي إلى تسريع جهاز الكمبيوتر الخاص بك ، فقد يكون ذلك بسبب تشغيل بعض خدمات بدء التشغيل في الخلفية. إذا كان الأمر كذلك ، فإن تعطيل هذه الخدمات يمكن أن يساعد في تقليل أوقات التحميل.
هناك شيء يجب ملاحظته ، مع ذلك ، هو أنك بحاجة إلى توخي مزيد من الحذر عند العمل مع خدمات بدء التشغيل. على عكس برامج / تطبيقات بدء التشغيل ، التي تكون في الغالب مستقلة ، غالبًا ما تكون خدمات بدء التشغيل مطلوبة للتشغيل السليم لوظيفة واحدة أو العديد من وظائف النظام ، وبالتالي ، قد يؤدي تعطيل وظيفة مهمة عن طريق الخطأ في بعض الأحيان إلى حدوث مشكلات.
ولكن في حال قررت المتابعة ، فإليك كيفية تعطيل خدمات بدء التشغيل في Windows 11:
- اضغط على Windows + R لتشغيل موجه التشغيل .
- اكتب msconfig واضغط على Enter .
- في نافذة System Configuration (تكوين النظام ) ، انقر فوق علامة التبويب Services (الخدمات) للوصول إلى جميع خدمات بدء التشغيل.
- حدد خانة الاختيار إخفاء جميع خدمات Microsoft لإخفاء جميع خدمات Microsoft. هذا يضمن عدم تعطيل خدمة Microsoft عن طريق الخطأ في هذه العملية.
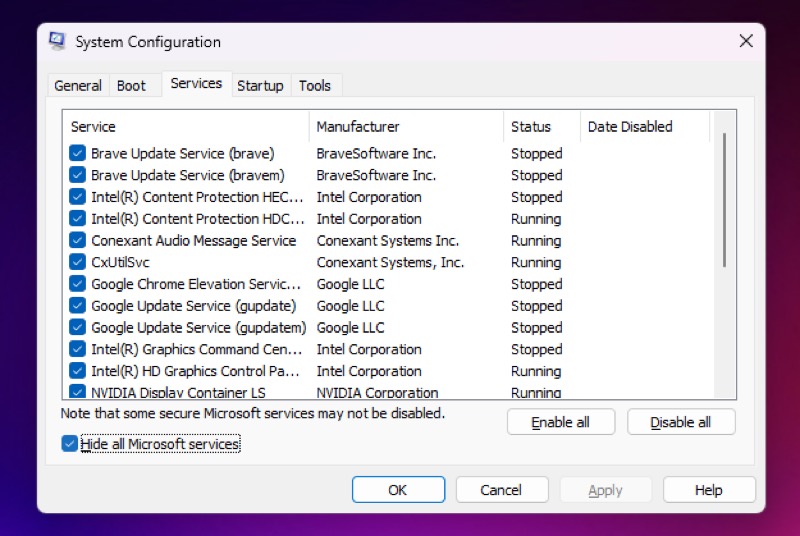
- تصفح القائمة للبحث عن خدمة تبدو غير مألوفة / غير ضرورية بالنسبة لك ، وابحث عنها عبر الإنترنت لمعرفة المزيد عنها ، وقم بإلغاء تحديد خانة الاختيار المجاورة لها لتعطيلها.
- اضغط على تطبيق وموافق .
- عندما يُطلب منك إعادة التشغيل ، انقر فوق إعادة التشغيل لإعادة تشغيل جهاز الكمبيوتر الخاص بك وتطبيق التغييرات.
استعادة سرعات التحميل الأسرع على جهاز الكمبيوتر الخاص بك الذي يعمل بنظام Windows 11
هناك عدة أسباب وراء بطء تشغيل جهاز الكمبيوتر الذي يعمل بنظام Windows 11 ، ولكن قائمة برامج بدء التشغيل الشاملة هي السبب الأكثر شيوعًا لمعظم الأشخاص. إذا كنت تواجه تباطؤًا مشابهًا على جهاز الكمبيوتر الخاص بك أيضًا ، فمن المحتمل جدًا أن يكون ذلك بسبب وجود عدد كبير جدًا من برامج بدء التشغيل.
نأمل أن تساعدك الطرق المدرجة في هذا الدليل في تكوين قائمة برامج بدء التشغيل ، حتى تتمكن من منع تشغيل التطبيقات التي لا تحتاجها بالفعل عند بدء تشغيل النظام واستعادة سرعات تحميل أسرع.
أسئلة وأجوبة حول تعطيل برامج بدء التشغيل على Windows 11
أين توجد برامج بدء التشغيل في Windows 11؟
يمكن العثور على برامج بدء التشغيل في Windows 11 عبر إدارة المهام. لفتح Task Manager في Windows 11 ، اضغط على Ctrl + Shift + Esc. انقر فوق علامة التبويب بدء التشغيل في إدارة المهام. هنا يمكنك العثور على قائمة بجميع تطبيقات بدء التشغيل. تحقق من عمود تأثير بدء التشغيل لمعرفة كيف تؤثر البرامج على بدء التشغيل.
كيفية تعطيل برامج بدء التشغيل windows 10 لجميع المستخدمين؟
يمكنك كتابة تطبيقات بدء التشغيل في مربع بحث Windows (Windows 11) أو مهام بدء التشغيل في مربع بحث Windows (Windows 10) والضغط على Enter .
سترى قائمة بالتطبيقات التي قد يتم تشغيلها عند بدء تشغيل جهازك في النافذة التي تفتح. لتعطيل أحد التطبيقات ، قم بتبديل المفتاح إلى وضع إيقاف التشغيل.
هل من الآمن تعطيل برامج بدء التشغيل؟
القاعدة العامة هي أنه يمكن إزالة أي برنامج بدء التشغيل بأمان. في معظم الحالات ، توفر البرامج التي تبدأ تلقائيًا خدمة تعمل بشكل أفضل إذا ظلت تعمل طوال الوقت ، مثل برامج مكافحة الفيروسات. بدلاً من ذلك ، قد يكون البرنامج ضروريًا للوصول إلى ميزات أجهزة معينة ، مثل برنامج الطابعة المملوك.
قراءة متعمقة:
- Microsoft Windows 11: جميع الميزات الجديدة والمميزة
- ميزات ألعاب Windows 11: ترقيات تجعل الألعاب أفضل
- أفضل 8 ثيمات مجانية لنظام التشغيل Windows 11
- 4 طرق لإيقاف تطبيقات بدء تشغيل Mac عند تسجيل الدخول
