كيفية تعطيل مفتاح Windows في نظام التشغيل Windows 10، 11
نشرت: 2023-11-06إذا كنت تريد تعطيل مفتاح Windows على جهازك الذي يعمل بنظام Windows 11/10، فاستعن بالحلول المتوفرة في هذه المدونة بأكملها لإصلاح الخطأ بسهولة.
يمكنك الوصول إلى مجموعة متنوعة من ميزات وعمليات Windows 11 وWindows 10 عن طريق الضغط على مفتاح Windows على لوحة المفاتيح، والذي يمكن أن يكون اختصارًا مفيدًا. ومن ناحية أخرى، قد يكون أيضًا سببًا لعدم الراحة أو الإحباط لبعض المستخدمين، خاصة أثناء محاولتهم ممارسة الألعاب أو القيام بالأعمال المنزلية الأساسية.
في هذا البرنامج التعليمي، سنجيب على استفسارك-هل هناك طريقة لتعطيل مفتاح Windows؟ ستجد أدناه بعض الأساليب الأساسية والمتقدمة لمساعدتك في تنفيذ ذلك بسهولة. لذلك، دعونا نتعمق في الأساليب على الفور.
طرق تعطيل مفتاح Windows على نظام التشغيل Windows 11/10
في الأقسام القادمة من هذه المقالة، سنلقي نظرة على طرق متعددة لتعطيل مفتاح Windows. يمكنك تجربة طرق متعددة لتعطيل المفتاح. ومع ذلك، نقترح عليك مراجعة جميع الحلول مرة واحدة ثم استخدام الحل الذي تشعر بالارتياح تجاهه.
الطريقة الأولى: الحصول على تعليمات نهج المجموعة
لن تتمكن من تعطيل مفتاح Windows باستخدام هذا الأسلوب إلا إذا كنت تستخدم الإصدار الاحترافي أو Enterprise من Windows. يمكنك إلغاء تنشيط مجموعات لوحة المفاتيح التي يتم تشغيلها بالضغط على مفتاح Windows باستخدام "نهج المجموعة" المتاح لك. ستتعلم كيفية المتابعة بعد اتباع الخطوات التالية:
- ما عليك سوى الضغط على المفاتيحWin + R لتشغيل الأداة المساعدة Run.
- بعد إدخال "gpedit.msc " في مربع النص، اضغط على مفتاح Enterللمتابعة.
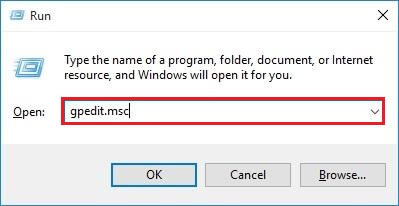
- انتقل إلى مجلدFile Explorer ضمن تكوين المستخدم/القوالب الإدارية/مكونات Windows/مستكشف الملفات
- انقر نقرًا مزدوجًا فوق خيار " إيقاف تشغيل مفاتيح التشغيل السريع لمفتاح Windows " الموجود على الجانب الأيمن من شاشة العرض.
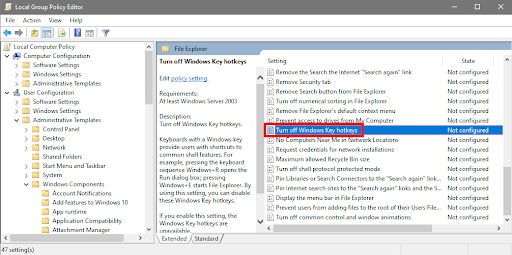
- اختر زر الاختيار"ممكّن "، ثم انقر فوق "موافق".
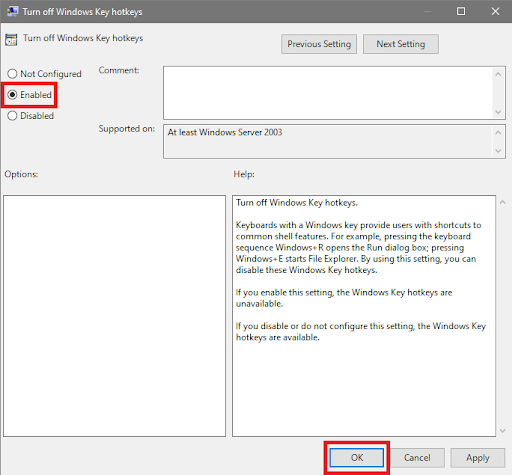
- يجب عليكإعادة تشغيل جهاز الكمبيوتر الخاص بك الآن.
هذه خطوة واحدة يمكنك استخدامها. بمجرد تعطيل مفتاح Windows على نظام التشغيل Windows 11 ورغبتك في التراجع عنه، يمكنك التراجع عن التغييرات مرة أخرى. إذا فشلت هذه الطريقة لأي سبب من الأسباب، اتبع الطريقة التالية.
اقرأ أيضًا: كيفية إصلاح Ntoskrnl.exe الاستخدام العالي لوحدة المعالجة المركزية والقرص في نظام التشغيل Windows 10 و11
الطريقة الثانية: سجل ويندوز لتعطيل مفتاح ويندوز
من المهم أن تدرك أن إجراء تعديلات خاطئة على سجل Windows قد يؤدي إلى عدم استقرار نظام التشغيل وفشله. كإجراء وقائي، تحتاج إلى إنشاء نقطة استعادة وعمل نسخة من السجل قبل المتابعة.
باستخدام هذا الأسلوب، ستتمكن من تعطيل مفتاح Windows من خلال تعلم كيفية إنشاء قيمة ثنائية وتعديلها. لذلك، من الضروري جدًا أن تلتزمي بالتعليمات بدقة. إذا لم يكن تعديل السجل شيئًا تشعر بالراحة عند القيام به بنفسك، فيمكنك دائمًا طلب المساعدة. لإلغاء تنشيط مفتاح Windows بالكامل، اتبع الطريقة التالية:
- ما عليك سوى الضغط على المفاتيح Win + S للبحث في محرر التسجيل، ثم الضغط علىEnter.

- يمكنك اختيارنسخ المسار ثم لصقه في شريط العناوين بمحرر التسجيل وإلا انتقل إلى:Computer\HKEY_LOCAL_MACHINE\SYSTEM\CurrentControlSet\Control\Keyboard Layout
- انتقل الآن إلى الجانب الأيمن من الشاشة واختر Keyboard Layout من القائمة التي تظهر. انقر بزر الماوس الأيمن على الصفحة، ثم اختر New > Binary Value من قائمة السياق.
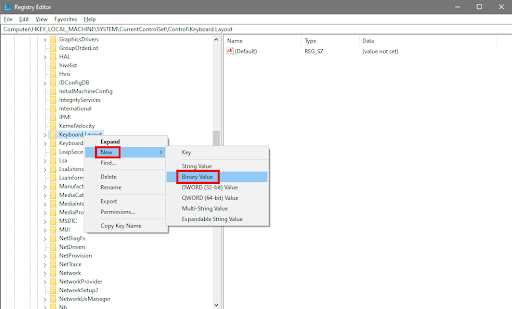
- أعد تسمية الملف الجديد إلىScancode Map .
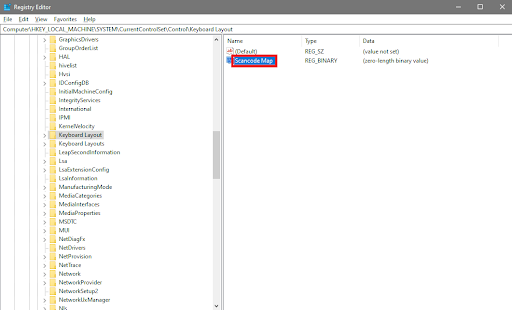
- عند هذه النقطة، يجب عليك تنفيذ النقر المزدوج على القيمة الثنائية لـScancode Map .املأ المعلومات التالية في المنطقة المسماةبيانات القيمة :
00 00 00 00 00 00 00 00
03 00 00 00 00 00 5B E0
00 00 5C E0 00 00 00 00
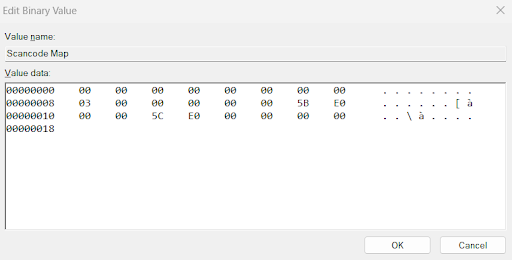
بعد إدخال الأرقام الثمانية الأولى على اليسار، ستبدأ بالكتابة في الحقول الموجودة على اليمين.تعمل مدخلاتك كأساس لتوليد هذه الأرقام على الكمبيوتر. ليس من الضروري أن تضغط على مفتاح المسافة لأن المؤشر سيتحرك في الاتجاه المناسب عندما تضغط على مجموعة الأرقام.

- بعد النقر فوق الخيار "موافق" ، ستحتاج إلى إعادة تشغيل جهاز الكمبيوتر الخاص بك.
لم يعد من الممكن استخدام مفتاح Windows حيث تم تعطيل مفتاح Windows على نظام التشغيل Windows 11/10 الآن. يمكنك إعادة تنشيط المفتاح في أي وقت عن طريق الرجوع إلى محرر التسجيل وإزالة القيمة المرتبطة بثنائي Scancode Map. ملاحظة: إذا لم تنجح عملية استرجاع الملفات أو واجهت أي مشاكل، فاطلب المساعدة من أفضل منظف سجل لنظام التشغيل Windows 10 للتراجع عن التغييرات.
الطريقة الثالثة: تعطيل المفتاح عن طريق تعديل السجل
إذا كنت ترغب في إيقاف تشغيل مفاتيح الاختصار أو تعطيل مفتاح Windows، مع الاحتفاظ بإمكانية الوصول إلى قائمة "ابدأ" عن طريق الضغط على مفتاح Windows، فيمكنك القيام بذلك هنا. إذا قمت بالضغط على مفتاح Windows أثناء الضغط في نفس الوقت على زر آخر بلوحة المفاتيح، فسوف تسمع صوت التوقف الحرج، مما يشير إلى أن Windows غير قادر على إنهاء المهمة التي تحاول القيام بها. تابع بالطريقة التالية:
- ما عليك سوى الضغط على المفاتيح Win + S للبحث في محرر التسجيل، ثم الضغط علىEnter.

- يمكنك اختيار نسخ المسار ثم لصقه في شريط العناوين بمحرر التسجيل وإلا انتقل إلى: HKEY_CURRENT_USER\Software\Microsoft\Windows\CurrentVersion\Policies\Explorer
- في حالة عدم ظهور مفتاح Explorer ضمن السياسات، انقر بزر الماوس الأيمن فوق السياسات، واخترجديد > مفتاح من قائمة السياق، وأعد تسميةاسم المفتاح الذي تم إنشاؤه حديثًا إلىExplorer.
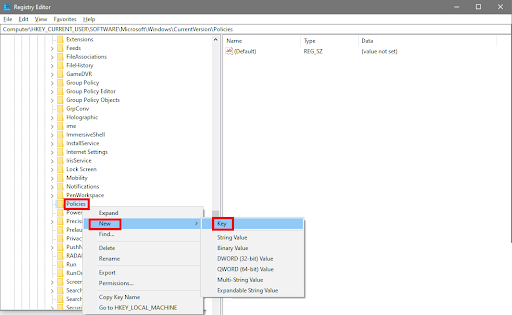
- الآن، انقر نقرًا مزدوجًا في أي مكان على الجانب الأيمن من الشاشة، ثم اخترNew > DWORD (32-bit) Value من القائمة التي تظهر.
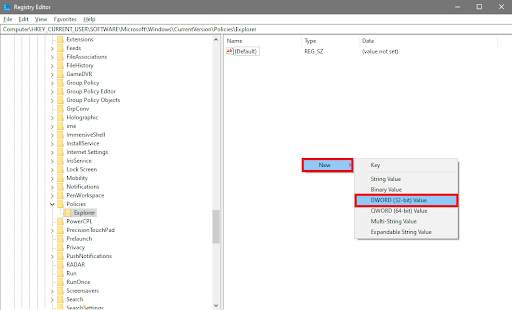
- قم بتعديل اسم DWORD الجديد بحيث يصبح "NoWinKeys "
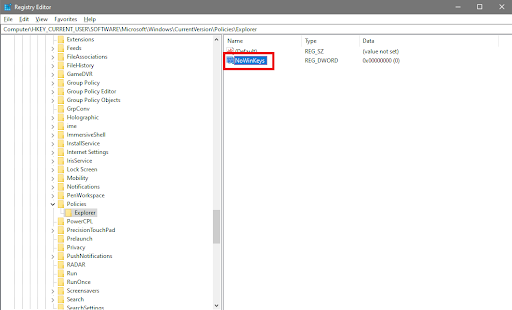
- انقر نقرًا مزدوجًا فوق ملف NoWinKeys.أدخل "1" في مربع النص "بيانات القيمة" ثم انقر فوق الزر "موافق" بعد فتح نافذة تحرير قيمة DWORD (32 بت).
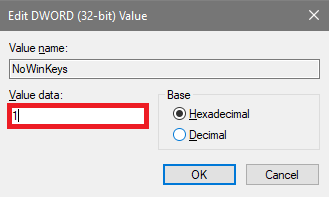
- يجب عليكإعادة تشغيل جهاز الكمبيوتر الخاص بك الآن.
إذا تم تعطيل مفتاح Windows على نظام التشغيل Windows 11/10 وتريد التراجع عنه. يمكنك إعادة تعيين تفضيلاتك عن طريق فتح محرر التسجيل وخفض قيمة DWORD المرتبطة بـ NoWinKeys إلى 0.
اقرأ أيضًا: تعذر على Windows العثور على برنامج تشغيل لمحول الشبكة لديك (تم الإصلاح)
الطريقة الرابعة: تنزيل PowerToys وتثبيته
إليك الطريقة الأخيرة لتعطيل مفتاح Windows. PowerToys هو تطبيق يمكّنك من إلغاء تنشيط مفتاح Windows الموجود على لوحة المفاتيح. يمنحك مدير لوحة المفاتيح الخاص بالبرنامج القدرة على إعادة تعيين المفاتيح بأي طريقة تراها مناسبة. ليس من الضروري إجراء إعادة التشغيل بعد تطبيق الإعداد حتى يصبح ساري المفعول، كما هو الحال مع إيقاف تشغيل مفتاح Windows. عند الخروج من البرنامج، يتم إلغاء تنشيط جميع تخصيصاتك، ولكن عند بدء تشغيل التطبيق مرة أخرى، يتم تنشيطها مرة أخرى.
- قم بتشغيل متجر Microsoft، وابحث عن " PowerToys "، ثم قم بتثبيت البرنامج.
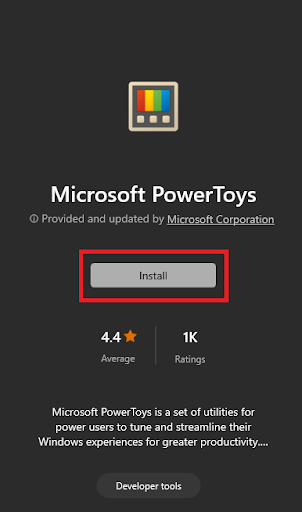
- بعد فتح البرنامج،قم بتشغيل الأداة المساعدة .
- يمكنك الوصول إلى علامة التبويب "مدير لوحة المفاتيح" بالانتقال إلى جزء التنقل الأيسر وتحديده.
- للوصول إلى خيار " فتح الإعدادات "، حرك المؤشر إلى الجانب الأيمن من الشاشة وانقر هناك.
- لإعادة تعيين مفتاح، قم بتنشيط المفتاح الموجود بجوار " تمكين مدير لوحة المفاتيح " ثم اختر خيار " إعادة تعيين مفتاح".
- انقرفوق علامة الجمع بمجرد فتح نافذة إعادة تعيين المفاتيح.
- حدد Win من القائمة التي تظهر عند فتح القائمة المنسدلة الموجودة أسفل Select.
- لتعطيل الميزة ، افتح القائمة المنسدلة الموجودة ضمن "إرسال"،وانتقل إلى الأعلى، ثم اختر الخيار.
- للمتابعة، اختر خيارموافق الموجود في الجزء العلوي من النافذة.
- عندما تظهر نافذة التحذير المنبثقة، انقر فوق الزر "متابعة على أي حال " لإلغاء تنشيط المفتاح.ستقوم الأداة المساعدة بإلغاء تنشيط كلا مفتاحي Windows بلوحة المفاتيح الخاصة بك إذا كانت لوحة المفاتيح لديك تحتوي على أكثر من واحد،ولن تحتاج إلى إعادة تشغيل جهاز الكمبيوتر الخاص بك حتى يسري التغيير.
- انتقل إلى علبة النظام، وانقر بزر الماوس الأيمن فوق أيقونة PowerToys ، ثم حدد خيار Exitمن قائمة السياق لإعادة تنشيط المفتاح.
- عند إعادة تشغيل البرنامج، سيقوم فورًا بإلغاء تنشيط مفتاح Windows الخاص بك تلقائيًا.
- إذا غيرت رأيك في أي وقت، فسيكون مربع إعادة تعيين المفاتيح موجودًا دائمًا لتعود إليه ويسمح لك بإزالة تغييراتك.
تم تعطيل مفتاح Windows على نظام التشغيل Windows 11/10: بسهولة
يجعل Windows 10 من السهل جدًا تعطيل مفتاح Windows على لوحة المفاتيح. يمكنك إلغاء تنشيط مفتاح Windows بسرعة وببساطة باتباع الطرق الواردة في هذه المقالة. ومن خلال القيام بذلك، ستضمن أن يكون أداء لوحة المفاتيح لديك دائمًا في المستوى الأمثل. إذا قمت بإلغاء تنشيط مفتاح Windows على لوحة المفاتيح، فستتمكن من الاستفادة منه بشكل أفضل، ولن داعي للقلق بشأن تنشيطه عن غير قصد والتسبب في تعطيل العملية التي تعمل عليها.
اقرأ أيضًا: كيفية إصلاح تجميد الكمبيوتر والكمبيوتر بشكل عشوائي (أعلى الإصلاحات)
إذا كنا قد ساعدناك بأي شيء، فأخبرنا بذلك في التعليقات أدناه. أيضًا، إذا كانت لديك أي استفسارات أو اقتراحات بخصوص كيفية تعطيل مفتاح Windows على نظام التشغيل Windows 11/10، فاكتبها بنفس الطريقة. اشترك في النشرة الإخبارية لدينا حتى لا تفوت أي تحديثات.
