كيفية فصل جهاز iPhone عن جهاز Mac [طرق العمل بنسبة 100٪]
نشرت: 2022-07-21إذا انتهيت من استخدام جهاز iPhone الخاص بك مع جهاز Mac ، فإليك بعض الطرق الفعالة والعملية لفصل iPhone عن جهاز Mac بسهولة بالغة.
يعتبر نظامي iOS و macOS من أفضل وأشهر أنظمة التشغيل التي تم تطويرها على الإطلاق. كونك جزءًا من Apple Universe ، فإن كلا نظامي التشغيل متوافقان مع بعضهما البعض ، وبالتالي يسمحان لك بإدارة كلا الجهازين بسهولة تامة. يمكنك مشاركة المستندات بسهولة والحصول على نظام أساسي مركزي لإدارة كل من iOS و macOS بكفاءة عالية.
تحتاج إلى توصيل iPhone بجهاز Mac لاستخدام الأجهزة وفقًا لمتطلباتك. ومع ذلك ، عند الانتهاء من استخدام الأجهزة الموجودة على نظام متكامل ، قد تحتاج إلى فصل جهاز iPhone عن جهاز Mac. عملية فصل الجهاز بسيطة للغاية. كل ما عليك فعله هو إبقاء كلا الجهازين قيد التشغيل واتباع الطرق الموضحة أدناه.
طرق فصل iPhone عن جهاز Mac
ستدرج الأقسام القادمة من هذه المقالة طرقًا متعددة لفصل iPhone عن جهاز Mac. هذه الطرق سهلة المتابعة والعمل معها. وبالتالي ، سوف يساعدك في توصيل وفصل iPhone عن جهاز Macbook. ومع ذلك ، إذا كنت تستخدم كبل USB لتوصيل الجهاز ، ففصل الكابل ببساطة سيؤدي إلى إنجاز المهمة نيابة عنك.
الطريقة الأولى: فصل iPhone عن جهاز Mac باستخدام Hotspot / Wifi
الطريقة الأولى والأسهل لفصل iPhone عن جهاز Mac هي استخدام نقطة الاتصال. على الرغم من استخدام Hotspot لمشاركة شبكتك أو بياناتك عبر wifi مع الأجهزة الأخرى ، يمكنك أيضًا استخدام نفس الشيء لقطع الاتصال بجهاز Mac أيضًا. اتبع إحدى الخطوات الموضحة أدناه لسهولة فصل الجهاز:
- افتح خيار Wifi على جهاز Mac الخاص بك وقم بإزالة iPhone من قائمة الاتصال.
- بدلاً من ذلك ، يمكنك أيضًا استخدام نقطة اتصال iPhone. افتح إعدادات الجهاز ، وانقر على نقطة الاتصال الشخصية ، وقم بإيقاف تشغيل الخيار المسمى السماح للآخرين بالانضمام .
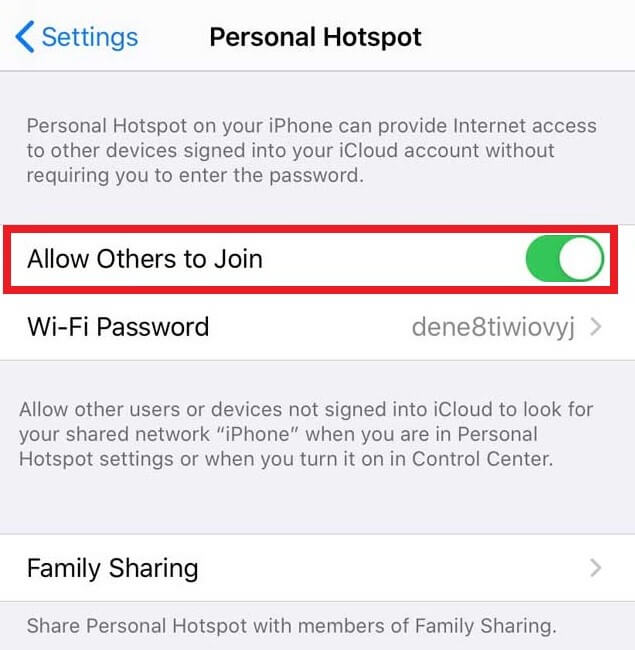
اقرأ أيضًا: كيفية تعيين محرك أقراص الشبكة على نظام macOS
الطريقة الثانية: استخدم Finder على جهاز Mac لفصل جهاز iPhone
ثانيًا ، يمكنك أيضًا الحصول على مساعدة من قائمة Finder على جهاز Mac لفصل iPhone عن جهاز Mac. من هذا ، تحتاج إلى تحديد iPhone الموجود الخاص بك في قائمة Finder . سيقوم النظام بتشغيل خيارات الجهاز نيابة عنك. هنا ، قم بإلغاء تحديد المربع المسمى Show this iPhone when on Wi-Fi . 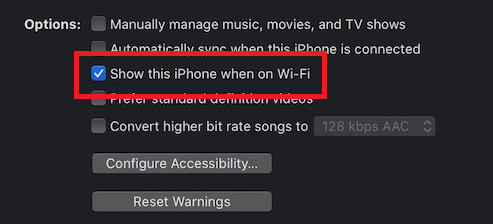
بدلاً من ذلك ، يمكنك أيضًا إيقاف تشغيل الإعدادات على iPhone أيضًا لتوصيل وفصل جهاز iPhone عن جهاز Macbook. افتح إعدادات الجهاز وانتقل إلى عام> إعادة تعيين> إعادة تعيين الموقع والخصوصية . 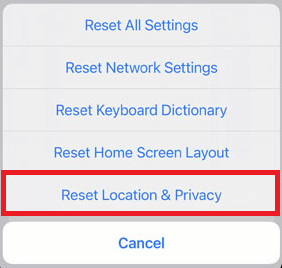
الطريقة الثالثة: افصل اتصال Bluetooth بين الأجهزة
هذه طريقة بسيطة جدًا لفصل iPhone عن جهاز Mac. كل ما عليك فعله هو استخدام إعدادات Bluetooth للتحكم في اتصال الأجهزة. يمكنك فتح إعدادات iPhone وفتح إعدادات Bluetooth . بعد ذلك ، قم بإيقاف تشغيل اتصال Bluetooth لقطع الاتصال. 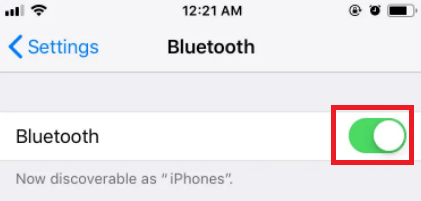
بدلاً من ذلك ، يمكنك أيضًا إلغاء إقران جهاز Mac بجهاز iPhone الخاص بك. ضمن قوائم Bluetooth أو قائمة أجهزتي ، انقر فوق Mac وحدد خيار Forget This Device ضمن خيار "i" أو خيار المعلومات . 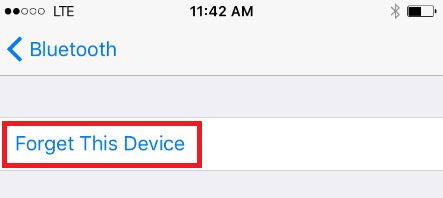
طريقة أخرى من أكثر الطرق الموثوقة والموثوقة لفصل iPhone هي استخدام إعدادات Mac Bluetooth . كل ما عليك فعله هو النقر فوق زر Bluetooth أعلى النافذة وإيقاف تشغيله . 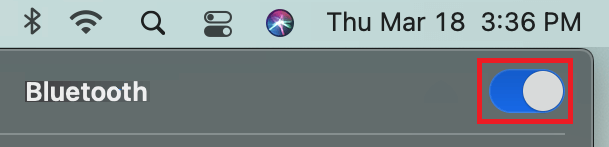
ومع ذلك ، ستؤدي هذه الطريقة أيضًا إلى فصل الملحقات والأجهزة الأخرى عن نظامك. بدلاً من ذلك ، يمكنك فتح تفضيلات Bluetooth وإلغاء إقران الجهاز.
اقرأ أيضًا: كيفية إلغاء تثبيت التطبيقات تمامًا على نظام macOS
الطريقة الرابعة: حذف الجهاز من معرف Apple
الطريقة التالية لفصل iPhone عن جهاز Mac هي إزالة الجهاز من معرف Apple الخاص بالجهاز الآخر. هذا يعني أنه يمكنك حذف iPhone من Mac و Mac من iPhone بسهولة بالغة.
لإزالة جهاز Mac من معرف Apple الخاص بجهاز iPhone ، افتح إعدادات الجهاز. اضغط على ملف التعريف الخاص بك في الجزء العلوي من الإعدادات. من أسفل الصفحة ، حدد جهاز Mac الخاص بك واضغط على خيار الإزالة من الحساب . 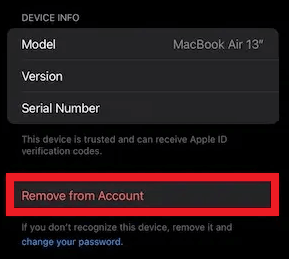
بدلاً من ذلك ، يمكنك أيضًا إزالة iPhone من جهاز Mac. كل ما عليك فعله هو النقر فوق شعار Apple في الزاوية العلوية اليسرى من النافذة. من القائمة ، افتح تفضيلات النظام . 
افتح معرف Apple ومن الجزء الأيمن ، انقر فوق iPhone الخاص بك. الآن حدد الخيار المسمى إزالة من الحساب .
سيسمح لك ذلك بفصل جهاز iPhone و Mac. لطريقة أخرى ، جرب الطريقة الموضحة أدناه.
الطريقة الخامسة: إيقاف Handoff
الحل التالي لفصل iPhone عن جهاز Mac هو إيقاف Handoff. تتيح لك هذه الميزة في نظامي iOS و macOS إكمال مهمة غير مكتملة على جهاز آخر من آخر نقطة حفظ. يمكن تعطيل هذه الطريقة ، تمامًا مثل تلك المذكورة أعلاه ، من كل من أجهزة Mac و iPhone.

لتعطيل Handoff على جهاز iPhone ، افتح الإعدادات العامة بجهازك. 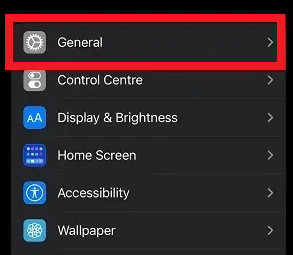
اضغط على Airplay & Handoff للمتابعة وتبديل Handoff من الإعدادات. 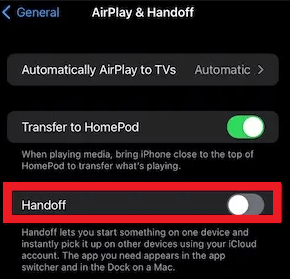
وبالمثل ، يمكنك أيضًا إيقاف تشغيل إعدادات Handoff على جهاز Mac وكذلك لفصل iPhone عن جهاز Mac. لهذا ، تحتاج إلى فتح تفضيلات النظام باستخدام شعار Apple أعلى سطح المكتب. 
افتح الإعدادات العامة للجهاز وقم بإلغاء تحديد المربع المسمى السماح بـ Handoff بين Mac وأجهزة iCloud الخاصة بك . 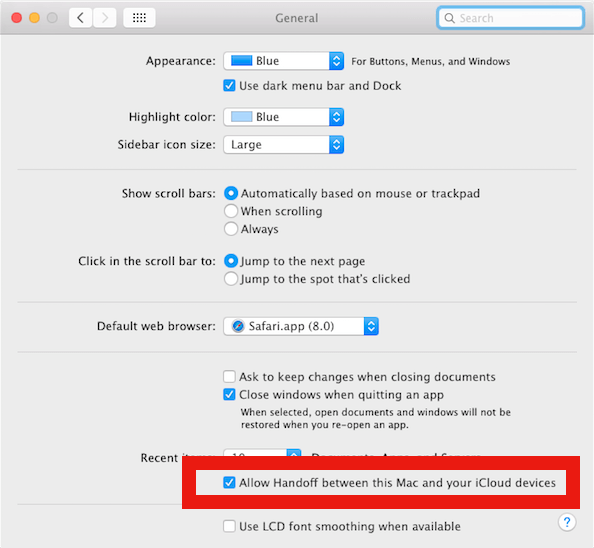
الطريقة 6: إيقاف تشغيل AirDrop
يعد AirDrop أحد أفضل الميزات في منتجات Apple Universe. باستخدام هذه الميزة ، يمكن للمرء بسهولة مشاركة البيانات من وإلى أجهزة Apple المختلفة بسهولة. وبالتالي ، عند تعطيل هذه الميزة ، يمكنك فصل iPhone عن جهاز Mac بسهولة. يمكنك تعطيل AirDrop من iPhone و Mac.
لإيقاف تشغيل AirDrop على جهاز iPhone الخاص بك ، تحتاج إلى التمرير سريعًا لأعلى من أسفل شاشة جهازك. اضغط لفترة طويلة على القسم الذي يحتوي على أربعة رموز . واي فاي والبيانات ووضع الطائرة والبلوتوث.
افتح الآن خيارات AirDrop وحدد الخيار المسمى Receiving Off . 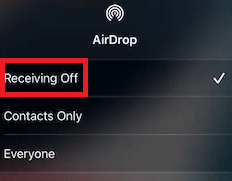
تمامًا مثل هذا ، يمكنك أيضًا إيقاف تشغيل ميزة AirDrop في نظام Mac لتوصيل وفصل iPhone عن جهاز Macbook. كل ما عليك فعله هو النقر فوق الخيار Go الموجود في قائمة Mac في الجزء العلوي من الشاشة . الآن ، انقر فوق Airdrop للمتابعة. 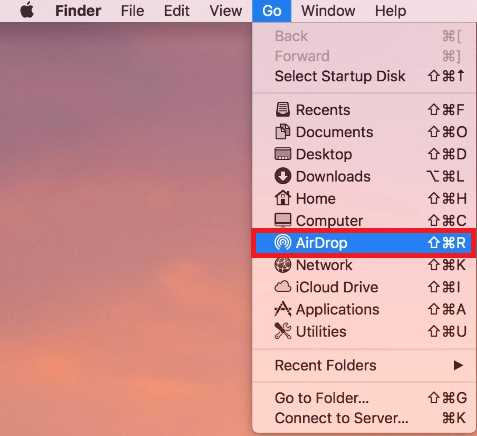
في الجزء السفلي من خيار AirDrop ، ستجد خيارًا باسم Allow me to be Discover by. انقر فوق نفسه وحدد لا أحد . 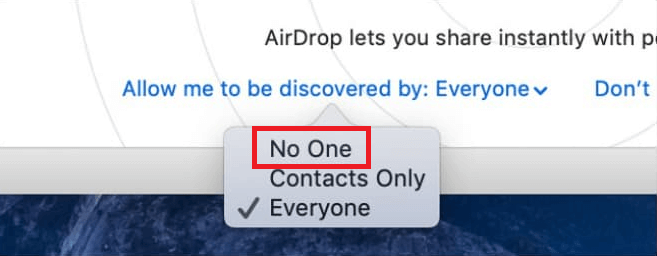
اقرأ أيضًا: هل أنت جديد على Mac؟ ستة حيل يجب أن يعرفها مبتدئي macOS
الطريقة 7: قم بإيقاف تشغيل iCloud Sync للأجهزة
إذا كنت تستخدم حساب Apple iCloud شائعًا على Mac و iPhone ، فيجب أن تتم مزامنة التذكيرات والتقويمات والبيانات الأخرى تلقائيًا. لإيقاف هذا ، تحتاج إلى فصل iPhone عن جهاز Mac أو Mac من iPhone كما هو مطلوب. تحتاج إلى حذف جهاز واحد من قائمة iCloud للمتابعة.
يمكنك تعطيل iCloud من Mac على iPhone باستخدام إعدادات Apple ID iCloud . لهذا ، تحتاج إلى فتح الإعدادات على iPhone. بعد ذلك ، انقر فوق ملف التعريف الخاص بك في الجزء العلوي من الجهاز وافتح إعدادات iCloud . 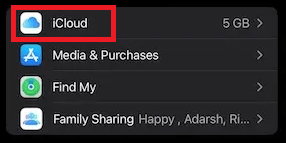
من قائمة الأجهزة والبيانات الموجودة في القائمة ، قم بإيقاف تشغيل جميع الخيارات التي لا تريد مزامنتها مع الحساب. وبالمثل ، يمكنك أيضًا فصل جهاز iPhone و Mac باستخدام إعدادات iCloud على جهاز Mac. كل ما عليك فعله هو النقر فوق شعار Apple في الزاوية العلوية اليسرى من النافذة. من القائمة ، افتح تفضيلات النظام . 
افتح معرف Apple ومن الجزء الأيمن ، انقر فوق iCloud. ستجد هنا قائمة بمزامنة البيانات على التخزين السحابي. قم بإلغاء تحديد جميع الفئات التي تريد إيقاف تحميلها. 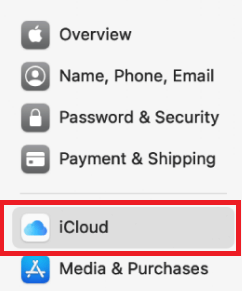
الطريقة الثامنة: إيقاف تشغيل إعادة توجيه الرسائل على الأجهزة الأخرى
لدى Apple iPhone خيار إرسال واستقبال الرسائل من الهاتف الذكي إلى جهاز Mac. لذلك ، هذا يعني أنه لفصل iPhone عن جهاز Mac ، فإنك تحتاج إلى إيقاف تشغيل الميزة. يمكنك أن تفعل الشيء نفسه بسهولة باستخدام إعدادات جهاز iPhone الخاص بك.
افتح إعدادات جهاز iPhone الخاص بك واضغط على الرسائل لتغيير خيارات إعادة توجيه الرسائل النصية . ستجد هنا قائمة بالأجهزة المتصلة بحسابك. قم بتبديل جميع الأجهزة التي تريدها لتوصيل وفصل iPhone عن Macbook وفقًا لذلك. 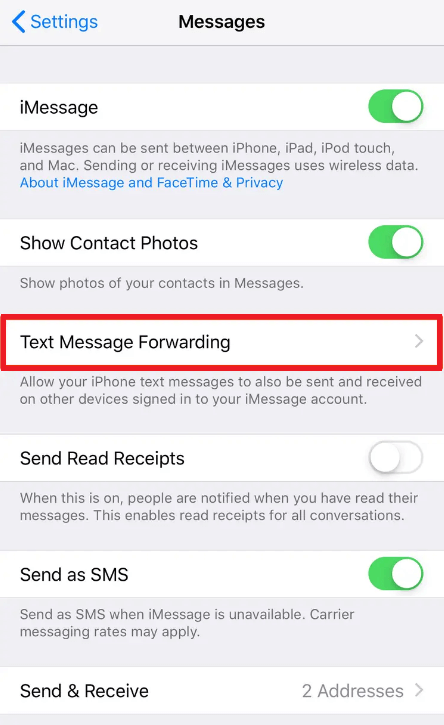
اقرأ أيضًا: أهم 12 ميزة مخفية لجهاز MacBook يجب أن تعرفها
الطريقة التاسعة: إيقاف تشغيل إعادة توجيه المكالمات على الأجهزة الأخرى
تتمتع أجهزة Apple أيضًا بميزة إرسال واستقبال المكالمات من جهاز إلى آخر. لذلك ، هذا يعني أنه لفصل iPhone عن جهاز Mac ، فإنك تحتاج إلى إيقاف تشغيل الميزة. يمكنك أن تفعل الشيء نفسه بسهولة باستخدام إعدادات جهاز iPhone الخاص بك.
ما عليك سوى تشغيل إعدادات جهاز iPhone الخاص بك والانتقال إلى إعدادات الهاتف . ثم يجب عليك النقر فوق المكالمات على الأجهزة الأخرى للوصول إلى القائمة التالية. هنا ، قم بإيقاف تشغيل الميزة المسماة السماح بالمكالمات على الأجهزة الأخرى. هذه واحدة من أفضل الطرق لفصل iPhone عن جهاز Mac. 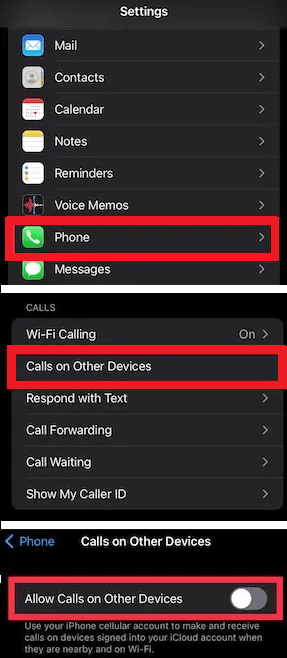
الطريقة العاشرة: إيقاف تشغيل iCloud Sync في تطبيق الملفات
هناك طريقة أخرى موثوق بها لفصل iPhone عن جهاز Mac وهي إيقاف تشغيل مزامنة المستندات في تطبيق الملفات. هذه طريقة موثوقة لإيقاف مزامنة البيانات وفصل الأجهزة. لهذا ، يمكنك إما استخدام جهاز Mac أو iPhone.
فقط قم بتشغيل ملفات Apple على جهازك. اضغط على تصفح وافتح الخيارات ( ثلاث نقاط في الأعلى) لتحرير الإعدادات. بعد ذلك ، قم بإيقاف تشغيل ميزة iCloud Drive في التطبيق. 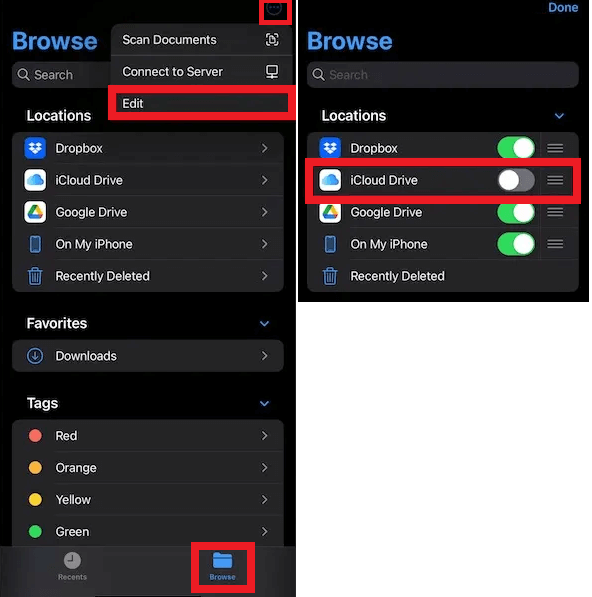
وبالمثل ، يمكنك أيضًا إيقاف تشغيل إعدادات iCloud Drive على جهاز Mac. ما عليك سوى النقر فوق خيار Finder أعلى النافذة وفتح التفضيلات. من الخيارات ، قم بإلغاء تحديد مربع iCloud Drive.
لذلك ، هذه هي الطريقة التي يمكنك بها بسهولة فصل جهاز iPhone و Mac عن طريق iCloud Drive.
اقرأ أيضًا: كيفية إصلاح Bluetooth لا يعمل على نظام التشغيل Mac OS
افصل iPhone عن جهاز Mac: بنجاح
لذلك ، نأمل أن تكون الطرق المذكورة أعلاه قد ساعدتك في فصل iPhone عن جهاز Mac والعكس صحيح. إذا واجهت أي نوع من المشاكل بإحدى الطرق ، فننصحك باستخدام الطريقة التالية أو أي طريقة أخرى بسهولة. ومع ذلك ، إذا استمرت المشكلة لأي سبب من الأسباب ، فلا تتردد في الاتصال بنا للحصول على المساعدة. سوف نقدم لك حلولاً فعالة لاستفساراتك.
إذا كانت لديك أي اقتراحات تتعلق بكيفية فصل iPhone عن جهاز Mac ، فاكتب عنها أيضًا في التعليقات. بالإضافة إلى ذلك ، إذا أحببت هذه المقالة ، فقم بالاشتراك في النشرة الإخبارية للمدونة للحصول على المزيد من هذه المدونات والتحديثات والأدلة الشيقة.
