كيفية إصلاح إشعارات Discord لن تختفي
نشرت: 2023-12-12تكون إشعارات رسائل Discord المباشرة مزعجة عندما لا تختفي. ومع ذلك، يمكنك حل هذه المشكلة دون عناء بمساعدة الإصلاحات السريعة والسهلة التي تمت مشاركتها في هذه المقالة.
الإخطارات هي مصدر لكل من السعادة والإحباط. في حين أن إشعارًا من أعزائك يمكن أن يضيف إلى فرحتك، فإن نفس الإشعار يمكن أن يحبطك إذا ظهر في وقت غير مناسب أو ببساطة لم يغادر شاشتك، مما يصرفك عن المهمة التي بين يديك. يقال إن العديد من مستخدمي Discord يواجهون موقفًا مشابهًا حيث لن يختفي إشعار Discord.
هل تحتاج أيضًا إلى مساعدة بشأن إشعارات Discord المستمرة؟ إذا كانت الإجابة بنعم، فهذه المقالة هي الدليل النهائي الذي تبحث عنه للتخلص من هذه المشكلة.
ترشدك هذه المقالة إلى أفضل الحلول الممكنة لمشكلة إشعار رسائل Discord المباشرة التي لن تختفي. ومع ذلك، قبل الانتقال إلى استكشاف الأخطاء وإصلاحها، دعونا نفهم ما الذي قد أدى إلى مشكلة Discord هذه لحلها بشكل أفضل.
أسباب عدم اختفاء إشعار الخلاف الخاص بك
فيما يلي العوامل المحتملة التي بسببها لن يختفي الإشعار على Discord.
- مشاكل التطبيق أو الأخطاء
- نسخة الديسكورد القديمة
- ذاكرة التخزين المؤقت للتطبيق تالف
- الصراع مع البرامج الأخرى
- إشعارات الخلفية العالقة أو الترويج لـ Nitro
- رسائل الديسكورد غير المقروءة
أعلاه، قمنا بإدراج أهم الأسباب التي تجعل إشعار Discord المباشر الخاص بك لا يختفي. الآن بعد أن فهمت المشكلة بشكل أفضل، دعنا نتعلم كيفية حلها.
إصلاحات مشكلة إشعارات Discord لن تختفي (سريعة وسهلة)
يمكنك تطبيق الحلول أدناه لإصلاح مشكلة عدم اختفاء إشعار Windows 10 Discord.
الإصلاح 1: التحقق من الترويج لـ Nitro
إذا تلقيت عرضًا ترويجيًا لـ Discord Nitro ولم يختفي الإشعار، فيمكنك التحقق من الرسالة وعرضها للتخلص من المشكلة. فيما يلي خطوات القيام بذلك.
- للبدء، انتقل إلىالرسائل المباشرة لتطبيق Discord الخاص بك.
- ثانيا، انتقل إلى علامة التبويب Nitro الموجودة أسفل علامة التبويب الأصدقاء.
- وأخيرًا، قم بالاطلاع على الرسائل الترويجية حتى تختفي الإشعارات.
اقرأ أيضًا: كيفية إصلاح Discord آسف لقد تم حظرك
الإصلاح 2: التحقق من طلبات الصداقة أو الرسائل
ربما تكون قد تلقيت رسالة جديدة أو طلب صداقة قد يكون غير مقروء أو غير مرئي. ومن ثم يمكنك اتباع هذه الخطوات لعرض هذه الرسائل وطلبات الصداقة حتى يختفي الإشعار.
- أولاً قم بفتح الديسكورد.
- الآن قم بالذهاب إلى الرسائل المباشرة.
- انتقل إلى علامة التبويب الأصدقاء .
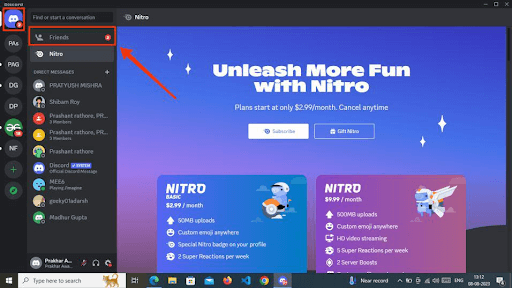
- وأخيرًا، يمكنك الاطلاع على طلبات الصداقة والرسائل المعلقة.
اقرأ أيضًا: كيفية إصلاح فشل تثبيت Discord [محلول]
الإصلاح 3: تسجيل الخروج من Discord وتسجيل الدخول مرة أخرى
يمكن أيضًا أن يكون الاتصال غير المتسق بين خوادم Discord والتطبيق سببًا لعدم اختفاء إشعاراتك. ومن ثم يمكنك تسجيل الدخول مرة أخرى إلى حسابك على Discord لإصلاح فجوات الاتصال ومشكلة الإشعارات. فيما يلي العملية خطوة بخطوة للقيام بذلك.

- للبدء، افتحDiscord.
- ثانياً، قم بتحديد خيار الإعدادات الموجود بجوار اسم المستخدم الخاص بك.
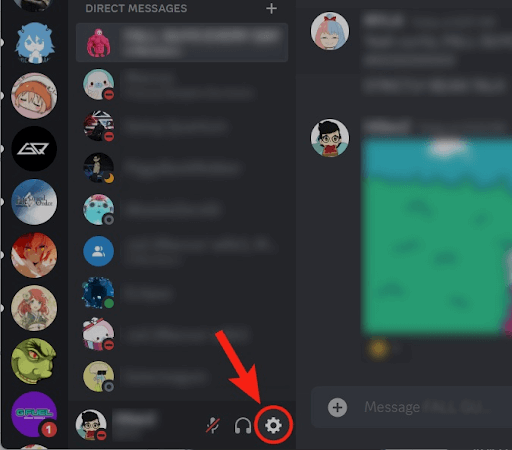
- حددتسجيل الخروج من أسفل القائمة اليسرى.
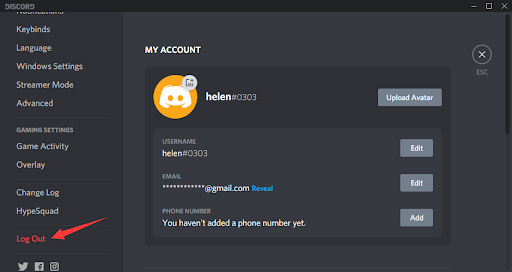
- بعد تسجيل الخروج، أعد تشغيل Discord.
- أخيرًا، قم بتسجيل الدخول إلى Discord وتحقق مما إذا تم حل المشكلة أم لا. إذا استمرت المشكلة، فإليك المزيد من الإصلاحات التي يمكنك تجربتها أدناه.
اقرأ أيضًا: كيفية إصلاح ميكروفون Discord الذي لا يعمل في نظام التشغيل Windows 10 و11
الإصلاح 4: مسح ذاكرة التخزين المؤقت للديسكورد
تقوم ذاكرة التخزين المؤقت بتخزين معلومات المستخدم وتساعد على تحسين أداء التطبيق. ومع ذلك، فإن أي تناقضات في ذاكرة التخزين المؤقت يمكن أن تؤدي إلى عدم حل مشكلة إشعار Discord. ومن ثم، فإن حذف ذاكرة التخزين المؤقت يمكن أن يحل المشكلة. يمكنك اتباع الإرشادات أدناه لحذف ذاكرة التخزين المؤقت لـ Discord.
- أولاً، قم بالخروج من تطبيق Discord بشكل كامل.
- الآن، استخدم اختصار لوحة المفاتيحWindows + R للوصول إلى الأداة المساعدة Run.
- أدخل %appdata%\discord في مربع التشغيل على شاشتك واضغط على مفتاح Enter.
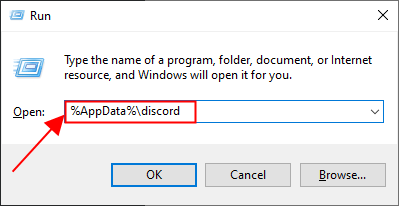
- الآن، ابحث عن مجلداتCache وGPUCache و Code Cacheوحدِّدها.
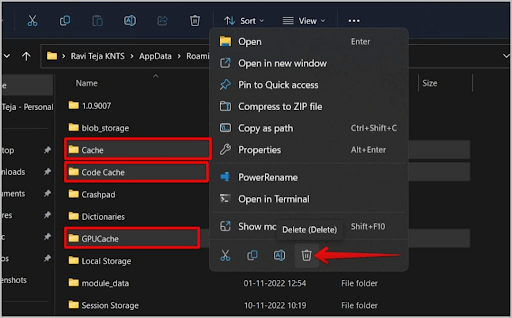
- بعد حذف هذه المجلدات، قم بتشغيل Discord وتأكد من اختفاء الإشعار.
اقرأ أيضًا: كيفية إصلاح مشكلة Discord Crashing على جهاز كمبيوتر يعمل بنظام Windows
الإصلاح 5: إيقاف البرامج المتعارضة الأخرى
تعمل بعض العمليات والبرامج في الخلفية دون داعٍ، مما يتعارض مع Discord ويأكل موارد النظام. ومن ثم، يمكنك اتباع هذه التوجيهات لإنهاء هذه البرامج لإصلاح مشكلة عدم اختفاء إشعار رسالة Discord المباشرة.
- أولاً، انقر بزر الماوس الأيمن فوق شريط المهام وحدد"إدارة المهام" من القائمة التي تظهر على الشاشة.
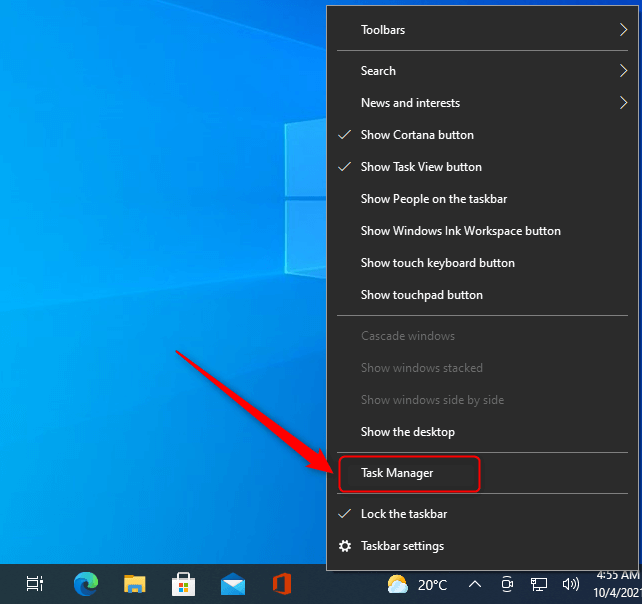
- انتقل الآن إلى علامةالتبويب "العمليات" واختر العملية التي ترغب في إنهائها.يوصى بإنهاء العملية التي تستهلك معظم الموارد دون داع.
- وأخيرًا، انقر فوق"إنهاء المهمة" لإنهاء العملية المحددة.
اقرأ أيضًا: كيفية إصلاح Discord عالقًا في "اتصال RTC"
الإصلاح 6: إلغاء تثبيت Discord وإعادة تثبيته
يؤدي إلغاء تثبيت Discord وتثبيته مرة أخرى إلى إصلاح تحديثات التطبيق التي بها أخطاء والمشكلات الأخرى التي ربما تسببت في المشكلة التي تواجهها. ومن هنا، إليك كيفية إزالة تثبيت Discord وإعادة تثبيته.
- أولاً، انقر بزر الماوس الأيمن على أيقونة Windows على شريط المهام وحدد التطبيقات والميزاتمن الخيارات المتاحة.
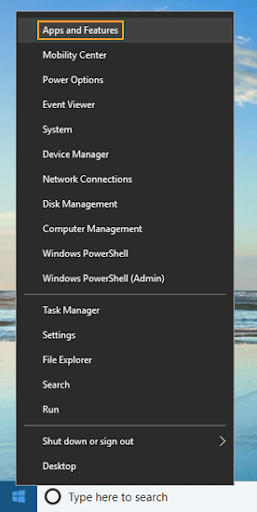
- ثانيا، ابحث عنDiscord وحدده.
- الآن، انقر على زر إلغاء التثبيت .
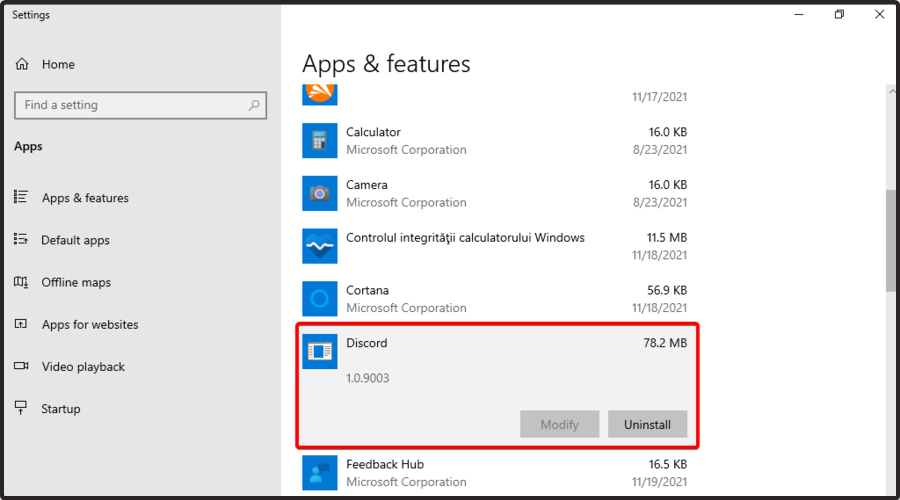
- تأكيد إلغاء تثبيت Discord.
- انتظر بصبر حتى تكتمل عملية إلغاء التثبيت.
- وأخيرًا، يمكنك إعادة تثبيت Discord من الموقع الرسمي.
اقرأ أيضًا: كيفية إصلاح عدم عمل مشاركة الصوت في شاشة Discord
لن يختفي إشعار الخلاف. تم إصلاح المشكلة
قدمت لك هذه المقالة الطرق التي يمكنك من خلالها إصلاح مشكلة إشعار رسائل Discord المباشرة. يمكنك البدء في حل المشكلة بالحل الأول ومتابعة استكشاف الأخطاء وإصلاحها حتى يتم حل المشكلة.
إذا كنت بحاجة إلى مزيد من المساعدة لحل المشكلة أو لديك أي اقتراحات تتعلق بهذا المقال، يمكنك التعليق دون أي تردد. سنعود بعد مرور بعض الوقت مع دليل تقني مفيد آخر. وحتى ذلك الحين، نأمل أن تظل على اطلاع دائم بمدونة TechPout.
