كيف تتعامل مع صور Discord التفاعلية كمبتدئ [2022]
نشرت: 2022-09-13لنفترض أنك تتطلع إلى الانضمام إلى عربة VTuber (Virtual YouTuber) والتعاون مع زملائك من اللاعبين والمعجبين على Discord. في هذه الحالة ، قد ترغب في التفكير في استخدام Discord Reactive Images . يعد البث باستخدام صورة PNG VTuber الرمزية التفاعلية الطريقة الأكثر ملاءمة للمبتدئين وغير المكلفة لبدء استخدام VTubing .
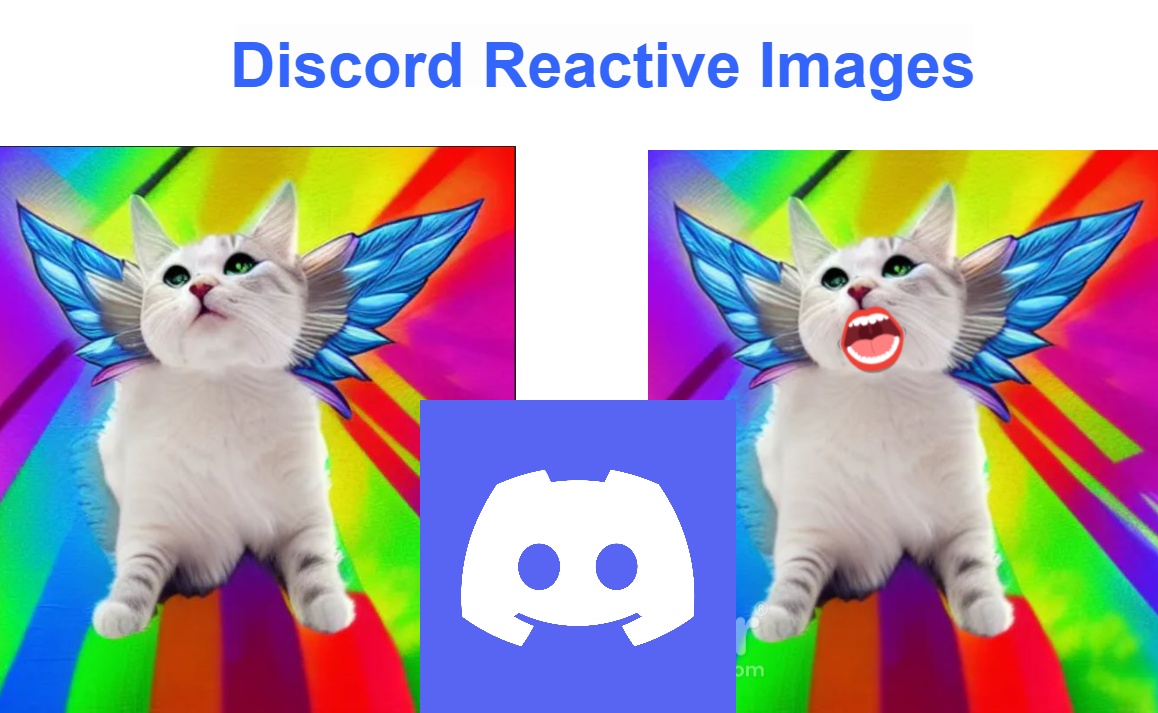
مع تحسن الرسوم المتحركة ثنائية وثلاثية الأبعاد ، يعود VTubers في كل مكان ، ويتعاونون عبر منصات مثل YouTube و Twitch و Discord. يمكن إنشاء نماذج VTuber أو PNGtuber وتخصيصها لتعكس ما تقوله الشخصيات وتفعله في مواقف مختلفة. قم بتجربة Discord Reactive Images إذا كنت بحاجة إلى استبدال كاميرا الوجه للبث أو الاستخدام في مكالمات الفتنة.
في هذا المنشور ، ستتعلم كيف يمكن للمبتدئين إعداد واستخدام Discord Reactive Images بطرق متعددة.
جدول المحتويات
ما هو بالضبط رد الفعل الصور الخلاف تفعل؟
تسمح الصور التفاعلية بتصويرك على الإنترنت بالتحرك استجابةً لصوتك أو ردود أفعالك أثناء البث أو المشاركة في مكالمات Discord. يساعدك هذا أيضًا على البقاء مجهول الهوية. في تلك الأوقات التي لا تكون فيها في حالة مزاجية لتكون أمام الكاميرا ، فإن VTubing هي طريقة رائعة لإبقاء الأشياء حية وجذابة لجمهورك.
يتيح لك إنشاء مقاطع فيديو باستخدام شخصية PNG رقمية أو صورة رمزية ، والتي يتم تحريكها في الوقت الفعلي باستخدام برنامج التقاط الصوت وتمثل شخصية خيالية ، عادةً بأسلوب الرسوم المتحركة اليابانية. سواء كنت تقوم بالبث المباشر على Discord أو تستضيف خادمًا خاصًا للمعجبين ، يمكنك الحصول على نموذج PNG أو ثنائي الأبعاد أو ثلاثي الأبعاد للتعبير عن مشاعرك نيابة عنك.
العمل مع الصور التفاعلية للخلاف والمتطلبات الأساسية
يسمح Discord للقائمين بالبث المباشر باستخدام خوادم المعجبين الخاصة بهم للدردشة مع المشتركين وبناء روابط مع مجتمعهم داخل اللعبة وخارجها. إذا كنت من مشاهدي Twitch ، فيمكنك الانضمام والدردشة مع جهات البث المفضلة لديك على خوادم Discord الخاصة بهم ، والتي تتكامل مع قناة Twitch الخاصة بهم. بصفتك جهاز بث ، يمكنك إبقاء أعضاء الخادم مشغولين بالقنوات النصية ، والقنوات الصوتية ، والرسائل المباشرة الجماعية المنفصلة ، وروبوتات الألعاب ، والبث المباشر لجمهور محدد ، وأكثر من ذلك بكثير على Discord.
اعتمادًا على مقدار التخصيص والمعرفة الفنية التي تريد وضعها في الصورة التفاعلية على Discord ، يمكنك الاختيار من بين العديد من الخيارات. يمكنك البدء كـ PNGtuber ثم التقدم إلى التزوير ثنائي الأبعاد أو ثلاثي الأبعاد مع اكتساب المزيد من الخبرة مع Vtubing. وأفضل جزء هو أنك لست بحاجة إلى الاستثمار في برامج تتبع الوجه المتطورة أو الإضاءة أو الكاميرات.
يتطلب كونك PNGtuber إعدادًا بسيطًا. تتضمن بعض الأشياء التي تحتاجها لإعداد صورتك التفاعلية ما يلي:
- صورة واحدة على الأقل ولا تزيد عن صورتين PNG لتكون بمثابة صورة تفاعلية على Discord.
- ميكروفون لتسجيل صوتك بخاصية تقليل الضوضاء للتخلص من ضوضاء الخلفية.
- برنامج OBS ، أو Open Broadcast Software ، لإضافة مصدر متصفح للبث المباشر وتسجيل الفيديو.
أين تجد الصور التفاعلية المخصصة
هناك طرق متعددة للحصول على صور PNG لصورة Discord الرمزية الخاصة بك. يمكنك إنشاء نموذج PNG الخاص بك من برامج الرسم المجانية أو المدفوعة مثل FireAlpaca أو Procreate أو Inkscape أو أي برنامج رسم شائع آخر. فقط تأكد من تصدير الصورة كقطع PNG شفافة قبل تحميلها على خادم Discord. بمجرد إنشاء PNG ، يمكنك استخدام أداة عبر الإنترنت مثل removebg لإزالة الخلفية للحصول على صورة PNG شفافة.
يمكنك أيضًا شراء أو تكليف ملف PNG المخصص من خلال Etsy أو Instagram أو Fiverr ، حيث يمكنك العثور على عدد كبير من الفنانين الرقميين الذين يمكنهم إنشاء PNG مخصصة بناءً على مواصفاتك إذا كنت مستعدًا لدفع بعض المال. تأكد من طلب أمثلة على عملهم وتأكيد أنك ستمتلك حقوق النشر الكاملة للصورة بحيث لا يمكن نسخها أو استخدامها من قبل أي شخص آخر.
طرق إضافة الصور التفاعلية للخلاف
هناك عدة طرق لإضافة ملف PNG تفاعلي إلى مكالمات الخلاف والتعاون ، ولكن من أجل البساطة للمبتدئين ، سنركز على طريقتين بسيطتين لن تستهلك الكثير من وقتك.
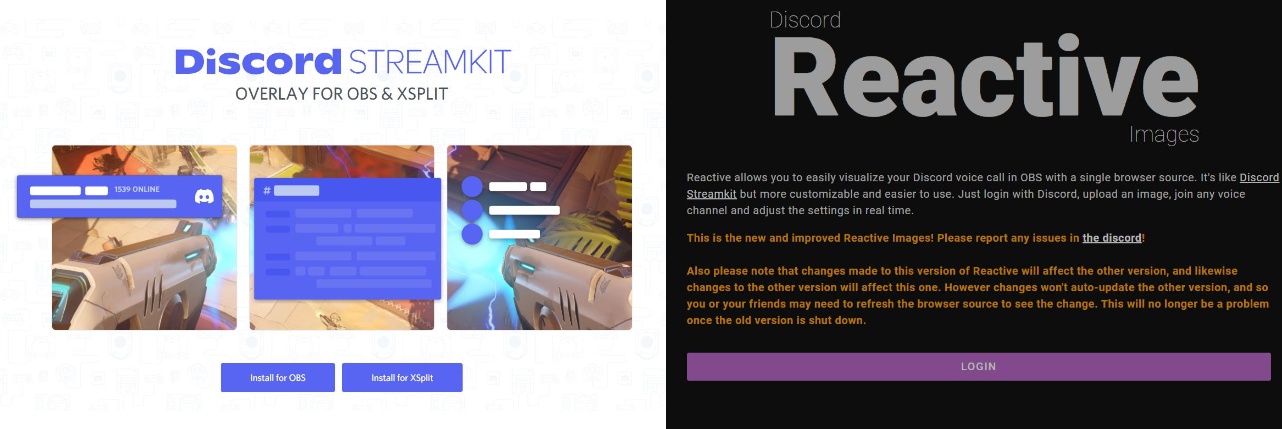
هذه هي الطرق التي سنناقشها في هذا المنشور:
- استخدام Reactive by Fugi ، أداة برمجية تتكامل مع Discord لإنشاء صورة رمزية PNG تستجيب لصوتك تلقائيًا.
- إضافة CSS مخصصة يدويًا لإنشاء رمز لـ Discord Reactive Images ، والتي يمكنك بعد ذلك تحريرها أو تخصيصها أو تغيير حجمها حسب الرغبة.
ملاحظة: قد لا تكون هذه الطرق متوافقة مع الأجهزة المحمولة ، لذلك ستحتاج إلى تنزيل تطبيق Discord على كمبيوتر سطح المكتب بدلاً من ذلك.
سننتقل إلى كل خطوة من الخطوات المذكورة أعلاه بمزيد من التفصيل أدناه.
الطريقة الأولى: إضافة صورة تفاعلية باستخدام صور Fugi Discord التفاعلية
صور Fugi's Discord Reactive هي الأداة الأكثر شيوعًا والأسهل التي يستخدمها Discord PNGtubers. لهذا ، ستحتاج إلى تطبيق Discord متصل بقناة صوتية و OBS وميكروفون.
الإرشادات التفصيلية خطوة بخطوة هي كما يلي:
- قم بتنزيل وتثبيت تطبيق Discord لسطح المكتب و OBS (يستخدم هذا البرنامج التعليمي OBS Studio المجاني والمفتوح المصدر)
- الآن ، قم بتشغيل تطبيق Discord وحدد رمز الإعدادات بجوار اسم المستخدم الخاص بك في الزاوية اليسرى السفلية.
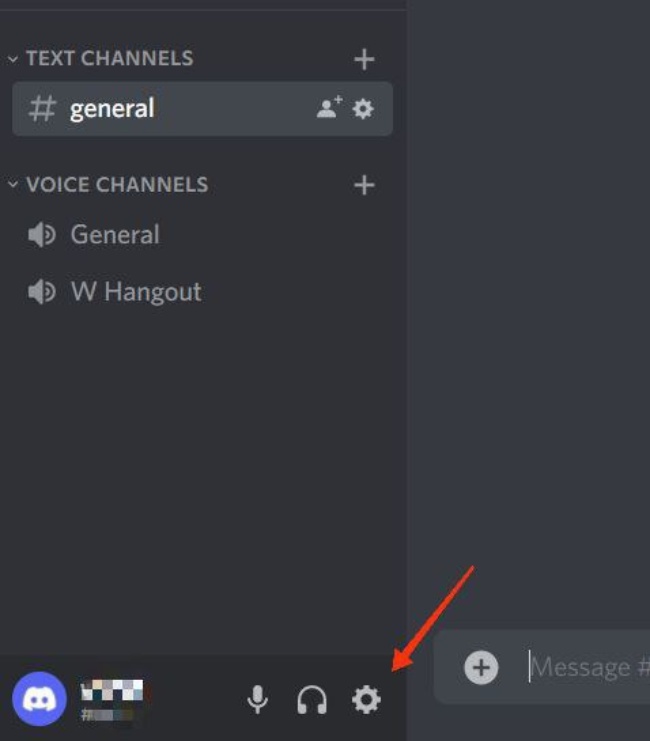
- في نافذة الإعدادات ، قم بالتمرير لأسفل إلى خيارات متقدمة من اللوحة اليمنى وقم بالتبديل إلى وضع المطور ضمن خيارات متقدمة .
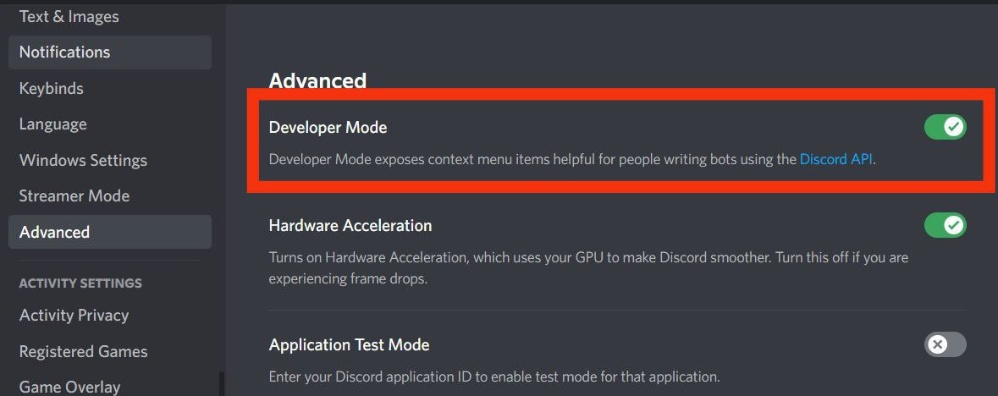
- الآن ، من اللوحة اليمنى ، حدد الصوت والفيديو . اختر الميكروفون الخاص بك ضمن إعدادات الصوت واختبره للتأكد من أنه يعمل. انقر فوق زر القائمة المنسدلة أسفل قسم الكاميرا في قائمة إعدادات الفيديو ، ثم حدد OBS Virtual Camera (إذا كنت قد قمت بتثبيت OBS Studio).
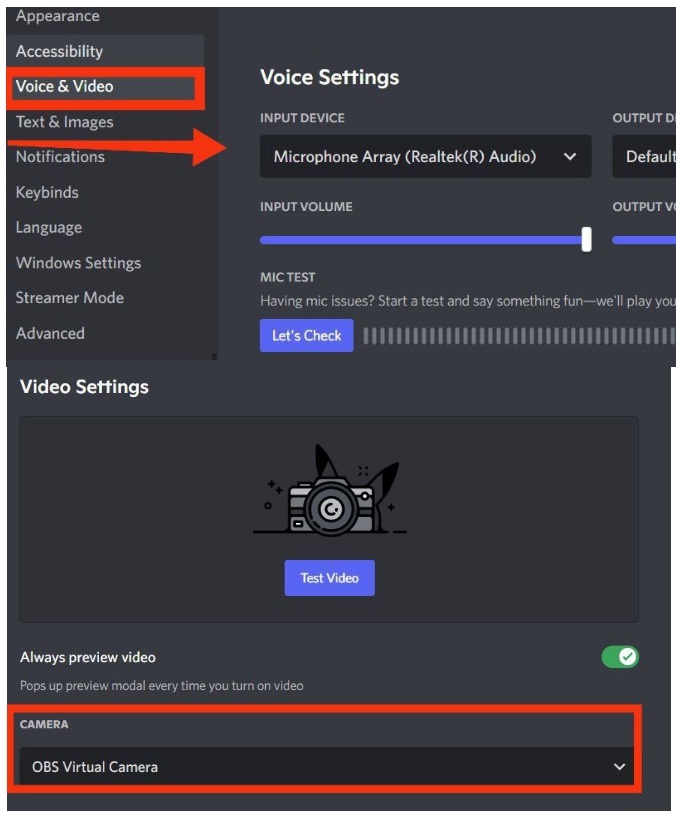
- انتقل الآن إلى موقع ويب Fugi التفاعلي وانقر فوق تسجيل الدخول . بعد ذلك ، ستحتاج إلى تسجيل الدخول إلى Discord مرة أخرى ومنح أذونات التطبيق اللازمة لتفويض التطبيق.
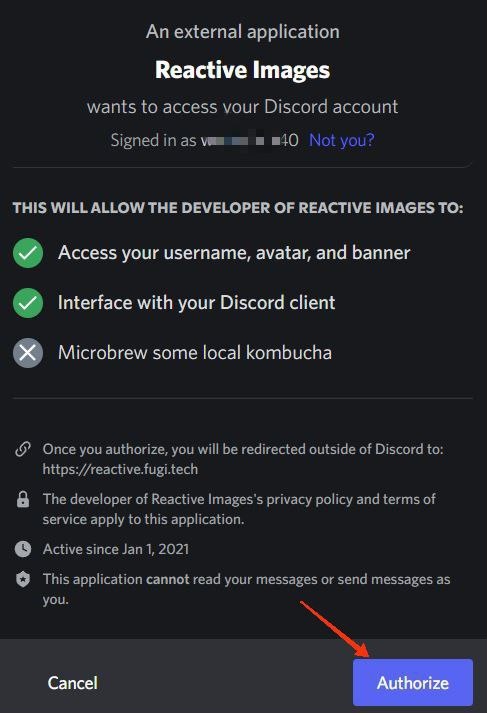
- سينقلك هذا إلى الصفحة الرئيسية لإعداد الأشياء. إذا كان لديك كل من ملفي PNG جاهزين (أحدهما بفم مغلق والآخر بفم مفتوح للصورة الرمزية الناطقة) ، فانقر فوق رمز الكاميرا ضمن " Set Inactive Image" وحدد ملف PNG الأول مع إغلاق فمه. بعد ذلك ، كرر العملية ضمن " Set Speaking Image " وحدد ملف PNG الثاني مع فتح الفم. عند الانتهاء ، انقر فوق حفظ .
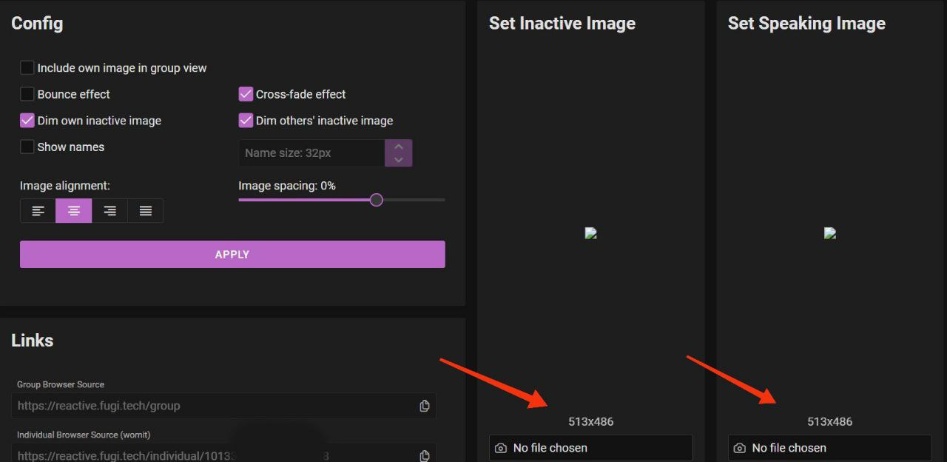
- على اليسار ، يمكنك تغيير بعض الأشياء ، مثل محاذاة الصورة والتباعد وتأثير الارتداد بين الانتقالات. بمجرد الانتهاء من ذلك ، انقر فوق تطبيق ، ثم ضمن الروابط ، انقر فوق رمز النسخ بجوار مصدر المستعرض الفردي لنسخ عنوان URL.
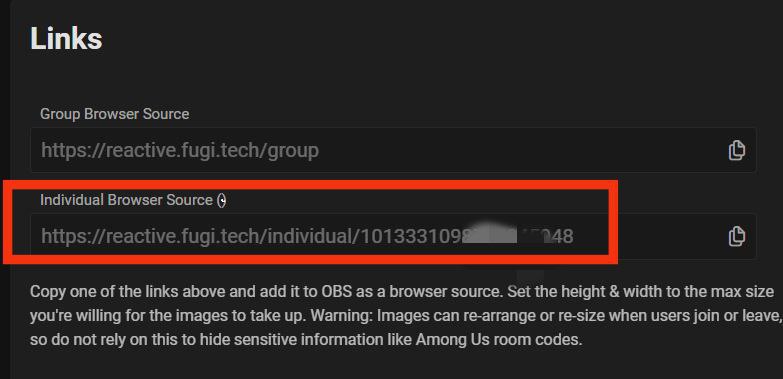
- افتح الآن OBS وانقر فوق رمز الجمع ( + ) ضمن المصادر . انقر فوق المستعرض ، ثم ضمن إنشاء جديد ، قم بتسمية المصدر الخاص بك ، ثم انقر فوق موافق .
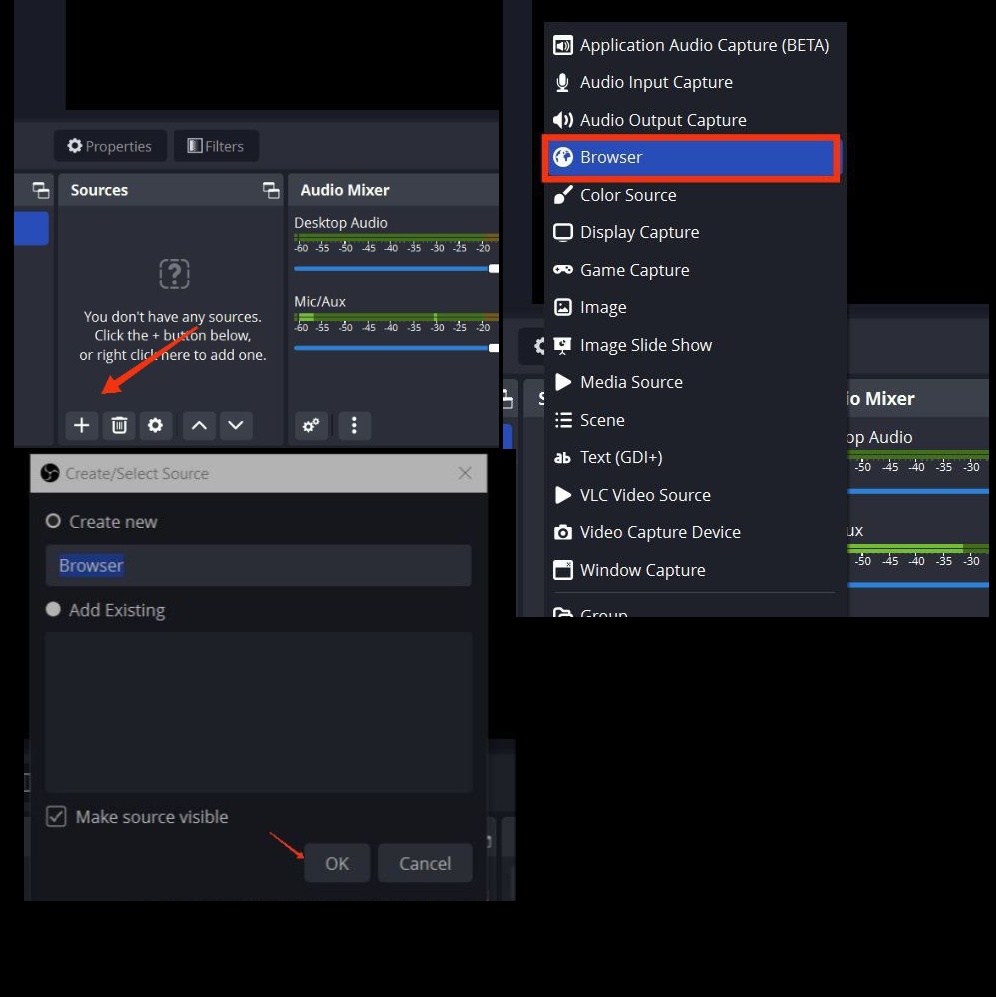
- في نافذة الخصائص ، الصق الرابط الذي نسخته للتو بجوار عنوان URL وانقر على موافق .
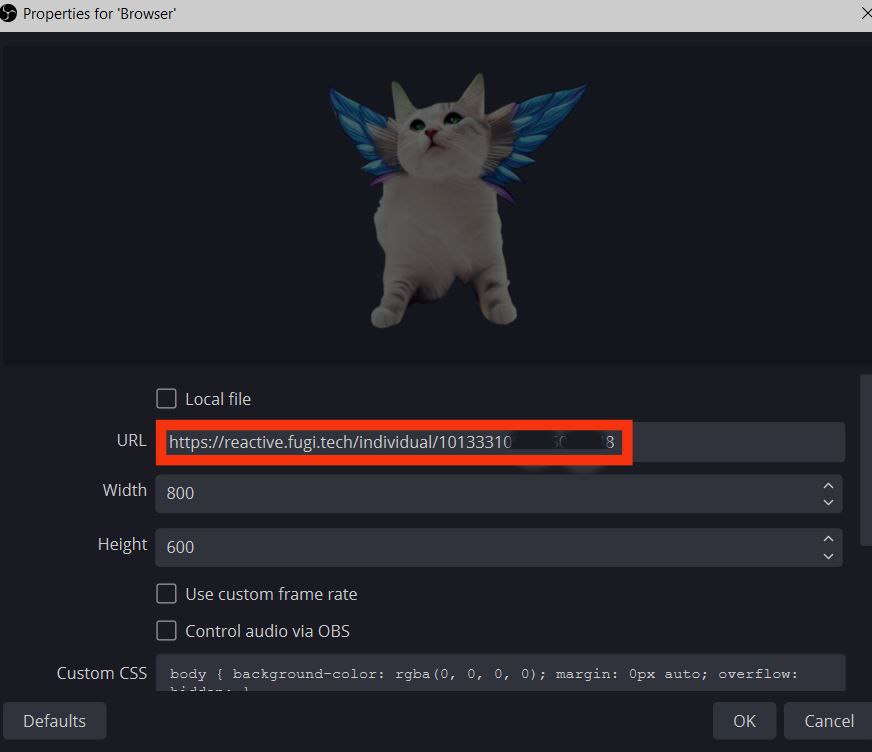
- الآن ، تظهر الصورة التفاعلية في الأعلى. من خلال سحب الصورة ، يمكنك تغيير عرضها أو ارتفاعها.
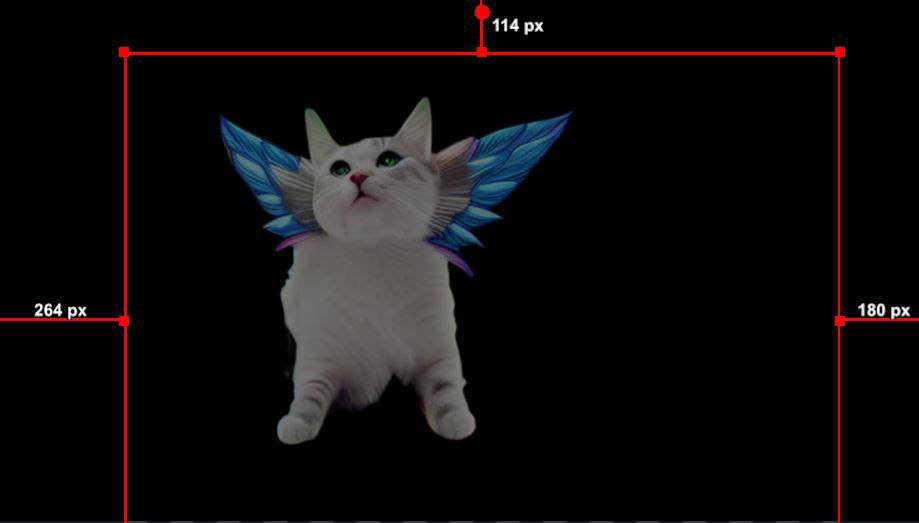
- لبدء دفق Discord ، انقر فوق بدء تشغيل الكاميرا الافتراضية ضمن عناصر التحكم في OBS.
- أخيرًا ، ارجع إلى تطبيق Discord واتصل بقناة صوتية (أنشئ قناة صوتية خاصة لاختبارها أولاً). في الجزء السفلي الأيسر ، انقر على الفيديو ، ثم على تشغيل الكاميرا .
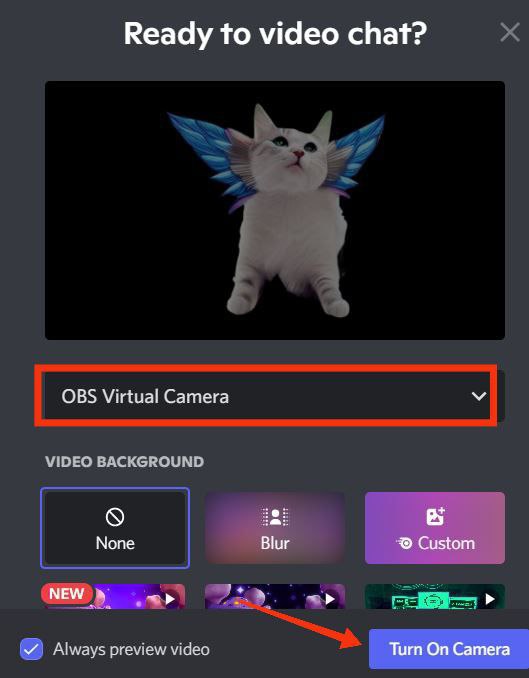
في هذه المرحلة ، يجب أن تظهر صورتك التفاعلية على Discord ، ويمكنك تجربتها من خلال التحدث في الميكروفون. الصورة التفاعلية جاهزة الآن لاستخدامها في البث والمشاركة عبر مكالمات Discord.

الطريقة 2: استخدام تراكب OBS StreamKit لإضافة صورة تفاعلية
إذا كنت بحاجة إلى طريقة بديلة ، فيمكنك استخدام Discord's StreamKit Overlay ، والذي يسمح لك بإضافة كود CSS مخصص بدلاً من تحميل صورتين يدويًا.
الإرشادات التفصيلية خطوة بخطوة هي كما يلي:
- انتقل إلى موقع Discord StreamKit على الويب ، واعتمادًا على برنامج البث لديك ، حدد تثبيت لـ OBS أو تثبيت لـ XSplit .
- إذا كنت قد قمت بتسجيل الدخول بالفعل إلى Discord ، فسيتم عرض صفحة الأدوات ؛ وإلا فسيطالبك بتسجيل الدخول.
- انتقل إلى Voice Widget وحدد اسم الخادم والقناة الصوتية من القوائم المنسدلة بجوار الخادم والقناة الصوتية ، على التوالي. إذا كنت تريد إخفاء اسم المستخدم الخاص بك أثناء مكالمات Discord ، فقم بتمكين خيار إخفاء الأسماء .
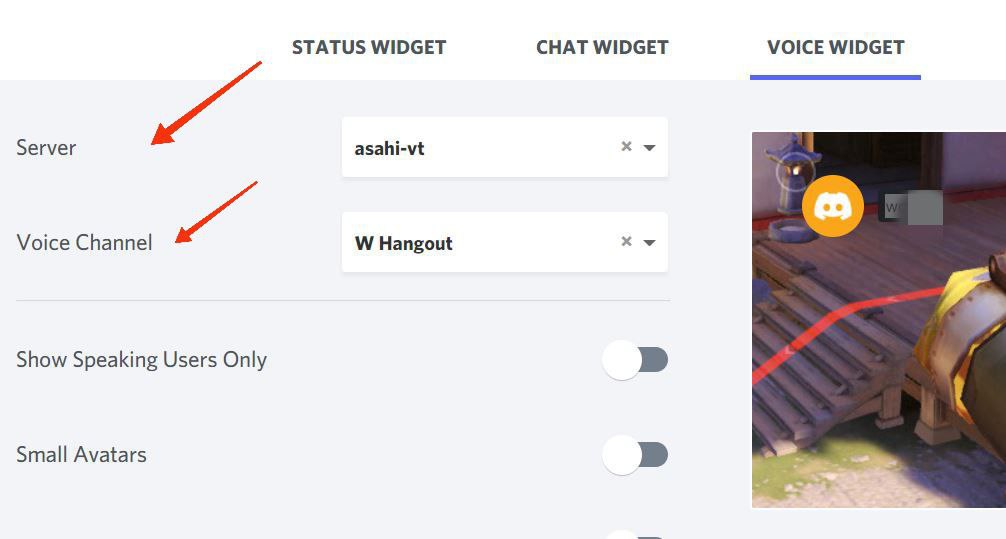
- انسخ رمز المتصفح من الجانب الأيمن السفلي من الصفحة ضمن Voice Widget.
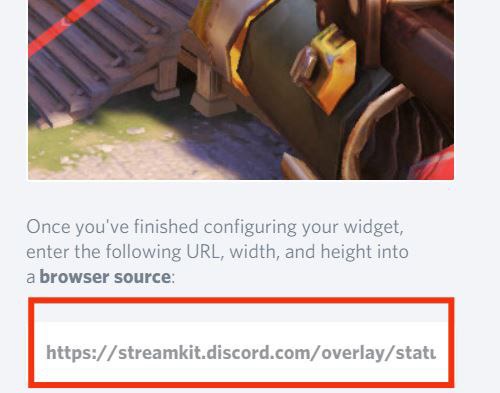
- قم بتشغيل OBS وحدد رمز + (إضافة مصدر) من قائمة المصادر. انقر فوق المتصفح> موافق ، ثم الصق عنوان URL الذي نسخته للتو بجوار عنوان URL ، ثم انقر في النهاية على موافق.
- الآن ، افتح تطبيق Discord وأنشئ قناة نصية خاصة حيث يمكنك حفظ صور PNG وتحميل كلا الملفين.
- افتح رابط منشئ CSS في المتصفح.
- ارجع إلى Discord وانقر بزر الماوس الأيمن على اسم المستخدم الخاص بك من الزاوية اليسرى السفلية ، ثم حدد Copy ID . الصق المعرف بجوار معرف مستخدم Discord في منشئ CSS.
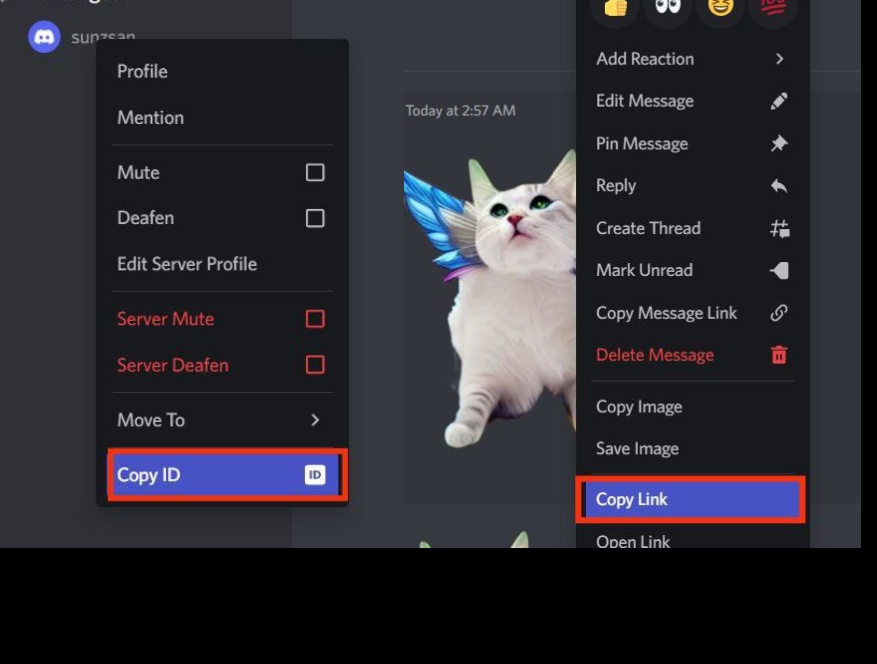
- افتح قناة Discord حيث يتم تخزين ملفات PNG الخاصة بك ، وانقر بزر الماوس الأيمن على كل صورة ، واختر Copy ID ، ثم الصق المعرفات بجوار أقسام "Image URL" في نافذة CodePen.
- تحقق من روابط الصور ، ثم انقر على إنشاء CSS لإنشاء الكود الخاص بك ، والذي يمكنك بعد ذلك تحريره وتعديله. انقر فوق الزر Copy CSS .
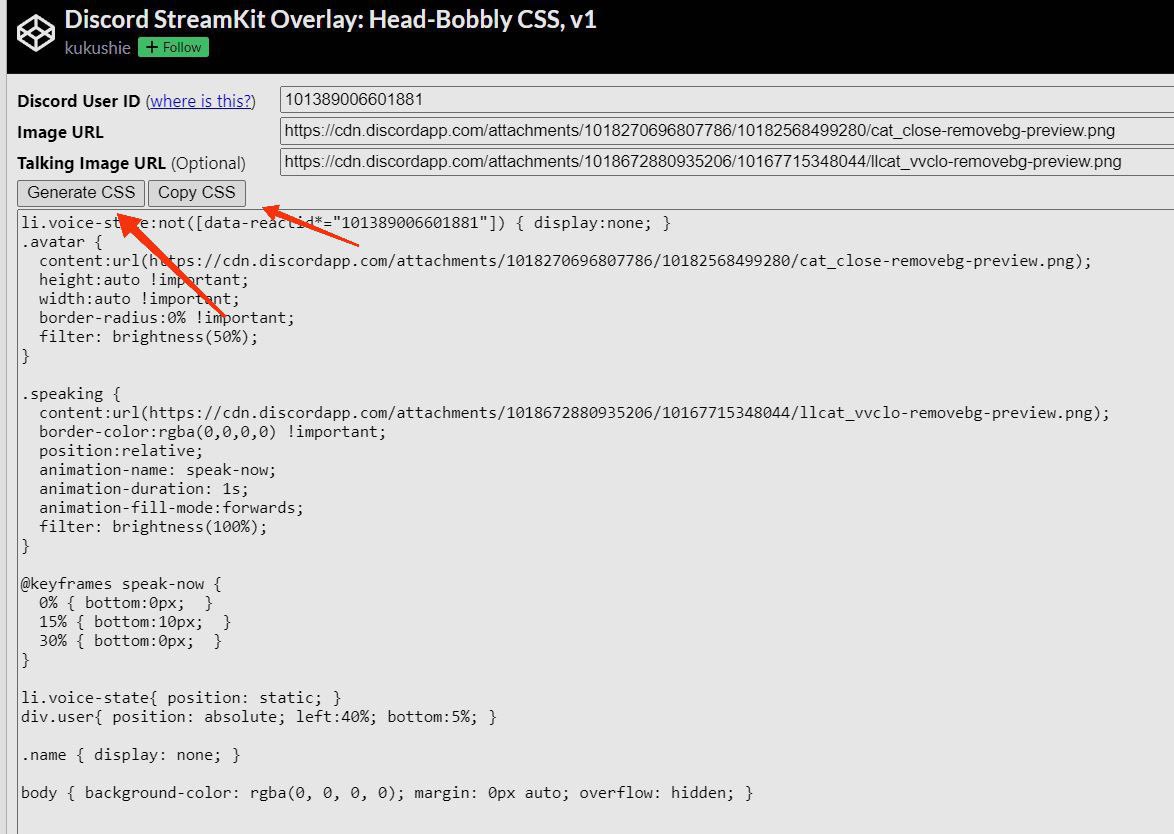
- الآن ، عد إلى OBS وانقر بزر الماوس الأيمن على مصدر المتصفح الذي أنشأته باستخدام StreamKit ، ثم حدد خصائص .
- قم بالتمرير لأسفل إلى Custom CSS ، والصق الرمز الذي نسخته للتو ، وانقر فوق OK .
يجب أن تشاهد الآن صورتك التفاعلية الجاهزة للاستخدام في الأعلى ، والتي يمكن سحبها وتغيير حجمها. للاتصال بـ Discord ، انتقل إلى عناصر التحكم في OBS وحدد بدء الكاميرا الافتراضية .
يمكنك بدء البث من خلال مشاركة شاشتك بالكامل أو مجرد نافذة تطبيق اللعبة عبر OBS. انقر فوق + ضمن المصادر وحدد Game Capture (Windows) أو Display Capture (Mac) لالتقاط شاشة لعبتك. بدلاً من ذلك ، إذا كنت تلعب لعبة متصفح ، فيمكنك استخدام Windows Capture لمشاركة نافذة المتصفح مع أعضاء قناة Discord الصوتية الخاصة بك.
كيفية توصيل قناة Twitch أو YouTube الخاصة بك إلى Discord
استخدمت مجموعات البث المباشر ومجتمعات Vtuber على نطاق واسع Discord لزيادة مشاركة الجمهور ونموه لسنوات. هذا هو السبب في أن دمج Discord مع منصات البث الأخرى يعد فكرة جيدة ، خاصة للأشخاص الجدد في مشهد البث. يمكنك منح المشتركين قنوات وخوادم مختلفة حتى يتمكنوا جميعًا من مشاهدة البث في نفس الوقت. يمكّنك من بناء قاعدة جماهيرية موالية ، وتقديم مزايا وميزات خاصة ، وإخطار مجتمعك بأي تحديثات مستقبلية.
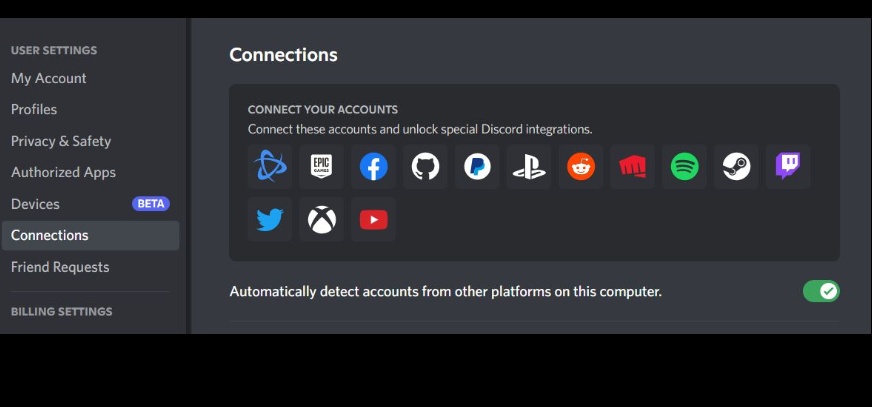
لتوصيل Discord بـ Twitch أو YouTube ، قم بتشغيل Discord وانقر فوق رمز ترس الإعدادات على يمين اسم المستخدم الخاص بك في الزاوية اليسرى السفلية. انتقل إلى Connections ، وانقر فوق أيقونات Twitch و YouTube ، ثم امنح إذنًا لكل خدمة للاتصال بـ Discord. يمكنك تكوين أدوار الخادم والأذونات بالإضافة إلى إضافة برامج الروبوت والرموز التعبيرية المخصصة وأحداث المجتمع والمزيد للمشتركين لديك لجعلها تجربة ممتعة للجميع.
أسئلة وأجوبة حول صور Discord التفاعلية
كيف يمكنني عمل ملف PNG تفاعلي للخلاف؟
يمكنك إنشاء نموذج PNG الخاص بك باستخدام برنامج رسم مجاني أو مدفوع مثل FireAlpaca و Procreate و Inkscape وما إلى ذلك ، ثم تصدير الصورة بتنسيق PNG شفافة قبل تحميلها على خادم Discord.
كيف يمكنني إضافة صور Discord التفاعلية إلى OBS؟
إن أبسط طريقة لإضافة صور Discord التفاعلية إلى OBS هي تحميل كلتا صور PNG إلى أداة Reactive Fugi ، ثم نسخ رابط مصدر المتصفح ولصقه في OBS كمصدر.
لماذا لا تعمل صور Discord التفاعلية؟
إذا كانت Discord Reactive Images لا تعمل ، فقم بتسجيل الخروج ثم تسجيل الدخول مرة أخرى ؛ تأكد من أن الصور بتنسيق PNG ؛ تحقق من اسم المستخدم ومعرفات الصور الخاصة بك ، وتأكد من أنك في القناة الصوتية الصحيحة ومتصل بكاميرا OBS الافتراضية الخاصة بك.
لماذا لا تخفي Discord Reactive Image اسم المستخدم الخاص بي؟
لإخفاء اسم مستخدم Discord الخاص بك ، قم بتشغيل Discord. انتقل إلى الإعدادات > حسابي. انقر على تعديل بجوار اسم المستخدم ، ثم الصق الرمز (الرابط) في حقل اسم المستخدم وانقر على تم.
قراءة متعمقة:
- كيفية إضافة الروبوتات إلى خادم Discord [الدليل]
- أفضل 10 روبوتات ديسكورد مفيدة لإدارة خادمك في عام 2022
- أفضل 4 مصادر للعثور على خوادم Discord للانضمام إليها في عام 2022
