كيفية إصلاح Discord آسف لقد تم حظرك
نشرت: 2023-12-11لا داعي للذعر إذا تم حظرك ولا يمكنك الوصول إلى Discord. يمكنك حل هذه المشكلة بسهولة باستخدام الحلول المشتركة في هذه المقالة.
يضيف الأصدقاء إلى متعة الألعاب. وبالتالي، يتيح لك Discord التفاعل مع أصدقائك أثناء ممارسة الألعاب لجعلها أكثر متعة. هل تحولت فرحتك إلى يأس حيث قدم موقع Discord اعتذارًا برسالة الخطأ "عذرًا لقد تم حظرك؟"
إذا كانت الإجابة بنعم، فإننا نتفهم مدى الإحباط الذي قد تسببه هذه التجربة. ومع ذلك، منذ أن وصلت إلى هذه المقالة، يمكنك أن تتنفس الصعداء.
ترشدك هذه المقالة إلى أفضل الحلول الممكنة لمشكلة "عذرًا، لقد تم حظرك. أنت غير قادر على الوصول إلى خطأ Discord. ومع ذلك، قبل مناقشة الإصلاحات، من الأفضل دائمًا فهم سبب هذا الإزعاج.
يمكنك حل مشكلة ما بشكل أفضل إذا فهمت أسبابها المحتملة. وبالتالي فإن القسم التالي يشترك في نفس الشيء.
أسباب الخلاف خطأ "عذرًا لقد تم حظرك".
فيما يلي العوامل التي قد تكون مسؤولة عن خطأ Discord الذي تواجهه.
- مشاكل في سيرفر الديسكورد
- مشاكل الاتصال بالإنترنت
- التدخل من ملحقات كروم
- برنامج مكافحة الفيروسات يتداخل مع Discord
فيما يلي الأسباب المحتملة لحظرك على Discord دون انتهاك أي قواعد أو القيام بأي نشاط مشبوه. الآن، دعونا نلقي نظرة على أهم الإصلاحات لهذه المشكلة.
كيفية إصلاح رسالة Discord "عذرًا لقد تم حظرك".
فيما يلي الحلول التي يمكنك تطبيقها لإصلاح رسالة "عذرًا، لقد قمت بحظرك. أنت غير قادر على الوصول إلى خطأ Discord.
الإصلاح 1: إعادة تشغيل تطبيق Discord
قبل تجربة أي إصلاحات معقدة نسبيًا، تعد إعادة تشغيل التطبيق حلاً سهلاً يمكنك تجربته لإصلاح رسالة الخطأ المحظورة على Discord. فيما يلي الخطوات التي يمكنك اتباعها للقيام بذلك.
- للبدء، انقر بزر الماوس الأيمن فوق مساحة شريط المهام الفارغة.
- ثانياً، قم باختيارمدير المهام من الخيارات المتاحة.
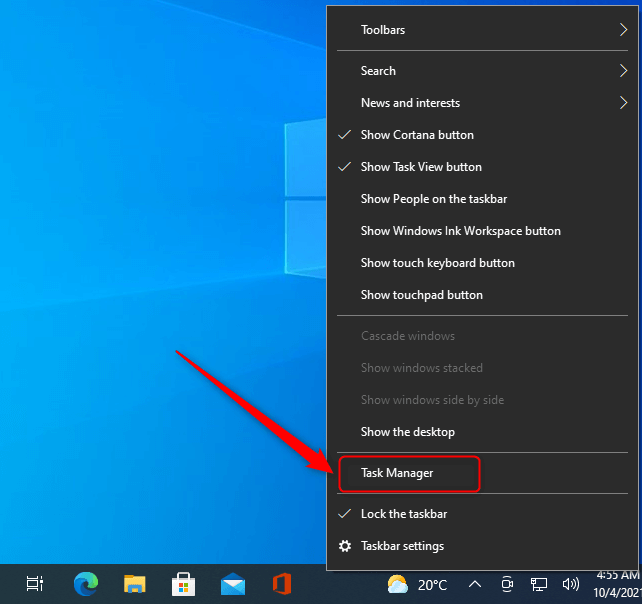
- الآن، حدد موقع مهام Discord الجارية.
- انقر بزر الماوس الأيمن فوق مهمة Discordوإنهاء المهمة واحدًا تلو الآخر.
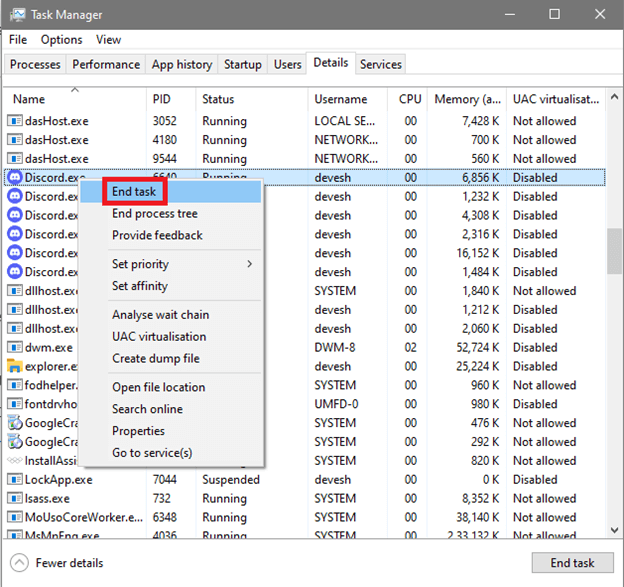
اقرأ أيضًا: أفضل بوت موسيقى Discord
الإصلاح 2: حاول استخدام إصدار تطبيق الهاتف المحمول
شيء بسيط آخر يمكنك القيام به هو تسجيل الدخول إلى Discord باستخدام تطبيق الهاتف المحمول. قد يساعد القيام بذلك Discord في التعرف على أنشطتك وإلغاء حظرها إذا كنت تواجه رسالة الخطأ "عذرًا لقد تم حظرك" الخاصة بـ Discord. يمكنك الحصول على تطبيق Discord من هذا الرابط.
الإصلاح 3: إزالة ملحقات Chrome
تتداخل بعض ملحقات Chrome مع وظائف Discord، مما يؤدي إلى حدوث مشكلات مزعجة مثل رسالة Discord "لقد تم حظرك". ومن ثم، إليك الخطوات التي يمكنك اتخاذها لإزالة ملحقات Chrome غير المرغوب فيها لإصلاح المشكلة.
- أولاً، حددرمز اللغز الخاص بمتصفح Chrome.
- الآن، حدد خيار إدارة الملحقات.
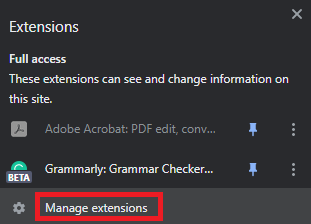
- وأخيرًا، يمكنك تعطيل أو إزالة أي امتدادات مشبوهة وغير مرغوب فيها وملحقات الوكيل/VPN.
اقرأ أيضًا: كيفية إصلاح فشل تثبيت Discord [محلول]

الإصلاح 4: قم بتعطيل برنامج مكافحة الفيروسات الخاص بك مؤقتًا
قد يخطئ برنامج مكافحة الفيروسات الخاص بك في أن Discord ضار بجهاز الكمبيوتر الخاص بك ويتداخل مع تشغيله. وبالتالي، يمكنك تعطيل برنامج مكافحة الفيروسات الخاص بك مؤقتًا لحل المشكلة. يمكنك العثور على تعليمات تعطيل برنامج مكافحة الفيروسات على موقعه الرسمي.
الإصلاح 5: حاول إعادة تشغيل جهاز التوجيه الخاص بك
يمكن أن تؤدي إعادة تشغيل جهاز التوجيه الخاص بك إلى إصلاح مشكلات الاتصال بالإنترنت وتغيير عنوان IP الخاص بك لمساعدتك في حل رسالة "عذرًا، لقد تم حظرك. أنت غير قادر على الوصول إلى خطأ Discord. وبالتالي، يمكنك اتباع الخطوات التالية لإعادة تشغيل جهاز التوجيه الخاص بك لحل المشكلة.
- أولاً، افصل المودم وجهاز التوجيه.
- الآن، انتظر لمدة ثلاثين ثانية حتى يبرد جهاز التوجيه والمودم.
- بعد الانتظار لمدة 30 ثانية، قم بتوصيل المودم وتشغيله.
- انتظر بصبر لمدة ستين ثانية.
- بعد الانتظار لمدة 60 ثانية، قم بتوصيل جهاز التوجيه الخاص بك وتشغيله.
- وأخيرًا، انتظر لمدة دقيقتين على الأقل قبل استخدام جهاز التوجيه والمودم.
اقرأ أيضًا: كيفية إصلاح ميكروفون Discord الذي لا يعمل في نظام التشغيل Windows 10 و11
الإصلاح 6: إلغاء تثبيت Discord وإعادة تثبيته
يؤدي إلغاء تثبيت Discord وإعادة تثبيته إلى إصلاح تحديثات الأخطاء والمشكلات الأخرى التي ربما أدت إلى ظهور الخطأ "عذرًا، لقد تم حظرك". ومن ثم، إليك الخطوات التي يمكنك اتخاذها لإلغاء تثبيت Discord وإعادة تثبيته لحل المشكلة.
- للبدء، انقر بزر الماوس الأيمن علىأيقونة Windows الموجودة على شريط المهام.
- ثانيًا، اختر التطبيقات والميزات من الخيارات المتاحة.
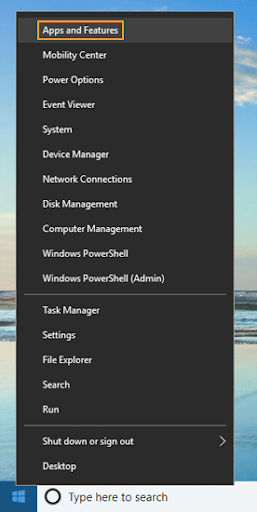
- الآن، ابحث عنDiscord وانقر عليه.
- اختر خيار إلغاء التثبيت .
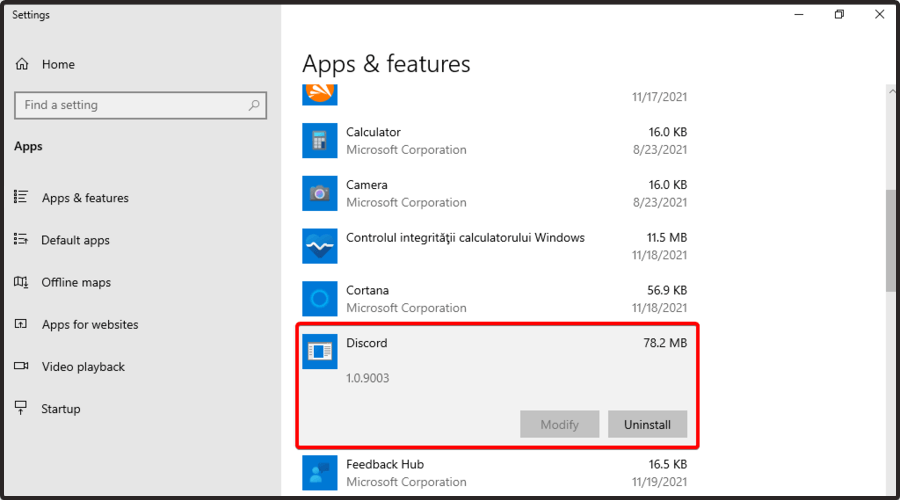
- تأكيد إلغاء تثبيت Discord.
- انتظر حتى تكتمل عملية إلغاء التثبيت.
- وأخيرًا، يمكنك إعادة تثبيت Discord من الموقع الرسمي.
الإصلاح 7: امسح ملفات تعريف الارتباط وذاكرة التخزين المؤقت في متصفحك
يمكن أن تؤدي ذاكرة التخزين المؤقت وملفات تعريف الارتباط المتراكمة إلى تشغيل Discord "عذرًا، لقد تم حظرك. أنت غير قادر على الوصول إلى مشكلة Discord. ومن ثم، فإن تنظيف ملفات تعريف الارتباط وذاكرة التخزين المؤقت للمتصفح يمكن أن يساعد في حل هذه المشكلة. يمكنك اتباع العملية أدناه للقيام بذلك.
ملاحظة: هنا نأخذ Google Chrome كمثال.خطوات مسح ملفات تعريف الارتباط وذاكرة التخزين المؤقت هي نفسها تقريبًا في جميع المتصفحات تقريبًا.
- أولاً، انتقل إلى قائمة الكباب الموجودة في الزاوية العلوية اليمنى من نافذة Chrome.
- ثانيا، اخترالمزيد من الأدوات من الخيارات التي تظهر على الشاشة.
- الآن، حدد خيار مسح بيانات التصفح.
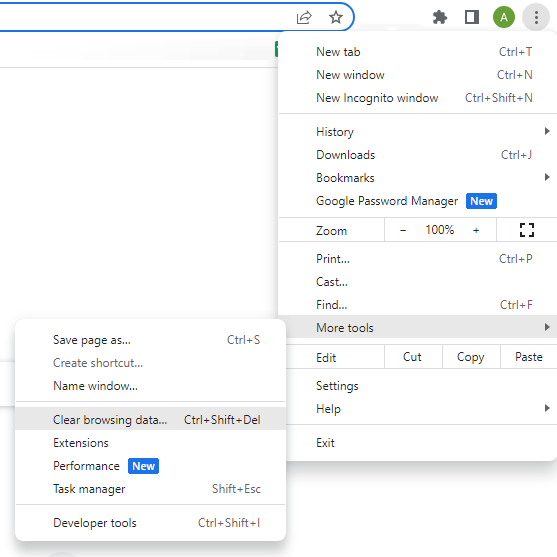
- حدد"كل الوقت" من الخيارات المتاحة في قائمة النطاق الزمني.
- حدد مربعات ملفات تعريف الارتباط وبيانات الموقع الأخرى والصور والملفات المخزنة مؤقتًا.
- وأخيرًا، انقر فوق زر مسح البيانات .
اقرأ أيضًا: كيفية إصلاح مشكلة Discord Crashing على جهاز كمبيوتر يعمل بنظام Windows
الإصلاح 8: اتصل بدعم Discord
إذا لم ينجح أي من الحلول المذكورة أعلاه في حل مشكلتك، فيمكنك الاتصال بفريق دعم Discord كحل أخير. فيما يلي خطوات القيام بذلك.
- أولاً، انتقل إلى صفحة دعم Discord .
- ثانيًا، قم بالتمرير لأسفل إلى نهاية الصفحة للعثور على خيار المساعدة والدعم وتحديده.
- الآن، تحتاج إلى إدخال عنوان بريدك الإلكتروني واختيار نوع السؤال.
- أدخل موضوع مشكلتك ووصفها.
- أخيرًا، أرسل طلبك وانتظر بصبر حتى يستجيب Discord.
تم حل مشكلة Discord "عذرًا لقد تم حظرك".
قدمت لك هذه المقالة العديد من الإصلاحات لمشكلة "عذرًا، لقد تم حظرك. أنت غير قادر على الوصول إلى مشكلة Discord. يمكنك البدء في استكشاف أخطاء رسالة الخطأ وإصلاحها من خلال الإصلاح الأول ومواصلة المضي قدمًا حتى يتم حل مشكلتك.
اقرأ أيضًا: كيفية إصلاح خطأ "حدث خطأ JavaScript في العملية الرئيسية" في Discord {SOLVED}
إذا كنت بحاجة إلى مزيد من المساعدة في حل هذه المشكلة أو لديك أي اقتراحات حول هذه المقالة، فيرجى إخبارنا بذلك من خلال قسم التعليقات. سنراكم قريبًا مع دليل تقني مفيد آخر. وحتى ذلك الحين، نأمل أن تظلوا على تواصل معنا.
