كيفية إصلاح عدم إخراج القرص بشكل صحيح على نظام Mac
نشرت: 2024-01-20ترشدك هذه المقالة إلى أفضل الحلول الممكنة لمشكلة إشعار إخراج القرص الخارجي لنظام التشغيل Mac.
يساعد الإخراج الآمن للقرص على منع فقدان البيانات. ومن ثم، ينبثق إشعار "لم يتم إخراج القرص بشكل صحيح" عندما لا تقوم بإخراج محرك الأقراص الخارجي بأمان من جهاز Mac الخاص بك. ومع ذلك، أبلغ العديد من المستخدمين عن حالات مزعجة تظهر فيها رسالة التنبيه هذه فجأة حتى لو لم يفصلوا محرك الأقراص الخارجي عن أجهزتهم.
هل تواجه أيضًا مشكلة مماثلة؟ إذا كانت الإجابة بنعم، فهذه المقالة هي الدليل النهائي الذي تبحث عنه لحل هذه المشكلة. سنناقش هنا الحلول المجربة والحقيقية لهذه المشكلة.
ومع ذلك، دعونا نناقش أولاً سبب ظهور إشعار Mac "لم يتم إخراج القرص بشكل صحيح" دون داعٍ قبل محاولة إيقاف تشغيله. يمكنك حل المشكلة بجهد أقل بكثير إذا كنت تعرف ما الذي قد يكون السبب وراءها. ومن ثم، فإن القسم التالي من هذه المقالة يتحدث عن نفسه.
أسباب عدم إخراج القرص بشكل صحيح
فيما يلي الأسباب المحتملة لتلقي إشعار إخراج القرص غير الآمن بشكل غير متوقع دون إجراء إخراج القرص.
- أخطاء نظام التشغيل
- مشاكل في كابل محرك الأقراص الخارجي
- أي مشكلة تتعلق بالقرص الصلب القابل للإزالة
- USB معيب أو منافذ Mac الأخرى
- لقد دخل جهازك في حالة السكون
- NVRAM أو PRAM تالف
لقد قمنا أعلاه بإدراج العوامل المختلفة التي قد تكون مسؤولة عن المشكلة التي تواجهها. والآن دعونا نتعلم أفضل الطرق الممكنة لحلها.
إصلاحات لمشكلة "لم يتم إخراج القرص بشكل صحيح" على نظام التشغيل Mac
يمكنك تطبيق الحلول التالية للتخلص من إشعار Mac "لم يتم إخراج القرص بشكل صحيح" غير الضروري أو المتوقف.
الإصلاح 1: التحقق من كابل محرك الأقراص الخارجي
قد يكون الكابل التالف سببًا في توصيل محرك الأقراص الخارجي الخاص بك وفصله عن جهاز Mac الخاص بك، مما يؤدي إلى ظهور إشعار إخراج القرص بشكل مزعج. ومن ثم، حاول تغيير كابل التوصيل لمعرفة ما إذا كان ذلك يحل المشكلة. ومع ذلك، هناك المزيد من الحلول التي يمكنك تجربتها إذا ظلت المشكلة دون حل.
اقرأ أيضًا: كيفية مشاركة الشاشة على Facetime (دليل Mac)
الإصلاح 2: إعادة ضبط إعدادات توفير الطاقة لجهاز Mac
بعد تحديث macOS Monterey، أبلغ العديد من المستخدمين عن الظهور المتكرر لإشعارات " لم يتم إخراج القرص بشكل صحيح " بعد خروج جهاز Mac الخاص بهم من وضع السكون. إنه يشير إلى تفضيلات توفير الطاقة التي بها مشكلات، مما يمنع الجهاز من التعرف على محرك الأقراص المتصل بعد الاستيقاظ. وبالتالي، يمكنك إعادة ضبط إعدادات توفير الطاقة لجهاز Mac الخاص بك باتباع الخطوات التالية.
- للبدء، انقر علىأيقونة أبل.
- ثانيًا، اختر تفضيلات النظام من القائمة الموجودة على شاشتك.

- الآن، ابحث عن خيارEnergy Saver وحدده من الخيارات المتاحة.
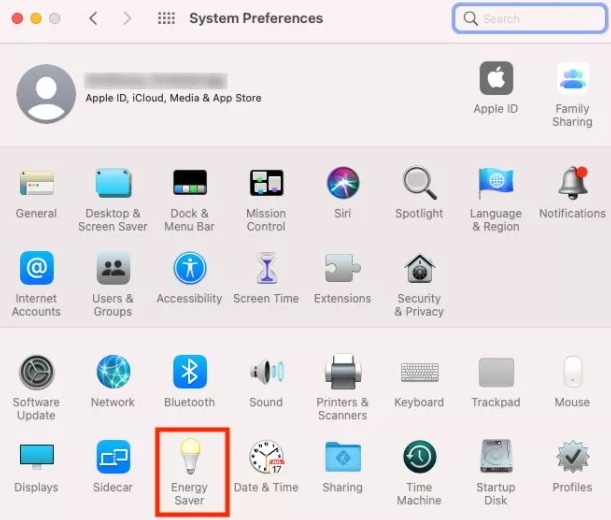
- حدد المربعمنع الكمبيوتر من النوم تلقائيًا عندما تكون الشاشة متوقفة عن التشغيل .سيحصل مستخدمو MacBook على هذا الخيار بعد تحديد محول الطاقة في موفر الطاقة.
- قم بإلغاء تحديد خياروضع الأقراص الثابتة في وضع السكون عندما يكون ذلك ممكنًا.
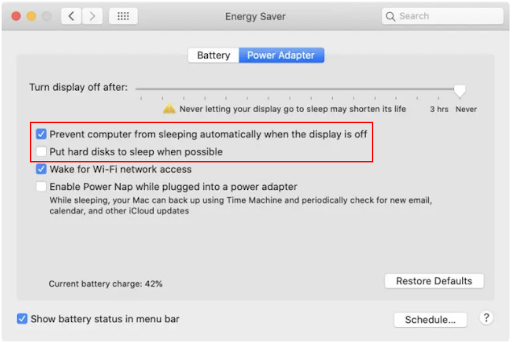
- وأخيرًا، أعد تشغيل جهاز Mac الخاص بك لإكمال إعادة ضبط الإعدادات.
الإصلاح 3: حاول تهيئة القرص الصلب الخارجي الخاص بك
يمكن أن يكون خلل في محرك الأقراص الثابتة الخارجي سببًا في حصولك على إشعارات إخراج القرص غير الصحيحة. وبالتالي، يمكنك اتباع الإرشادات أدناه لتهيئة محرك الأقراص لإصلاح المشكلة. يرجى ملاحظة أن تهيئة القرص الصلب قد تؤدي إلى مسح بعض بياناتك. ومن ثم، قم بإنشاء نسخة احتياطية للبيانات قبل تنفيذ الخطوات التالية.

- أولاً، انتقل إلىDisk Utility واختر محرك الأقراص الذي تريد تهيئته.

- ثانيا، اخترتنسيق القرص والمخطط.
- انقر فوق الزر"مسح" للمضي قدمًا.
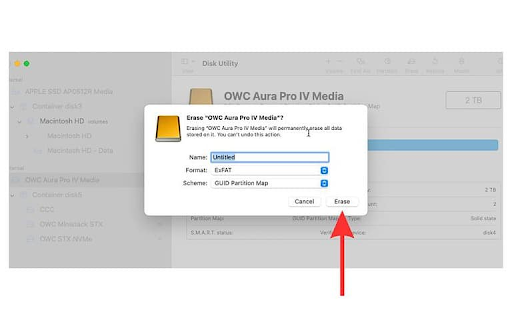
- ستحصل الآن على قائمة منبثقة للمخطط. حددخريطة قسم GUID منها.
- الآن، اختر تنسيق نظام الملفات وأدخل اسم محرك الأقراص. نوصي باستخدام تنسيق الملف exFAT، لأنه يتميز بالتوافق مع كل من نظامي التشغيل Mac وWindows.
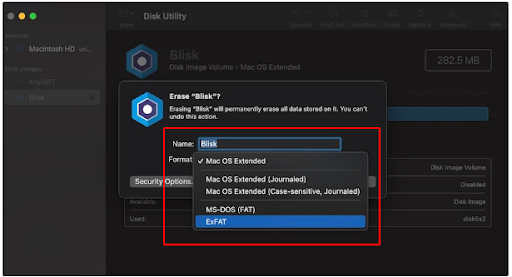
- يمكنك اختيار خيارات الأمان إذا كان محرك الأقراص لديك يتميز بميزات إضافية لضمان الأمان.
- اختر عدد المرات التي تريد الكتابة فيها فوق البيانات المحذوفة، ثم حدد موافق.
- أخيرًا، حدد "مسح" وانقر فوق "تم"لإكمال تنسيق محرك الأقراص.
اقرأ أيضًا: كيفية إصلاح عدم ظهور Airdrop على نظام Mac
الإصلاح 4: استخدم الإسعافات الأولية لإجراء فحص على محرك الأقراص الثابتة الخارجي لديك
تساعد ميزة الإسعافات الأولية على نظام Mac على إصلاح أخطاء محرك الأقراص الثابتة الخارجية الشائعة التي قد تؤدي إلى ظهور مشكلة "لم يتم إخراج القرص بشكل صحيح" على نظام Mac. ومن ثم، يمكنك اتباع هذه التعليمات لإجراء الإسعافات الأولية.
- للبدء، انتقل إلى MacFinder.
- ثانياً، قم باختيار خيار Go الموجود أعلى القائمة.
- الآن، حدد الأدوات المساعدة من الخيارات المتاحة.
- انقر نقرًا مزدوجًا فوق Disk Utility لتشغيلها.

- اختر القرص الصلب الخارجي المتصل من الجزء الأيسر من شاشة Disk Utility.
- حددالإسعافات الأولية من الخيارات المتاحة وانقر على زر التشغيل.
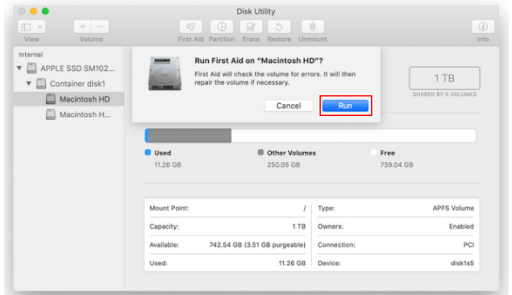
- وأخيرًا، انتظر حتى تنتهي عملية الإسعافات الأولية.
الإصلاح 5: إعادة تعيين NVRAM أو PRAM الخاص بجهاز Mac
تعد NVRAM مسؤولة عن تخزين المعلومات التكوينية لجهازك. ومع ذلك، قد تواجه مشكلات مثل "لم يتم إخراج القرص بشكل صحيح" على نظام Mac في حالة تلف NVRAM أو PRAM. ومن ثم، إليك الخطوات التي يمكنك اتباعها لإعادة ضبط NVRAM/PRAM لإبعاد المشكلة عن جهاز Mac الخاص بك.
- للبدء، قم بإيقاف تشغيل جهاز Mac الخاص بك.
- ثانيًا، اضغط على أزرارOption، وCommand، وP، و Rالخاصة بجهاز Mac في انسجام تام حتى عشرين ثانية.
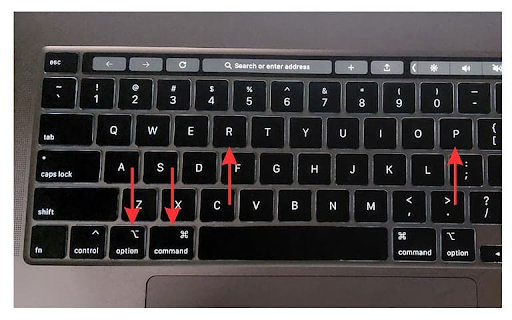
- أخيرًا، قم بتحرير جميع المفاتيح المذكورة أعلاه عندما يظهر شعار Apple مرتين على شاشتك.
الإصلاح 6: التحقق من منفذ USB
يحتاج العديد من المستخدمين إلى محول USB لتوصيل محركات الأقراص الصلبة الخارجية الخاصة بهم بجهاز Mac، نظرًا لأن الكثير من أجهزة Mac تتميز بمنافذ USB-C وتستمر محركات الأقراص الثابتة/محركات أقراص SSD في الحصول على موصل USB-A القديم. وبالتالي، يمكنك التحقق من المنفذ بحثًا عن الأضرار واستخدام محول مختلف لحل المشكلة.
اقرأ أيضًا: كيفية إصلاح جهاز Mac أو Macbook المتجمد
الإصلاح 7: تحديث نظام التشغيل macOS
نظام التشغيل macOS ليس محصنًا ضد الأخطاء. مثل أي نظام تشغيل آخر، يمكن أن تؤثر الأخطاء العشوائية على أدائه وتسبب مشاكل مثل تلك التي تواجهها. وبالتالي، يمكنك اتباع الخطوات التالية لتحديث نظام التشغيل macOS لإصلاح الأخطاء.
- للبدء، حددأيقونة Apple واختر تفضيلات النظاممن القائمة التي تظهر.

- ثانيًا، حددعام من قائمة تفضيلات النظام.
- الآن، حدد تحديث البرنامج من الخيارات العامة.
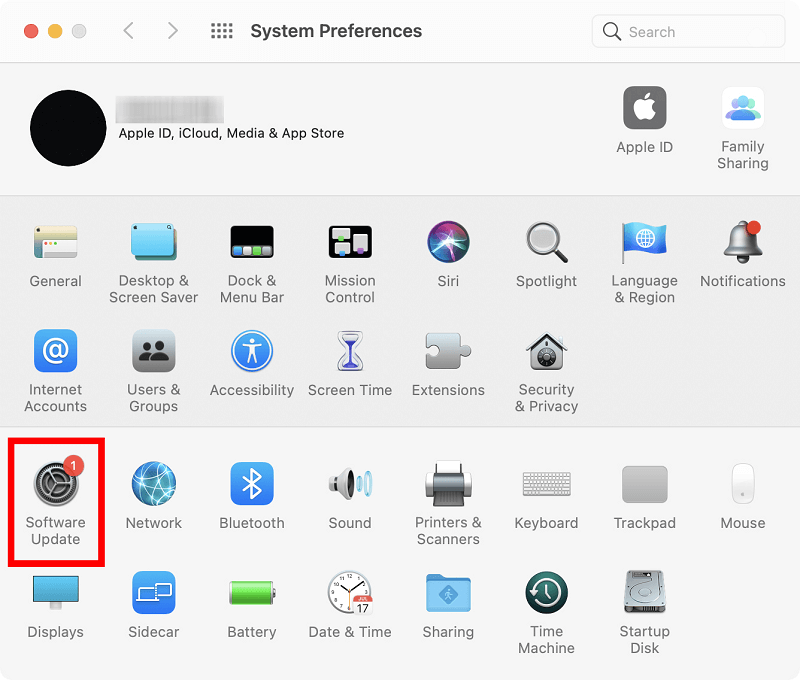
- اسمح لجهاز Mac الخاص بك بالعثور على التحديثات المتوفرة لجهازك.
- قم بتنزيل وتثبيت تحديثات macOS المتوفرة.
- وأخيرًا، أعد تشغيل جهاز Mac الخاص بك بعد إكمال العملية المذكورة أعلاه.
تم إصلاح مشكلة "لم يتم إخراج القرص بشكل صحيح" على نظام Mac
ترشدك هذه المقالة عبر العديد من الإصلاحات لمشكلة إخراج قرص Mac. يمكنك البدء في استكشاف المشكلة وإصلاحها من خلال الحل الأول ومواصلة المضي قدمًا حتى تختفي المشكلة. ومع ذلك، إذا كان لديك أي أسئلة أو اقتراحات حول هذه المقالة، فلا تتردد في ترك تعليق في قسم التعليقات. سنكون سعداء بالتواصل معك.
