كيفية التقسيم في أوراق جوجل
نشرت: 2019-10-22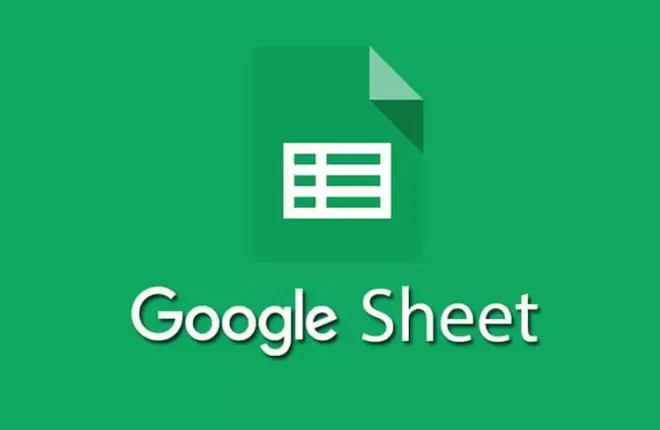
لدى Microsoft Excel و Google Sheets عددًا قليلاً من الاختلافات التي تظهر على السطح وما يكمن أدناه. ومع ذلك ، فإن كلاهما لديه عدد قليل من الأشياء المشتركة أيضًا. واحدة من تلك السمات المشتركة التي تفتقر هي أنه لا يمتلك أي منهما وظيفة DIVIDE .
بدلاً من ذلك ، تعتمد جداول بيانات Google على إنشاء صيغة لأداء عمليات التقسيم. لا تدع هذا يخيفك. أعرف أن معظم الأشخاص الذين من المحتمل أن يأتوا بحثًا عن إجابة العنوان لديهم خبرة قليلة جدًا ، إن وجدت ، في إنشاء الصيغ ، ناهيك عن تلك الموجودة في جداول بيانات Google.
لذلك ، بالنسبة لهذه المقالة ، سأساعدك في التغلب على هذا الخوف وإدراك أن الصيغ لا تخاف منها. في الواقع ، الأمر بسيط للغاية. بالطبع ، قد تحدث أخطاء ، لكنني أخطط أيضًا لتعليمك كيفية التعامل مع الأخطاء التي قد تواجهها ، وكيف يمكنك فعل الشيء نفسه من هاتف Android الخاص بك.
كيف يمكنك التقسيم في أوراق جوجل
روابط سريعة
- كيف يمكنك التقسيم في أوراق جوجل
- إنشاء الصيغ في جداول بيانات Google
- استخدم مراجع الخلايا بدلاً من الإدخال اليدوي
- إعداد مثال على القسمة
- استخدام مراجع الخلية
- خطأ شائع
- حساب النسب المئوية باستخدام معادلات القسمة
- التقسيم على Android
كما قلت ، للتقسيم في جداول بيانات Google ، ستحتاج إلى التعرف على كيفية إنشاء الصيغ. لذا ، أعتقد أنه سيكون من الأفضل أن نبدأ هناك.
إنشاء الصيغ في جداول بيانات Google
لتقسيم رقمين في جداول بيانات Google ، سيتعين عليك إنشاء صيغة .
بعض المعلومات القيمة التي يجب وضعها في الاعتبار عندما تتعلق بالصيغ في جداول بيانات Google:
- ستبدأ كل صيغة تقوم بإنشائها دائمًا بعلامة تساوي ' = '.
- أي خلية تريد أن تنتقل إليها إجابة الصيغة هي المكان الذي ستضع فيه " = ".
- ما ستستخدمه لتشغيل القسمة ، المعروف أيضًا باسم عامل القسمة ، هو الشرطة المائلة للأمام ' / '.
- تكتمل الصيغة بالضغط على مفتاح Enter بلوحة المفاتيح.
استخدم مراجع الخلايا بدلاً من الإدخال اليدوي
من الممكن إدخال الأرقام مباشرةً في صيغة يدويًا ولكن قد يكون من الأفضل لك بدلاً من ذلك ، استخدام مراجع الخلايا. من خلال إدخال البيانات في خلايا ورقة العمل ثم استخدام عناوين أو مراجع تلك الخلايا في الصيغة ، يمكن أن تساعد في إجراء التغييرات لاحقًا. ما أعنيه هو أنه إذا أصبح من الضروري تغيير البيانات داخل الصيغة ، فسوف تقوم بذلك بحيث يمكنك فقط استبدال البيانات الموجودة في الخلايا بدلاً من الحاجة إلى إعادة كتابة الصيغة بأكملها. هذا يجعل الأمور أسهل عليك على المدى الطويل حيث يتم تحديث نتائج الصيغة تلقائيًا كلما تغيرت البيانات.
إعداد مثال على القسمة
حان الوقت للدخول في التفاصيل الجوهرية لإنشاء الصيغ. للتعرف على كيفية القيام بذلك ، سننشئ مثالًا بسيطًا لصيغة قسمة لاستخدامه في هذه المقالة.
في هذا المثال:
- اكتب 20 في الخلية A2
- اكتب 10 في الخلية A3
- اكتب = في الخلية B4
الآن ، يمكنك فقط كتابة A2 / A3 مباشرة في الخلية B4 للحصول على النتيجة المرجوة. ومع ذلك ، قد يكون من الأسهل بالفعل استخدام طريقة الإشارة والنقر. إذا لم يكن الأمر أسهل ، فسيكون على الأقل شيئًا يمكنك الاستفادة منه لأنه يجعله يجعلك غير مضطر لكتابة معادلات أطول في كل مرة تريد استخدامها. بدلاً من ذلك ، يمكنك فقط تمييز خلية النتائج أثناء النقر فوق الخلايا التي تريد إضافتها إلى المعادلة.
لذا ، متابعة:
- لا تزال في الخلية B4 بعد إدخال العلامة = ، انقر فوق الخلية A2 باستخدام مؤشر الماوس. يجب أن يكون قد وضع A2 في الخلية B4 باتباع علامة = .
- اكتب / (عامل القسمة) في الخلية B4 باتباع A2.
- بعد ذلك ، انقر فوق الخلية A3 باستخدام مؤشر الماوس.
- سيؤدي هذا إلى إضافة A3 بعد / تسجيل الدخول في الخلية B4.
- اضغط على Enter بلوحة المفاتيح لإكمال الصيغة ومعالجة النتائج.
- ستظهر الإجابة في الخلية B4. يجب أن يكون 2 على شكل 20/10 = 2.
إذا نظرت في شريط الصيغة للخلية B4 ، فسترى = A2 / A3. أخذت الصيغة البيانات من A2 عندما نقرت عليها وقسمتها على البيانات الموجودة في A3 ، والتي نقرت عليها أيضًا. هذه هي الطريقة التي تعمل بها الإشارة للنقر عند إنشاء الصيغ.

تهانينا ، لقد تعلمت كيفية إنشاء صيغة قسمة في جداول بيانات Google.
استخدام مراجع الخلية
لاختبار قيمة استخدام مراجع الخلية في صيغة ما ، قم بتغيير الرقم في الخلية A3 من 10 إلى 5 واضغط على مفتاح Enter بلوحة المفاتيح. سيؤدي هذا إلى تغيير النتائج التي تم العثور عليها في الخلية B4 إلى 4 تلقائيًا. هذا لأن 20/5 = 4. في أي وقت تحتاج إلى تغيير البيانات ، فهذه هي أسهل طريقة للقيام بذلك. إذا كنت بحاجة إلى تغيير الصيغة ، أو مجرد استخدام صيغة مختلفة ، فستحتاج إلى الرجوع إلى المقطع السابق.
خطأ شائع
# DIV / O ! ستكون قيمة الخطأ هي الخطأ الأكثر شيوعًا المرتبط بعمليات القسمة التي من المحتمل أن تواجهها. إذا نتج عن المقام في صيغة القسمة صفر ، فسترى هذا الخطأ المنبثق. هذا لأن المقام الصفري غير مسموح به في الحساب العادي.
السبب الأكثر ترجيحًا لحدوث هذا هو إدخال مرجع خلية غير صحيح في الصيغة أو نسخ الصيغة إلى موقع آخر باستخدام مقبض التعبئة ، وينتج عن تغيير مراجع الخلية الخطأ.
يشير مقبض التعبئة إلى نتائج الملء التلقائي التي يتعرف عليها تطبيق "جداول بيانات Google" من الاستخدام السابق. فكر عندما تكتب شيئًا ما في بحث Google والاقتراحات المنبثقة أدناه أثناء الكتابة. يشبه مقبض التعبئة تمامًا ما عدا أن الاقتراحات هي في الواقع أشياء كتبتها مسبقًا من قبل.
حساب النسب المئوية باستخدام معادلات القسمة
الشكل العام للمعادلة لحساب النتائج كنسب مئوية باستخدام صيغة قسمة هو:
= (البسط / المقام) * 100
يمكننا استخدام البيانات الموجودة لديك بالفعل في الخليتين A2 و A3 لإنشاء النتائج:
- اكتب = ( في الخلية B5.
- استخدم مؤشر الماوس للنقر فوق الخلية A2.
- اكتب في / تسجيل.
- استخدم مؤشر الماوس للنقر فوق الخلية A3.
- الآن اكتب ) * 100.
- أخيرًا ، اضغط على Enter بلوحة المفاتيح.
سينتج عن ذلك رقم به علامة عشرية بدلاً من النسبة المئوية. لتغييرها إلى نسبة مئوية:
- قم بتمييز خلية النتائج.
- افتح علامة التبويب "تنسيق" في شريط القائمة الرئيسية في الأعلى.
- حدد الرقم من القائمة ، ثم حدد النسبة المئوية .
سيؤدي هذا إلى تغيير جميع النتائج في تلك الخلية إلى نتيجة تستند إلى النسبة المئوية.
التقسيم على Android
- قم بتشغيل تطبيق Google Sheets على جهاز Android الخاص بك.
- انقر لفتح الملف الذي تريد إضافة صيغة القسمة إليه.
- أدخل الجزء الأول من البيانات التي تريد تقسيمها إلى A1.
- سيكون المثال 50.
- بعد ذلك ، أدخل الجزء الآخر من بيانات صيغة القسمة في B1.
- سيكون المثال 25.
- انقر نقرًا مزدوجًا فوق الخلية حيث تريد وضع النتائج.
- اكتب = في تلك الخلية.
- اكتب مشكلة القسمة بالصيغة A1 / B1 .
- يمكنك اختيار كتابة البيانات يدويًا = 50/25 ولكن لاستخدام مراجع الخلايا ، يمكنك النقر فوق الخلية A1 لإدخال هذه المعلومات بعد علامة = . تابع هذا من خلال النقر على B1 للجزء الثاني من البيانات.
- قم بإنهاء الصيغة عن طريق النقر على مفتاح Enter بلوحة المفاتيح.
- ستجد نتائج معادلة القسمة في تلك الخلية.
