كيفية حل مشكلة DOOM Eternal Crashing على جهاز كمبيوتر يعمل بنظام Windows
نشرت: 2023-01-15يمكنك قراءة هذه المقالة لمعرفة كيفية إصلاح مشاكل التعطل والتجميد دون عناء عند لعب DOOM Eternal على جهاز كمبيوتر يعمل بنظام Windows.
DOOM Eternal هي لعبة شهيرة للغاية وربما واحدة من أكثر ألعاب الرماية من منظور الشخص الأول المحبوبة. يستمتع عشاق الألعاب حول العالم بلعب هذه اللعبة الحائزة على جوائز لساعات وساعات. ومع ذلك ، اشتكى العديد من اللاعبين مؤخرًا من لعبة DOOM Eternal Crashing.
وفقًا للمستخدمين ، تتعطل اللعبة وتصبح غير قابلة للتشغيل أثناء بدء التشغيل ، مما يثير استياءهم كثيرًا. هل أنت أيضًا أحد هؤلاء اللاعبين المحبطين الذين يكافحون لإصلاح تجميد DOOM Eternal أو تعطله على جهاز كمبيوتر يعمل بنظام Windows؟
إذا كانت إجابتك على السؤال أعلاه نعم ، فأنت في المكان المثالي. ستكون هذه المقالة هي أفضل قراءة لك لهذا اليوم. ترشدك هذه الكتابة إلى كيفية إصلاح تعطل وتجميد DOOM Eternal بسرعة وسهولة على جهاز الكمبيوتر الشخصي الذي يعمل بنظام Windows.
ومع ذلك ، قبل الانتقال إلى استكشاف الأخطاء وإصلاحها ، من الجيد التعرف على أسباب المشكلة. يمكنك حل المشكلة بشكل أفضل إذا كنت تعرف سببها. ومن ثم ، دعونا أولا نناقش نفس الشيء.
أسباب DOOM Eternal Crashing على جهاز كمبيوتر يعمل بنظام Windows
فيما يلي أهم العوامل التي تساهم في مشاكل تجميد وتعطل DOOM Eternal على جهاز الكمبيوتر الخاص بك.
- عدم تطابق بين مواصفات جهاز الكمبيوتر الخاص بك ومتطلبات نظام اللعبة
- يتعارض برنامج مكافحة الفيروسات الخاص بك مع أداء اللعبة
- اللعبة ليس لديها حقوق إدارية على جهاز الكمبيوتر الخاص بك
- ليس لديك برامج تشغيل GPU محدثة مثبتة على جهازك
- ملفات اللعبة هي عربات التي تجرها الدواب أو تالفة
- يعمل جهاز الكمبيوتر الخاص بك بإصدار قديم من Windows
- القرص الصلب لجهاز الكمبيوتر الخاص بك تالف ، أو توجد به قطاعات تالفة
- إعدادات اللعبة غير صحيحة
أعلاه ، قمنا بإدراج بعض الأسباب الشائعة التي قد تواجهك في حدوث تعطل DOOM Eternal على جهاز كمبيوتر يعمل بنظام Windows. الآن ، دعونا نصلحها.
إصلاحات سريعة وسهلة لإفساد التحطم والتجميد الأبدي على Windows
يمكنك تطبيق الإصلاحات المشتركة أدناه للتخلص من مشكلات تجميد وتعطل DOOM Eternal.
الإصلاح 1: تحقق من متطلبات نظام اللعبة ومواصفات جهازك
غالبًا ما يكون تعطل DOOM Eternal عند بدء التشغيل نتيجة لعدم التوافق بين مواصفات الجهاز ومتطلبات النظام. ومن ثم ، يجب عليك التحقق من المواصفات والمتطلبات الحالية ثم اتخاذ الإجراء المناسب لتحقيق تطابق بينهما. أدناه نشارك متطلبات نظام اللعبة وخطوات التحقق من مواصفات الكمبيوتر.
متطلبات نظام DOOM Eternal
- وحدة المعالجة المركزية: Intel Core i5 @ 3.3 جيجاهرتز أو أفضل ، أو AMD Ryzen 3 @ 3.1 جيجاهرتز أو أفضل
- ذاكرة الوصول العشوائي: 8 جيجابايت
- نظام التشغيل: 64 بت Windows 7/64-Bit Windows 10
- بطاقة الفيديو: NVIDIA GeForce GTX 1050Ti (4 جيجابايت) أو GTX 1060 (3 جيجابايت) أو GTX 1650 (4 جيجابايت) أو AMD Radeon R9280 (3 جيجابايت) أو AMD Radeon R9290 (4 جيجابايت) أو RX 470 (4 جيجابايت)
- تظليل بكسل: 5.1
- VERTEX SHADER: 5.1
- مساحة القرص المجانية: 50 جيجا بايت
- ذاكرة الوصول العشوائي المخصصة للفيديو: 3 جيجا بايت
خطوات التحقق من مواصفات جهاز الكمبيوتر
- اضغط على مفتاح Windows وأنافي انسجام تام لإظهار الإعدادات على شاشتك.
- اخترالنظام من لوحة الإعدادات المتاحة.
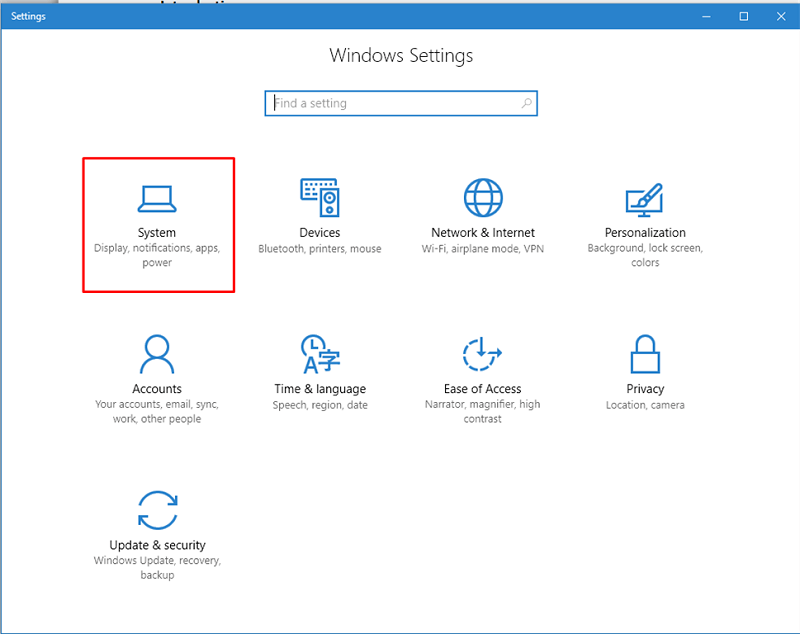
- حددحول من الجزء الأيمن.
الآن ، يمكنك عرض المواصفات الحالية لجهاز الكمبيوتر الخاص بك واتخاذ الخطوات اللازمة لمطابقتها مع متطلبات نظام DOOM Eternal.
اقرأ أيضًا: تحطم Crusader Kings 3 ولن يتم إطلاقها
الإصلاح 2: تعطيل برنامج مكافحة الفيروسات الخاص بك
قد يخطئ برنامج مكافحة الفيروسات في اللعبة على أنها ملف ضار ويمنعها من العمل على جهاز الكمبيوتر الخاص بك. وبالتالي ، يمكنك محاولة إلغاء تنشيط برنامج مكافحة الفيروسات لإصلاح تعطل DOOM Eternal على جهاز كمبيوتر يعمل بنظام Windows. فيما يلي خطوات القيام بذلك.
- ابحث عن أمان Windows وافتحه.
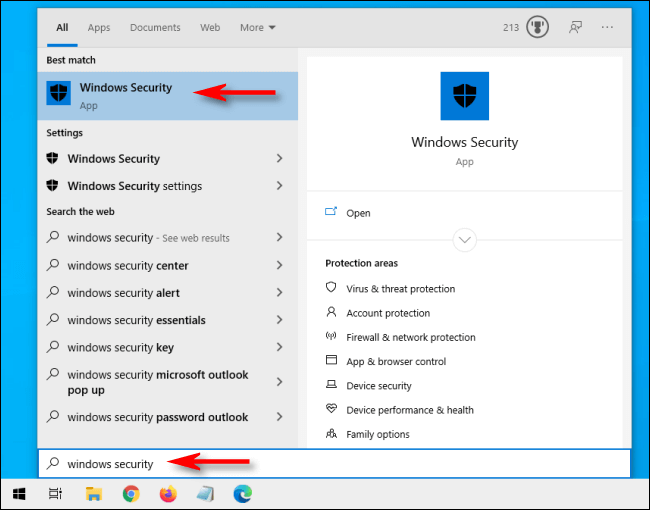
- اخترالحماية من الفيروسات والتهديدات من اللوحة اليمنى.
- انقر فوق خيار إدارة الإعدادات للحماية من الفيروسات والتهديدات.
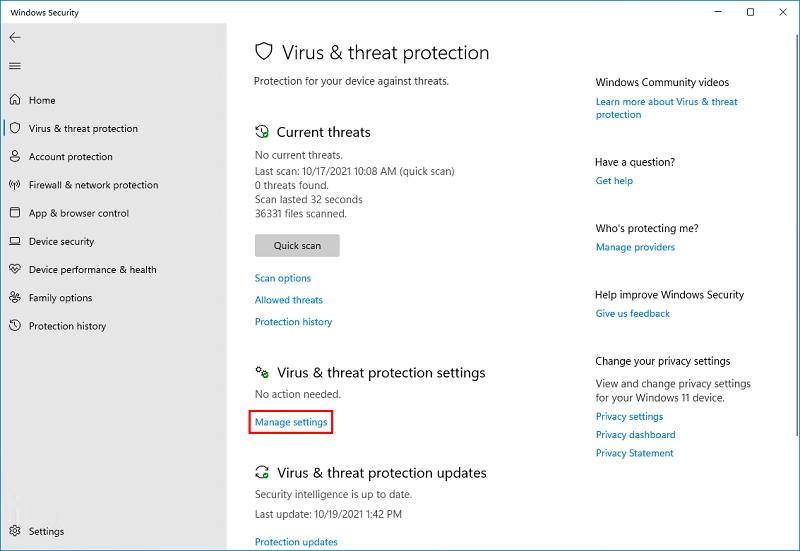
- انقر فوق زر تبديلالحماية في الوقت الفعلي لإيقاف تشغيله.
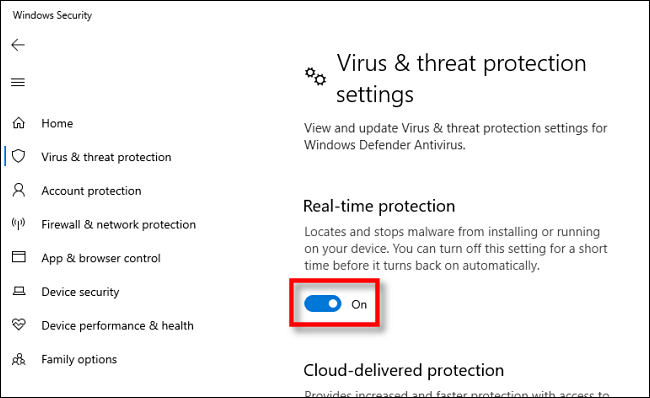
- حددنعم للانتقال إلى الخطوة التالية.
- أخيرًا ، أعد تشغيل جهاز الكمبيوتر الخاص بك وتحقق مما إذا كان تجميد DOOM Eternal ثابتًا أم لا.
الإصلاح 3: قم بتشغيل اللعبة بحقوق إدارية
تحتاج بعض الألعاب والتطبيقات إلى امتيازات إدارية لتعمل بسلاسة. وبالتالي ، يمكنك توفير حقوق إدارية بحيث لا يؤدي تعطل DOOM Eternal إلى المشاكل على جهاز الكمبيوتر الذي يعمل بنظام Windows. ما يلي هو طريقة خطوة بخطوة للقيام بذلك.
- أولاً ، حدد موقع ملف doometernal.exe وانقر فوقه.
- حدد خصائص من قائمة السياق التي تظهر على الشاشة.
- انقر فوق علامة التبويب التوافق .
- حدد خيار تشغيل هذا البرنامج كمسؤول وانقر فوق الزر " تطبيق" و "موافق".
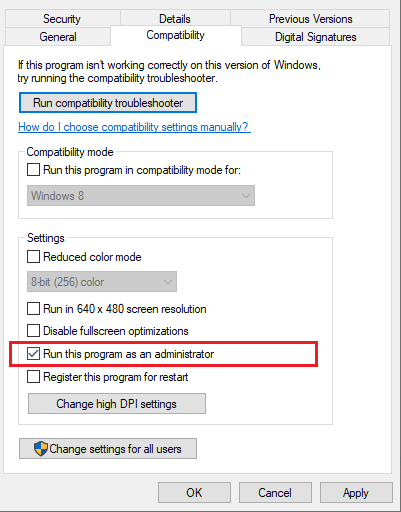
- أخيرًا ، تأكد من إصلاح تجميد DOOM Eternal أم لا. إذا استمرت المشكلة ، فانتقل إلى الإصلاح التالي.
اقرأ أيضًا: كيفية إصلاح Slime Rancher 2 Crashing على جهاز كمبيوتر يعمل بنظام Windows

الإصلاح 4: تحديث برنامج تشغيل GPU الخاص بك (موصى به)
يعد برنامج تشغيل GPU المحدث والمتوافق ضروريًا للألعاب السلسة على جهاز الكمبيوتر. إذا كان برنامج التشغيل قديمًا ، فقد تزعجك مشكلات مثل تعطل DOOM Eternal على شاشة التحميل أو بعد التحميل. وبالتالي ، يجب عليك تحديث برنامج التشغيل للتخلص من مثل هذه المشاكل.
هناك طرق متعددة لتحديث برامج التشغيل. ومع ذلك ، نقترح تحديث برامج التشغيل تلقائيًا لتقليل فرص حدوث أخطاء أثناء إجراء تحديثات برنامج التشغيل.
يمكنك استخدام أحد أفضل برامج تحديث برامج التشغيل المجانية لنظام التشغيل windows ، مثل Bit Driver Updater لتحديث برامج التشغيل تلقائيًا. بالإضافة إلى تحديثات برنامج التشغيل التلقائية بنقرة واحدة ، يوفر برنامج Bit Driver Updater مزايا متعددة ، مثل جدولة الفحص والنسخ الاحتياطي لبرنامج التشغيل واستعادة تسريع سرعة تنزيل برنامج التشغيل وغير ذلك الكثير.
يمكنك النقر فوق الارتباط المشترك أدناه لتنزيل هذا البرنامج المذهل وتثبيته. تستغرق عملية تنزيل وتثبيت Bit Driver Updater بضع ثوانٍ فقط.
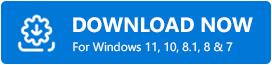
بعد اكتمال التنزيل والتثبيت ، انتظر لبضع ثوان حتى يكتمل فحص برنامج التشغيل التلقائي. بمجرد الانتهاء من الفحص ، ستحصل على قائمة تعرض جميع برامج التشغيل القديمة الموجودة على نظامك.
يمكنك تحديث جميع برامج التشغيل القديمة بضربة واحدة بنقرة واحدة على زرتحديث الكل .هناك أيضًا أداة التحديث الآن إذا كنت تريد تحديث برنامج تشغيل GPU فقط. 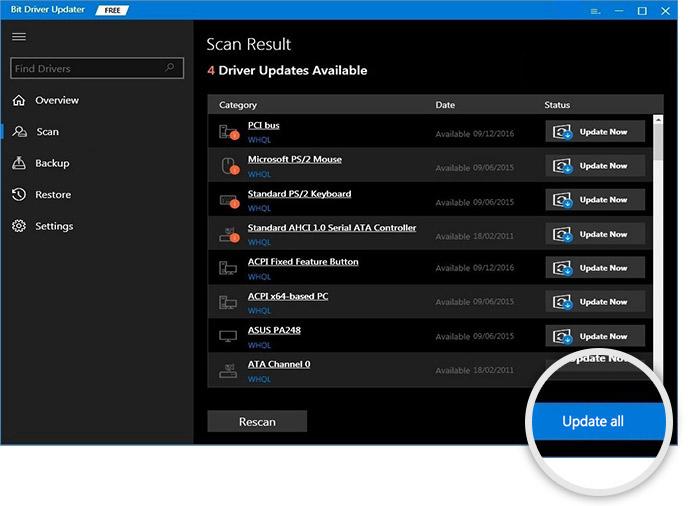
ومع ذلك ، يعد تحديث جميع برامج التشغيل خطوة ذكية لضمان الأداء الأمثل للجهاز.
الإصلاح 5: فحص ملفات اللعبة
قد تتسبب ملفات اللعبة التالفة أو المحذوفة أيضًا في حدوث مشكلات في DOOM Eternal ، مثل التعطل أو التجميد. ومن ثم ، يجب عليك التحقق من سلامة ملفات اللعبة باتباع هذه الخطوات.
- افتح عميلSteam .
- انقر فوق علامة التبويب LIBRARY .
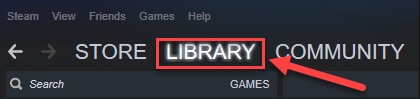
- انقر بزر الماوس الأيمن علىDOOM واختر خصائصمن الخيارات المتاحة.
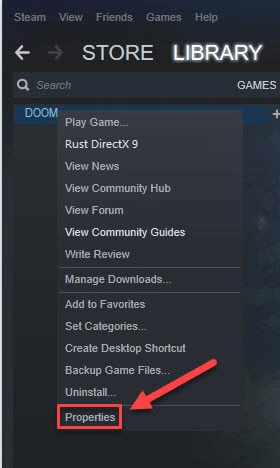
- انتقل إلىالملفات المحلية وحدد الخيار للتحقق من سلامة ملفات اللعبة.
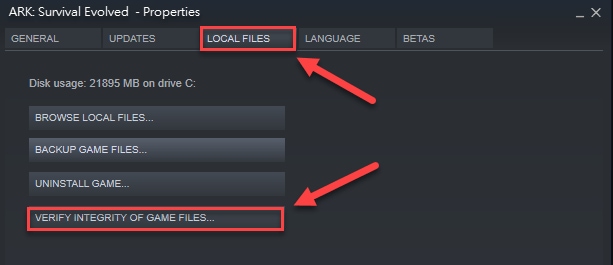
- أعد تشغيل DOOM بعد اكتمال العملية المذكورة أعلاه.
اقرأ أيضًا: كيفية إصلاح Teardown يحافظ على مشكلة تعطل جهاز الكمبيوتر الذي يعمل بنظام Windows
الإصلاح 6: تحديث نظام التشغيل
غالبًا ما يكون نظام التشغيل القديم عربات التي تجرها الدواب وتزعج المستخدم بمشكلات مثل تعطل DOOM Eternal على جهاز كمبيوتر يعمل بنظام Windows. وبالتالي ، يعد تحديث نظام التشغيل فكرة جيدة لحل مثل هذه المشكلات. فيما يلي خطوات القيام بذلك.
- ابحث عنإعدادات Windows وافتحها.
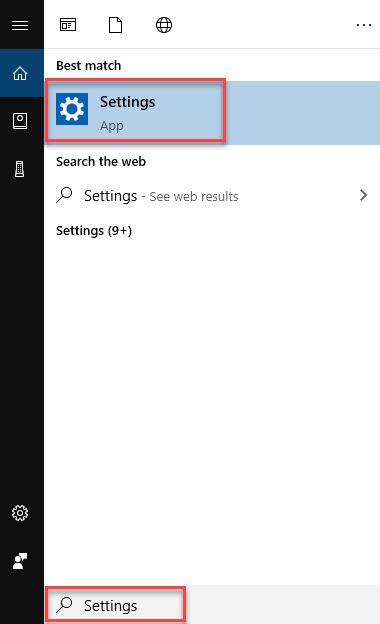
- حدد إعدادالتحديث والأمان لجهاز الكمبيوتر الخاص بك.
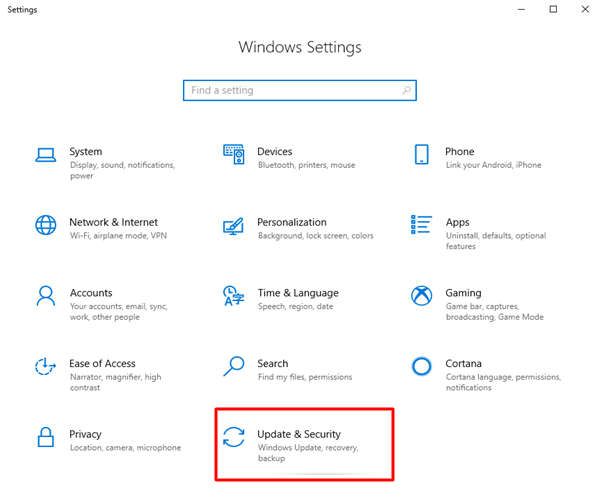
- الآن ، اختر خيارالتحقق من وجود تحديثات .
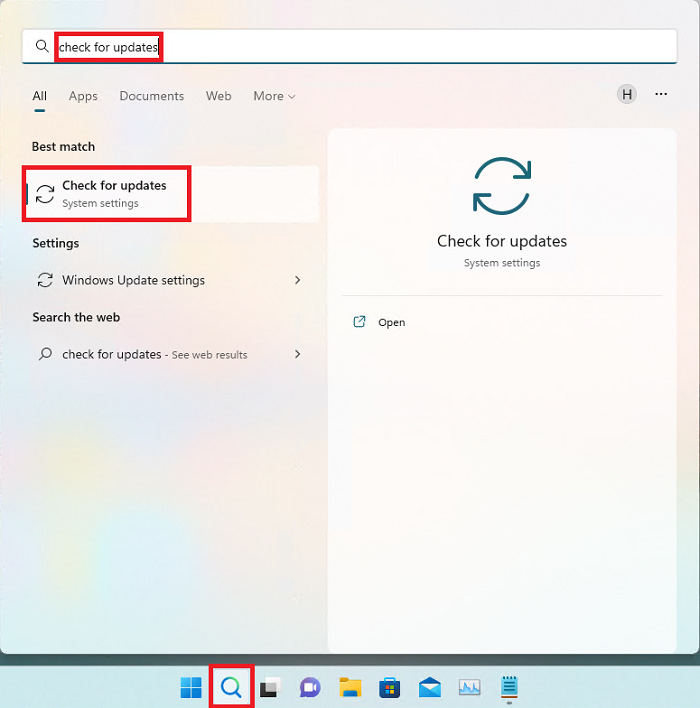
- قم بتنزيل التحديث المقترح وتثبيته.
- أخيرًا ، أعد تشغيل الكمبيوتر لإنهاء العملية المذكورة أعلاه.
الإصلاح 7: قم بإزالة القطاعات التالفة من محرك الأقراص الثابتة
تعد قطاعات القرص الصلب السيئة أو عدم وجود مساحة كافية على القرص عاملاً مسؤولاً عن تجميد DOOM Eternal. وبالتالي ، فيما يلي كيفية التحقق من محرك الأقراص الثابتة وإصلاح المشكلات المتعلقة به.
- انقر بزر الماوس الأيمن فوق القسم الذي يوجد به ملف اللعبة ومشغلها المخزن.
- حددخصائص من قائمة السياق.
- الآن ، افتح الأدوات.
- حدد Check Now واتبع الدليل الموجود على شاشتك لإكمال عملية فحص القرص وإصلاحه.
- انتظر حتى تخرج النافذة تلقائيًا.
جرب لعب DOOM Eternal. إذا كان لا يزال يتعطل أو يتجمد على جهاز الكمبيوتر الخاص بك الذي يعمل بنظام Windows ، فيمكنك المتابعة إلى الإصلاح التالي.
الإصلاح 8: تكوين إعدادات اللعبة
قد تكون إعدادات اللعبة غير الصحيحة أيضًا سببًا في تعطل DOOM Eternal بعد التحميل. لذلك ، يجب عليك تكوين إعدادات اللعبة لإصلاح المشكلة. يوجد أدناه طريقة خطوة بخطوة للقيام بذلك.
- أولاً ، افتح DOOM Eternal.
- ثانيًا ، انتقل إلى الإعدادات ، واختر الفيديو ،وحددالإعدادات المتقدمة.
- ابحث عن حجم تجمع النسيج الافتراضي وقم بتغييره إلى حجم منخفض.
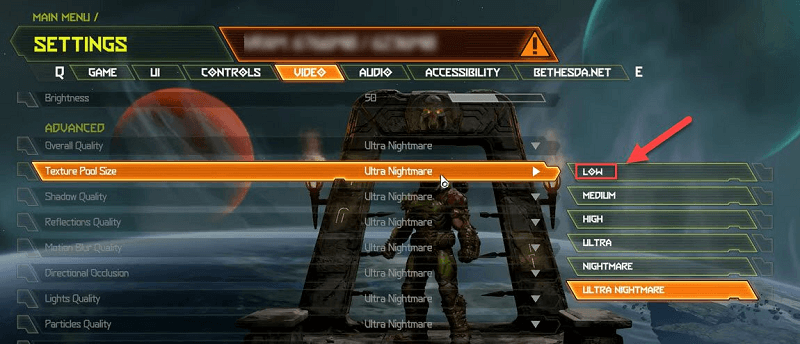
- قم بتشغيل اللعبة مرة أخرى وتحقق مما إذا كان قد تم حل مشكلة تجميد / تعطل DOOM Eternal أم لا. إذا لم يكن كذلك ، يمكنك تجربة الإصلاح الأخير المشترك أدناه.
الإصلاح 9: قم بإلغاء تثبيت DOOM Eternal وأعد تثبيته
كحل أخير ، يمكنك إلغاء تثبيت DOOM Eternal وإعادة تثبيته على جهاز الكمبيوتر الشخصي الذي يعمل بنظام Windows لإصلاح مشاكل تعطل اللعبة وتجميدها. فيما يلي عملية القيام بذلك.
- قم بتشغيلSteam.
- حدد علامة التبويب LIBRARY .
- ابحث عن DOOM Eternal وانقر عليه بزر الماوس الأيمن.
- حدد خيار الإدارة وإلغاء تثبيتاللعبة.
- أخيرًا ، يمكنك تثبيت وتشغيل DOOM Eternal مرة أخرى من Steam.
اقرأ أيضًا: COD: Vanguard Keeps Crashing على جهاز الكمبيوتر
تم إصلاح الانهيار الأبدي لـ DOOM
أعلاه ، ناقشنا بعض الإصلاحات التي تم تجربتها واختبارها لمشكلات تجميد وتعطل DOOM Eternal على جهاز كمبيوتر يعمل بنظام Windows. يمكنك تجربتها بالتسلسل أو تطبيق الإصلاح الموصى به على الفور (تحديث برامج التشغيل عبر Bit Driver Updater) لإصلاح المشكلة على الفور.
في حالة وجود أي أسئلة أو ارتباك ، يمكنك التواصل معنا من خلال قسم التعليقات للحصول على المساعدة. يمكنك أيضًا كتابة تعليق لنا إذا كان لديك أي أفكار لمشاركتها حول هذه المقالة. سنسعد بالتواصل معك.
