كيفية إصلاح تعطل DOTA 2 في نظام التشغيل Windows 11,10
نشرت: 2023-09-05في هذه المقالة، نقدم لك أفضل 10 حلول لمشكلة تعطل لعبة DOTA 2 على نظامي التشغيل Windows 10 و11 حتى تتمكن من إصلاحها دون عناء.
DOTA 2 لا تحتاج إلى مقدمة. إنها من بين ألعاب الفيديو متعددة اللاعبين الأكثر شعبية على الإنترنت. ومع ذلك، أبلغ العديد من اللاعبين الذين يعملون على نظامي التشغيل Windows 11 و10 عن تعطل لعبة DOTA 2.
هل أنت أيضًا أحد هؤلاء اللاعبين الذين يواجهون تعطل نظام التشغيل Windows 11 أو Windows 10 DOTA 2؟ إذا كانت الإجابة بنعم، فيمكنك وضع كل مخاوفك جانبًا، حيث أن هذه المقالة موجودة هنا لمساعدتك في حل المشكلة بأفضل طريقة ممكنة.
سنوجهك هنا عبر الحلول المجربة والمختبرة لتعطل DOTA 2 دون أخطاء أو مع وجود مشكلات خطأ. ومع ذلك، قبل مناقشة الإصلاحات، دعونا نلقي نظرة أولاً على سبب حدوث المشكلة في المقام الأول.
يمكنك حل المشكلة بشكل أفضل إذا فهمت السبب الذي أدى إلى حدوثها. ومن ثم، دعونا قائمة الأسباب المحتملة لهذه المشكلة.
لماذا تتعطل لعبة DOTA 2؟
قد تكون العوامل التالية هي السبب وراء استمرار تعطل DOTA 2 على جهاز الكمبيوتر الذي يعمل بنظام Windows 10 أو 11.
- برنامج تشغيل رسومات قديم
- التدخل من برنامج مكافحة الفيروسات الخاص بك
- لا تتمتع DOTA 2 بحقوق إدارية على جهاز الكمبيوتر الخاص بك
- ملفات اللعبة التالفة
- لا تتوفر ذاكرة ظاهرية كافية
- مشاكل في إعدادات اللعبة
- مشاكل التوافق بين تحديث Windows وDOTA 2
أعلاه، قمنا بإدراج أهم الأسباب التي أدت إلى تعطل لعبة DOTA 2. دعنا نتعلم الآن كيفية إصلاحه على نظامي التشغيل Windows 10 و11.
إصلاحات لتعطل DOTA 2 على نظامي التشغيل Windows 10 و11 (تعمل بنسبة 100%)
يمكنك تطبيق الحلول التالية لإصلاح تعطل Windows 10 وWindows 11 DOTA 2 بسرعة وسهولة.
الإصلاح 1: حاول إعادة تشغيل جهاز الكمبيوتر الخاص بك
في بعض الأحيان، تؤدي الحلول البسيطة مثل إعادة تشغيل جهاز الكمبيوتر إلى حل المشكلات المعقدة مثل تعطل DOTA 2. وبالتالي، قبل تجربة أي حلول معقدة، يجب عليك إعادة تشغيل جهاز الكمبيوتر الخاص بك والتحقق مما إذا كان قد تم حل المشكلة. هنا كيفية القيام بذلك.
- أولاً، انقر بزر الماوس الأيمن علىأيقونة Windows الموجودة في أقصى الزاوية اليسرى من شريط المهام.
- الآن، انقر فوق رمز الطاقة واختر إعادة التشغيلمن القائمة التي تظهر على الشاشة.
- أخيرًا، بعد إعادة تشغيل جهاز الكمبيوتر الخاص بك، تحقق مما إذا كان تعطل DOTA 2 قد تم إصلاحه أم لا.
اقرأ أيضًا: كيفية إصلاح تعطل Diablo 4 على جهاز كمبيوتر يعمل بنظام Windows
الإصلاح 2: تشغيل DOTA 2 كمسؤول
تحتاج بعض البرامج والألعاب إلى صلاحيات إدارية لتعمل بسلاسة. وبالتالي، قد يكون عدم تشغيل DOTA 2 بحقوق إدارية سببًا في تعطلها على جهاز الكمبيوتر الذي يعمل بنظام Windows 10/11. وبالتالي، فيما يلي كيفية تشغيله كمسؤول لحل المشكلة.
- أولاً، انقر بزرالماوس الأيمن على أيقونة Steam على شريط المهام واختر "خروج"من القائمة التي تظهر على الشاشة.
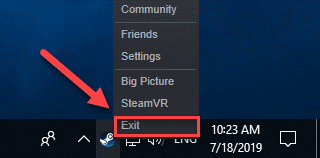
- الآن، انقربزر الماوس الأيمن على أيقونة Steam واختر خيار التشغيل كمسؤولمن الخيارات المتاحة.
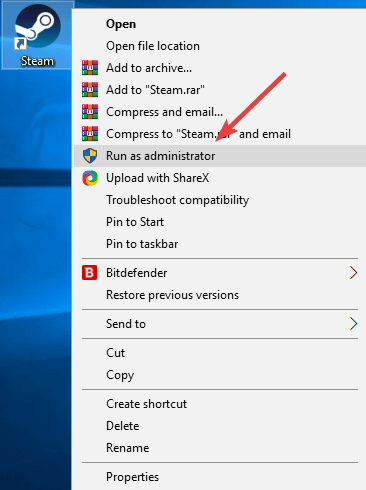
- انقر فوقنعم للمتابعة.
- يمكنك الآن تشغيل لعبتك والتحقق من إصلاح تعطل Windows 11/Windows 10 DOTA 2 أم لا. جرب الحل التالي إذا استمر.
الإصلاح 3: حاول تعطيل برنامج مكافحة الفيروسات لديك
يمكن أن يؤدي التدخل من برنامج مكافحة الفيروسات الخاص بك أيضًا إلى تعطل نظام التشغيل Windows 11 DOTA 2. ومن ثم، فإن تعطيل برنامج مكافحة الفيروسات مؤقتًا يمكن أن يحل هذه المشكلة. يمكنك التحقق من وثائق برنامج مكافحة الفيروسات الخاص بك لمعرفة كيفية تعطيله.
الإصلاح 4: التحقق من سلامة ملفات اللعبة الخاصة بك
تعد ملفات اللعبة التالفة سببًا آخر قد يجعلك تواجه مشكلات تعطل DOTA 2 على نظامي التشغيل Windows 10 و11. ومن ثم، فإن التحقق من ملفات اللعبة للتأكد من عدم وجود ملفات تالفة أو مفقودة يمكن أن يحل المشكلة. هنا كيفية القيام بذلك.
- أولاً، قم بتشغيل Steam.
- الآن، حدد المكتبة من القائمة العلوية.

- انقر بزر الماوس الأيمن فوق لعبتك وحدد"خصائص" من قائمة الخيارات.
- انتقل الآن إلى الملفات المحلية واختر التحقق من سلامة ملفات اللعبة.
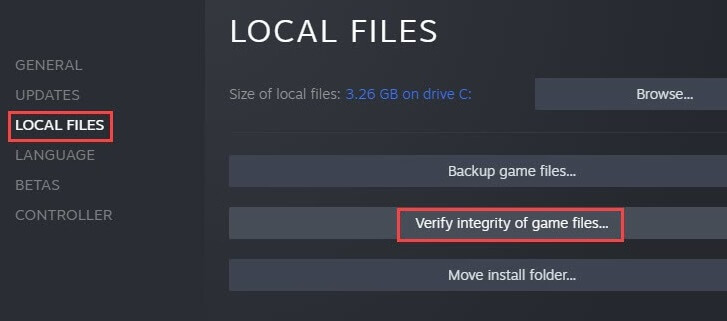
- أعد تشغيل DOTA 2 للتحقق مما إذا تم حل المشكلة أم لا. تابع استكشاف الأخطاء وإصلاحها إذا لم تختف المشكلة.
اقرأ أيضًا: كيفية إصلاح استمرار تعطل Disney Dreamlight Valley عند التبديل
الإصلاح 5: تحديث بطاقة الرسومات الخاصة بك (مستحسن)
السبب الأكثر شيوعًا وراء تعطل Windows 11/Windows 10 DOTA 2 هو برنامج تشغيل بطاقة الرسومات القديم. إذا كان برنامج تشغيل بطاقة الرسومات الموجود على جهاز الكمبيوتر الخاص بك قديمًا، فلن يتمكن جهاز الكمبيوتر الخاص بك من الاتصال ببطاقة الرسومات (جهاز طرفي مهم للألعاب) وفهم تعليماتك، مما يؤدي إلى تعطل اللعبة وفشل النظام والعديد من المشكلات الأخرى.
وبالتالي، يعد تحديث برنامج تشغيل الرسومات من أفضل الحلول للمشكلة. يمكنك تحديث برنامج التشغيل بسهولة وبشكل تلقائي باستخدام برنامج مثل Bit Driver Updater. يقوم برنامج Bit Driver Updater بتحديث جميع برامج التشغيل بنقرة واحدة ويقدم العديد من المزايا مثل النسخ الاحتياطي والاستعادة لبرنامج التشغيل الحالي، وتسريع سرعة تنزيل برنامج التشغيل، وعمليات الفحص المجدولة لبرامج التشغيل القديمة، وغير ذلك الكثير.
يمكنك تنزيل برنامج Bit Driver Updater وتثبيته من الرابط المشترك أدناه.
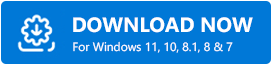
بعد التثبيت، يقوم البرنامج بفحص جهازك لبضع ثوان لسرد برامج التشغيل القديمة. بمجرد حصولك على قائمة برامج التشغيل القديمة، يمكنك تحديد خيارتحديث الكل لتحديث كافة برامج التشغيل التي بها مشكلات تلقائيًا بنقرة واحدة.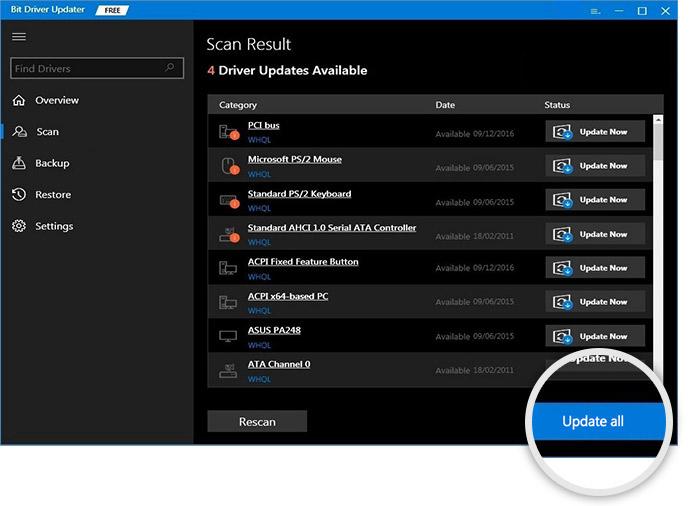

إذا كنت ترغب في ذلك، يمكنك اختيار أداة التحديث الآن لتحديث برنامج تشغيل الرسومات فقط. ومع ذلك، فإن تحديث جميع برامج التشغيل يجعل جهاز الكمبيوتر الخاص بك سريعًا وسلسًا، إلى جانب إصلاح جميع الأخطاء.
الإصلاح 6: إجراء تعديلات على الذاكرة الافتراضية
تعمل الذاكرة الظاهرية على توسيع الذاكرة الفعلية لجهاز الكمبيوتر الخاص بك. فهو يجمع بين ذاكرة الوصول العشوائي (RAM) وجزء محرك الأقراص الثابتة لديك. إذا تم استنفاد الذاكرة الفعلية لجهاز الكمبيوتر الخاص بك أثناء أداء أي مهمة كثيفة الموارد، فسيستخدم النظام الذاكرة الظاهرية لتخزين الملفات مؤقتًا.
قد يؤدي عدم وجود ذاكرة افتراضية كافية لحفظ الملفات المؤقتة إلى تعطل DOTA 2 على نظامي التشغيل Windows 11 و10. ومن ثم، إليك كيفية ضبط الذاكرة الافتراضية لإصلاح المشكلة.
- أولاً، أدخلعرض إعدادات النظام المتقدمة في بحث Windows وحدده من النتائج.
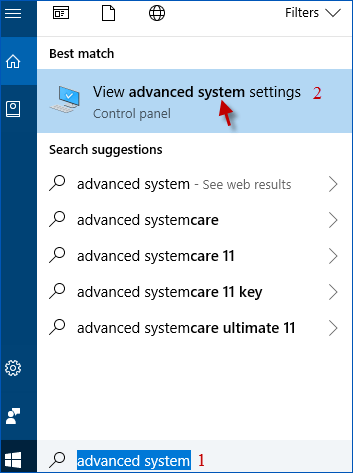
- انتقل الآن إلى علامة التبويب "خياراتمتقدمة " وحدد "إعدادات الأداء".
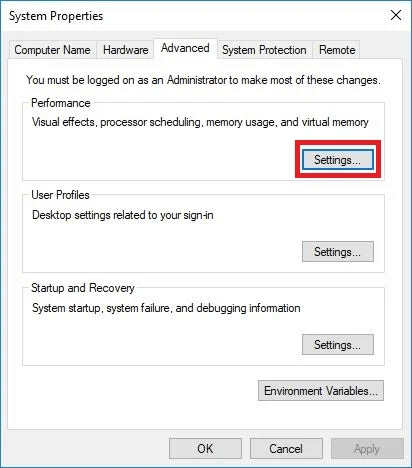
- حدد علامة التبويب خياراتمتقدمة واختر تغييرمن قسم الذاكرة الظاهرية.
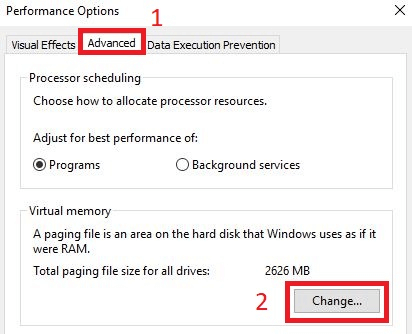
- الآن، قم بإلغاء تحديد المربعإدارة حجم ملف ترحيل الصفحات تلقائيًا لجميع محركات الأقراص .
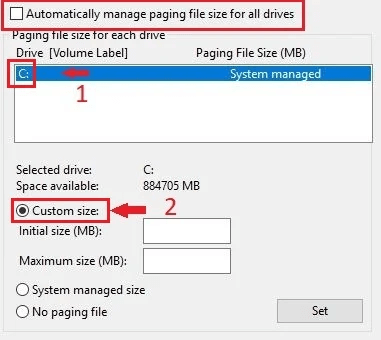
- حددمحرك الأقراص C ثم اختر حجم مخصص.
- الآن، قم بتغيير الحجم الأولي (MB) والحد الأقصى للحجم (MB)إلى4096.
- حدد تعيين واختر موافقلتأكيد التغييرات.
- وأخيرًا، أعد تشغيل جهاز الكمبيوتر الخاص بك.
اقرأ أيضًا: كيفية إصلاح لعبة Fortnite التي تستمر في التعطل في جهاز الكمبيوتر الذي يعمل بنظام Windows
الإصلاح 7: استخدم خيار التشغيل الآمن لفتح لعبتك
يعمل التشغيل الآمن على تشغيل DOTA 2 في وضع النافذة مع الحد الأدنى من الدقة وإعدادات الفيديو، مما يؤدي إلى إصلاح تعطل DOTA 2. ومن هنا، إليك كيفية تشغيل اللعبة بالخيار الآمن.
- أولاً، قم بتشغيلSteam.
- الآن، حدد المكتبة من الأعلى.

- انقر بزر الماوس الأيمن علىDOTA 2 وحدد خصائصلعرضها.

- الآن، اخترضبط خيارات التشغيل.

- قم بإزالة خيارات التشغيل الحالية، إن وجدت.
- الإدخال- آمن وحدد موافق.
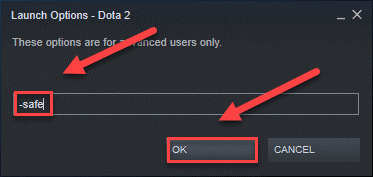
- الآن يمكنك إعادة تشغيل DOTA 2.
الإصلاح 8: استخدم خيار -autoconfig لتشغيل DOTA 2
يقوم خيار -autoconfig بإعادة تعيين إعدادات اللعبة إلى الوضع الافتراضي، وإصلاح المشكلات الناجمة عن إعدادات اللعبة غير الصحيحة. ومن ثم، فيما يلي كيفية تشغيل DOTA 2 مع خيار -autoconfig لإصلاح تعطل Windows 11/Windows 10 DOTA 2.
- أولاً، قم بفتحSteam.
- انتقل الآن إلى المكتبة من الأعلى.

- انقر بزر الماوس الأيمن علىDOTA 2 واختر خصائص.

- حدد الخيارلضبط خيارات الإطلاق.

- قم بإزالة خيارات التشغيل الحالية، إن وجدت.
- الآن، أدخل-التكوين التلقائي وحدد موافق.
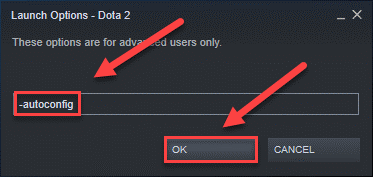
- وأخيرًا، أعد تشغيلDOTA 2.
اقرأ أيضًا: كيفية إصلاح Cycle Frontier الذي يستمر في التعطل على جهاز كمبيوتر يعمل بنظام Windows
الإصلاح 9: استخدم وضع التوافق لتشغيل DOTA 2
قد تكون تحديثات Windows غير المتوافقة مسؤولة عن تعطل Windows 10 DOTA 2. وبالتالي، يمكنك تشغيل اللعبة في وضع التوافق لإصلاح المشكلة. فيما يلي خطوات القيام بذلك.
- أولاً، انقر بزر الماوس الأيمن على أيقونة Steam واختر خصائصمن القائمة التي تظهر على الشاشة.
- الآن، حدد علامةالتبويب التوافق واختر خيار تشغيل هذا البرنامج في وضع التوافق.
- اخترWindows 7 من قائمة أنظمة التشغيل.
- أخيرًا، قم بتشغيل DOTA 2.
الإصلاح 10: إلغاء تثبيت DOTA 2 وإعادة تثبيته
إذا لم ينجح أي من الحلول المذكورة أعلاه، فيمكنك إلغاء تثبيت DOTA 2 وإعادة تثبيته كحل أخير. وفيما يلي الخطوات للقيام بذلك.
- أولاً، قم بتشغيل Steam.
- الآن، حدد المكتبة.
- انقر بزر الماوس الأيمن على DOTA 2 واختر إلغاء التثبيتمن الخيارات المتاحة.
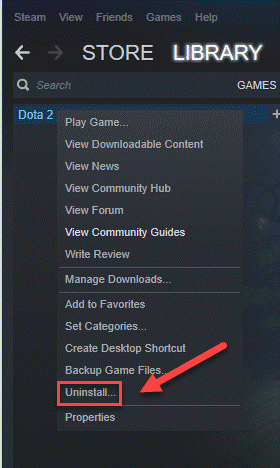
- الآن قم باختيار خيارحذف ملفات اللعبة.
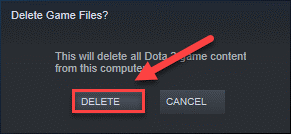
- افتح مستكشف Windows باستخدام اختصار لوحة المفاتيحWindows+E .
- الآن، أدخل C:\Program Files (x86)\Steam\steamapps\common في شريط العناوين واضغط على مفتاح Enterبلوحة المفاتيح.
- قم بتمييزDOTA 2 واضغط على مفتاح Delعلى لوحة المفاتيح.
- الآن، يمكنك تنزيل DOTA 2 وتثبيته.
اقرأ أيضًا: كيفية إصلاح مشكلة Halo Infinite التي تستمر في التعطل على جهاز الكمبيوتر الذي يعمل بنظام Windows
تم إصلاح أعطال DOTA 2
ترشدك هذه المقالة إلى أفضل الطرق لإصلاح تعطل Windows 10/Windows 11 DOTA 2. يمكنك البدء في استكشاف الأخطاء وإصلاحها باستخدام الحل الأول والاستمرار في المتابعة حتى تعمل اللعبة بسلاسة.
إذا لم يكن لديك الكثير من الوقت والصبر لتجربة جميع الحلول، فيمكنك تطبيق الحل الموصى به مباشرة، أي تحديث برنامج التشغيل من خلال Bit Driver Updater. في حالة وجود أي أسئلة أو ارتباك حول هذه المقالة، فلا تتردد في ترك تعليق لنا.
