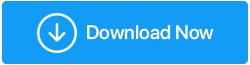التمرير المزدوج بالإصبع لا يعمل على نظام التشغيل Windows 10؟ هنا هي المآزق
نشرت: 2021-04-27هناك العديد من مستخدمي الكمبيوتر المحمول الذين يفضلون استخدام لوحة اللمس ، بدلاً من استخدام ماوس سلكي أو بلوتوث (لاسلكي). أولاً ، يساعد في الحفاظ على التنقل في مكان واحد. هذا يعني أنك لست مضطرًا إلى إبعاد يدك عن الكمبيوتر المحمول الخاص بك لاستخدام الماوس وثانيًا ، يمكنك إنقاذ نفسك من حمل ماوس ضخم معك أينما تذهب. ولكن ماذا لو وجدت أن التمرير بإصبعين لا يعمل؟ قد يؤدي ذلك إلى وقوعك في مشكلة إذا كان عليك التمرير لأعلى ولأسفل أو حتى لليمين واليسار أثناء التنقل في صفحات الويب الطويلة.
وهذا ما نحن هنا من أجله - لاستكشاف جميع مشاكلك!
اقرأ أيضًا: مفاتيح لوحة المفاتيح لا تعمل على نظام التشغيل Windows 10؟
في حال كنت لا تعرف ما هو التمرير بإصبعين
يعمل التمرير بإصبعين على الكمبيوتر المحمول تمامًا مثل عجلة التمرير الدائرية الموجودة في منتصف الماوس الفعلي. عند تمكين هذه الوظيفة ، يمكنك الضغط على لوحة التعقب بإصبعين ثم التمرير لأعلى ولأسفل وللجانبين.
إنها بالفعل ميزة رائعة ، ولكن ماذا لو رفض هذا التمرير الأنيق المكون من إصبعين العمل. يمكنك بعد ذلك تجربة أحد الإصلاحات المذكورة أدناه -
اقرأ أيضًا: كيفية إصلاح اختصارات لوحة المفاتيح ومفاتيح التشغيل السريع التي لا تعمل في نظام التشغيل Windows 10
إصلاح التمرير بإصبعين لا يعمل على نظام التشغيل Windows 10 في أي وقت من الأوقات -
قائمة المحتويات
- 1. دحر السائقين
- 2. قم بتحديث برامج تشغيل لوحة اللمس (موصى به)
- 3. قم بتمكين التمرير بإصبعين باستخدام خصائص الماوس
- 4. تغيير مؤشر الماوس الخاص بك
- 5. إجراء عمليات التحرير في سجل Windows
1. دحر السائقين
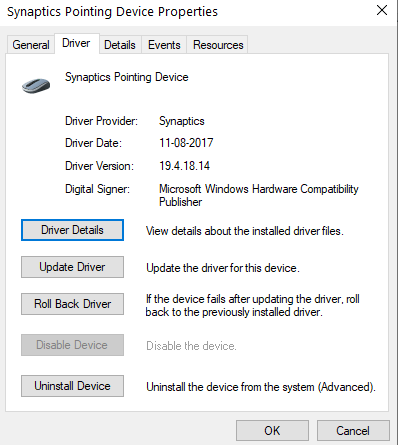
ستؤدي برامج تشغيل الاستعادة إلى إلغاء تثبيت برنامج تشغيل لوحة اللمس الحالي ثم تثبيت الإصدار السابق من برنامج التشغيل. يمكن أن تكون هذه الطريقة مفيدة في حالة حدوث خطأ ما أثناء تثبيت برنامج التشغيل الجديد. لاستعادة السائقين -
- افتح مربع الحوار Run
- اكتب devmgmt.msc واضغط على Enter
- قم بالتمرير لأسفل إلى الفئران وأجهزة التأشير الأخرى ، وقم بتوسيعها
- انقر بزر الماوس الأيمن على لوحة اللمس وحدد خصائص
- انقر فوق علامة التبويب Driver ثم انقر فوق Roll Back Driver . اتبع التعليمات التي تظهر على الشاشة
- أعد تشغيل الكمبيوتر المحمول
في حالة العثور على الخيار باللون الرمادي ، فهذا يعني أنه لم يتم تثبيت أي برامج تشغيل مسبقًا للوحة اللمس الخاصة بك. إذا كان الأمر كذلك ، فانتقل إلى الخطوة التالية.
2. قم بتحديث برامج تشغيل لوحة اللمس (موصى به)
هناك احتمال كبير أن تكون برامج تشغيل لوحة اللمس قديمة ، وهذا هو السبب في أن ميزة التمرير بإصبعين (2) في لوحة اللمس لا تعمل على الكمبيوتر المحمول الذي يعمل بنظام Windows 10. يمكنك إما اتخاذ المسار اليدوي أو تحديث برامج التشغيل. ومع ذلك ، هناك طريقة أسهل وأسرع لتحديث برامج التشغيل وهي أنه يمكنك استخدام برنامج تحديث برنامج التشغيل.
Smart Driver Care ، على سبيل المثال ، هي واحدة من أفضل أدوات تحديث برامج التشغيل وأكثرها ثراءً بالميزات. يحتوي على قاعدة بيانات كبيرة ومحدثة من برامج التشغيل التي تضمن لك العثور على برنامج التشغيل المناسب لجهازك.
دعنا نرى برنامج Smart Driver Care قيد التنفيذ -
يمكنك تنزيل برنامج Smart Driver Care من هنا.
- قم بتنزيل وتثبيت Smart Driver Care
- انقر فوق زر بدء المسح . ستقوم الأداة الآن بفحص جهاز الكمبيوتر الخاص بك بحثًا عن جميع برامج التشغيل القديمة. في حالتنا ، سيتم إدراج برامج تشغيل لوحة اللمس القديمة
- يمكنك اختيار النقر فوق تحديث الكل لتحديث جميع برامج التشغيل القديمة المذكورة أو يمكنك ببساطة تحديد برنامج تشغيل Touchpad القديم بالنقر فوق مربع الاختيار المجاور له ثم النقر فوق الزر تحديث
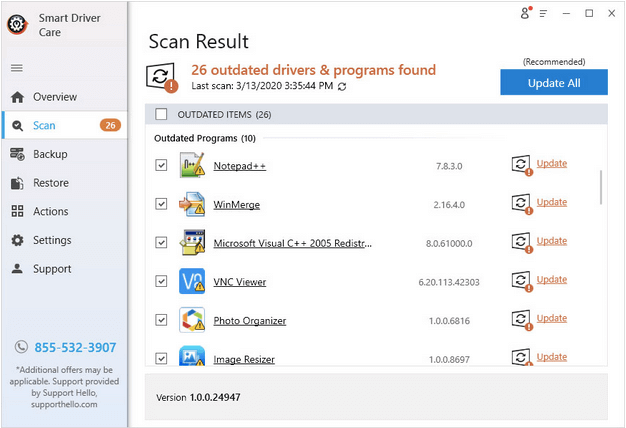
- انتظر حتى تكتمل العملية
هاهو! لقد قمت بتحديث برامج تشغيل لوحة اللمس بنجاح ويجب أن يبدأ التمرير بإصبعين في العمل الآن دون أي عوائق.

3. قم بتمكين التمرير بإصبعين باستخدام خصائص الماوس
في حالة عدم عمل التمرير بإصبعين ، يمكنك اتخاذ المسار البديل وتمكين التمرير بإصبعين باستخدام خصائص الماوس. فيما يلي الخطوات لفعل الشيء نفسه -
1. افتح الإعدادات بالضغط على Windows + I 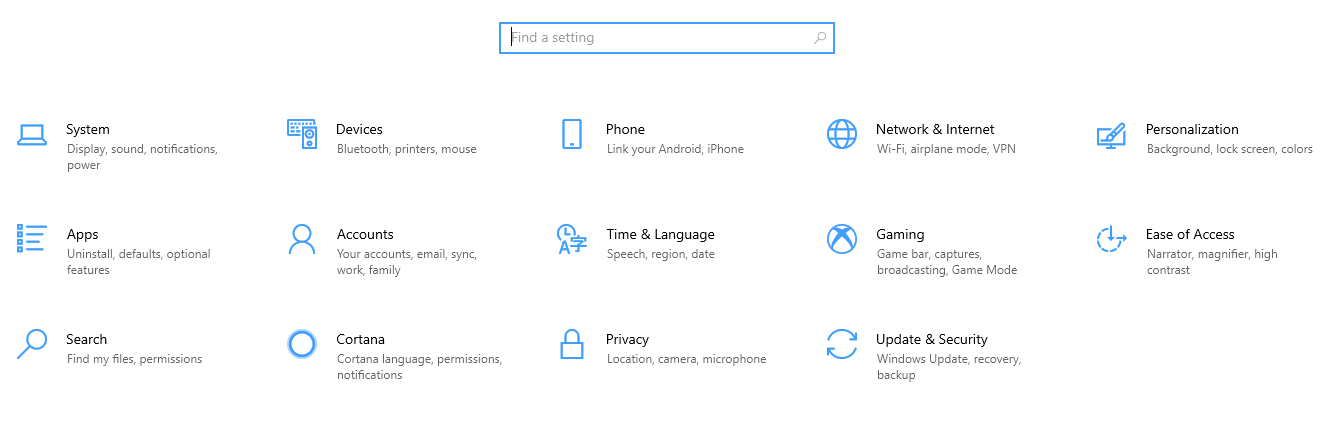 2. انقر فوق "الأجهزة"
2. انقر فوق "الأجهزة"
3. من الجزء الأيمن ، اختر لوحة اللمس
4. ضمن التمرير والتكبير / التصغير ، تأكد من تمكين مربع الاختيار الذي يشير إلى سحب إصبعين للتمرير
5. أغلق الإعدادات
4. تغيير مؤشر الماوس الخاص بك
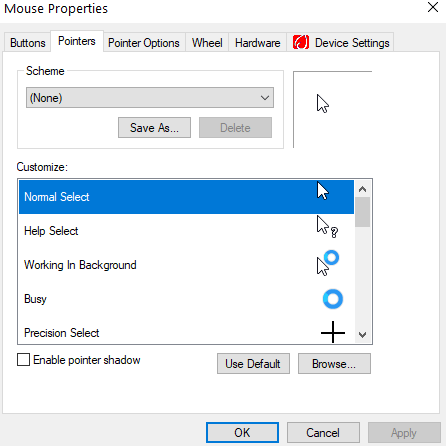
مؤشر الماوس أو المؤشر هو رأس السهم الأبيض الذي تستخدمه للإشارة إلى الأشياء الموجودة على الشاشة. أبلغ العديد من المستخدمين أنه من خلال تغيير مؤشر الماوس ، تمكنوا من حل المشكلة. للقيام بذلك -
- افتح مربع الحوار Run بالضغط على مفتاحي Windows + R.
- اكتب لوحة التحكم في مربع الحوار واضغط على Enter
- قم بتغيير طريقة العرض بـ إلى الرموز الصغيرة أو الرموز الكبيرة . إذا لم تتمكن من العثور على خيار العرض حسب ، فيمكن رؤيته في الزاوية اليمنى العليا من الشاشة
- انقر فوق الماوس
بدلاً من ذلك ، يمكنك النقر فوق علبة النظام على شريط المهام الخاص بك ثم تحديد موقع جهاز التأشير Synaptics (قد يختلف هذا من طراز كمبيوتر محمول إلى آخر)
- انقر فوق علامة التبويب المؤشرات
- من القائمة المنسدلة " النظام " ، اختر مؤشرًا مختلفًا
- انقر فوق تطبيق ثم موافق
تحقق مما إذا كان خيار التمرير بإصبعين على لوحة اللمس قد بدأ في العمل أم لا.
5. إجراء عمليات التحرير في سجل Windows
نظرًا لأن هذا إجراء متقدم ، نوصي بأخذ نسخة احتياطية من قاعدة بيانات السجل الحالية ، بحيث إذا حدث خطأ ما ، فستتمكن على الأقل من استعادة السجلات التي تم نسخها احتياطيًا. إذا كنت لا تعرف كيفية عمل نسخة احتياطية من السجلات ، فلا داعي للقلق ، فإليك مدونة تفصيلية ستساعدك على الاحتفاظ بنسخة احتياطية من السجلات بأمان. بالعودة إلى كيفية إجراء تعديلات في السجل لحل مشكلة "التمرير بإصبعين لا يعمل في نظام التشغيل Windows 10" ، فإليك الخطوات -
- افتح مربع الحوار Run بالضغط على Windows + R.
- اكتب Regedit
- اتبع المسار المذكور أدناه
HKEY_CURRENT_USER\Software\Synaptics\SynTP\TouchPadPS2
- من القائمة التي تراها على الجانب الأيمن ، انقر نقرًا مزدوجًا فوق المفاتيح التالية وقم بإجراء التغييرات التالية -
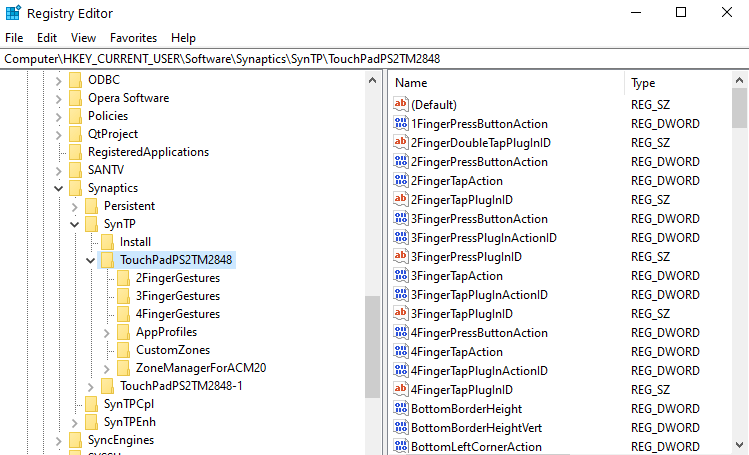
- 2FingerTapPluginID "و" 3FingerTapPluginID - يجب أن تكون بيانات القيمة فارغة
- 2FingerTapAction - قم بتغيير بيانات القيمة إلى 2 لعمل النقر بزر الماوس الأيمن وبيانات القيمة إلى 4 لجعل النقر الأوسط يعمل
- 3FingerTapAction - قم بتغيير بيانات القيمة إلى 4
- MultiFingerTapFlags - قم بتغيير بيانات القيمة من 2 إلى 3
- 3FingerTapPluginActionID - قم بتغيير بيانات القيمة إلى 0
أعد تشغيل الكمبيوتر وتحقق مما إذا كان تمرير الإصبع المزدوج قد بدأ في العمل أم لا.
تغليف
لا تخبرنا في قسم التعليقات إذا كانت الإصلاحات المذكورة أعلاه قادرة على حل المشكلة. إذا وجدت قيمة في هذه المدونة ، فامنحها إعجابًا. يمكنك أيضًا متابعتنا على Facebook و Twitter و Flipboard و Instagram و Pinterest و Tumblr. المزيد في مقاطع الفيديو - تحقق من قناتنا على YouTube.
قراءات موصى بها:
مفاتيح الكمبيوتر المحمول لا تعمل؟ إليك كيفية الإصلاح
إليك كيفية زيادة سرعة جهاز الكمبيوتر أو الكمبيوتر المحمول
ثابت: لم يتم اكتشاف خطأ في البطارية على الكمبيوتر المحمول
الكمبيوتر المحمول لوحة اللمس لا تعمل؟ إليك كيفية الإصلاح