كيفية تنزيل مقطع فيديو مضمن من أي موقع ويب
نشرت: 2018-10-14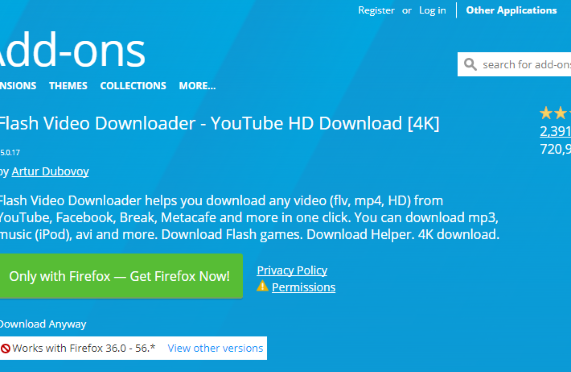
نود أحيانًا تنزيل مقاطع فيديو لمشاهدتها في وضع عدم الاتصال ، إما لأننا لا نمتلك اتصالاً بالإنترنت أو لأننا لا نريد استخدام بياناتنا. بالإضافة إلى ذلك ، بينما تسمح لك العديد من المواقع بتنزيل محتوى الفيديو مباشرةً ، فإن مواقع أخرى ، مثل YouTube ، تجعل من الصعب فعل ذلك عن قصد ما لم تدفع لهم مقابل مستوى الخدمة المتميز.
سأوضح لك كيفية تنزيل مقطع فيديو مضمن باستخدام امتداد متصفح ، ومشغل وسائط VLC ، والأدوات المستندة إلى الويب ، وأدوات المطور داخل متصفحك ، و (كحل أخير) كيفية استخدام برنامج التقاط الشاشة للتنزيل فيديو.
كما ذكرنا سابقًا ، هناك الكثير من مواقع الفيديو المختلفة ، وقد لا تعمل الأدوات التي تعمل لأحدها مع موقع آخر. من الأفضل أن يكون لديك مجموعة متنوعة من الأدوات المتاحة حتى تتمكن من الحصول على الفيديو الذي تريده عندما تريده.
ملاحظة: وضعت بعض مواقع الويب قيودًا عمدًا على مقاطع الفيديو التي تنشرها لمنع الأشخاص من تنزيل مقاطع الفيديو الخاصة بهم.
تنزيل مقاطع الفيديو - الطريقة السهلة
روابط سريعة
- تنزيل مقاطع الفيديو - الطريقة السهلة
- قم بتنزيل مقاطع الفيديو باستخدام ملحقات المستعرض
- فلاش تنزيل الفيديو
- مساعد تنزيل الفيديو (Chrome / Firefox)
- تنزيل مجاني للفيديو
- FastestTube YouTube Downloader Tool
- يوتيوب تنزيل الفيديو
- كيف يمكنني تنزيل مقطع فيديو مضمن على نظام Android؟
- التنزيل بجهاز كمبيوتر
- مشغل الميديا VLC
- يوتيوب DL
- تنزيل مقاطع الفيديو باستخدام أداة عبر الإنترنت
- TechJunkie Facebook تنزيل الفيديو
- Y2Mate
- KeepVid Pro
- التقاط الفيديو باستخدام أدوات المطور
- تسجيل الفيديو باستخدام مسجل الشاشة
- تنزيل مقاطع الفيديو من مواقع محددة
يعد ByClick Downloader أحد مواردنا المفضلة لتنزيل مقاطع الفيديو. يعمل البرنامج مع أي موقع ويب تقريبًا ويتيح لنا تنزيل قائمة تشغيل كاملة بنقرة واحدة فقط.
إليك كيفية تنزيل مقطع فيديو مضمن من أي موقع باستخدام ByClick Downloader:
- استخدم هذا الارتباط لتثبيت ByClick Downloader على جهاز الكمبيوتر الخاص بك. بعد ذلك ، انقر فوق تنزيل واتبع الخطوات لتثبيت البرنامج.

- انقر فوق الكشف التلقائي .

- تأكد من تحديد متصفح الويب الذي تستخدمه للعثور على الفيديو الخاص بك. ثم انقر فوق "حفظ" .

- افتح صفحة الويب الخاصة بك على الفيديو الذي ترغب في تنزيله. ثم ، انقر فوق الخيار المناسب في مربع الحوار الذي يظهر في الزاوية اليسرى السفلية من جهاز الكمبيوتر الخاص بك.

- انقر فوق ByClick Downloader لعرض التنزيل.

ملاحظة : إذا كنت تريد تنزيل قائمة تشغيل كاملة أو عدة مقاطع فيديو في وقت واحد ، فيمكنك ذلك. - سيتم حفظ التنزيل على جهاز الكمبيوتر الخاص بك.

كما ترى ، يعد ByClick أداة بسيطة للغاية وسهلة الاستخدام وفعالة بشكل لا يصدق.
قم بتنزيل مقاطع الفيديو باستخدام ملحقات المستعرض
تعد امتدادات المستعرض من أكثر الطرق المباشرة لتنزيل الفيديو. عن طريق تثبيت امتداد المتصفح ، يمكنك عادةً تنزيل مقاطع الفيديو المضمنة بلمسة زر واحدة.
دعنا نلقي نظرة على ثلاثة من ملحقاتنا المفضلة لتنزيل المحتوى وحفظه. Flash Video Downloader و Video DownloadHelper و Free Video Downloader. لاحظ أن Flash لم يعد مدعومًا ويعتبر غير آمن ، لذا من الأفضل تجنب المواقع التي لا تزال تستخدم Flash.
تعمل هذه الإضافات على مجموعة كبيرة ومتنوعة من مواقع الفيديو المضمنة. لسوء الحظ ، لا تعمل على YouTube ، لذلك سننظر أيضًا في FastestTube و YouTube Video Downloader ، الإضافات التي تم إنشاؤها خصيصًا للعمل على YouTube.
فلاش تنزيل الفيديو
بينما لم يعد Adobe Flash مدعومًا من قِبل Adobe ويعتبر تقنية قديمة وغير آمنة ، فإن Flash Video Downloader يعمل مع معظم تنسيقات الفيديو وهو خيار رائع لمتصفح Firefox أو Chrome. يمكنك تنزيل إصدار Chrome من هنا من خلال البحث عنه. هناك أيضًا إصدار Safari لمستخدمي Apple ونسخة من Mozilla Firefox.
بمتوسط تقييم 4.1 نجمة من أكثر من 5500 مراجعة ، يعد هذا مصدرًا موثوقًا إذا كنت تحاول تنزيل محتوى على جهازك من مجموعة كاملة من المواقع والمصادر عبر الإنترنت.
يجعل الامتداد من السهل معرفة متى يمكن تنزيل مقطع فيديو مضمن وحفظه على جهازك. عند التثبيت داخل Firefox ، يتحول سهم صغير في شريط مهام المتصفح إلى اللون الأزرق مما يسمح لك بالنقر فوق الامتداد وحفظ الفيديو. لن يعمل Flash Video Downloader على كل موقع ، ولكنه بشكل عام أداة موثوقة.
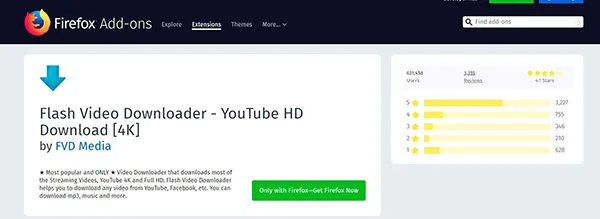
مساعد تنزيل الفيديو (Chrome / Firefox)
تم إنشاء Video DownloadHelper كملحق لمتصفح Firefox في عام 2007 ، مع إتاحة امتداد Chrome في عام 2015.
هناك أيضًا إصدار Mac لـ Safari. تمت صيانة وتحديث كلا النظامين بشكل منتظم لضمان استمرار القدرة بين النظامين. يحتوي Video DownloadHelper على قائمة كاملة بالمواقع التي يعمل عليها ، بدءًا من المصادر المعروفة مثل YouTube و Vimeo إلى مواقع استضافة الفيديو الأقل شهرة والتي تحتوي على مجموعة متنوعة من المحتوى.
باستخدام Video DownloadHelper ، يمكنك حفظ مقاطعك المفضلة على محرك الأقراص الثابتة الخاص بك بأي تنسيق تختاره. عملية التنزيل والتحويل سريعة وبسيطة.
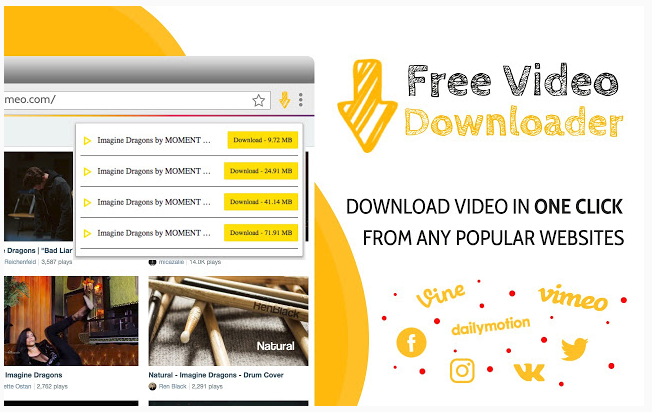
تنزيل مجاني للفيديو
يعد Free Video Downloader امتدادًا لمتصفح Chrome يعمل على كل مواقع الفيديو تقريبًا ، بخلاف تلك التي تحظر التنزيلات القائمة على الامتدادات مثل YouTube.
يدعم Free Video Downloader أنواع ملفات MP4 و MOV و FLV و AVI و WEBM و ASF و MPG بالإضافة إلى العديد من الأنواع الأخرى.
يدعم الامتداد أيضًا تنزيل مقاطع فيديو متعددة في وقت واحد وهو متوافق مع 99٪ + من مواقع استضافة الفيديو. بالإضافة إلى تنزيل الفيديو ، يدعم Free Video Downloader أيضًا قوائم تشغيل الفيديو.
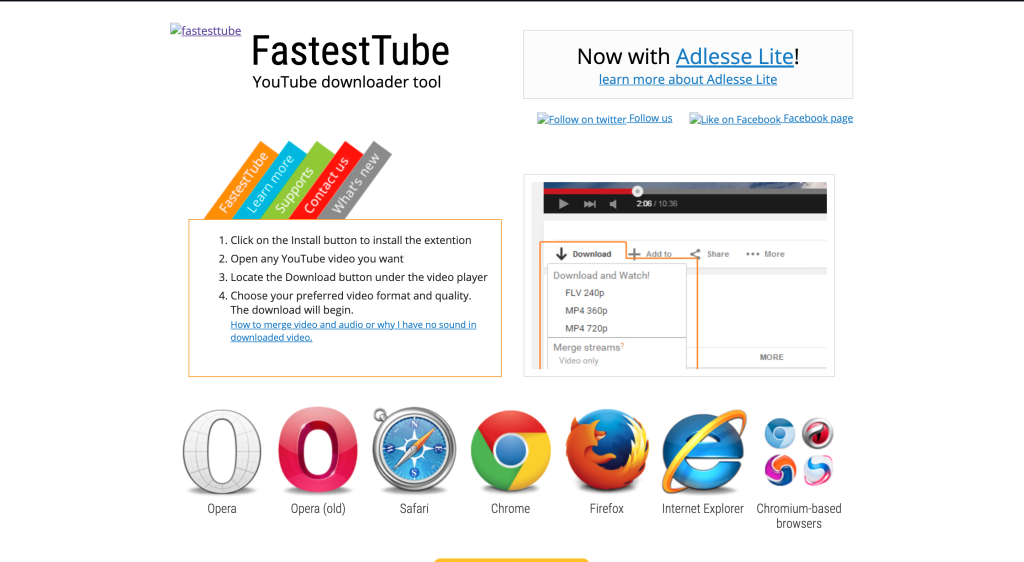
FastestTube YouTube Downloader Tool
يتطلب كل من FastestTube و YouTube Video Downloader تثبيتًا ودقة أكثر قليلاً من الإضافات المشار إليها أعلاه لأنها غير مدعومة في متجر Chrome.
يجعل YouTube من الصعب جدًا تنزيل مقاطع الفيديو مباشرة من موقع الويب ، لذلك سيتعين عليك تثبيت هذه الإضافات يدويًا.
لحسن الحظ ، هذا ليس بالأمر الصعب ، وهناك إرشادات كاملة متوفرة على الموقع نفسه.
يعمل FastestTube على Chrome أو أي متصفح يستند إلى Chromium وهو متاح أيضًا لنظامي التشغيل Mac و Linux.
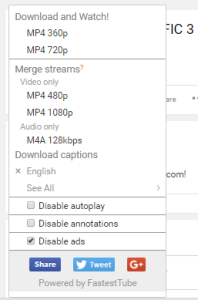
يوتيوب تنزيل الفيديو
يتوفر YouTube Video Downloader لأنظمة Firefox و Chrome و Linux (آسف لنظام التشغيل Mac). يحتوي YouTube Video Downloader على أجراس وصفارات أكثر من FastestTube ولكن أي من الإضافات هي طريقة قوية للاستيلاء على مقاطع فيديو YouTube. هل تعلم أيضًا أنه يمكنك تضمين فيديو YouTube في مستند Google؟
كيف يمكنني تنزيل مقطع فيديو مضمن على نظام Android؟
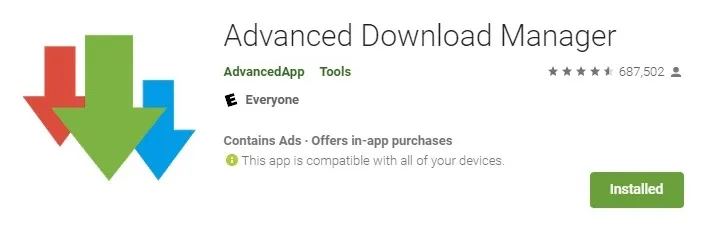
إذا كنت تستخدم هاتف Android ، فمن المحتمل أنك تبحث عن حلول لتنزيل الفيديو وتضمينها خاصة بنظام Android.
أحد الأساليب التي لا يفكر فيها كثير من المستخدمين هو نشر تطبيق يستند إلى Android مثل Advanced Download Manager لتنزيل مقاطع الفيديو المضمنة.
هذه التطبيقات مثالية للمستخدم الذي يشاهد معظم مقاطع الفيديو الخاصة به مباشرة من شاشة الهاتف - تنزيل حل لجهاز الكمبيوتر الخاص بك هو مجرد خطوات إضافية.
التنزيل بجهاز كمبيوتر
بعد ذلك ، دعنا نلقي نظرة على البرنامج الذي يمكنك استخدامه لتنزيل مقاطع الفيديو مباشرة على جهاز الكمبيوتر أو جهاز Mac.
مشغل الميديا VLC
إذا كان لديك جهاز كمبيوتر شخصي أو جهاز Mac ، فقم بإلقاء نظرة على VLC Media Player الشهير. تحتوي معظم أجهزة الكمبيوتر بالفعل على هذا البرنامج الرائع ، ولكن إذا لم يكن لديك ، فيمكنك تنزيله مجانًا هنا.
لدينا مقال يخوض في التفاصيل حول استخدام VLC لالتقاط مقاطع فيديو مضمنة من YouTube (سيعمل في أماكن أخرى أيضًا) ، لكنني سأقدم لك برنامجًا تعليميًا سريعًا هنا لأنه بسيط جدًا حقًا.
- انتقل إلى الوسائط -> افتح Network Stream (أو اضغط فقط على Ctrl-N ).

- ثم في علامة تبويب الشبكة في مربع الحوار الناتج ، أدخل عنوان URL للفيديو الذي تريد تنزيله واضغط على تشغيل .

- الآن للحصول على عرض -> قائمة التشغيل (أو فقط اضغط على Ctrl-L ) لإحضار قائمة التشغيل الخاصة بك.

- في قائمة التشغيل ، انقر بزر الماوس الأيمن على الفيديو الذي تريده واختر حفظ .
سيظهر مربع حوار آخر يسألك عن التنسيق الذي تريد حفظ الفيديو به ويطلب منك اختيار موقع لملفك ؛ أدخل هذه المعلومات واضغط على Start وفي غضون ثوانٍ ، أو ربما بضع دقائق إذا كان مقطع فيديو طويلًا ، سيكون الفيديو الخاص بك على محرك الأقراص الثابتة.

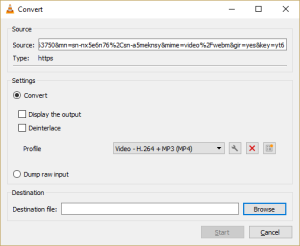
يوتيوب DL
YouTube DL أقل سهولة في الاستخدام من معظم الأساليب الأخرى في هذه المقالة ؛ بدلاً من واجهة المستخدم الرسومية أو امتداد المستعرض ، إنه برنامج سطر أوامر قديم الطراز ، مما يعني أنه يتعين عليك بالفعل كتابة أوامرك.
هذه ليست الطريقة السهلة للقيام بالأشياء ، لكنها مرنة جدًا وقوية جدًا وهي مجانية ومفتوحة المصدر (FOSS). بالنسبة للتقنيين الذين يحبون برامج البرمجيات الحرة والمفتوحة المصدر وقوة سطر الأوامر ، فإن YouTube DL يستحق المشاهدة.
YouTube DL قيد التطوير بشكل نشط ويحصل على تحديثات منتظمة ، لذلك من المحتمل أن يستمر العمل على YouTube حتى عندما يصدر موقع الفيديو "إصلاحات" أمنية لمنع هذه البرامج التي يتم تنزيلها من العمل.
قم بتثبيت YouTube DL كما هو مفصل في صفحة التثبيت ؛ يمكنك بعد ذلك إما تشغيل البرنامج من سطر الأوامر أو باستخدام واجهة YouTube DL GUI الاختيارية ، والمتاحة للتنزيل هنا.
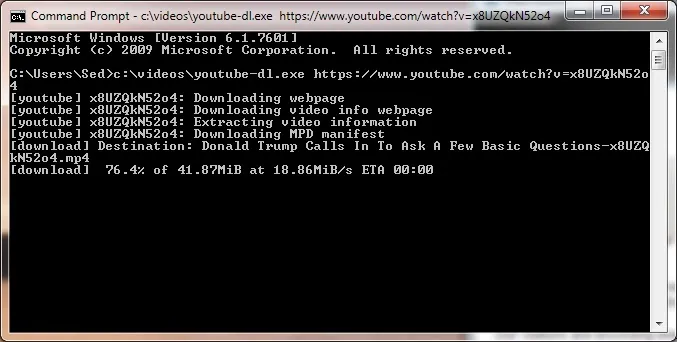
يتم إتقان واجهة YouTube DL بسهولة ، مما يتيح لك إضافة عناوين URL إلى قائمة التنزيل الخاصة بك وعرض الملفات التي تم تنزيلها. عند انتهاء التنزيلات ، تتم إضافتها إلى محرك الأقراص الثابتة لديك.
تنزيل مقاطع الفيديو باستخدام أداة عبر الإنترنت
إذا كنت تعمل على جهاز كمبيوتر في وظيفتك أو في المدرسة ، فقد لا ترغب في استخدام امتداد متصفح أو أداة محلية لأنه قد لا يكون لديك إذن لتثبيت هذا النوع من البرامج.
لا تخف ، نحن في TechJunkie قمنا بتغطيتك! هناك مجموعة متنوعة من الأدوات المستندة إلى موقع الويب والتي ستقوم بالعمل نيابة عنك. كل ما عليك فعله لاستخدام هذه الأدوات هو توفير عنوان URL للفيديو.
TechJunkie Facebook تنزيل الفيديو
أنت لا تعتقد أننا سننسى الفيسبوك ، أليس كذلك؟ تحقق من أداة تنزيل الفيديو على Facebook.
Y2Mate
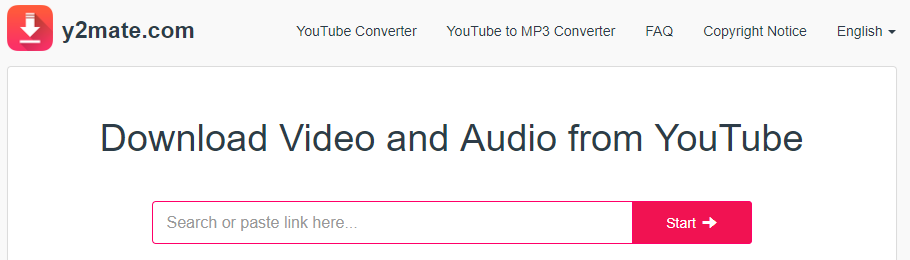
Y2Mate هو موقع ويب مباشر لالتقاط الفيديو. الصق عنوان URL للصفحة في المربع وانقر على "ابدأ". ستظهر لك الصفحة جميع خيارات الجودة المتنوعة ، من 144 بكسل إلى 1080 بكسل ؛ انقر فوق الزر تنزيل بجوار الإصدار الذي تريده وسيبدأ التنزيل.
KeepVid Pro
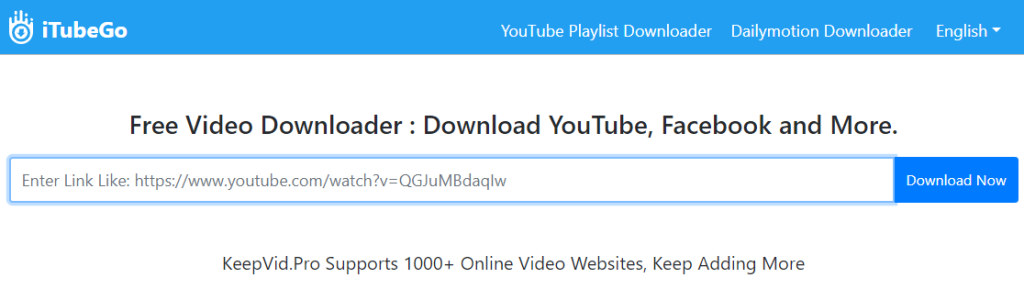
سيعمل KeepVid.Pro على مجموعة متنوعة من مواقع الويب ، من YouTube إلى Facebook. في الواقع ، يعمل الموقع مع أكثر من 1000 موقع فيديو. إنه يعمل مثل كل البرامج الأخرى - الصق عنوان URL في المربع وستكون خارج السباقات.
كل هذه المواقع مجانية للاستخدام وتعمل بشكل جيد. تتباطأ أحيانًا في أوقات الذروة ولكن هذا أمر متوقع. بخلاف ذلك ، كلاهما يعمل بشكل رائع عبر مجموعة كبيرة من مواقع الويب.
التقاط الفيديو باستخدام أدوات المطور
المتصفحات الحديثة عبارة عن برامج معقدة بشكل مذهل ، والأدوات المضمنة للمطورين قادرة تمامًا على استخراج مقاطع الفيديو المضمنة من معظم الأنواع من صفحات الويب.
هناك بعض الاستثناءات. مواقع مثل Netflix أو YouTube ، حيث لا يريدونك حقًا تنزيل مقاطع الفيديو. ولكن في معظم المحتويات العادية المضمنة ، تعمل هذه التقنية بشكل جيد.
تنطبق هذه الإرشادات على متصفح الويب Chrome ، ولكن هناك وظائف مماثلة داخل Microsoft Edge وكذلك Firefox ، على الرغم من اختلاف القوائم والأوامر لها أسماء مختلفة. ومع ذلك ، بعد أن تعلمت القيام بذلك على Chrome ، يجب أن تكون قادرًا على معرفة كيفية القيام بذلك على المستعرضين الآخرين. في هذا المثال التفصيلي ، سنقوم بتنزيل الفيديو المستضاف على صفحة Techjunkie هذه حول مقالات الفيديو ، ماذا أيضًا.
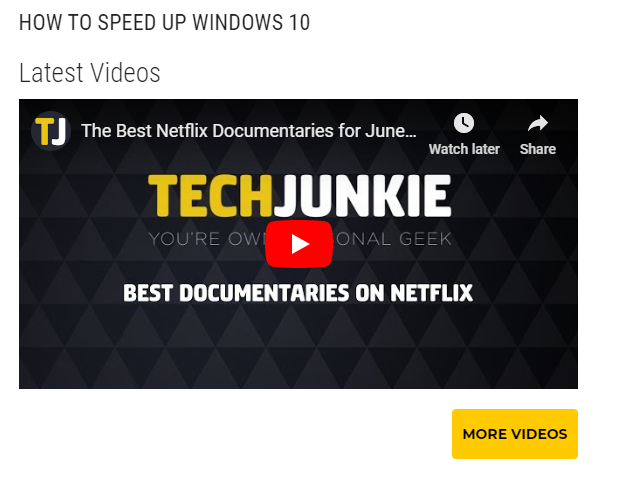
لذلك إذا انتقلنا إلى تلك الصفحة ، فسنجد أن هناك ملف فيديو واحدًا في الزاوية اليمنى السفلية. كيف نمسك هذا المصاص؟
حسنًا ، نحتاج أولاً إلى التأكد من تثبيت برنامج "curl" على جهاز الكمبيوتر الخاص بك. يمكن لمستخدمي Windows فقط تنزيل إصدار مجاني للتثبيت الذاتي من هنا.
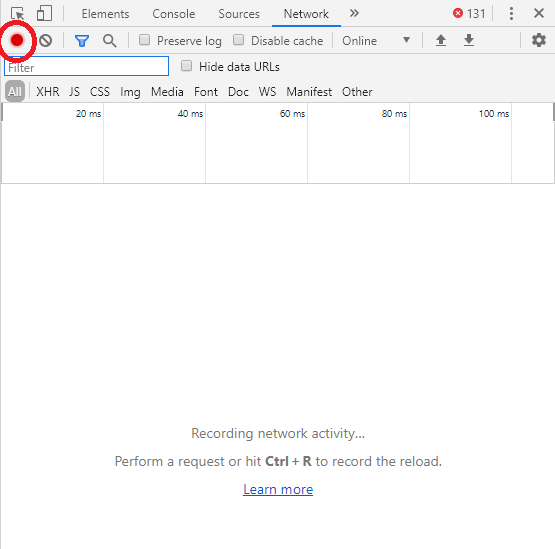
أولاً ، قم بتحميل الفيديو على الصفحة. بعد ذلك ، اضغط على الزر F12. هذا يفتح لوحة أدوات المطور.
حدد علامة تبويب الشبكة واضغط على الزر "مسح" ، الدائرة الحمراء التي تشبه زر التسجيل في تطبيق تسجيل الفيديو. يؤدي هذا إلى إيقاف أي نشاط حالي للشبكة ويمنحك قائمة نظيفة للتنزيل منها. نحن جاهزون ، لذا اضغط على "تشغيل" في نافذة الفيديو وابدأ الأمور.
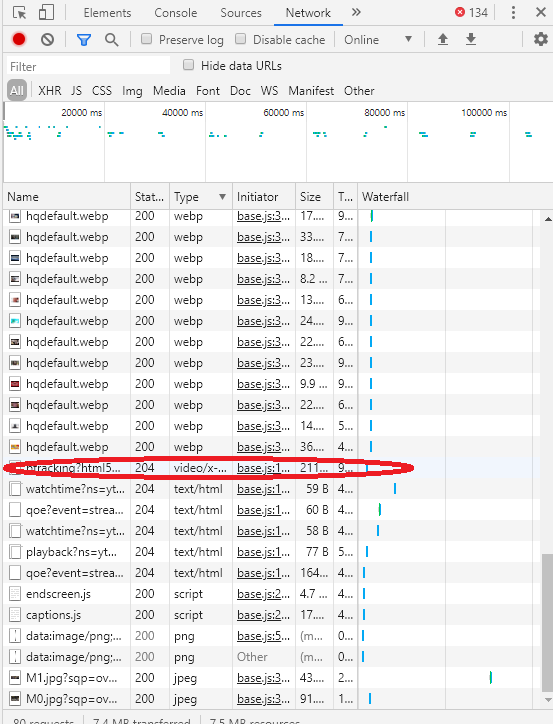
بمجرد النقر على تشغيل ، انظر في عمودي "الحالة" و "النوع" على الشاشة. ضمن "النوع" ، تريد العثور على ملف الفيديو - سيكون هذا MP4 أو نوع ملف مشابه - أو في هذا المثال ، سيكون video / x-flv.
انقر بزر الماوس الأيمن على هذا السطر من الشاشة ، وحدد "نسخ" في القائمة الأولى و "حفظ في cURL (cmd)" في القائمة الثانية. هذا لا ينسخ الفيديو في الواقع - بدلاً من ذلك ، فإنه يضع مكالمات سطر الأوامر المناسبة لتنزيل الفيديو في المخزن المؤقت للنسخ واللصق.
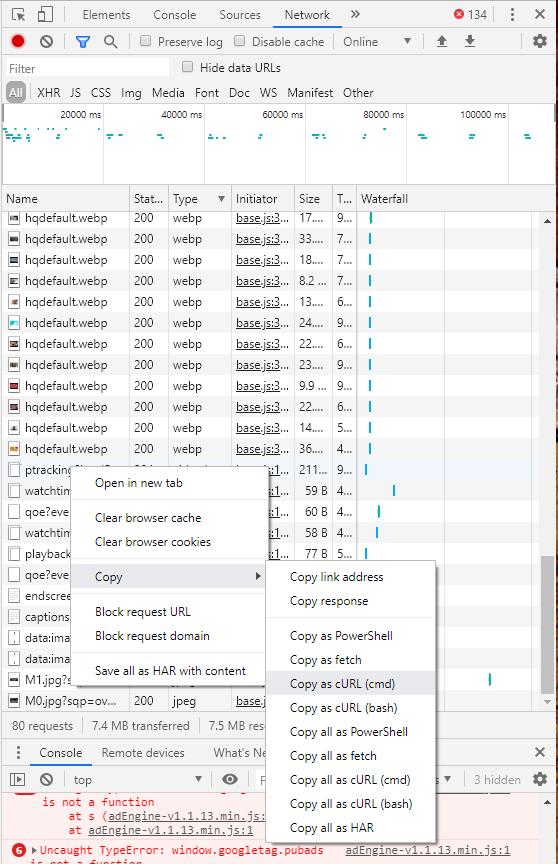
الخطوة التالية هي فتح موجه الأوامر عن طريق كتابة "cmd" في مربع بحث Windows والضغط على Enter. هذا يفتح واجهة سطر الأوامر. انقر بزر الماوس الأيمن في مربع واجهة سطر الأوامر واضغط على ctrl-v للصق الأمر. ستلاحظ أن الأمر ضخم وغير عملي - ولهذا قمنا بنسخه ولصقه من واجهة المتصفح ، بدلاً من كتابته من البداية.
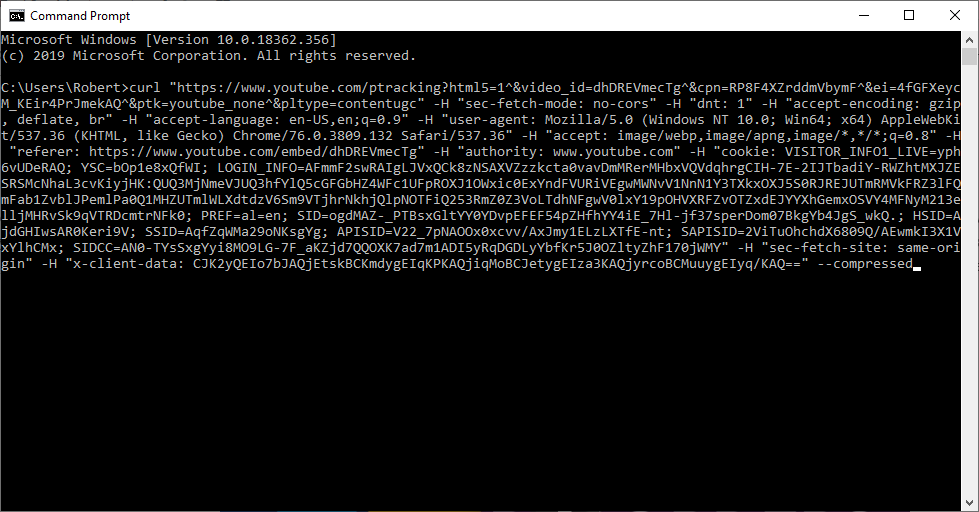
لا تضغط على Enter بعد. أولاً ، تحقق من سطر الأوامر بحثًا عن أي حالات من "-H Range:" متبوعة بنطاق بين علامات الاقتباس. تريد حذف هذه الأقسام بعناية ، لأنها ستؤدي إلى عدم حصولك على التنزيل بالكامل. أخيرًا ، أضف "--insecure" إلى نهاية سطر الأوامر ، و "-o myoutputfile.vidtype" في النهاية لإخبار Curl بمكان وضع الملف النهائي. (استبدل "myoutputfile.vidtype" بما تريد تسمية الفيديو) الآن اضغط على رجوع.
قد تظهر رسائل خطأ أخرى ، وإذا كان الأمر كذلك ، فستستمتع باستكشاف الأخطاء وإصلاحها - لكن هذه الطريقة تعمل جيدًا في جميع أنواع مقاطع الفيديو البسيطة على الويب.
تسجيل الفيديو باستخدام مسجل الشاشة
هناك خيار الملاذ الأخير في الاحتمال المؤسف ألا تعمل أي من الطرق المذكورة أعلاه في موقع معين. إذا كان الأسوأ هو الأسوأ ، فيمكنك دائمًا استخدام مسجل الشاشة لالتقاط الفيديو أثناء تشغيله على شاشتك وحفظه على جهاز الكمبيوتر الخاص بك. هذا حل دون المستوى الأمثل ، خاصة لمقاطع الفيديو التي تستغرق ساعات.
على غرار استخدام DVR ، ستحتاج إلى تسجيل الفيديو في الوقت الفعلي ، مما يسمح بتشغيل الفيديو على جهاز الكمبيوتر الخاص بك مع تشغيل الصوت من أجل التقاطه بشكل صحيح أثناء تسجيله على جهازك. ومع ذلك ، بالنسبة لمقاطع الفيديو القصيرة أو لمقاطع الفيديو التي يجب عليك حفظها ببساطة ، فهي طريقة سهلة لالتقاط المحتوى للتشغيل في المستقبل.
لقد كتبنا مقالًا كاملاً حول برنامج تسجيل الشاشة ، أو يمكنك التحقق من الفيديو أعلاه. ومع ذلك ، ربما يكون الحل الأفضل لسطح المكتب هو Open Broadcaster Software (OBS). OBS هو عميل مفتوح المصدر لتسجيل المحتوى الخاص بك والتقاطه على أي نظام تشغيل حديث ، بما في ذلك Windows و Mac و Linux.
يعد استخدام النظام الأساسي أمرًا سهلاً بشكل مدهش حيث يمكن إعداد التقاط الشاشة ببضع نقرات فقط قبل مزامنة جهاز الكمبيوتر الخاص بك وضرب السجل داخل OBS. بمجرد التسجيل ، يمكنك بدء تشغيل الفيديو والسماح له بالتشغيل. سيتم تسجيل المحتوى مباشرة إلى مجلد مقاطع الفيديو الخاصة بك.
يمكنك مراجعة الفيديو عندما تتوقف عن التسجيل ، أو يمكنك تحرير الفيديو لاقتطاع الأجزاء التي لا تريدها. تأكد من رفع مستوى صوت الكمبيوتر ، وإلا فلن تتمكن على الأرجح من سماع الصوت عند إعادة تشغيل الفيديو.
تنزيل مقاطع الفيديو من مواقع محددة
تحتوي بعض مواقع الويب على تنسيقات أو أنظمة معينة للتعامل مع الفيديو الذي يكسر بعض أو كل الأدوات المذكورة أعلاه. واجه Twitch و TikTok ، على وجه التحديد ، صعوبات في الماضي للمستخدمين الراغبين في تنزيل مقاطع الفيديو من تلك المواقع. أنشأنا مقالات خاصة حول التنزيل من Twitch والتنزيل من TikTok لتغطية تلك المواقع.
إذا كنت ستقوم بتنزيل الكثير من مقاطع الفيديو وتحصل على التلفزيون من الإنترنت ، فقد يكون Amazon TV Fire Cube هو الإضافة المثالية لمسرحك المنزلي.
إذا قررت أن تأخذ زمام المبادرة وأن تصبح محرر فيديو كامل الأهلية ، تحقق من هذا الفيديو الذي يعد وحش الكمبيوتر لمحطة عمل.
