4 طرق لتنزيل الصور من مستند Word بسرعة
نشرت: 2022-02-13هل تريد تنزيل الصور من مستندات Word؟ هل تريد تنزيل جميع الصور دفعة واحدة بدلاً من تنزيلها واحدة تلو الأخرى؟ في هذه المقالة ، سنناقش بشكل أساسي كيفية حفظ أو تنزيل الصور من مستند Word.
- قد ترغب في: طريقتان لإضافة ارتباط تشعبي إلى البريد الإلكتروني في Gmail
- كيفية تنزيل مقاطع فيديو YouTube وحفظها في معرض الهاتف؟
جدول المحتويات
كيفية تنزيل الصور من مستند MS Word؟
في هذا السياق ، سنناقش 4 طرق لحفظ أو تنزيل الصور من مستند Word.
- احفظ المستند كنوع صفحة ويب
- قم بتغيير الامتداد من .docx إلى .rar
- استخدم مدير الملفات 7-zip
- نسخ بسيطة وطريقة لصق
دعونا نناقش كل طريقة لتنزيل الصور من مستند MS word.
1. احفظ المستند كنوع صفحة الويب
فيديو تعليمي:
قدمنا هذه المقالة في شكل فيديو تعليمي لراحة القارئ. إذا كنت مهتمًا بالقراءة ، فيمكنك تخطي الفيديو والبدء في القراءة.

يعد تنزيل صورة واحدة من مستند MS word أمرًا بسيطًا للغاية مقارنةً بأنواع المستندات الأخرى. في هذا السياق ، سأخبر عن عملية تنزيل صور متعددة في وقت واحد في مجلد واحد. ما عليك سوى اتباع الخطوات التالية لتنزيلها.
الوقت الإجمالي: 4 دقائق
الخطوة 1: افتح مستند MS word
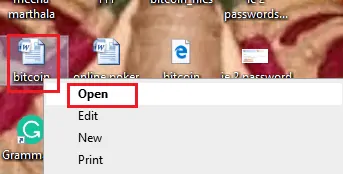
بادئ ذي بدء ، تحتاج إلى تحديد مستند MS word الذي تريد تنزيل الصور منه وفتح مستند MS Word هذا. الآن المستند المحدد مفتوحًا على الشاشة كما هو موضح أدناه.
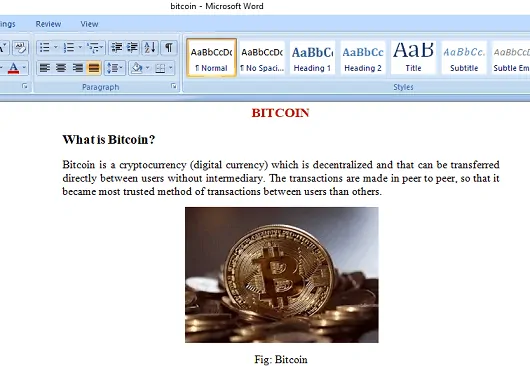
الخطوة 2: احفظ نوع المستند كصفحة ويب
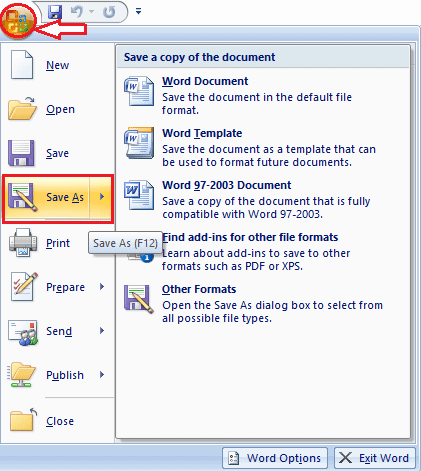
في هذه الخطوة ، يجب عليك حفظ نوع المستند باسم " صفحة ويب " من قائمة الأنواع المتاحة من القائمة المنسدلة. للقيام بذلك ، انتقل إلى قائمة "ملف" ، حيث ستجد خيارات متعددة للمستندات . انقر فوق خيار " حفظ باسم " الموضح في الصورة أعلاه. انقر فوق تنسيقات أخرى . ثم ستظهر الشاشة على النحو التالي.
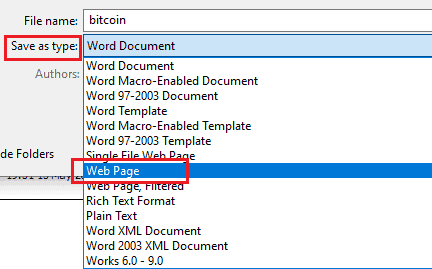
عند النقر فوق خيار الحفظ باسم في الخطوة أعلاه ، ستجد بشكل أساسي صندوقين مستطيلين صغيرين أحدهما لإدخال اسم الملف والآخر لتحديد خيارات الحفظ كنوع من القائمة المنسدلة أسفل الشاشة.
تحتاج إلى تحديد "حفظ كنوع" كـ " صفحة ويب " من قائمة الخيارات المتاحة من القائمة المنسدلة ثم النقر فوق خيار " حفظ " المتاح أسفل مربع حفظ كنوع مستطيل. باستخدام هذه الخطوة ، سيتم حفظ مستند Word على سطح المكتب / الكمبيوتر الشخصي بملفات نماذج مختلفة مثل ملف Html وملف Word وملف الصور.
الخطوة 3: انتقل إلى ملفات المستندات الخاصة بالتنزيلات
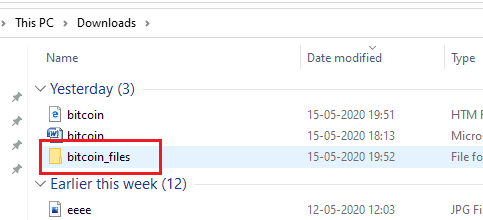
انتقل الآن إلى تنزيلات جهاز الكمبيوتر حيث يتم تخزين جميع أنواع الملفات والصور التي تم تنزيلها. هنا يتم حفظ ملفات المستند كاسم المستند متبوعًا بكلمة "ملفات" (هنا قمت بتحديد مستندات bitcoin بحيث يتم حفظ الملفات باسم "bitcoin_files") كما هو موضح في الصورة أعلاه.
في مجلد الملفات هذا ، سيتم حفظ النص في مجلد واحد ، ويتم حفظ الصور بالحجم نفسه في مجلد آخر. انتقل إلى مجلد الصور حيث يتم وضع جميع الصور التي تم تنزيلها. انقر نقرًا مزدوجًا فوق المجلد المحدد لفتحه.
الخطوة 4: الصور التي تم تنزيلها من المستندات

في هذه الخطوة الأخيرة ، سترى جميع الصور في مجلد واحد يتم تنزيلها من المستندات المحددة. لذلك يمكنك التعرف عليها واستخدامها بسهولة نظرًا لأن جميع الصور موجودة في مكان واحد في مجلد.
إمداد:
- مايكروسوفت اوفيس،
- 7-الرمز البريدي
أدوات:
- مايكروسوفت اوفيس،
- 7-الرمز البريدي
هذه هي الخطوات البسيطة التي يجب اتباعها لتنزيل صور متعددة من مستند MS word باستخدام حفظ كنوع صفحة ويب.
- اقرأ أيضًا: كيفية إنشاء نسخة احتياطية لصور Windows 10 بسهولة؟
- أفضل 5 برامج لإزالة قفل شاشة Android
2. قم بتغيير الامتداد من .docx إلى .rar
في الطريقة الثانية ، سنناقش كيفية تنزيل الصور من مستند Word عن طريق تغيير الامتداد من .docx إلى .rar. دعونا نرى ما هي الخطوات في هذه الطريقة.
الخطوة 1: حدد مستند Word
في الخطوة الأولى ، تحتاج إلى تحديد مستند MS word من جهاز الكمبيوتر. أنا هنا أقوم باختيار المستند من التنزيلات. لذا انتقل أولاً إلى خيار الملف في جهاز الكمبيوتر الخاص بك ثم انقر فوق التنزيلات كما هو موضح في الصورة أدناه.

الآن سيكون هناك العديد من المستندات في التنزيلات الخاصة بك. ابحث عن المستند المطلوب وحدد ذلك المستند الذي تريد استخراج جميع الصور منه.

الخطوة 2: حدد خيار إضافة إلى .rar
في هذه الخطوة ، انقر بزر الماوس الأيمن على المستند المحدد ، ثم سترى شاشة قائمة منبثقة. في تلك القائمة حدد خيار " إضافة إلى .rar " كما هو موضح في الصورة أدناه.
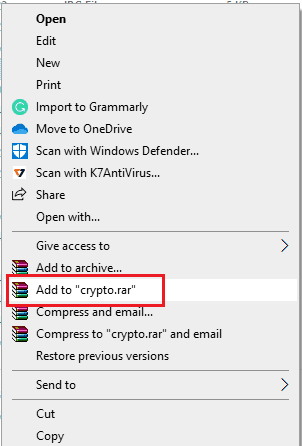
الآن يتم حفظ مستند MS word الخاص بك بتنسيق أرشيف WinRAR.
الخطوة 3: حدد ملف WinRAR zip من التنزيلات
انتقل الآن إلى قائمة "ملف" وانقر فوق خيار التنزيلات.

حدد الآن تنسيق ملف أرشيف WinRAR zip للمستند المحول المعني كما هو موضح في الصورة أدناه.

الخطوة 4: افتح الملف المضغوط وحدد مجلد الكلمات

الآن لفتح هذا الملف المضغوط ، انقر عليه نقرًا مزدوجًا. يفتح الملف المضغوط كما هو موضح في الصورة أدناه.
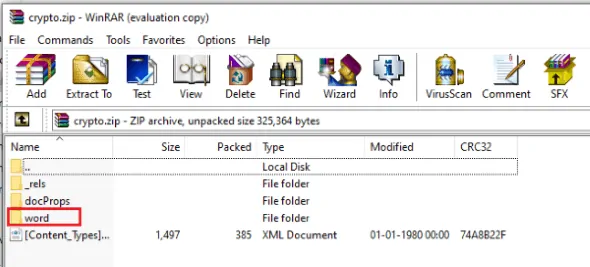
الآن حدد مجلد الكلمات من المجلدات المتاحة في هذا الملف المضغوط كما هو موضح في الصورة أعلاه.
الخطوة 5: افتح مجلد Word وحدد مجلد الوسائط
افتح الآن مجلد الكلمات الذي تم تحديده مسبقًا في الخطوة أعلاه (الخطوة 2.4). الآن حدد مجلد الوسائط من المجلدات المتاحة.
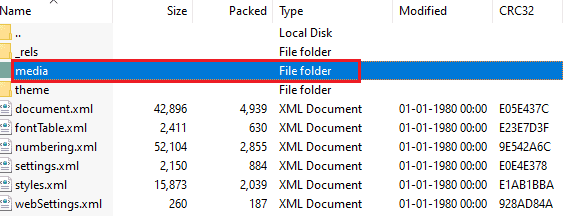
افتح مجلد الوسائط هذا لمشاهدة الصور كما هو موضح أدناه.
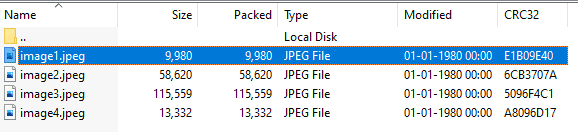
في الصورة أعلاه ، يمكننا رؤية جميع الصور التي تم تنزيلها من مستند MS word. يمكنك تحديد واستخدام جميع الصور وقتما تشاء.
هذه هي الطريقة الثانية لتنزيل جميع الصور من مستند MS word عن طريق تغيير الامتداد docx إلى تنسيق .rar.
3. استخدام مدير الملفات 7-zip
7-Zip هو برنامج مجاني مفتوح المصدر ، وهو عبارة عن أرشيف للملفات بنسبة ضغط عالية ، وهو متوفر في شكل تطبيق خاص بالنوافذ يمكنه التعامل مع الملفات بسهولة.
لديها العديد من الميزات مثل
- مدير ملفات قوي
- إمكانية الاستخراج الذاتي بتنسيق 7z
- البرنامج المساعد لمدير FAR
دعونا نناقش كيفية تنزيل الصور من مستند Word باستخدام مدير الملفات 7-Zip في هذا السياق.
الخطوة 1: افتح مدير الملفات 7-Zip على جهازك
ابحث عن مدير ملفات 7-Zip في جهازك عن طريق إدخال الاسم في شريط البحث. أنت الآن بحاجة إلى فتح هذا التطبيق على جهازك.
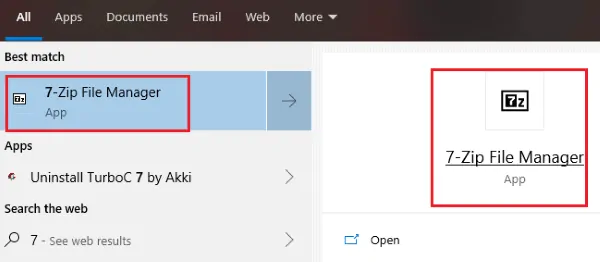
عند فتح تطبيق مدير الملفات 7-Zip ، تبدو الشاشة فارغة. انتقل الآن إلى الزاوية اليسرى من الشاشة هناك سترى قائمة منسدلة صغيرة. انقر فوق هذا الرمز لتحديد المستند.
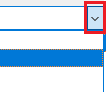
الخطوة 2: حدد المستند
في هذه الخطوة ، تحتاج إلى تحديد مستند MS word الذي تريد استخراج جميع الصور منه. هنا أقوم باختيار المستندات من خيار القائمة المنسدلة كما هو موضح أدناه
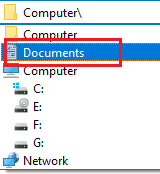
يتم الآن عرض مستندات مختلفة بجهازك على الشاشة. حدد المستند المطلوب لاستخراج الصور كما هو موضح في الصورة أدناه.
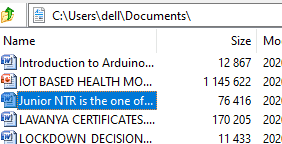
الخطوة 3: حدد خيار 7-Zip
الآن ، انقر بزر الماوس الأيمن على المستند المحدد. ثم ستجد عددًا من الخيارات في تلك القائمة. حدد خيار "7-Zip " ثم ستجد قائمة أخرى كما هو موضح في الصورة أدناه.
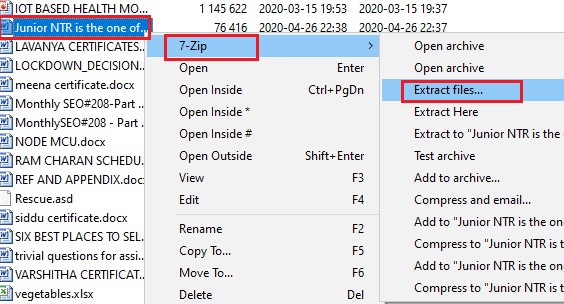
الآن حدد خيار " استخراج الملفات " من تلك القائمة كما هو موضح في الصورة أعلاه.
الخطوة 4: اضبط المسار لاستخراج الملفات
في هذه الخطوة ، يجب عليك تحديد مسار الملفات المستخرجة. وهنا يمكنك ضبط وضع المسار وكلمة المرور أيضًا. يمكنك رؤية اسم المستند أيضًا هنا كما هو موضح في الصورة أدناه.
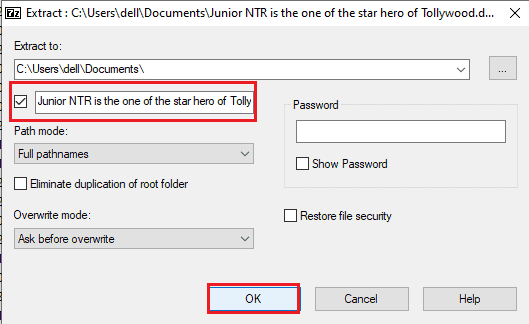
بعد تحديد المسارات انقر على خيار " موافق " المتاح في الأسفل كما هو موضح في الصورة أعلاه.
الخطوة 5: حدد مجلد الملفات ثم حدد مجلد الكلمات
بعد النقر فوق "موافق" ، في غضون ثوانٍ قليلة ، ستفتح الشاشة تلقائيًا شاشة مدير الملفات المضغوطة. الآن ابحث عن ملفات المستندات المحددة من مدير الملفات هذا كما هو موضح في الشكل أدناه.
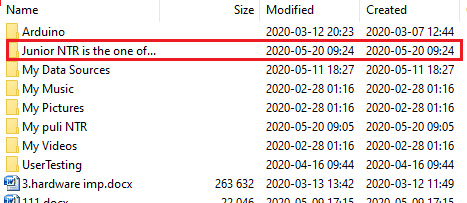
الآن ، انقر نقرًا مزدوجًا فوق المجلد المحدد ، ثم ستجد بعض المجلدات والمستندات. حدد مجلد الكلمات وانقر نقرًا مزدوجًا على مجلد الكلمات هذا لفتحه.
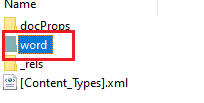
الخطوة 6: حدد مجلد الوسائط واعرض الصور
الآن ، انقر نقرًا مزدوجًا على مجلد الكلمات لفتحه. ثم ستجد بعض المجلدات والمستندات في مجلد الكلمات هذا. حدد مجلد الوسائط من المجلدات المتاحة كما هو موضح أدناه.
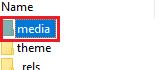
انقر نقرًا مزدوجًا على مجلد الوسائط لفتحه. ستجد هنا جميع الصور التي تم تنزيلها من مستند MS word المحدد كما هو موضح أدناه.
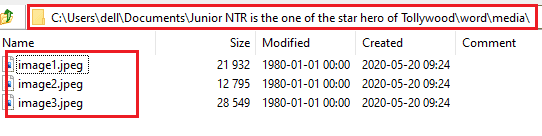
يمكنك تحديد أي صور من هذا المجلد والنقر مرتين على الصورة لفتح هذه الصورة وعرضها. هنا أقوم بفتح صورة واحدة من مجلد الوسائط هذا المستخدم في مستند MS word المحدد.

بهذه الطريقة ، يمكننا تنزيل الصور من مستند MS Word بمساعدة أرشيف ذي 7 ملفات مضغوطة ويمكننا عرضها واستخدامها في أي وقت بسرعة.
4. نسخ بسيط ، طريقة لصق
هذه الطريقة معروفة لجميع المستخدمين تقريبًا. يقوم معظم الأشخاص ببساطة بنسخ الصور المطلوبة من مستند MS word ولصقها في أماكن أخرى مطلوبة. لكن هذه ليست طريقة فعالة ولا سريعة من الطرق الثلاثة المذكورة أعلاه.
هذه هي الطرق المختلفة لتنزيل الصور من مستند MS Word.
- قد ترغب في: كيفية إدراج التاريخ والوقت في مستند Word
- خدعة رائعة لحفظ صفحة الويب كملف PDF من أي متصفح
أتمنى أن تفهموا جميعًا إجراءات تنزيل الصور من مستندات MS Word بطرق مختلفة. إذا أعجبك هذا المقال ، فيرجى مشاركته ومتابعة WhatVwant على Facebook و Twitter والاشتراك في قناة whatVwant على YouTube للحصول على تحديثات منتظمة.
طرق تنزيل الصور من مستند Word بسرعة- التعليمات
هل يمكن الحصول على صورة من مستند كلمة إلى أخرى دون تنزيلها؟
نعم هذا ممكن. إذا كنت لا ترغب في تنزيل الصورة ولكن هناك حاجة لاستخدام تلك الصورة ، فيمكنك ببساطة نسخ الصورة. ثم قم بلصقه في المستند المطلوب في المكان المناسب.
أحاول تنزيل الصور باستخدام أرشيفي 7-zip ، ولكن بعد إعداد المسار ، يظهر خطأ يفيد بأن إجراء الاستخراج لا يمكن أن يكتمل. لماذا حدث هذا؟ كيفية التغلب على هذه المشكلة؟
هذه المشكلة لأنك فتحت هذا المستند مؤخرًا في تطبيقات أو أماكن أخرى ولم تغلق هذا المستند بعد الانتهاء من عملك. لذلك تظل نشطة في ذلك المكان. لذلك لا يمكن الوصول إليه بواسطة مدير الملفات 7-zip. للتغلب على هذه المشكلة ، تحتاج إلى إغلاق المستند المحدد في جميع الأماكن باستثناء مدير الملفات 7-zip. ثم يمكن أرشفة الملفات بنجاح.
هل يمكنني تنزيل الصور عن طريق تحويل الامتداد من .docx إلى .zip؟
نعم ، يمكنك استخدام هذه الطريقة أيضًا. في بعض الأنظمة يوجد تنسيق .zip وفي أنظمة أخرى بتنسيق .rar. يمكنك استخدام أي من الطريقتين لأن كلاهما لهما نفس الإجراء ونفس النتائج النهائية. لذلك يمكنك استخدام تنسيق .zip أيضًا لتنزيل الصور من مستند MS word.
كيف يمكنني تأمين صوري التي قمت بتنزيلها من مستند MS word؟
يمكنك تأمين صورك عن طريق تعيين كلمة مرور لمجلد الصور هذا. هذه الميزة مضمنة أيضًا في طريقة مدير الملفات 7-zip. هناك يمكنك تأمين المستند الخاص بك عن طريق تعيين كلمة مرور في مرحلة إعدادات المسار نفسها.
