كيفية تنزيل PuTTY لنظام التشغيل Mac وتثبيته واستخدامه
نشرت: 2022-07-15إذا كنت محتارًا بشأن كيفية تنزيل PuTTY لنظام التشغيل Mac وتثبيته واستخدامه ، فاستمر في قراءة هذا الدليل البسيط وتعرف على أفضل الطرق للقيام بذلك بسهولة.
يشيع استخدام PuTTY كبرنامج Secure Shell (SSH) وبرنامج Telnet. الأداة لا تزال مجانية للاستخدام للجميع. بالإضافة إلى ذلك ، نظرًا لأن النظام الأساسي مفتوح المصدر ، يمكن لأي شخص تعديل هيكل النظام الأساسي للحصول على أفضل النتائج منه. على الرغم من تقديم المنتج لأول مرة لأجهزة الكمبيوتر الشخصية والمكتبية التي تعمل بنظام Windows فقط ، فقد أصبح البرنامج مؤخرًا متعدد الأنظمة الأساسية. الآن ، يمكنك الحصول على PuTTY لنظام التشغيل Mac أيضًا.
تختلف عملية تنزيل PuTTY وتثبيته لنظام التشغيل Mac تمامًا عن تلك التي يتم إجراؤها على Windows. ومن ثم ، إذا كنت ترغب في الحصول على البرنامج واستخدامه على جهاز Mac ، فاتبع الدليل الكامل بدقة للحصول على أفضل النتائج المرجوة.
خطوات تنزيل PuTTY لنظام التشغيل Mac وتثبيته بسهولة
يعتبر الإجراء الكامل لتنزيل PuTTY وتثبيته معقدًا بعض الشيء ويصعب متابعته دفعة واحدة. ومن ثم ، قمنا بتقسيم الإجراء الكامل إلى أقسام مختلفة لتسهيل الأمر عليك. اتبع جميع الأقسام والخطوات الواردة أدناه واستخدم PuTTY لنظام التشغيل Mac بعد التنزيل بسهولة تامة.
الخطوة 1: توفير امتيازات المسؤول لنظام التشغيل Mac
أول شيء عليك القيام به قبل التقدم في كيفية استخدام PuTTY for Mac هو تشغيل الامتيازات الإدارية على جهاز Mac الخاص بك. لتفعيل الامتيازات ، يمكنك اتباع الخطوات الموضحة أدناه:
- انقر فوق شعار Apple في الزاوية العلوية اليسرى من جهاز Mac الخاص بك.

- انقر فوق تفضيلات النظام .
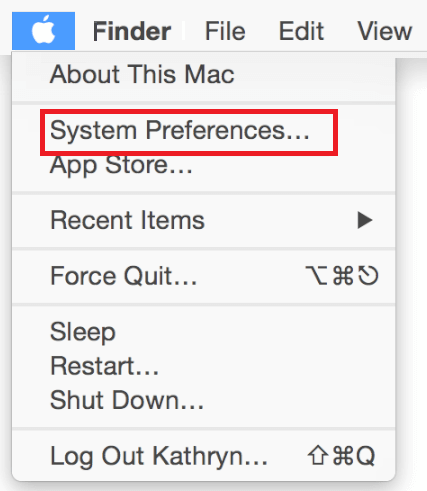
- حدد المستخدمون والمجموعات من القائمة.
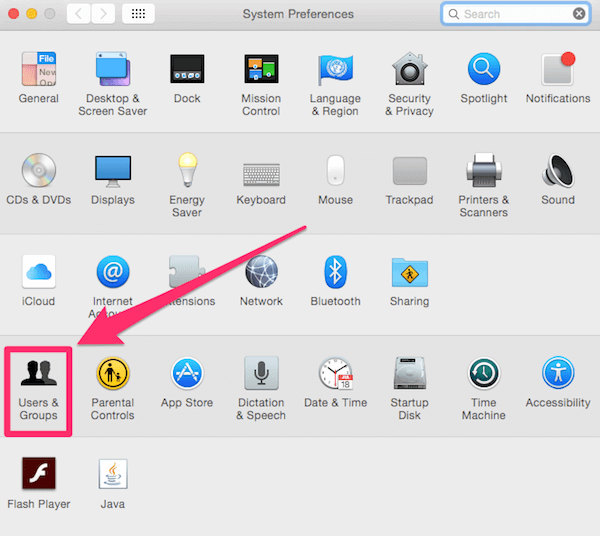
- اضغط على أيقونة القفل لفتح المزيد من الإعدادات. قم بتوفير بيانات اعتماد المسؤول كما لو طُلب منك ذلك.
- حدد أيًا من المستخدمين من القائمة وحدد مربع السماح للمستخدمين بإدارة هذا الكمبيوتر .
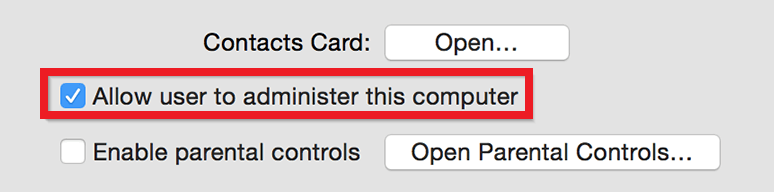
- الآن أغلق النافذة.
هذه هي الطريقة التي تحصل بها على امتيازات المسؤول على Mac بسهولة. اتبع الخطوة الإضافية لمتابعة استخدام PuTTY
اقرأ أيضًا: كيفية إلغاء تثبيت التطبيقات تمامًا على نظام macOS
الخطوة 2: قم بتنزيل وتثبيت دعم XCode
بعد ذلك ، لمتابعة إجراء تنزيل PuTTY لنظام التشغيل Mac ، تحتاج إلى تثبيت XCode أولاً. يمكنك الحصول على مساعدة Apple App Store لهذه المهمة. اتبع الخطوات التالية لمعرفة كيفية استخدام متجر Apple لـ XCode:
- قم بتشغيل متجر تطبيقات Apple للبحث عن XCode .
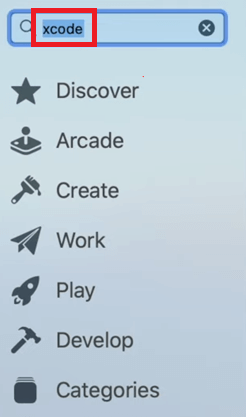
- عندما تظهر نتائج البحث في التطبيق ، انقر فوق الحصول على التطبيق وتثبيته .
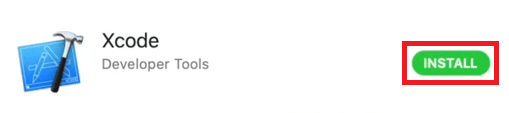
الخطوة 3: قم بتنزيل وتثبيت أدوات سطر أوامر XCode
الآن بعد أن تم تنزيل XCode وتثبيته على جهاز الكمبيوتر الخاص بك ، حان الوقت لتثبيت أدوات سطر الأوامر لـ XCode. فقط بعد تنزيل هذه الأدوات ، يمكنك متابعة عملية تثبيت PuTTY لنظام التشغيل Mac. اتبع التعليمات الموضحة أدناه لنفس الشيء:
- قم بزيارة الموقع الرسمي لمطور Apple وقم بتنزيل XCode Command Line Tools.
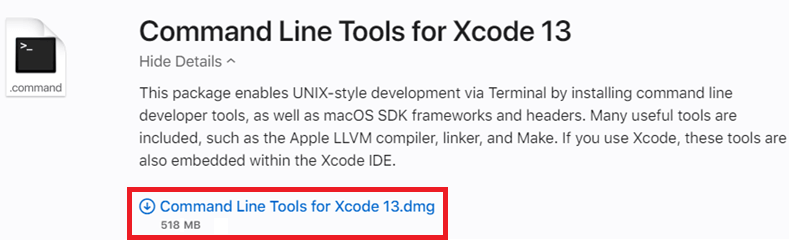
- بمجرد اكتمال التنزيل ، قم بتشغيل الملف للتثبيت.
- اتبع الإرشادات التي تظهر على الشاشة لتثبيت الحزمة. ومع ذلك ، إذا طلب منك المثبِّت بيانات الاعتماد الإدارية للجهاز ، فقدمها .

- عند اكتمال عملية التثبيت ، أغلق المثبت .
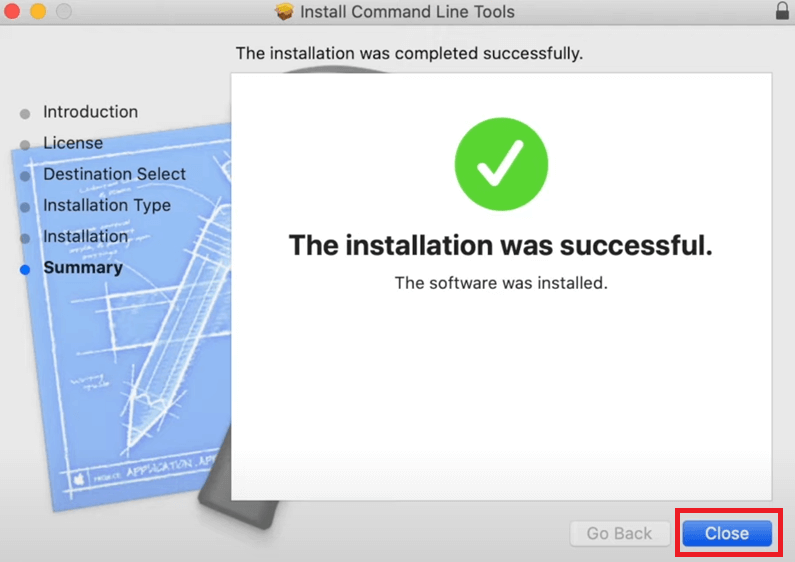
- بعد ذلك ، انقر فوق قائمة Finder بجانب شعار Apple على جهاز Mac. انقر فوق الأدوات المساعدة ضمن قائمة Go .

- قم بتشغيل أداة Terminal للمتابعة.

- اكتب الأمر المقدم أدناه واضغط على مفتاح Enter .
sudo xcodebuild-ترخيص - الآن ، سيتم تشغيل الأداة قليلاً ثم تطلب منك إلقاء نظرة على ترخيص Xcode. اضغط على مفتاح Enter ، وافق الإدخال ، واضغط على Enter مرة أخرى.
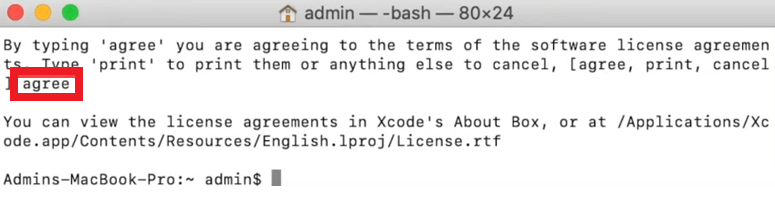
حتى الآن ، اكتمل النصف الأول من مهمة تنزيل واستخدام PuTTY لنظام التشغيل Mac. الآن ، سوف نلقي نظرة على الباقي أدناه.

الخطوة 4: احصل على MacPorts لجهاز Mac الخاص بك
الخطوة الإضافية لمتابعة تنزيل PuTTY for Mac وإجراء التثبيت هي الحصول على تطبيق MacPorts لجهاز Mac الخاص بك. لهذا ، يمكنك الحصول على مساعدة من الموقع الرسمي لـ MacPorts وتنزيل الأداة. ستساعدك الإرشادات أدناه بشكل أكبر:
- قم بزيارة الموقع الرسمي لـ MacPorts لتنزيل الأداة.
- من قائمة التنزيلات المتاحة ، انقر فوق التنزيل الذي يسمي إصدار نظامك .
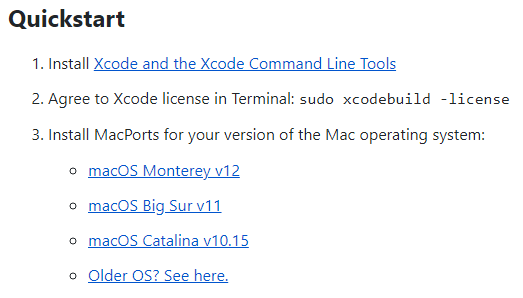
- بعد اكتمال التنزيل ، انقر نقرًا مزدوجًا لتثبيت الأداة. تابع إدخال بيانات الاعتماد الإدارية الخاصة بك إذا طلب منك النظام ذلك.
- أغلق المثبت بعد توقف المسح وحدد الخيار المسمى Move to Trash . احتفظ بالمثبت الخاص بك إذا كنت ترغب في ذلك.

- بعد ذلك ، انقر فوق قائمة Finder بجانب شعار Apple على جهاز Mac. انقر فوق الأدوات المساعدة ضمن قائمة Go .

- قم بتشغيل أداة Terminal للمتابعة.

- اكتب الأمر المقدم أدناه واضغط على مفتاح Enter .
منفذ sudo -v selfupdate - إذا طلب النظام بيانات اعتماد إدارية ، فقدمها وسجل الدخول.
اقرأ أيضًا: الميزات المخفية لـ MacBook التي يجب أن تعرفها
الخطوة 5: احصل على تطبيق XQuartz وقم بتثبيت PuTTY لنظام التشغيل Mac
لمتابعة إجراء استخدام PuTTY ، قم بتنزيل وتثبيت تطبيق XQuartz على جهاز Mac. قم بتنزيل الأداة باستخدام الموقع الرسمي للشركة المصنعة. اتبع الخطوات التالية لمعرفة المزيد:
- قم بزيارة الموقع الرسمي لـ XQuartz وقم بتنزيل الأداة.
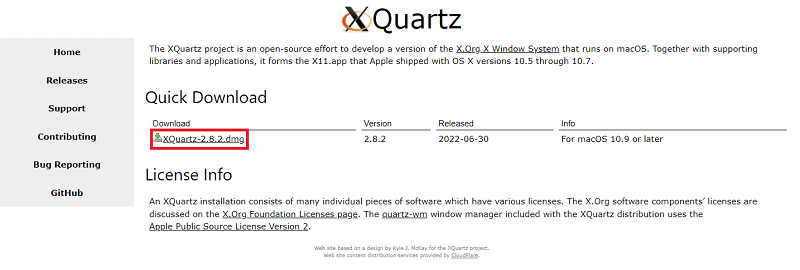
- قم بتشغيل برنامج التثبيت وتثبيت الأداة .
- قم بتوفير بيانات اعتماد المسؤول كما لو طُلب منك ذلك.

- أغلق المثبت بعد توقف المسح وحدد الخيار المسمى Move to Trash . احتفظ بالمثبت الخاص بك إذا كنت ترغب في ذلك.

- سيطلب البرنامج الآن التحكم في أحداث النظام . حدد موافق للسماح بنفس الشيء.
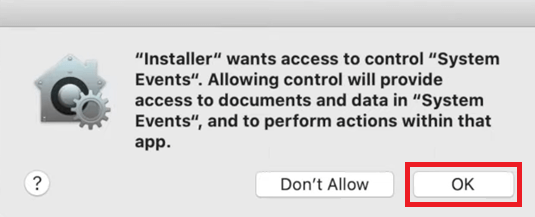
- إذا رأيت نافذة منبثقة توضح التغييرات المطلوبة لخادم X11 الافتراضي ، فانقر فوق موافق للمتابعة.
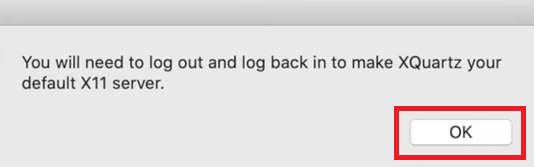
- بعد اكتمال عملية التثبيت بالكامل ، أغلق المثبت . حدد الخيار المسمى Move to Trash . احتفظ بالمثبت الخاص بك إذا كنت ترغب في ذلك.

إذا كنت ترغب في تنزيل PuTTY for Mac ، فاستمر في الانتقال إلى الخطوة الأخيرة.
الخطوة السادسة: تنزيل PuTTY لنظام التشغيل Mac وتثبيته
أخيرًا ، الآن بعد أن اهتممت بمتطلبات النظام الأخرى. يمكنك الآن متابعة تنزيل PuTTY لنظام التشغيل Mac. لهذا ، عليك اتباع الخطوات الواردة أدناه لسهولة التثبيت:
- انقر فوق قائمة Finder بجانب شعار Apple على جهاز Mac. انقر فوق الأدوات المساعدة ضمن قائمة Go .

- قم بتشغيل أداة Terminal للمتابعة.

- اكتب الأمر المقدم أدناه واضغط على مفتاح Enter .
منفذ sudo تثبيت PuTTY انتظر حتى تكتمل العملية. أخيرًا ، ستسأل الأداة عما إذا كنت تريد المتابعة أم لا. اكتب y واضغط على Enter .
الآن سيقوم النظام تلقائيًا بتثبيت PuTTY for Mac. إذا كنت تتساءل الآن عن كيفية استخدام PuTTY لنظام التشغيل Mac ، فيمكنك الحصول على المساعدة من القسم التالي.
كيفية استخدام PuTTY لنظام التشغيل Mac؟
الآن بعد أن أكملت عملية تنزيل الأداة وتثبيتها ، حان الوقت لاستخدامها. لاستخدام PuTTY على Mac ، يجب اتباع الخطوات الموضحة أدناه:
- انقر فوق قائمة Finder بجانب شعار Apple على جهاز Mac. انقر فوق الأدوات المساعدة ضمن قائمة Go .

- قم بتشغيل أداة Terminal للمتابعة.

- اكتب أيًا من الأوامر الواردة أدناه واضغط على مفتاح Enter لتشغيل PuTTY.
cp / opt / local / bin / PuTTY ~ / Desktop / PuTTYملاحظة: سيضيف هذا الشائع اختصارًا لسطح المكتب إلى تطبيق PuTTY ويمكنك استخدام نفس الاختصار في أي وقت كما هو مطلوب لتشغيل الأداة.
أو - أدخل PuTTY ، وهو أمر ، وقم بتشغيل نفس الأمر.
- الآن ، بعد تشغيل التطبيق ، يمكنك تعديل الإعدادات كما هو مطلوب لتخصيص التطبيق كما تريد. يمكنك حتى تغيير إعدادات الشبكة على النحو المطلوب لتسهيل الأمر.
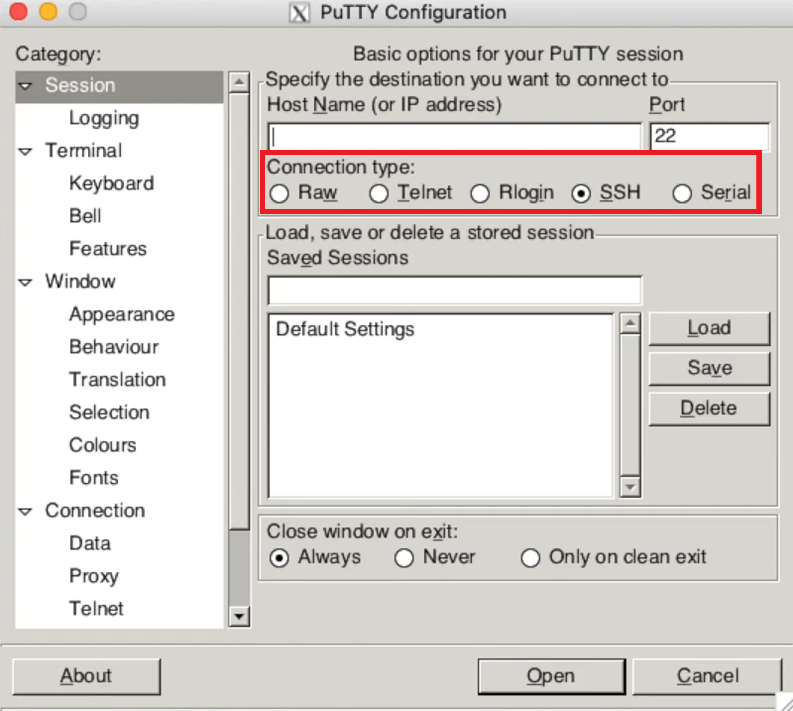
اقرأ أيضًا: تطبيقات وبرامج ضرورية لنظام التشغيل Mac في كل الأوقات
كيفية تنزيل واستخدام PuTTY لنظام التشغيل Mac: شرح
لذلك ، فيما يلي بعض الخطوات السهلة لمساعدتك في تنزيل وتثبيت PuTTY لنظام التشغيل Mac بسهولة. نأمل أن تساعدك هذه الخطوات في استخدام PuTTY وتثبيته كما هو مطلوب. إذا واجهت أي نوع من المشاكل أثناء تنفيذ الخطوات ، فلا تتردد في طلب المساعدة منا باستخدام قسم التعليقات أدناه. سوف نساعدك بكل طريقة ممكنة.
بالإضافة إلى ذلك ، يمكنك أيضًا تقديم اقتراحاتك حول كيفية تنزيل PuTTY لنظام التشغيل Mac. إذا أعجبك هذا المقال ، فقم بالاشتراك في النشرة الإخبارية الخاصة بنا للحصول على مقالات وأدلة أكثر إثارة للاهتمام وكتابات أخرى. سنقوم بمشاركة نفس الشيء في صندوق البريد الوارد الخاص بك للحصول على جدوى أفضل.
