5 طرق لتنزيل وحفظ مقاطع الفيديو من Facebook Messenger؟
نشرت: 2022-02-13هل تريد تنزيل الفيديو من Facebook messenger؟ في هذه المقالة ، سنناقش طرق تنزيل مقاطع الفيديو وحفظها من Facebook messenger .
يعد Messenger أحد أكثر تطبيقات المراسلة شهرة وشهرة. بشكل عام ، نتلقى عددًا من مقاطع الفيديو من أصدقائنا عبر برنامج المراسلة. لنفترض أنك تريد حفظ مقاطع الفيديو من برنامج المراسلة فكيف يمكنك حفظها؟ هذا هو دليل حفظ الفيديو من Messenger.
جدول المحتويات
كيفية حفظ مقاطع الفيديو من Facebook messenger
هناك نوعان من مقاطع الفيديو التي تلقيناها في برنامج المراسلة. هذه الأنواع
- مقاطع الفيديو التي يتم إرسالها من المعرض أو ألبوم الكاميرا
- مقاطع الفيديو التي يتم مشاركتها مباشرة من Facebook
هناك عدد من الطرق المتاحة لحفظ مقاطع الفيديو من برنامج المراسلة. دعونا نرى ما هي تلك الأساليب.
كيفية حفظ فيديو messenger الذي تم إرساله من المعرض أو لفة الكاميرا
في هذا القسم ، سنرى ما هي الطرق المختلفة لحفظ مقاطع الفيديو من برنامج المراسلة التي أرسلها صديقك من معرض هواتفه أو ألبوم الكاميرا. طرق حفظ مقاطع الفيديو
- استخدام خيار حفظ الفيديو في Messenger
- استخدام تطبيق Friendly for Facebook
1. كيف يمكنني تنزيل مقطع فيديو من Facebook messenger إلى معرض الهاتف باستخدام خيار حفظ الفيديو في messenger
فيديو تعليمي:
عندما يكون لديك الوقت ، يمكنك مشاهدة فيديو تعليمي. بخلاف ذلك ، فقد كتبنا أيضًا خطوات بتنسيق نصي بعد الفيديو.
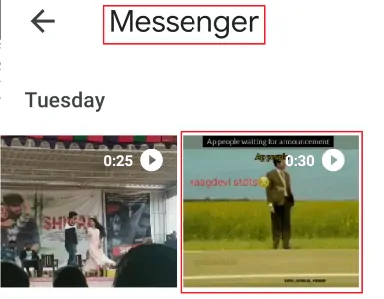
في هذه الطريقة ، سنرى الإجراء الخاص بحفظ مقاطع الفيديو من برنامج المراسلة. نحن هنا نستخدم خيار " حفظ الفيديو " في برنامج المراسلة لحفظ مقاطع الفيديو في معرض الهاتف الخاص بنا. دعونا نرى ما هي الخطوات التي يجب اتباعها في هذه الطريقة.
الوقت الإجمالي: 4 دقائق
الخطوة 1: افتح تطبيق Messenger وقم بتسجيل الدخول إلى حسابك
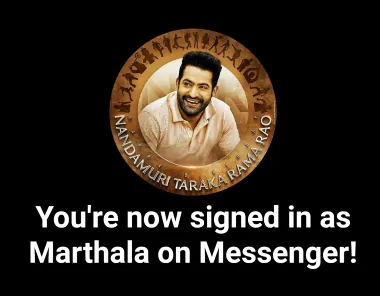
بادئ ذي بدء ، افتح تطبيق messenger على هاتفك المحمول. قم بتسجيل الدخول إلى تطبيق messenger عن طريق إدخال اسم المستخدم وكلمة المرور.
الخطوة 2: افتح المحادثة واحتفظ بالفيديو
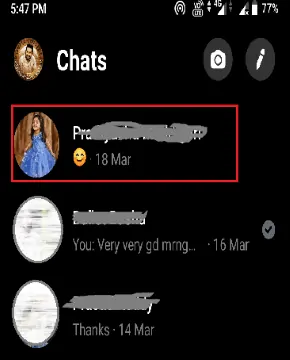
الآن قم بالتمرير خلال المحادثة على برنامج المراسلة الخاص بك. افتح المحادثة من صديقك الذي أرسل لك مقطع فيديو. الآن احتفظ بهذا الفيديو لبضع ثوان (اضغط لفترة طويلة على الفيديو) الذي تريد حفظه في معرض هاتفك.
الخطوة 3: انقر فوق خيار حفظ الفيديو
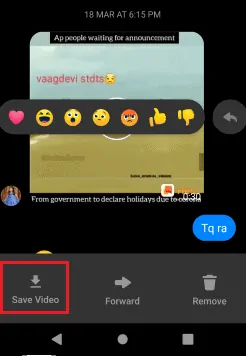
بعد الضغط على الفيديو لبضع ثوان ، ستظهر على الشاشة ثلاثة خيارات وهي حفظ الفيديو ، إلى الأمام ، وإزالة. انقر الآن على خيار " حفظ الفيديو ". ثم يبدأ الفيديو في الحفظ في معرض هاتفك. بعد حفظ الفيديو بالكامل ، سيظهر في معرض هاتفك.
الخطوة 4: اعرض الفيديو المحفوظ في معرض هاتفك
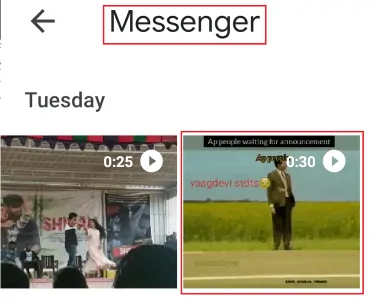
الآن افتح معرض هاتفك. ستجد هناك مجلدات بأسماء مختلفة ، انتقل إلى مجلد Messenger. في مجلد messenger ، سترى الفيديو المحفوظ من برنامج messenger.
هذه هي الخطوات التي يجب اتباعها لحفظ الفيديو من برنامج messenger باستخدام خيار حفظ الفيديو.
- اقرأ أيضًا: وضع Gmail المظلم: يجعل من الأسهل عرض الرسائل في أوقات الليل أو في حالات الإضاءة المنخفضة
- وضع Facebook Messenger Dark Mode: امنح عينيك راحة من الإجهاد
دعونا نرى الطريقة الثانية لحفظ الفيديو من برنامج المراسلة.
2. كيف تحفظ مقطع فيديو من Messenger إلى Camera roll باستخدام تطبيق Friendly for Facebook
قد يتوفر عدد من التطبيقات لحفظ مقاطع الفيديو والصور من برنامج المراسلة. نحتاج إلى النظر في التطبيقات الموثوقة فقط. هنا أحد هذه الأنواع من التطبيقات هو Friendly for Facebook. دعونا نرى ما هي الخطوات التي يجب اتباعها في هذه الطريقة.
الخطوة 1: تنزيل تطبيق Friendly for Facebook
انتقل أولاً إلى متجر Google Play ، وأدخل Friendly for Facebook في شريط البحث. ثم سيتم عرض التطبيق المطلوب على الشاشة. انقر فوق خيار التثبيت لتثبيت تطبيق Friendly for Facebook.

الخطوة 2: ادخل إلى الشاشة الرئيسية عن طريق النقر فوق الخيار التالي
الآن تم تثبيت تطبيق Friendly for Facebook على هاتفك. اضغط عليها لفتح. إذا قمت بتثبيته لأول مرة فإنه يظهر الشاشة كما هو موضح في الصورة أدناه.
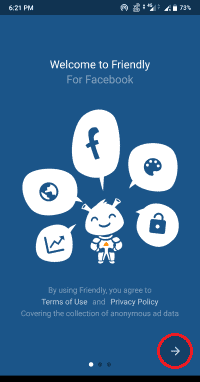
انقر فوق رمز "->" (السهم) الذي يظهر بالعلامة الحمراء في الصورة أعلاه للدخول إلى الشاشة الرئيسية للتطبيق.
الخطوة 3: تسجيل الدخول إلى حسابك
الآن على الشاشة الرئيسية ، سترى شاشة تسجيل الدخول. أدخل رقم الهاتف المحمول أو عنوان البريد الإلكتروني وكلمة المرور لحسابك. ثم انقر فوق خيار تسجيل الدخول.
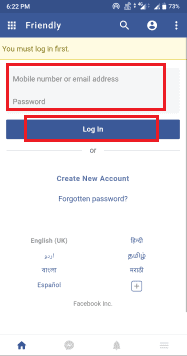
بهذه الخطوة تقوم بتسجيل الدخول إلى حسابك على facebook في هذا التطبيق.
الخطوة 4: اذهب إلى قسم Messenger وابحث عن المحادثة
بعد تسجيل الدخول إلى حسابك ، سترى في الجزء السفلي من الشاشة أربعة رموز لأقسام الصفحة الرئيسية ، والمراسل ، والإشعارات ، وما إلى ذلك. انتقل إلى قسم المراسلة.
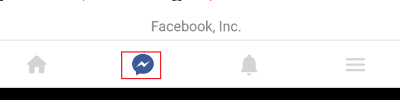
ابحث عن محادثة الصديق الذي أرسل لك مقطع فيديو.
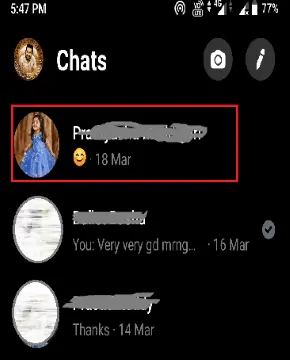
الخطوة 5: انقر فوق خيار التنزيل
في تلك المحادثة أرسلوا لك مقطع فيديو ، والآن تريد حفظ هذا الفيديو على هاتفك. في الفيديو ، سترى خيارين هما التشغيل والتنزيل. اضغط على خيار التنزيل كما هو موضح في الصورة أدناه ، ثم يبدأ تنزيل الفيديو.
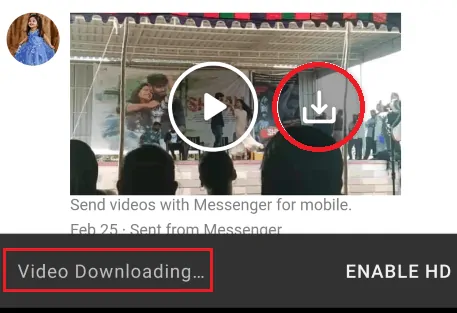
بعد الانتهاء من تنزيل ، يتم حفظ الفيديو الخاص بك في معرض هاتفك.
الخطوة 6: انتقل إلى المجلد "Friendly"
في الخطوة الأخيرة ، افتح المعرض على هاتفك. انتقل إلى مجلد " Friendly " الذي يحتوي على جميع مقاطع الفيديو التي حفظتها من تطبيق "Friendly for Facebook".
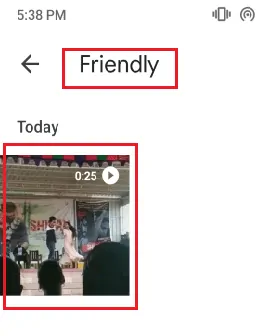
هذه هي الخطوات التي يجب اتباعها لحفظ الفيديو في ألبوم الكاميرا أو معرض الصور بهاتفك باستخدام تطبيق Friendly for Facebook.
حتى الآن ، رأينا عملية حفظ مقاطع الفيديو التي تم إرسالها من المعرض أو لفة الكاميرا. هناك موقف آخر حيث تتم مشاركة مقاطع الفيديو من Facebook مباشرة. لذلك لا يمكنك رؤية خيارات حفظ الفيديو لمثل هذه الأنواع من مقاطع الفيديو. لذلك عليك اتباع إجراءات مختلفة لذلك.
دعونا نرى ما هي الطرق المختلفة لحفظ مقاطع الفيديو المشتركة.
- اقرأ أيضًا: طريقتان للقيام بالدردشة الجماعية على Facebook على سطح المكتب والجوال
- كيفية حظر عنوان IP الخاص بك: 3 طرق لإخفاء IP لنظامي التشغيل Windows و Android
حفظ مقاطع الفيديو المشتركة من برنامج المراسلة
في هذا القسم ، سنناقش طرق حفظ مقاطع الفيديو المشتركة من برنامج المراسلة.
3. حفظ مقاطع الفيديو من برنامج المراسلة باستخدام موقع ويب FBKeeper.com عبر الإنترنت
هنا بهذه الطريقة ، سنستخدم موقعًا على الإنترنت لحفظ مقاطع الفيديو. الموقع الإلكتروني الذي استخدمناه هنا هو FBKeeper ، دعونا نرى الإجراء التدريجي لحفظ مقاطع الفيديو المشتركة باستخدام FBKeeper.com.

الخطوة 1: افتح برنامج المراسلة وافتح المحادثة
أولاً ، افتح برنامج messenger وقم بتسجيل الدخول إلى حسابك على Facebook. ثم سترى محادثات المراسلة الخاصة بك على الشاشة. انقر على محادثة الشخص الذي شاركك مقطع فيديو.
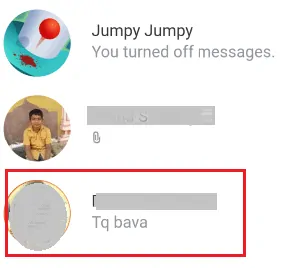
الخطوة 2: انسخ عنوان رابط الفيديو
الآن على الفيديو المشترك ، ستجد عنوان الرابط. انسخ عنوان الارتباط هذا.
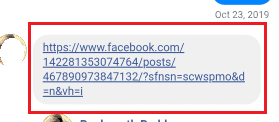
إذا لم يتم عرض الرابط على الفيديو ، فاتبع الإجراء للحصول على عنوان الرابط.
- انقر فوق الفيديو المشترك ثم سيتم إعادة التوجيه إلى المنشور الأصلي على Facebook.
- انقر فوق رمز " … " المتاح في الزاوية اليسرى من الفيديو المشترك.
- الآن سترى بعض الخيارات على الشاشة. انقر فوق خيار حفظ الفيديو
- انتقل إلى قائمة Facebook من خلال النقر على ثلاثة رموز خطوط أفقية موجودة في الزاوية اليسرى من الشاشة.
- انقر فوق قسم المحفوظة. هناك سترى جميع مقاطع الفيديو المحفوظة. انقر فوق رمز " … " الخاص بالفيديو الذي تريد حفظه على جهاز Android.
- الآن ستظهر القائمة المنبثقة ذات الخيارات المتعددة على الشاشة ، في القائمة المنبثقة ، سترى خيار رابط النسخ. انقر على خيار نسخ الرابط لنسخ عنوان رابط الفيديو.
بهذا حصلت على عنوان رابط الفيديو.
الخطوة 3: افتح موقع ويب FBKeeper في شريط بحث المتصفح
افتح الآن FBKeeper في شريط البحث وانقر على خيار الإدخال أو البحث. سيتم الآن فتح موقع FBKeeper.com كما هو موضح في الصورة أدناه.
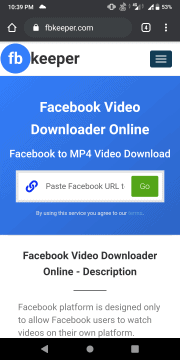
الخطوة 4: الصق عنوان URL في شريط بحث الموقع
الآن الصق عنوان الرابط الذي نسخته في الخطوة السابقة. ثم انقر على خيار " GO " المعروض بجانب شريط عنوان الرابط.
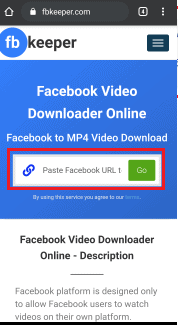
الخطوة 5: حدد خيار التنزيل المطلوب
بعد النقر على خيار GO ، ستجد بشكل أساسي ثلاثة خيارات على الشاشة. انقر فوق تنزيل SD أو تنزيل HD حسب رغبتك.
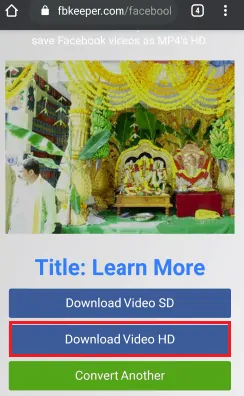
الخطوة 6: انقر فوق خيار التنزيل
بعد الانتهاء من الخطوة السابقة (الخطوة 5) ، يبدأ تشغيل الفيديو. في الزاوية اليسرى من الفيديو ، ستجد ثلاثة رموز لمؤشر عمودي. انقر فوق هذا الرمز.
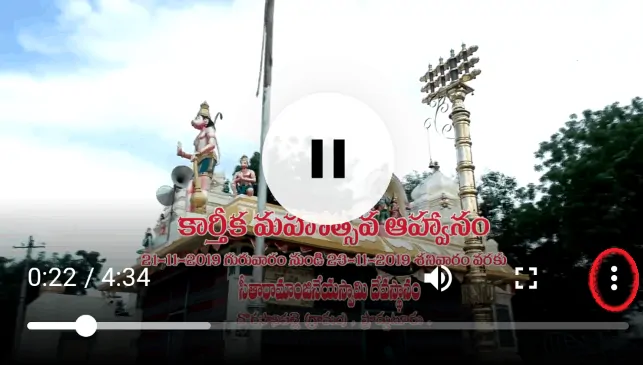
ثم يتم عرض خيار التنزيل على الشاشة. انقر فوق خيار التنزيل لحفظ الفيديو في معرض هاتف Android الخاص بك.
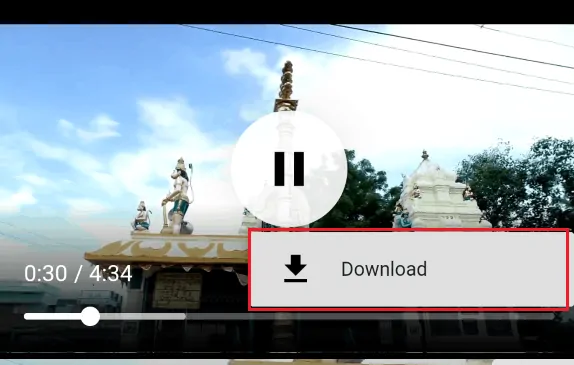
الخطوة 7: اذهب إلى مجلد التنزيل واعرض الفيديو
الآن افتح معرض هاتفك. انتقل إلى مجلد التنزيل هناك سترى الملفات التي تم تنزيلها من مواقع الويب. تم العثور على الفيديو المطلوب أيضًا في هذا المجلد.
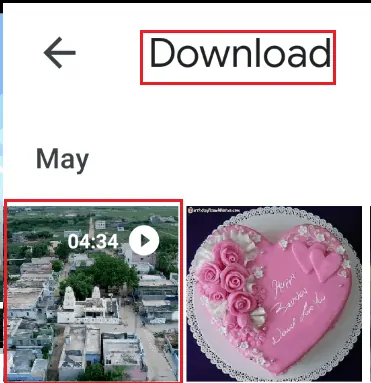
هذه هي الخطوات التي يجب اتباعها لحفظ الفيديو المشترك باستخدام موقع FBKeeper.com.
لدينا موقع ويب آخر وهو FBDOWN.net لحفظ مقاطع الفيديو المشتركة. الإجراء بأكمله هو نفس الطريقة المذكورة أعلاه ولكن عليك إدخال FBDOWN.net بدلاً من FBKeeper.com.
4. حفظ مقاطع الفيديو باستخدام تطبيق Video Downloader
انقر على رابط الفيديو المشترك في برنامج messenger ، وأضفه إلى القسم المحفوظ. بمجرد حفظ مقاطع الفيديو على Facebook ، تتوفر العديد من الطرق لتنزيل هذا الفيديو. هناك تطبيق متاح لتنزيل مقاطع الفيديو المشتركة. في متجر Google Play ، اكتب VideoDownloader في شريط البحث ، ثم سيتم عرض النتائج المتطابقة على الشاشة.
الخطوة 1: قم بتثبيت تطبيق Video Downloader
في الخطوة الأولى ، تحتاج إلى تثبيت تطبيق VideoDownloader على جهاز Android الخاص بك.
الخطوة 2: السماح للأذونات للتطبيق
بعد تثبيت تطبيق تنزيل الفيديو ، افتحه. ثم يطلب إذنًا للوصول إلى صورك ووسائطك وملفاتك على هاتف Android. انقر فوق خيار " السماح " لمنح أذونات للتطبيق.
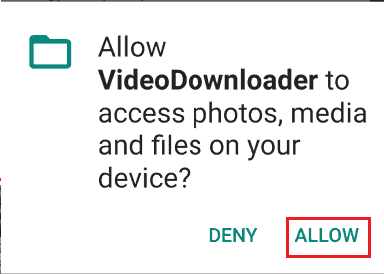
الخطوة 3: انقر فوق خيار Explorer
الآن في الزاوية العلوية اليمنى من الشاشة الرئيسية ، سترى ثلاثة رموز خط أفقي مع خيار المستكشف. انقر فوق رمز الخطوط الثلاثة الأفقية ، ثم على الجانب الأيمن ستظهر شاشة بها بعض الخيارات على الشاشة.
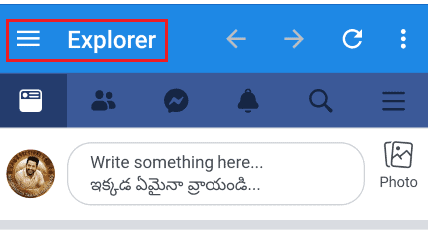
الخطوة 4: انقر فوق خيار مقاطع الفيديو الخاصة بي
في قائمة الخيارات المتاحة ، انقر فوق خيار "مقاطع الفيديو الخاصة بي" .
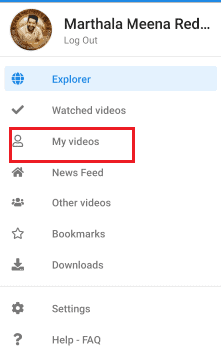
ثم ستظهر على الشاشة مقاطع الفيديو التي تم الإعجاب بها ، وستظهر خيارات مقاطع الفيديو المحفوظة. انقر فوق خيار " مقاطع الفيديو المحفوظة ". ثم سيتم عرض مقاطع الفيديو التي قمت بحفظها مسبقًا على الشاشة.
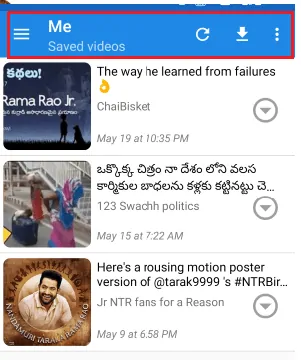
الخطوة 5: انقر فوق خيار التنزيل
الآن في القائمة المتاحة لمقاطع الفيديو المحفوظة ، ابحث عن الفيديو الذي تريد حفظه على هاتف Android الخاص بك. اضغط على رمز السهم الموجود داخل الدائرة كما هو موضح بالصورة أدناه.
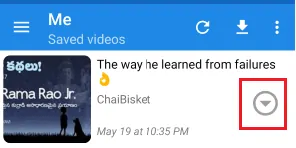
بعد النقر عليه ، ستظهر 5 خيارات على الشاشة. انقر فوق خيار التنزيل .
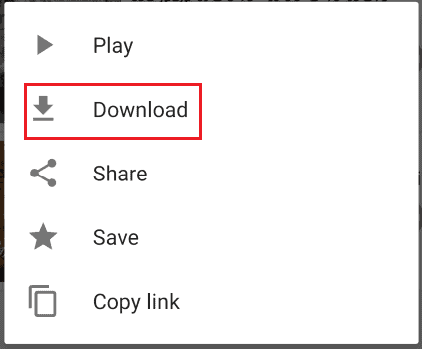
الخطوة 6: حدد جودة الفيديو والوجهة لحفظ الفيديو
الآن على الشاشة ، ستظهر شاشة النافذة الخيارات كما هو موضح في الصورة أدناه.
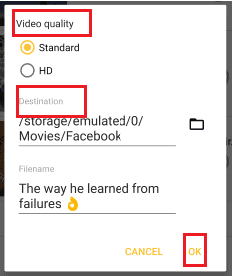
حدد جودة الفيديو إما قياسية أو عالية الدقة. حدد وجهة الفيديو. بهذه الخطوة ، يتم حفظ الفيديو في معرض Android الخاص بك.
الخطوة 7: انقر فوق مجلد Facebook لعرض الفيديو
هذه هي الخطوة الأخيرة في الإجراء. افتح معرض هاتف Android الخاص بك ، وانقر فوق Facebook Folder. في هذا المجلد ، سترى الفيديو المشترك الذي قمت بحفظه من برنامج المراسلة.
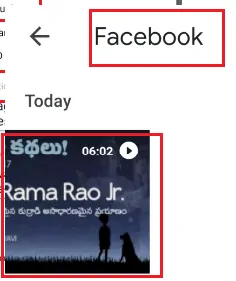
هذا هو الإجراء لحفظ مقاطع الفيديو المشتركة من برنامج المراسلة باستخدام تطبيق Video Downloader.
5. حفظ الفيديو المشترك باستخدام تطبيق Friendly for Facebook
في القسم السابق ، رأينا الإجراء الخاص بحفظ مقاطع الفيديو باستخدام تطبيق سهل الاستخدام على Facebook والذي تم إرساله من معرض الأصدقاء أو لفة الكاميرا. في هذا القسم ، دعنا نرى إجراء حفظ الفيديو المشترك من برنامج المراسلة.
الخطوة 1: افتح تطبيق facebook الصديق وابحث عن المحادثة
بادئ ذي بدء ، افتح قسم المراسلة في تطبيق " Friendly for Facebook ". ثم على الشاشة ، سترى المحادثات. انقر فوق المحادثة لفتحها التي تحتوي على فيديو مشترك.
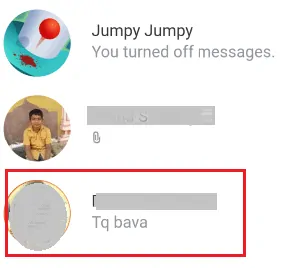
الخطوة 2: انقر فوق خيار التنزيل
في الفيديو المشترك ، سترى الرمزين اللذين يمثلان خيارات التشغيل والتنزيل. انقر فوق الرمز الذي يمثل خيار التنزيل لحفظ الفيديو في معرض Android الخاص بك. الآن يبدأ تنزيل الفيديو.
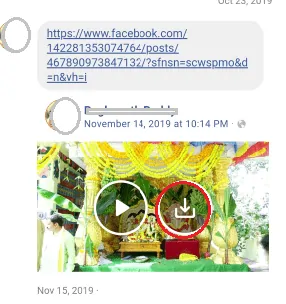
الخطوة 3: اذهب إلى Friendly Folder in you Android
هذه هي الخطوة الأخيرة من الإجراء حيث يمكنك مشاهدة الفيديو المحفوظ الخاص بك. لمشاهدة الفيديو المحفوظ ، افتح المعرض على جهاز Android. هناك سترى المجلدات المختلفة بالصور.
انقر فوق مجلد الودية لفتحه. هناك سترى الفيديو المحفوظ من برنامج المراسلة.
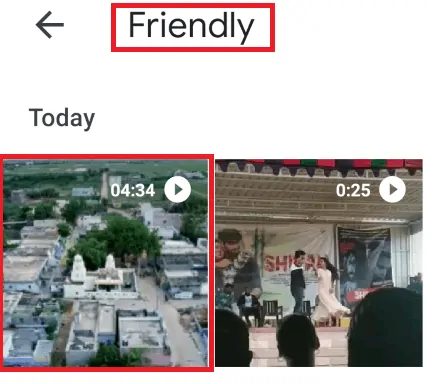
هذه هي الطرق المختلفة لحفظ مقاطع الفيديو من برنامج المراسلة على جهاز Android.
- اقرأ أيضًا: 4 طرق لإرسال مكالمات هاتفية ورسائل نصية مشفرة على Android و IOS
- 4 طرق لتنزيل الصور من مستند Word بسرعة
في هذا البرنامج التعليمي ، شرحت طرق حفظ مقاطع الفيديو من برنامج المراسلة إلى Android. أتمنى أن تفهم هذه الإجراءات باتباع الخطوات المذكورة. إذا أعجبك هذا المقال ، فيرجى مشاركته ومتابعة WhatVwant على Facebook و Twitter و YouTube للحصول على مزيد من النصائح.
كيفية حفظ مقاطع الفيديو من Facebook Messenger إلى Android - الأسئلة الشائعة
هل من الممكن حفظ مقاطع الفيديو المشتركة باستخدام مواقع على الإنترنت دون الارتباط بها؟
لا ، يجب أن يكون لديك عنوان رابط الفيديو المشترك من أجل حفظه ، لأنه في كل موقع ويب على الإنترنت ، يجب عليك لصق الرابط في شريط البحث بالموقع. بدون رابط ، لا يستطيع موقع الويب فهم المكان الذي يجب عليه جلب الفيديو المشترك إليه.
أين جميع الفيديوهات المحفوظة بعد تحميلها؟
يعتمد ذلك على متصفحك ومواصفات Android ، ولكن يتم حفظ معظم مقاطع الفيديو التي تم تنزيلها في مجلد التنزيل. يمكنك استخدام Ctrl + J في متصفحك لعرض محفوظات الملفات ومقاطع الفيديو التي تم تنزيلها وما إلى ذلك.
هل من الممكن تنزيل مقاطع فيديو messenger على سطح المكتب الخاص بي؟
نعم ، من الممكن ، يمكنك تنزيل مقاطع فيديو messenger على الكمبيوتر المحمول أو سطح المكتب بسهولة باستخدام مواقع الويب على الإنترنت مثل FBKeeper.com و FBDOWN.net وما إلى ذلك في متصفح سطح المكتب.
هل يمكنني تغيير وجهة الفيديو المحفوظ في تطبيق تنزيل الفيديو؟
نعم ، يمكنك تغيير وجهة الفيديو المحفوظ حسب رغبتك. بعد النقر فوق خيار التنزيل ، يطلب منك تحديد جودة الفيديو ووجهة الفيديو الخاص بك. هناك يمكنك تغيير وجهة الفيديو الخاص بك.
