أهم أربعة ملحقات لمتصفح Google Chrome لتنزيل مقاطع فيديو YouTube وحفظها
نشرت: 2019-12-28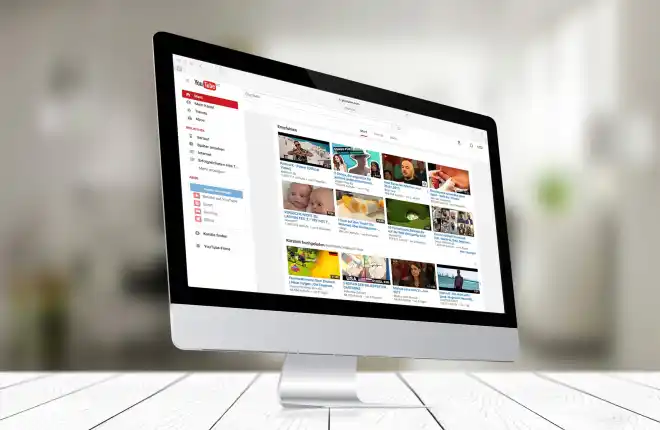
بدأ YouTube لأول مرة في عرض مقاطع فيديو مضحكة عن القطط للعالم في عام 2005، ومنذ ظهوره لأول مرة، أصبح الموقع يهيمن تمامًا على عالم الفيديو عبر الإنترنت. أصبح موقع YouTube مرادفًا للترفيه القائم على الفيديو لمليارات الأشخاص حول العالم. تتم مشاهدة أكثر من 5 مليارات مقطع فيديو على الخدمة شهريًا، مع مجموعة متنوعة لا حصر لها من المحتوى، بدءًا من الموسيقى والأفلام والألعاب وحتى مقاطع الفيديو الإرشادية حول كل موضوع. لا ينفد موقع YouTube من الأشياء التي يمكن ترفيه مستخدميه عنها، بدءًا من مقاطع الفيديو المضحكة للحيوانات وحتى المقالب عبر الإنترنت. يوجد محتوى على YouTube يرضي جميع الأذواق والاهتمامات تقريبًا، وهذا ما جعل الخدمة جذابة جدًا لمستخدميها.
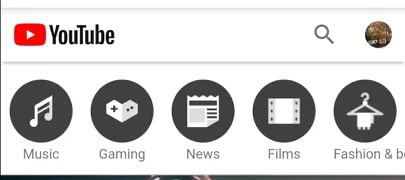
أحد أكثر الأشياء المزعجة في YouTube هو أن تنزيل مقاطع الفيديو على الكمبيوتر أو الجهاز المحلي الخاص بك غير مدعوم أصلاً في الإصدار المجاني للموقع. كل هذا المحتوى، ولا يمكنك الحصول على نسخة محلية لمشاهدته دون الاتصال بالإنترنت! يريد الناس هذه الميزة لأسباب عديدة. يحب بعض المستخدمين تسجيل مقاطع الفيديو الخاصة بهم أثناء التنقل، وذلك عندما يكونون خارج نطاق الاتصالات الخلوية أو نقاط اتصال WiFi. يحب المستخدمون الآخرون استخدام محتوى من مقاطع فيديو أخرى لإنشاء ريمكسات ومراجعات ومحتويات جديدة أخرى خاصة بهم. لسوء الحظ، يبدو أن موقع YouTube ومالكه Google لا يهتمان بفكرة قيام المستخدمين بنقل المحتوى دون الاتصال بالإنترنت. من الممكن الاشتراك في YouTube Premium، والذي سيسمح لك بتنزيل المحتوى مقابل 11.99 دولارًا شهريًا، لكن حساب YouTube Premium لا يسمح لك باستخدام مقاطع الفيديو هذه بأي طريقة إبداعية خارج جهازك المحمول. يُزعم أن 1.5 مليون شخص يشتركون في الخدمة المميزة...ولكنني لم أقابل أحدًا من قبل.
بالطبع، هذه هي التكنولوجيا، وهذا يعني أن هناك دائمًا طرقًا للحصول على ما تريد. هناك برامج مستقلة لديها القدرة على تنزيل محتوى YouTube. أحد هذه البرامج هو VLC، وقد قمنا بإنشاء مقال حول استخدام VLC لتنزيل مقاطع فيديو YouTube على جهاز الكمبيوتر الخاص بك. هناك العديد من التطبيقات ومواقع الويب التي ستقوم بتنزيل مقاطع فيديو YouTube لك؛ لقد كتبنا مقالًا يغطي العديد من تلك التطبيقات والمواقع أيضًا. ولكن ماذا لو كنت تريد فقط استخدام متصفح Chrome الخاص بك لالتقاط مقاطع الفيديو من YouTube؟ هل هناك ملحقات أو مكونات إضافية تتيح لك القيام بذلك؟
حسنا، بالطبع، هناك. هناك ملحقات لمتصفح Chrome لكل شيء، وتنزيل مقاطع فيديو YouTube ليس استثناءً. في هذه المقالة، سنقدم العديد من أفضل الإضافات التي بحثناها. لقد وجدنا أن هذه الإضافات تعمل بشكل جيد، وسنتأكد من مراقبة هذه القائمة كل بضعة أشهر للتأكد من أن جميعها لا تزال موثوقة. (إذا لم تعمل إحدى توصياتنا، فأخبرنا بذلك في التعليقات أدناه. يعمل YouTube وGoogle باستمرار على منع ملحقات مثل هذه من العمل، لذا لا تتفاجأ إذا فشلت إحدى هذه الإضافات في العمل بشكل غير متوقع بعد ترقية YouTube الرئيسية .)
لاحظ أنه لا يمكن العثور على أي من هذه الملحقات أو المكونات الإضافية في متجر Chrome، ولا يدعم Chrome رسميًا أيًا منها. في الواقع، يجب أن تكون حذرًا بشأن تثبيت الوظائف الإضافية للمتصفح مثل هذه، لأن احتمال وجود برامج ضارة أمر حقيقي. ولهذا السبب قمنا بالبحث في هذه الأمور ونعتقد أنها آمنة. لا تقم فقط بتثبيت الوظائف الإضافية العشوائية التي تجدها عبر الإنترنت؛ تأكد من أنه قد تم اختبارها ووجد أنها آمنة أولاً.
فيما يلي توصياتنا لتنزيل وحفظ مقاطع فيديو YouTube باستخدام ملحقات Google Chrome.
توصياتنا
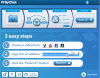
يوتيوب باي كليك
يعد YouTube ByClick أحد الموارد المفضلة لدينا لتنزيل مقاطع فيديو YouTube. إنه أحد أسهل البرامج استخدامًا، ويقدم الدعم لعدد كبير من مواقع الويب، ويمكنك تنزيل مقطع فيديو واحد أو قوائم تشغيل كاملة بنقرة زر واحدة.
البرنامج هو في الواقع برنامج إضافي يعمل على أي متصفح، بما في ذلك Chrome. بعد تثبيت البرنامج، يمكنك ببساطة تركه قيد التشغيل. ثم انتقل إلى الفيديو الذي تريد تنزيله على YouTube وVimeo وFacebook وDaily Motion والعديد من مواقع الفيديو الأخرى. سيفتح البرنامج تلقائيًا نافذة تسألك عما إذا كنت تريد التنزيل أم لا. انها بسيطة جدا وسريعة جدا.
يأتي YouTube ByClick في إصدار مجاني وإصدار متميز يكلف 40 دولارًا للتثبيت على ما يصل إلى ثلاثة أجهزة كمبيوتر. والفرق الرئيسي بين الإصدارات هو أن البرنامج المدفوع سيسمح لك بتنزيل الفيديو بدقة عالية، بالإضافة إلى التحويل إلى تنسيقات AVI وWMV. يسمح لك الإصدار الأساسي بتنزيل الملف الصوتي فقط أو مقطع الفيديو بأكمله، والاختيار بين تنسيقات MP3 وMP4، وتحديد دليل الوجهة.
الواجهة واضحة وسهلة الاستخدام، وعلى الرغم من أن مجموعة الميزات محدودة، إلا أنها تعمل وتعمل على مواقع فيديو متعددة لذا لا يتعين عليك الاستمرار في التنقل بين البرامج.
المتسابق الثاني في السباق

FastestTube
FastestTube متوافق مع Chrome وFirefox وSafari وOpera وInternet Explorer بالإضافة إلى المتصفحات المستندة إلى Chromium. من السهل تنزيل هذا البرنامج وتثبيته. ابدأ بتنزيل ملف .zip المضغوط من موقع FastestTube. يمكنك القيام بذلك عن طريق الضغط على أيقونة Chrome على موقعه على الويب. قم باستخراج الملف المضغوط في File Explorer. افتح المجلد المستخرج للملحق، ثم انقر نقرًا مزدوجًا فوق ملف Install.bat. بعد ذلك، افتح صفحة الإضافات في كروم؛ واسحب ملف fasttube_2.2.10.1 الموجود في المجلد المستخرج إلى صفحة الملحقات. انقر فوق الزر "إضافة" لإضافة FastestTube إلى المتصفح. أخيرًا، انقر فوق خانة الاختيار "ممكّن" الخاصة بـ FastestTube.
عندما تفتح مقطع فيديو جديدًا على YouTube، ستلاحظ إضافة زر تنزيل إلى الفيديو، والذي يمكنك النقر عليه لفتح قائمة تسمح لك بتنزيل مقاطع الفيديو بتنسيقي الصوت والفيديو. إذا كنت تريد حفظ الفيديو بأكمله بالصوت والفيديو، فيمكنك حفظ الفيديو بدقة 360 بكسل أو 720 بكسل بتنسيق MP4. إذا كنت تريد حفظ الفيديو بجودة أعلى، فستحتاج إلى تنزيل نسخة فيديو بدقة 1080 بكسل فقط بالإضافة إلى دفق صوتي M4A عالي الجودة قبل مزامنة القطعتين معًا مرة أخرى في برنامج التحرير الذي تختاره.
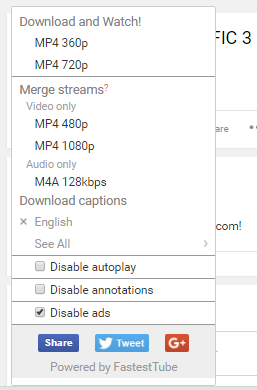
فيما يتعلق بالميزات، لا يحتوي FastestTube على الكثير مما يجب ملاحظته. يمكنك تعطيل التشغيل التلقائي والتعليقات التوضيحية والإعلانات من داخل المكون الإضافي نفسه. على الرغم من أننا وجدنا أن أداة حظر الإعلانات متقطعة في أحسن الأحوال، ولا تعمل تمامًا في أسوأ الأحوال. عملية التثبيت أيضًا مشبوهة بعض الشيء، مما قد يؤدي إلى منع بعض المستخدمين من استخدام البرنامج. بدون قدر من التراجع أو شروط الخدمة للتطبيق، من الصعب معرفة مصدر التطبيق ومن يمكنه الوصول إلى بياناته. كما أننا لم نشهد العديد من التحديثات للتطبيق منذ عام 2016، مما يضع مستقبل التطبيق – وأي ميزات أو تحديثات أمنية قادمة – موضع تساؤل. ومع ذلك، فهو لا يزال تطبيقًا قابلاً للاستخدام، ويعمل بسرعة، وهو مجاني. بالتأكيد يستحق التدقيق بها.
أي أحد غيره
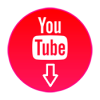
يوتيوب تنزيل الفيديو
يعد YouTube Video Downloader امتدادًا متوافقًا مع Chrome وFirefox وOpera. تمامًا مثل FastestTube المذكور أعلاه، يتم تثبيت Video Downloader من خلال التوجه إلى موقع المجموعة والنقر على "Download for Chrome" في صفحة الامتداد. كما كان من قبل، ستقوم الصفحة بتنزيل وحفظ ملف .zip في مجلد التنزيلات الخاص بك، والذي يمكنك استخراجه مباشرة من داخل مستكشف الملفات بجهاز الكمبيوتر الخاص بك على نظام التشغيل macOS أو Windows. بعد استخراج المجلد، توجه إلى صفحة ملحق Chrome عن طريق الضغط على أيقونة القائمة ثلاثية النقاط في الزاوية العلوية اليمنى من Chrome واختيار "المزيد من الأدوات"، ثم "الامتدادات". بمجرد فتح هذه الصفحة، ابحث عن مربع اختيار صغير في أعلى الصفحة بعنوان "وضع المطور". حدد المربع، ثم اضغط على "تحميل الامتداد غير المعبأ..." سيؤدي هذا إلى فتح مستكشف الملفات داخل Chrome. من هناك، انتقل إلى مجلد Video Downloader المستخرج، وحدده، ثم اضغط على OK. سيضيف الامتداد نفسه تلقائيًا إلى Chrome؛ ستعرف أنك أكملت العملية بشكل صحيح عند فتح علامة تبويب جديدة تعرض صفحة "شكرًا لك على التثبيت" في متصفحك.
بشكل عام، يعد YouTube Video Downloader أفضل قليلاً مما رأيناه سابقًا من FastestTube. لاستخدام الإضافة، ما عليك سوى الانتقال إلى فيديو YouTube الذي تريد تنزيله والنقر على زر الإضافة (درع أحمر مع رمز تشغيل) في جزء الإضافات في Chrome. لا يزال المطورون يعملون بنشاط على هذا الامتداد، مع آخر تحديث تم طرحه في فبراير 2019. يمنحك هذا الامتداد الكثير من خيارات التنزيل والحفظ المختلفة لكل من تنسيقات الموسيقى والفيديو، مما يجعل من السهل حقًا حفظ أي شيء تحتاجها من اليوتيوب لاستخدامك الخاص.

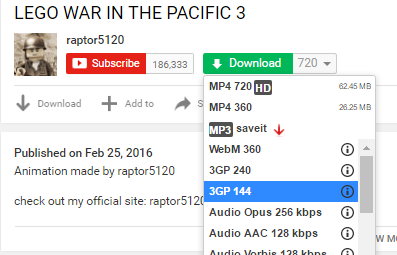
هناك صفحة كاملة من الخيارات التي يمكن تحريرها أيضًا، مما يجعل من السهل تغيير الإعدادات والتفضيلات بسرعة. يمكنك تغيير خيارات تنسيق الملف التي تظهر ضمن واجهة التنزيل، بما في ذلك التنسيقات مثل MP4 وFLV وWEBM. ملفات MP3 فقط. وهذا يجعل من السهل اختيار الأغاني أو المقطوعات الموسيقية المفضلة لديك لتنزيلها من YouTube. يحتوي Video Downloader على خيار لإضافة زر لقطة شاشة، والذي يسمح لك، بنقرة زر واحدة، بحفظ وتنزيل لقطة شاشة لصورة بتنسيق PNG تلقائيًا من الفيديو الذي تشاهده. إنها بالتأكيد أشياء مفيدة للغاية. هناك بعض ميزات التحسين العامة الأخرى التي تمت إضافتها بواسطة Video Downloader أيضًا. يتضمن ذلك الوضع المنبثق والقدرة على تصغير الفيديو في الزاوية أثناء التمرير عبر قسم التعليقات.
بشكل عام، يعد Video Downloader عرضًا قويًا للغاية، وهو خيار رائع للاحتفاظ به في قائمتك.

يوتيوب دي إل
يعد YouTube DL هو البرنامج الأكثر صعوبة في الاستخدام في هذه القائمة. إذا كنت تبحث عن البساطة، فلن تجدها هنا. لا يحتوي YouTube DL حتى على واجهة مستخدم رسومية خاصة به، ولتحقيق ذلك، سيتعين علينا تثبيت برنامج منفصل يسمح له بالحصول على تلك الواجهة لتسهيل التنزيلات. ومع ذلك، في الوقت نفسه، يخضع YouTube-DL للتطوير النشط ويتم تحديثه بانتظام، لذلك من غير المرجح أن يقع فريسة لحظر YouTube لتقنيته مقارنة ببرامج التنزيل الأخرى. يستخدم YouTube DL بمفرده واجهة سطر الأوامر. إذا كنت معتادًا على استخدام هذه الأنواع من البرامج، فسيكون YouTube DL سهل الإعداد، خاصة على نظام التشغيل Windows، حيث لن تضطر إلى استخدام أي نوع من سطر الأوامر أو التعليمات البرمجية وبدلاً من ذلك يكون لديك خيار استخدام ملف قابل للتنفيذ. بالنسبة لمستخدمي MacOS، يجب أن تكون مرتاحًا عند استخدام Terminal لتثبيت هذا البرنامج.
بمجرد تثبيت الملف كما هو مفصل في صفحة التثبيت، يمكنك إما تشغيل البرنامج من خلال سطر الأوامر باستخدام الملف القابل للتنفيذ أو باستخدام واجهات سطر الأوامر على MacOS، أو يمكنك استخدام واجهة YouTube DL GUI الاختيارية المتوفرة متاح للتحميل هنا. على الرغم من أنه ليس امتدادًا للمتصفح من الناحية الفنية، إلا أن ما يجعل YouTube DL رائعًا للغاية هو القدرة على العمل خارج YouTube حصريًا. وهذا يعني أن التغييرات التي يتم إجراؤها على واجهة مستخدم نظام YouTube الأساسي لا ينبغي أن تمنعك من تنزيل مقاطع الفيديو. يعد تجاوز مشكلات الدعم هذه من خلال التحديثات المستقبلية لنظام YouTube الأساسي أحد أفضل الأشياء في YouTube DL.
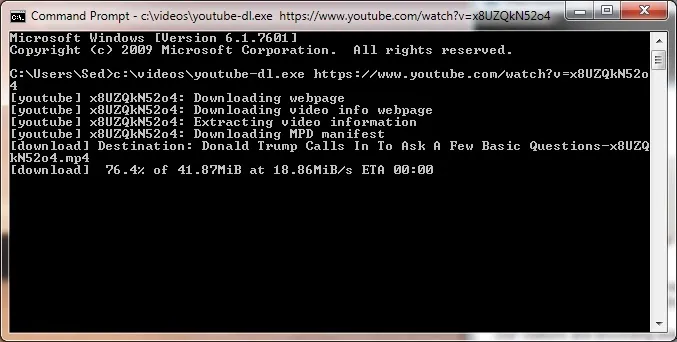
حتى مع تثبيت واجهة المستخدم الرسومية لـ YouTube DL، تظل الأمور عادية وبسيطة جدًا. يمكنك إضافة عناوين URL إلى قائمة التنزيلات الخاصة بك، وعرض التنزيلات، وهذا كل ما في الأمر. ستتم إضافة التنزيلات، عند اكتمالها، إلى محرك الأقراص الثابتة الشخصي لديك، حيث يمكنك عرض المحتوى المكتمل. يحتوي GitHub على قائمة كاملة من الكلمات الرئيسية والتعليمات الطرفية حول كيفية استخدام الأوامر لتغيير مظهر ومحتوى التنزيل الخاص بك، ولكن بشكل عام، الأمور قياسية جدًا في YouTube DL. إذا كنت مرتاحًا لاستخدام أسطر الأوامر والواجهات الطرفية، بالإضافة إلى إضافة برامج إلى PATH المستخدم الخاص بك على Windows، فهذا هو الخيار الأفضل بالتأكيد.

KeepVid
يقدم KeepVid حلاً شاملاً لاحتياجات الفيديو الخاصة بك. إنه أكثر من مجرد أداة تنزيل؛ وهو أيضًا محول فيديو وصوت ومحرر وضاغط. وأفضل ما في الأمر أنه مجاني وآمن.
KeepVid هو موقع الويب المفضل لدينا لتنزيل الصوت أو الفيديو أو كليهما من فيديو YouTube بسرعة وسهولة، لذلك ليس من المستغرب أن يكون ملحق Chrome هو المفضل لدينا من بين المجموعة. على الرغم من أنها ليست مثالية بأي حال من الأحوال، يبدو أن امتداد KeepVid الخاص يعمل بشكل أفضل من أي من الإضافات الأخرى التي اختبرناها، مع مزيد من الاستقرار والموثوقية، ودليل تعليمات أفضل لتنزيل مقاطع الفيديو. الخطوات بسيطة: قم بتثبيت TamperMonkey، وهو امتداد متاح مباشرة داخل متجر Chrome والذي يسمح بنصوص مستخدم خاصة. بمجرد تثبيت TamperMonkey في Chrome، سيكون لديك خيار إضافة نص المستخدم الخاص بـ KeepVid من موقعه على الويب. على عكس البرنامج النصي وأسطر الأوامر مثل YouTube DL أعلاه، فإن تنزيل نص المستخدم من TamperMonkey ووضعه موضع التنفيذ أمر سهل لا يتطلب سوى بضع نقرات - ولن يتعين عليك القيام بأي شيء آخر.
إحدى المشكلات الرئيسية في KeepVid هي أنه مع استمرار الشركة في الدفع نحو الإصدارات المتميزة والإصدارات الاحترافية من برامجها، تم إخفاء التنزيلات بدقة 1080 بكسل خلف نظام حظر الاشتراك غير المدفوع الذي تنفذه KeepVid لكسب أموال أكثر من أعمال التنزيل الخاصة بها أكثر مما يمكن للإعلانات. قد تحصل فقط على عدد قليل من التنزيلات المجانية عبر YouTube قبل أن تضطر إلى الدفع مقابل التطبيق.
بغض النظر عن المشاكل، فهي لا تزال الطريقة الأسهل لتنزيل مقاطع الفيديو من خلال KeepVid؛ بدلاً من استخدام موقع الويب الخاص بهم، فإن استخدام البرنامج النصي TamperMonkey يجعل من السهل جدًا التنزيل ببضع نقرات فقط. KeepVid هو الأسهل في التثبيت، والأكثر أمانًا في الاستخدام، وهو المفضل لدينا من بين المجموعة.
