8 طرق مذهلة لتنزيل مقاطع فيديو Udemy للدورات المدفوعة أو المجانية
نشرت: 2022-02-13هل أنت على استعداد لتعلم بعض الدورات عبر الإنترنت؟ ثم أصبح Udemy أكثر شيوعًا بين جميع منصات الدورات التدريبية عبر الإنترنت. هل تريد معرفة كيفية تنزيل مقاطع فيديو Udemy لدوراتك التدريبية المدفوعة أو المجانية؟ بالتأكيد ، هذا ممكن. ستمنحك هذه المقالة طرقًا مذهلة لتنزيل مقاطع الفيديو من دورات Udemy فقط عند شرائها. إذا لم تشتري الدورة التدريبية ، فلن تعطيك هذه المقالة الحل لتنزيل الفيديو. بالطبع ، سوف يوفر لك حلاً لتنزيل الدورات التدريبية المجانية.
قبل الانتقال إلى مناقشة طرق تنزيل مقاطع الفيديو من Udemy ، دعونا نرى بعض التفاصيل حول Udemy ودوراته.
جدول المحتويات
ما هو Udemy؟
Udemy هي أفضل منصة للدورات التدريبية عبر الإنترنت. Udemy هي عبارة عن منصة تعليم أمريكية عبر الإنترنت تقدم قدرًا كبيرًا من الدورات التدريبية عبر الإنترنت للبالغين والطلاب المحترفين. تأسست في عام 2009 من قبل Eren Bail و Oktay Cagan و Gagan Biyani.
تقدم Udemy الكثير من الدورات التدريبية عبر الإنترنت في فئات مختلفة مثل إنتاجية المكتب ، والتنمية ، والصحة واللياقة ، والمالية والمحاسبة ، والتنمية الشخصية ، وما إلى ذلك في العديد من دورات الفئات. عند شراء الدورة ، ستحصل على حق الوصول مدى الحياة إلى دورتك التدريبية.
هل شهادات Udemy معترف بها؟
يوفر Udemy شهادات عند إكمال الدورات من موقع Udemy على الويب. شهادات Udemy غير معترف بها من قبل أرباب العمل. لا يعتبر القائمون على التوظيف هذه الشهادات بمثابة شهادات صالحة لتضمينها في السيرة الذاتية ما لم يتم الاعتراف بهذه الشهادات مهنيًا ومنحتها مؤسسة معتمدة.
هل يمكن تنزيل دورات Udemy مجانًا دون شراء؟
هناك نوعان من الدورات التي تقدمها Udemy. هؤلاء يكونون
- الدورات المدفوعة
- دورات مجانية
إذا كنت مسجلاً في دورة مدفوعة ، فأنت بحاجة إلى دفع المال مقابل هذه الدورة للتعلم. ولكن إذا قمت بالتسجيل في دورة تدريبية مجانية ، فلا داعي لدفع أي أموال مقابل تنزيل هذه الدورة التدريبية من Udemy. هناك شيء آخر يجب أن تعرفه وهو الدورات التدريبية المدفوعة ، ويمكن أيضًا تنزيلها دون دفع أموال باستخدام بعض مواقع الويب والطرق الحديثة. ستسمح لك هذه المواقع أيضًا بتنزيل الدورات المدفوعة مجانًا.
لماذا نحتاج إلى تنزيل مقاطع الفيديو من Udemy؟
كجزء من التعلم بالطبع ، تحتاج إلى مشاهدة مقاطع الفيديو من الدورات التي قمت بالتسجيل فيها. ليس من الممكن دائمًا مشاهدة مقاطع الفيديو عبر الإنترنت بسبب ضعف الشبكات في بعض الأماكن ، وفي بعض الأحيان قد يزعجك التخزين المؤقت. لذلك من الأفضل تنزيل مقاطع الفيديو على الهاتف / الكمبيوتر الشخصي سيقلل من تلك المشاكل عبر الإنترنت.
- اقرأ أيضًا: 5 طرق لتنزيل وحفظ مقاطع الفيديو من Facebook Messenger
- أفضل 6 طرق لمشاركة مقاطع فيديو YouTube من أي جهاز
خصم Udemy
كثيرا ما يدير Udemy العروض الترويجية. خلال الفترات الترويجية ، سوف يقدمون كل دورة مقابل 10 دولارات أمريكية. قبل شراء أي دورة تدريبية في Udemy ، نوصيك بزيارة صفحة كوبون خصم WhatVwants Udemy للحصول على أحدث العروض.
لدى Udemy مجموعة ضخمة من الدورات. يمكنك العثور على دورات عبر الإنترنت لجميع الموضوعات تقريبًا. إذا لم تجد الدورة التدريبية المطلوبة ، فيمكنك تجربة أي واحد من منافسي Udemy الخمسة.
كيفية تنزيل مقاطع فيديو Udemy على جهاز الكمبيوتر؟
1. كيفية تنزيل مقاطع فيديو Udemy عبر الإنترنت مجانًا باستخدام خيار تنزيل Udemy المدمج
يسمح بعض المدرسين للطلاب بتنزيل الدورة التدريبية الخاصة بهم. عندما يسمحون بذلك ، سترى خيار التنزيل وإلا فلن ترى الخيار.
الخطوة 1: قم بزيارة موقع Udemy وانقر على خيار تسجيل الدخول
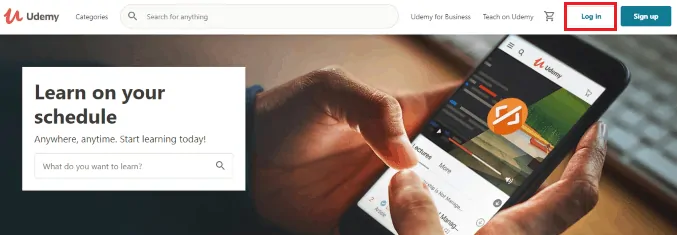
افتح موقع Udemy. في الزاوية اليمنى العليا ، ستجد خيارين هما تسجيل الدخول والتسجيل.
إذا كنت جديدًا في دورات Udemy ، فانقر فوق خيار التسجيل وحدد طريقة واحدة مثل البريد الإلكتروني أو Facebook أو Google للتسجيل في دورات Udemy. خلاف ذلك ، انقر فوق خيار تسجيل الدخول .
الخطوة 2: أدخل البريد الإلكتروني وكلمة المرور
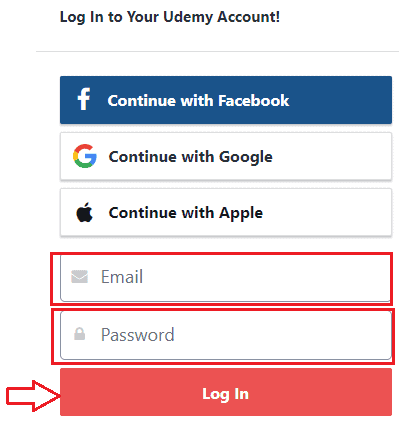
أدخل الآن بريدك الإلكتروني وكلمة المرور اللذين استخدمتهما مسبقًا للتسجيل في دورة Udemy. ثم اضغط على خيار تسجيل الدخول كما هو موضح بالصورة.
الخطوة 3: اختر الدورة التدريبية وحدد جميع مقاطع الفيديو
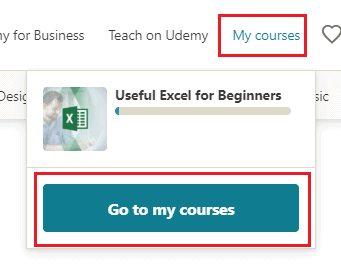
بمجرد تسجيل الدخول إلى موقع Udemy على الويب ، سترى الدورات التي قمت بالتسجيل فيها مسبقًا. انقر فوق خيار الدورات التدريبية الخاصة بي لعرض الدورة التدريبية. يمكنك الآن مشاهدة الدورة التي قمت بتسجيلها على الشاشة. انقر فوق الانتقال إلى دوراتي . أنت الآن في الدورة التي قمت بالتسجيل فيها ، انقر فوق قسم محتوى الدورة ، ثم سترى مقاطع الفيديو من Udemy على الشاشة. حدد مقاطع فيديو الدورة كاملة من Udemy للتنزيل.
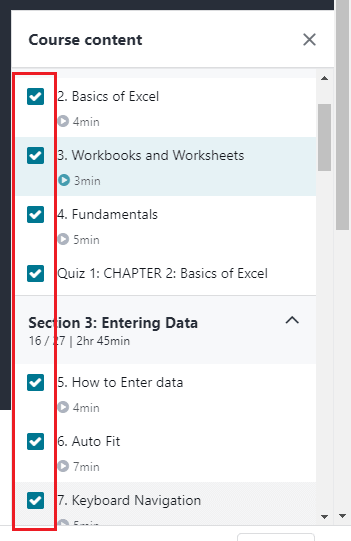
الخطوة 4: انقر فوق خيار تنزيل المحاضرة
الآن في قسم التشغيل ، في الجزء السفلي من الفيديو ، سترى خيار الإعدادات (رمز العجلة) ، انقر فوق ذلك. ثم ستحصل على الخيارات كما هو موضح في الصورة أدناه. انقر فوق خيار تنزيل المحاضرة . سيؤدي ذلك إلى تنزيل جميع مقاطع الفيديو من Udemy على جهاز الكمبيوتر.
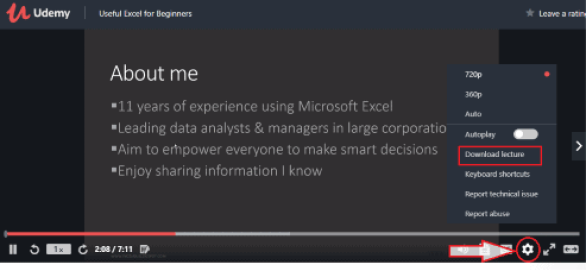
الآن سيبدأ تنزيل مقاطع الفيديو. يمكنك عرض حالة التنزيل بالنقر فوق خيار التقدم الخاص بك في الجزء العلوي من الشاشة. انتظر لبعض الوقت حتى يتم تنزيل جميع مقاطع الفيديو.
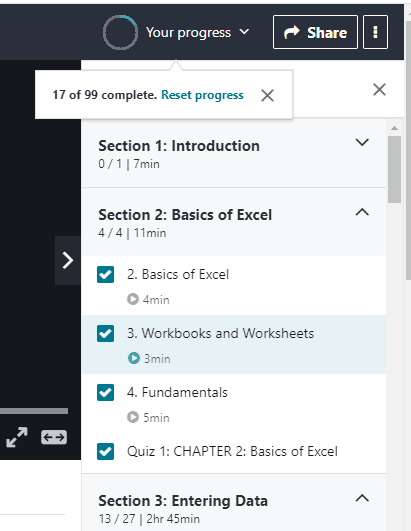
الخطوة 5: شاهد الفيديو على جهاز الكمبيوتر دون اتصال بالإنترنت
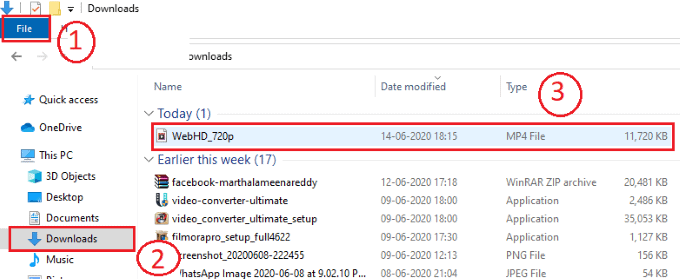
انقر فوق خيار الملف ، ثم انقر فوق خيار التنزيلات . ثم سترى قائمة التنزيلات على الشاشة. هناك سترى مقاطع الفيديو التي تم تنزيلها من Udemy. لقد قمت هنا بعرض مقطع فيديو واحد بعد التنزيل. لكن جميع مقاطع الفيديو من Udemy ستستغرق وقتًا أطول للتنزيل. لذا انتظر حتى يتم تنزيل جميع مقاطع الفيديو من Udemy بنجاح ، وشاهد جميع مقاطع الفيديو من Udemy في نفس المجلد.
هذه هي الخطوات التي يجب اتباعها لتنزيل مقاطع فيديو الدورة التدريبية بالكامل من Udemy.
- اقرأ أيضًا: أفضل 5 برامج مجانية لإدارة كلمات المرور للحفاظ على كلمات المرور الخاصة بك بشكل آمن
- طريقة مجانية لتنزيل وتحويل مقاطع الفيديو بنقرات قليلة فقط
2. كيفية تنزيل مقاطع فيديو Udemy باستخدام Allavsoft
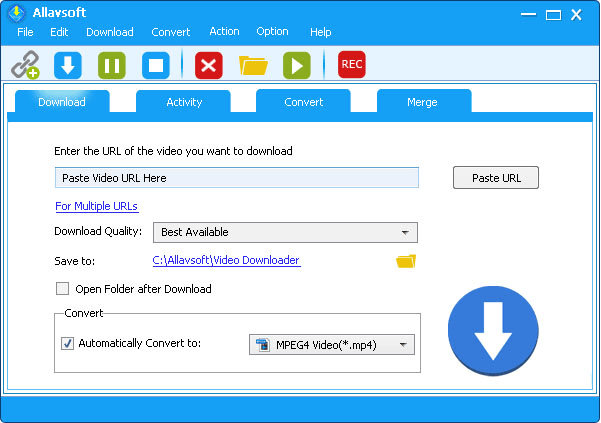
يوصى بشدة باستخدام Allavsoft لتنزيل دورات الفيديو من Udemy. بشكل افتراضي ، يقوم بتنزيل مقاطع فيديو Udemy مباشرة على MP4. إذا كنت تفضل تنزيل دورات مقاطع فيديو Udemy إلى تنسيق AVI و MOV و WMV و MP3 و M4A وما إلى ذلك ، فما عليك سوى التحقق قبل التحويل تلقائيًا إلى التنسيق المطلوب وتحديده.
تعجبني ميزة تنزيل الدُفعات ، فعادةً ما أقوم بنسخ ولصق عنوان URL لقائمة تشغيل فيديوهات متعددة والسماح لهم بتنزيلها واحدة تلو الأخرى. يمكنه تنزيل مقاطع الفيديو بالإضافة إلى الترجمة من Udemy. كما أنه يساعد على تنزيل مقاطع الفيديو من Lynda و Craftsy و Linkedin و YouTube وما إلى ذلك ،
2.1. كيفية تنزيل فيديو من Udemy باستخدام Allavsoft؟
لتنزيل الفيديو من Udemy باستخدام تطبيق Allavsoft ، اتبع الخطوات التالية.
الخطوة 1: قم بتنزيل Allavsoft وإعداده على جهاز الكمبيوتر الخاص بك
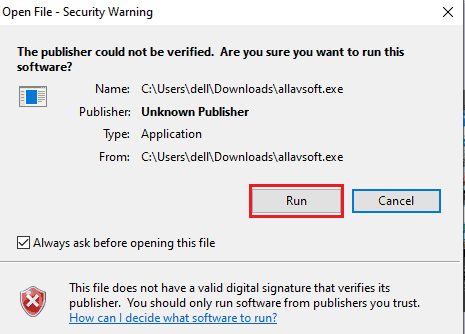
أول شيء عليك القيام به هو تنزيل Allavsoft من موقعه على الإنترنت. وانقر فوق هذا الملف عند تنزيله. الآن لتشغيل الملف ، انقر فوق خيار التشغيل . ثم قم بإعداد جميع الإعدادات مثل Agree for License Agreement ، وقم بإعداد خيارات سطح المكتب ، وما إلى ذلك.
الخطوة 2: الصق الرابط وانقر على خيار التنزيل
افتح الآن تطبيق Allavsoft على جهاز الكمبيوتر الخاص بك ، وسترى على الشاشة الرئيسية قسمًا للصق عنوان URL لفيديو Udemy الذي تريد تنزيله.
لنسخ رابط العنوان ، قم بتسجيل الدخول إلى الدورة التدريبية ، وانقر فوق خيار المشاركة. ثم سترى رابط عنوان الفيديو على الشاشة. انسخ ذلك إلى الحافظة.
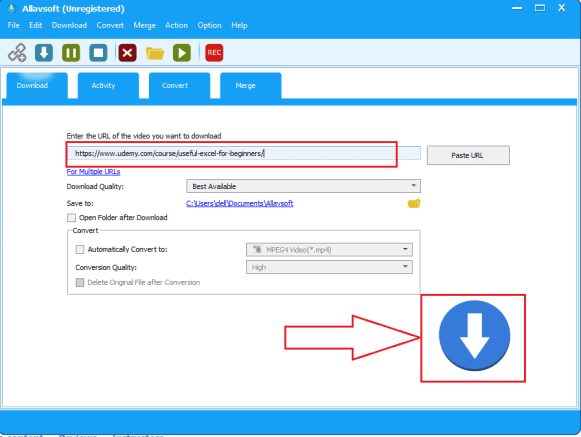
الآن قم بلصق رابط العنوان المنسوخ في قسم URL في Allavsoft. حدد جودة مقاطع الفيديو وحدد المجلد الوجهة لتخزين مقاطع الفيديو التي تم تنزيلها. ثم انقر فوق خيار التنزيل (رمز السهم المتجه لأسفل).
الخطوة 3: انقر فوق الخيار الأول
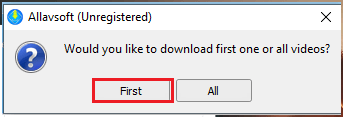
عند لصق عنوان URL ، ستحصل على تأكيد لتنزيل إما مقطع الفيديو الأول أو جميع مقاطع الفيديو في تلك الدورة التدريبية. انقر فوق الخيار الأول لتنزيل مقطع فيديو منفرد من تلك الدورة التدريبية.
الخطوة 4: تسجيل الدخول إلى حساب Udemy الخاص بك
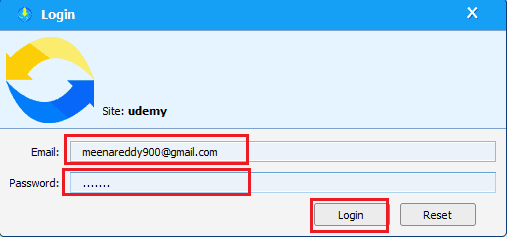
أنت الآن بحاجة إلى تسجيل الدخول إلى حساب Udemy الخاص بك عن طريق إدخال بريدك الإلكتروني وكلمة المرور في الفراغات ذات الصلة. ثم انقر فوق خيار تسجيل الدخول المتاح في الأسفل. الآن يبدأ تنزيل الفيديو.

انتظر بعض الوقت حتى يتم تنزيله.
الخطوة 5: اعرض الفيديو الذي تم تنزيله على جهاز الكمبيوتر الخاص بك
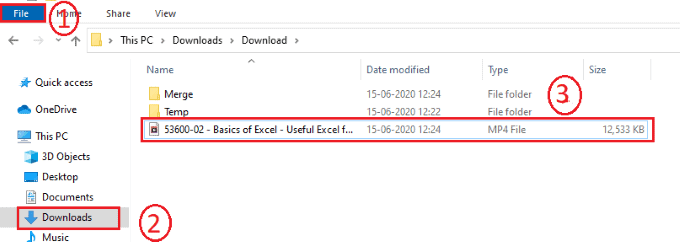
بمجرد تنزيل الفيديو ، يمكنك مشاهدته على جهاز الكمبيوتر الخاص بك في وضع عدم الاتصال. لمشاهدة الفيديو اضغط على الملف الموجود على جهاز الكمبيوتر الخاص بك. ثم انقر فوق خيار التنزيل ، ثم يمكنك مشاهدته على الشاشة.
هذه هي الخطوات التي يجب اتباعها لتنزيل مقطع فيديو من دورة Udemy.
2.2. كيفية تنزيل جميع مقاطع الفيديو من دورة Udemy مرة واحدة إلى جهاز الكمبيوتر باستخدام Allavsoft؟
حتى الآن في الطريقة السابقة ، رأينا الإجراء لتنزيل مقطع فيديو واحد من دورة Udemy. دعنا نرى كيفية تنزيل مقاطع فيديو الدورة التدريبية بالكامل من Udemy إلى جهاز الكمبيوتر باستخدام الطريقة السابقة مع تغييرات طفيفة.
في الطريقة السابقة في الخطوة 3 ، نضغط على الخيار الأول للتنزيل. ولكن لتنزيل مقاطع فيديو الدورة التدريبية بالكامل من Udemy ، انقر فوق خيار الكل في الخطوة 3.
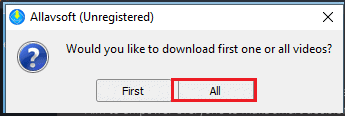
عند النقر فوق خيار الكل ، يبدأ تنزيل الدورة التدريبية بالكامل كما هو موضح في الصورة أدناه.
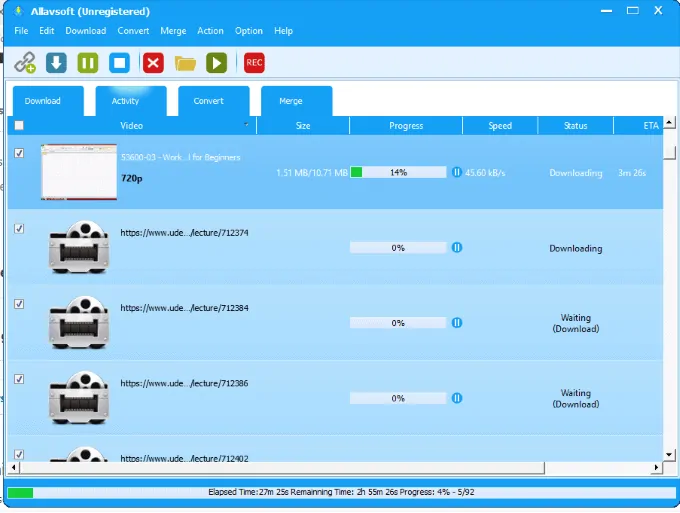
هذه هي الخطوات التي يجب اتباعها لتنزيل الدورة التدريبية بأكملها مرة واحدة.
25٪ كوبون خصم Allavsoft
يحصل قرائنا على خصم خاص بنسبة 25٪ على جميع خطط Allavsoft مدى الحياة.
يمكنك أيضًا الحصول على خصم خاص بنسبة 25٪ على جميع تراخيص Allavsoft الأخرى من خلال صفحة ترويج Allavsoft الخاصة بنا.
3. استخدام IDM (Internet Download Manager)
مدير تنزيل الإنترنت (IDM) هو مدير التنزيل المفضل لدي. أستخدم هذه الطريقة لتنزيل مقاطع فيديو دورة Udemy. يقوم IDM بتنزيل أي مقطع فيديو أسرع بخمس مرات من المعتاد. إنه برنامج ممتاز. يمنحك نسخة تجريبية مجانية لمدة 30 يومًا. إذا كنت لا ترغب في شرائه ، يمكنك استخدام الفترة التجريبية المجانية لتنزيل مقاطع الفيديو. يمكنك قراءة تقييمي الكامل لبرنامج IDM.
3.1.كيفية تنزيل مقطع فيديو من Udemy باستخدام IDM؟
تنزيل الإصدار التجريبي المجاني من IDM 30 يومًا أو شراء IDM.
الخطوة 1: قم بتسجيل الدخول إلى Udemy وقم بتشغيل الفيديو الذي تريد تنزيله
أول شيء عليك القيام به هو الدخول إلى موقع Udemy على شريط البحث في المتصفح الخاص بك وتسجيل الدخول إلى موقع Udemy على الويب. بمجرد تسجيل الدخول ، انقر فوق الدورة التدريبية التي قمت بالتسجيل فيها. الآن قم بتشغيل الفيديو الذي تريد تنزيله على جهاز الكمبيوتر الخاص بك.
الخطوة الثانية: اضغط على تحميل هذا الفيديو
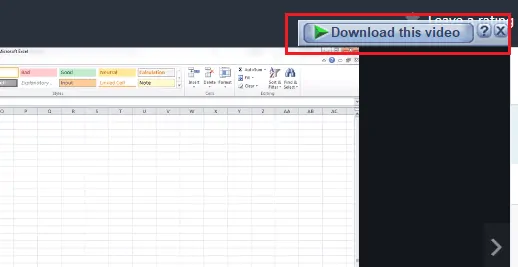
عند تشغيل الفيديو ، سترى خيارًا في الزاوية اليسرى العليا من الشاشة وهو " تنزيل هذا الفيديو ". انقر فوق هذا الخيار. ثم ستظهر الخيارات كما هو موضح في الصورة أدناه. انقر فوق ملف MP4 (يمثل الفيديو) للتنزيل. نحن هنا نركز على تنزيل الفيديو ، لذا انقر فقط على ملف MP4 ولكن إذا كنت تريد يمكنك النقر فوق خيار تنزيل الكل للحصول على جميع المعلومات الموجودة في هذا الفيديو بتنسيقات مختلفة.
ملاحظة: قم بضبط هذا الخيار ، يجب عليك تثبيت IDM (Internet Download Manager) وإعداده على جهاز الكمبيوتر الخاص بك.
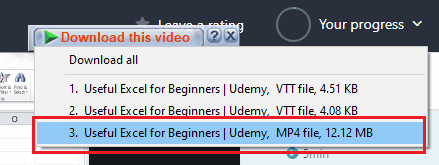
الخطوة 3: انقر فوق خيار بدء التنزيل
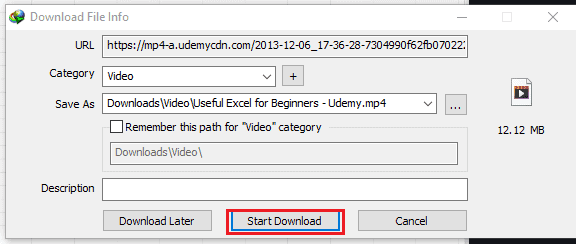
عند النقر فوق ملف MP4 ، سيتم فتح مربع معلومات ملف التنزيل كما هو موضح في الصورة أعلاه. انقر فوق خيار بدء التنزيل . يمكنك مشاهدة حالة التنزيل على الشاشة كما هو موضح في الصورة أدناه.
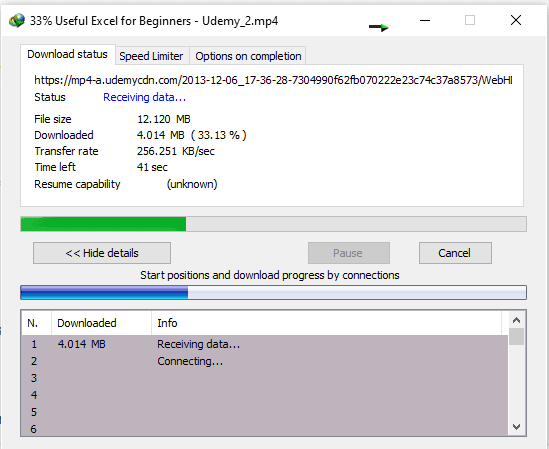
الخطوة 4: انقر فوق الخيار فتح
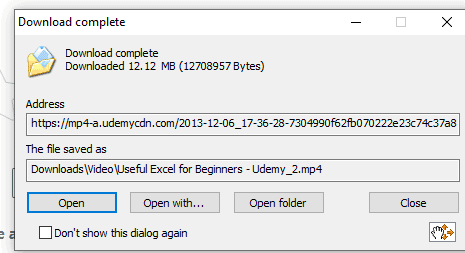
بمجرد اكتمال التنزيل ، سيظهر مربع "حالة التنزيل الكاملة" على الشاشة. انقر الآن على الخيار المفتوح أو الفتح كما يحلو لك ، ثم سيتم تشغيل الفيديو في وضع عدم الاتصال.
الخطوة 5: شاهد الفيديو على جهاز الكمبيوتر الخاص بك وقتما تشاء
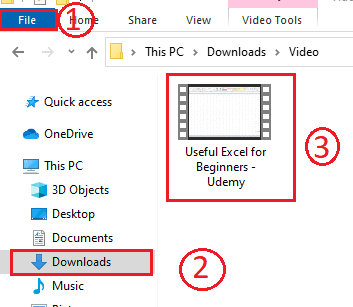
إذا كنت ترغب في عرض الفيديو يمكنك مشاهدته على جهاز الكمبيوتر الخاص بك في أي وقت. للعرض ، انقر فوق ملف ، ثم انقر فوق خيار التنزيلات . ثم يظهر الفيديو على الشاشة. انقر فوق هذا الفيديو لتشغيله على جهاز الكمبيوتر الخاص بك في وضع عدم الاتصال.
يدعم IDM تنزيل دفعة. أثناء تنزيل محاضرة واحدة ، يمكنك تحديد محاضرة أخرى لتنزيلها.
4. باستخدام Udeler
يوجد برنامج آخر مصمم لتنزيل مقاطع الفيديو من Udemy. دعونا نرى الإجراء لتنزيل مقاطع الفيديو.
4.1 كيفية تنزيل مقطع فيديو من Udemy باستخدام Udeler؟
الخطوة 1: قم بتنزيل برنامج Udeler وتثبيته على جهاز الكمبيوتر الخاص بك
أول شيء عليك القيام به هو إدخال رابط تنزيل برنامج Udeler في شريط البحث والنقر على خيار Enter. ثم سيتم تنزيل البرنامج على جهازك. امنح الأذونات للملف الذي تم تنزيله لتثبيته على جهاز الكمبيوتر الخاص بك. ثم يبدأ التثبيت على جهازك.
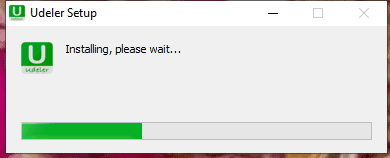
الخطوة 2: قم بتسجيل الدخول إلى حساب Udemy الخاص بك باستخدام بيانات الاعتماد الخاصة بك
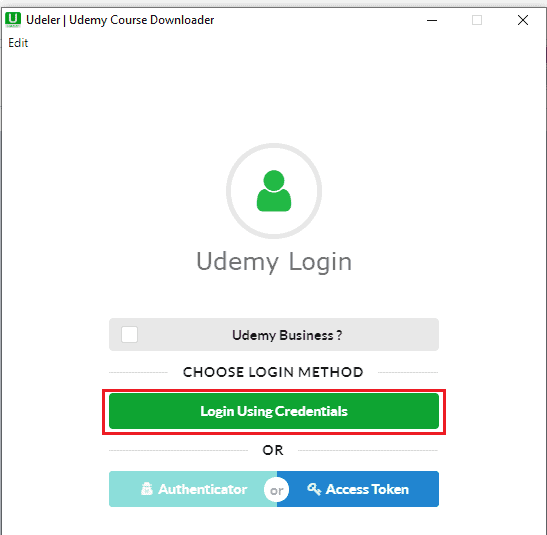
بعد الانتهاء من التثبيت ، انقر نقرًا مزدوجًا على تطبيق Udeler لفتحه. ثم يطلب منك تسجيل الدخول إلى Udemy. انقر فوق تسجيل الدخول باستخدام بيانات الاعتماد . ثم حدد أي طريقة من الطرق المتاحة لتسجيل الدخول. لقد قمت بالتسجيل مسبقًا باستخدام معرف البريد الخاص بي ، لذلك أقوم بتسجيل الدخول باستخدام البريد الإلكتروني الخاص بي الذي استخدمته مسبقًا في وقت التسجيل.
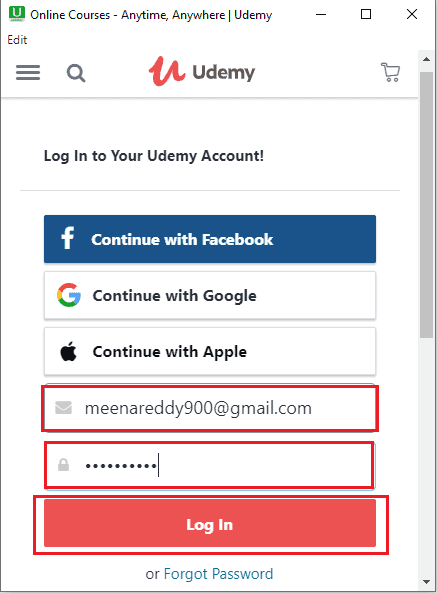
أدخل البريد الإلكتروني وكلمة المرور في الحقول المعنية ، ثم انقر فوق خيار تسجيل الدخول . بهذه الخطوة ، نقوم بتسجيل الدخول إلى Udemy على Udeler بنجاح.
الخطوة 3: قم بتمكين بداية / نهاية التنزيل وانقر فوق خيار حفظ
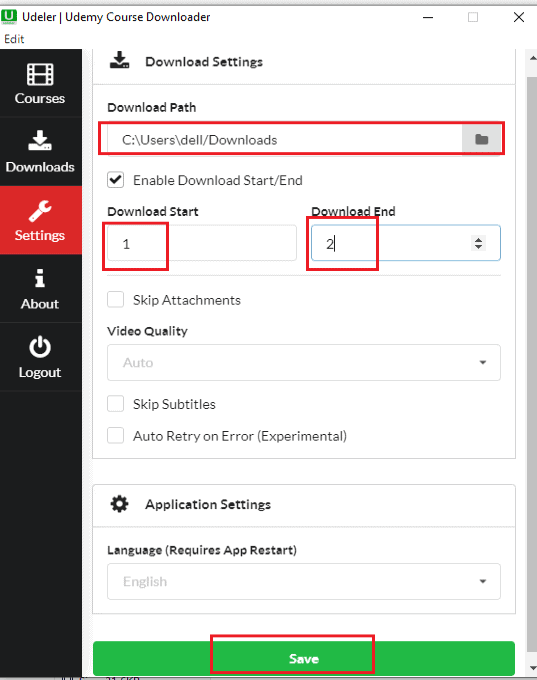
أنت الآن في تطبيق Udeler ، انقر فوق خيار الإعدادات . عند النقر فوق خيار الإعدادات ، ستظهر الشاشة كما هو موضح في الصورة أعلاه. تحتاج إلى القيام ببعض الإعدادات هنا. حدد مسار التنزيل. قم بتمكين خيار بدء / نهاية التنزيل بالنقر فوق مربع الاختيار الموجود قبل هذا الخيار. وقم بتعيين البداية والنهاية للتنزيل لأننا لا نريد تنزيل جميع مقاطع الفيديو من Udemy ، نحتاج فقط إلى مقطع فيديو واحد.
هنا لم نتمكن من ضبط بدء التنزيل على 0 رقم. لذا قم بتعيينه من 1 إلى النهاية عند 2 لأننا بهذه الطريقة نقوم بتنزيل مقاطع فيديو فردية. انقر الآن على خيار حفظ في أسفل الشاشة.
الخطوة 4: اذهب إلى الدورات وانقر على خيار التنزيل
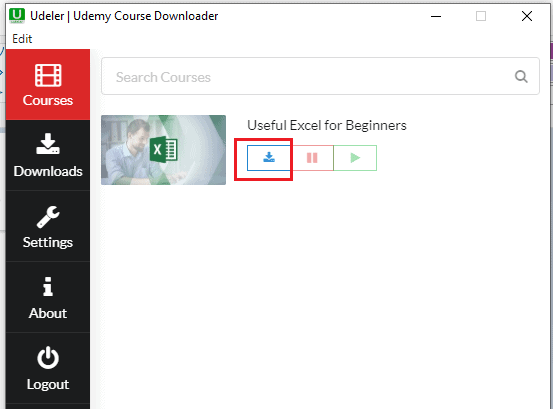
اذهب الآن إلى قسم الدورة ، هناك سترى الدورة التي قمت بالتسجيل فيها. انقر فوق رمز التنزيل كما هو موضح في الصورة أعلاه.
عند النقر فوق خيار التنزيل ، يطلب منك تحديد اللغة التي تريدها للترجمة.
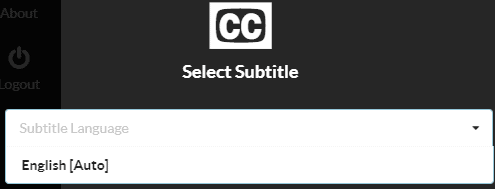
الآن عد إلى قسم الدورة التدريبية تلقائيًا ، وهناك سترى حالة التنزيل.
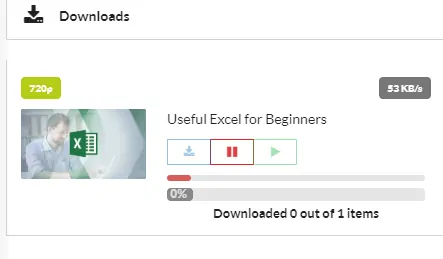
انتظر بعض الوقت حتى يتم تنزيل الفيديو. عندما يتم تنزيل الفيديو بالكامل ، فإنه يعرض الحالة على أنها "اكتمل التنزيل".

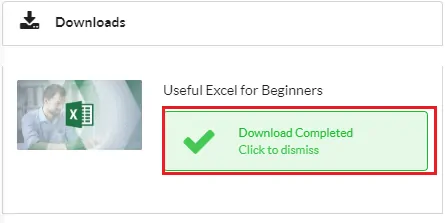
بهذه الخطوة يتم تنزيل الفيديو المطلوب على جهاز الكمبيوتر بنجاح.
الخطوة 5: عرض الفيديو على جهاز الكمبيوتر الخاص بك
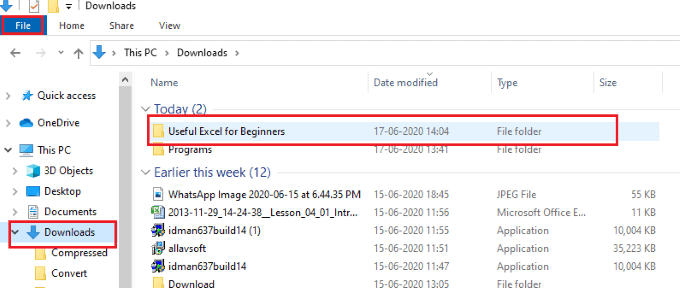
لعرض الفيديو على جهاز الكمبيوتر الخاص بك ، انقر فوق خيار الملف ، ثم انقر فوق قسم التنزيلات . في قائمة التنزيل ، سيتم عرض مجلد تنزيل الفيديو الخاص بك ، انقر فوق هذا المجلد.

سترى الآن الملفات الثلاثة ، ملف MP4 (فيديو) ، وملف SRT ، وملف PDF واحد يحتوي على محتوى هذا الفيديو بتنسيق مكتوب. انقر فوق ملف تنسيق MP4 الذي يحتوي على الفيديو الذي تم تنزيله
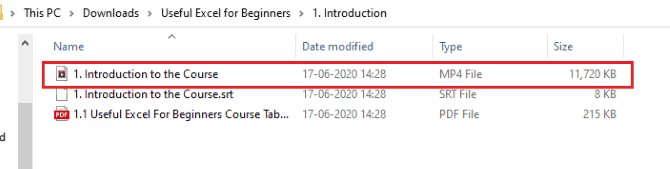
هذه هي الخطوات البسيطة التي يجب اتباعها لتنزيل مقطع فيديو من دورة Udemy باستخدام Udeler.
4.2 كيفية تنزيل مقاطع فيديو الدورة التدريبية بالكامل من Udemy باستخدام Udeler؟
حتى الآن في الطريقة السابقة ، رأينا الإجراء لتنزيل مقطع فيديو واحد. دعونا نرى كيفية تنزيل مقاطع فيديو الدورة التدريبية بالكامل من Udemy باستخدام Udeler.
الإجراء هو نفسه حتى الخطوة 3. ما عليك سوى تغيير شيء واحد نحتاجه لإلغاء تحديد خيار تمكين بدء التنزيل / النهاية كما هو موضح في الصورة أدناه ثم النقر فوق خيار الحفظ لأننا نحتاج إلى تنزيل الملف بالكامل مقاطع فيديو بالطبع من Udemy ولكن ليس مقطع فيديو واحد.
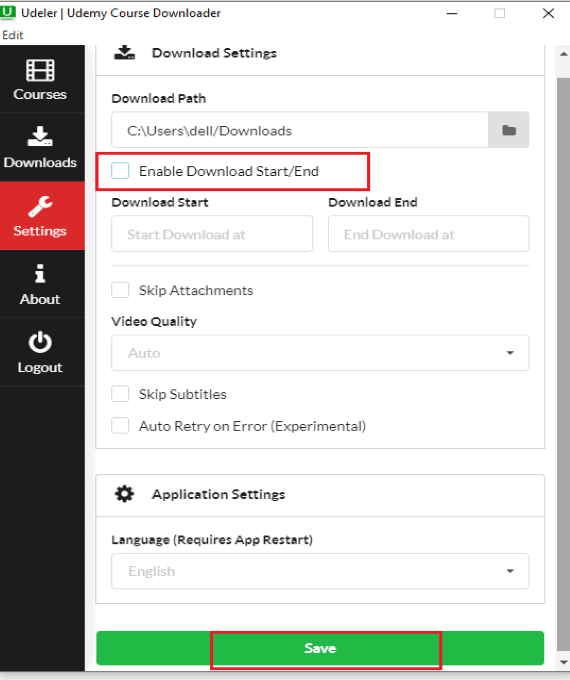
ثم سيبدأ تنزيل مقاطع فيديو الدورة التدريبية بالكامل من Udemy. يمكنك عرضها في وضع عدم الاتصال بمجرد تنزيلها على جهاز الكمبيوتر الخاص بك. هذا هو الشيء الوحيد الذي تحتاج إلى تغييره لتنزيل جميع مقاطع الفيديو من Udemy والإجراء بأكمله هو نفس الطريقة المذكورة أعلاه.
كيف يمكنني تنزيل مقطع فيديو من Udemy على هاتفي؟
5. استخدام التطبيق الرسمي Udemy Android
فيديو تعليمي
قدمنا هذه المقالة في شكل فيديو تعليمي لراحة القارئ. إذا كنت مهتمًا بالقراءة ، فيمكنك تخطي الفيديو ومتابعة قراءة المقال.
5.1 كيفية تنزيل مقطع فيديو من Udemy على هواتف Android؟
يوجد تطبيق مصمم خصيصًا لمشاهدة وتنزيل مقاطع الفيديو من Udemy.
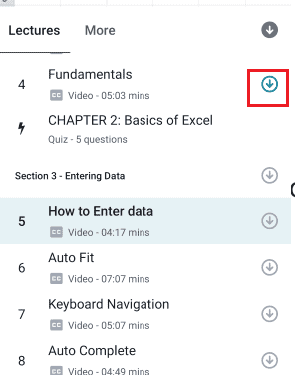
دعونا نرى ما هو الإجراء لتنزيل الفيديو من Udemy باستخدام تطبيق Udemy.
الوقت الإجمالي: 8 دقائق
الخطوة 1: قم بتنزيل تطبيق Udemy من متجر Google Play
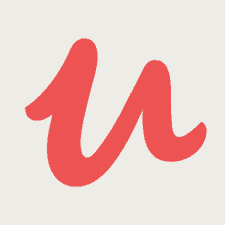
أول شيء عليك القيام به هو تثبيت تطبيق Udemy من متجر Google Play ومنح جميع الأذونات لهذا التطبيق. إنه متاح مجانًا في متجر Google Play.
الخطوة 2: قم بتشغيل التطبيق وانقر فوق خيار تسجيل الدخول
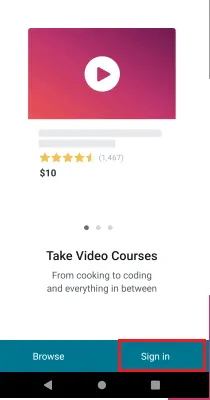
قم بتشغيل التطبيق على هاتف Android الخاص بك ثم سترى الشاشة كما هو موضح في الصورة أعلاه. انقر فوق خيار تسجيل الدخول .
الخطوة 3: قم بتسجيل الدخول إلى حساب Udemy الخاص بك
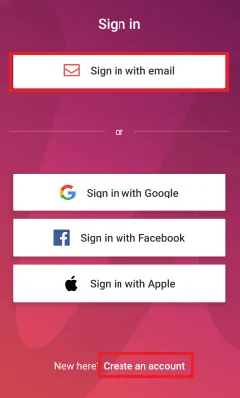
عند النقر فوق خيار تسجيل الدخول ، فإنه يعرض لك طرقًا مختلفة لتسجيل الدخول مثل البريد الإلكتروني ، و Facebook ، و Google ، وما إلى ذلك. حدد الطريقة المطلوبة لتسجيل الدخول كما تريد. إذا لم يكن لديك حساب في Udemy ، فانقر فوق خيار إنشاء حساب. لقد قمت بالتسجيل سابقًا باستخدام بريدي الإلكتروني ، لذا أقوم بتسجيل الدخول باستخدام البريد الإلكتروني.
عند النقر فوق خيار البريد الإلكتروني لتسجيل الدخول ، يطلب منك إدخال عنوان البريد الإلكتروني الذي استخدمته أثناء التسجيل في Udemy.
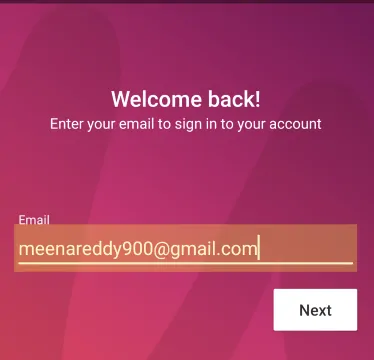
بعد إدخال البريد الإلكتروني ، انقر فوق الخيار التالي في أسفل الشاشة. أدخل الآن كلمة مرور حساب Udemy المسجل.
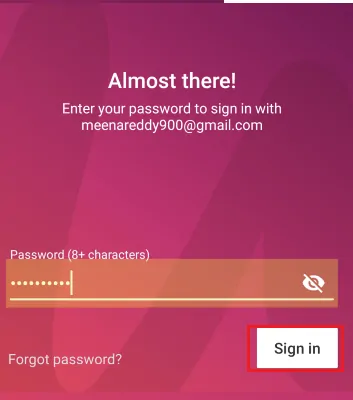
بعد إدخال كلمة المرور ، انقر فوق خيار تسجيل الدخول. من خلال هذه العملية ، تقوم بإعداد حساب Udemy على هاتف Android الخاص بك بنجاح.
الخطوة 4: انقر فوق الدورات التدريبية الخاصة بي وانقر فوق الدورة التدريبية
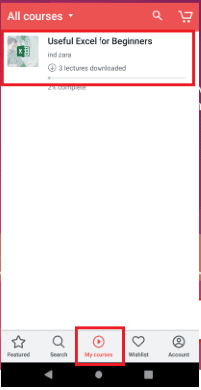
انقر الآن على خيار الدورات التدريبية الخاصة بي في الجزء السفلي من الشاشة. ثم سترى الدورات التي قمت بالتسجيل فيها على الشاشة. انقر فوق الدورة التي تريد تنزيل الفيديو منها.
الخطوة 5: انقر فوق خيار التنزيل
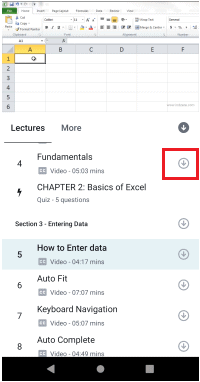
أنت الآن في جلسة الدورة. انقر فوق قسم المحاضرات ، حيث سترى جميع مقاطع الفيديو الخاصة بالدورة التدريبية بأسماء ومدة زمنية لكل مقطع فيديو في تلك الدورة التدريبية.
انقر فوق خيار التنزيل (السهم المواجه للتنزيل في دائرة) مباشرة إلى الفيديو الذي تريد تنزيله. عند النقر فوق خيار التنزيل ، تمتلئ الدائرة ذات اللون الرمادي الفاتح باللون الأزرق مع محيطها.
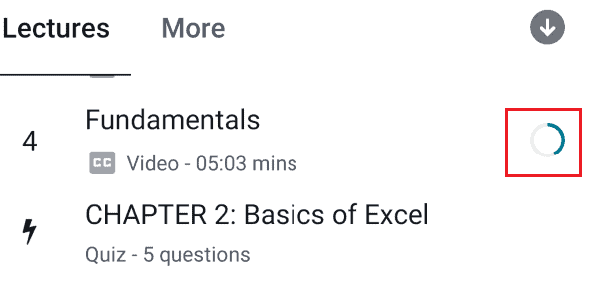
الخطوة 6: مشاهدة الفيديو في وضع عدم الاتصال
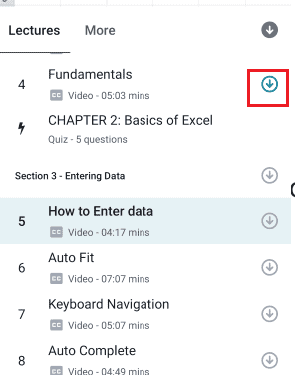
عندما يمتلئ الخط الخارجي للدائرة تمامًا باللون الأزرق ، فهذا يشير إلى اكتمال التنزيل. ثم يمكنك مشاهدة الفيديو وأنت غير متصل بالإنترنت.
ملاحظة: يمكنك أيضًا تنزيل مقاطع الفيديو أثناء المشاهدة. لتنزيل الفيديو أثناء المشاهدة ، انقر فوق رمز المؤشر الرأسي الثلاثة في الزاوية اليسرى من الشاشة. هناك سترى خيارات هذا الفيديو. انقر فوق الخيار Save for Offline . ثم يتم تنزيل مقطع الفيديو هذا على android لمشاهدته في وضع عدم الاتصال.
إمداد:
- البرمجيات
أدوات:
- البرمجيات
هذه هي الخطوات لتنزيل مقطع فيديو واحد في قائمة جميع مقاطع الفيديو من Udemy إلى هواتف Android.
5.2 كيفية تنزيل مقاطع فيديو دورة Udemy بالكامل مرة واحدة على هاتف Android؟
في الطريقة السابقة ، رأينا عملية تنزيل مقطع فيديو واحد. ولكن إذا كنت ترغب في تنزيل مقاطع فيديو الدورة التدريبية بالكامل من Udemy ، فسيتم شرح العملية على النحو التالي.
يشبه تنزيل مقاطع فيديو كاملة للدورة تنزيل مقطع فيديو واحد إلا في خطوة واحدة. في الطريقة السابقة ، في الخطوة 5 ، نضغط على خيار التنزيل الذي يتم وضعه مباشرة على الفيديو ولكن هنا لا ننقر على الفيديو الفردي. في الجزء العلوي ، يتوفر خيار التنزيل لتنزيل الدورة التدريبية بأكملها. انقر فوق هذا الخيار.
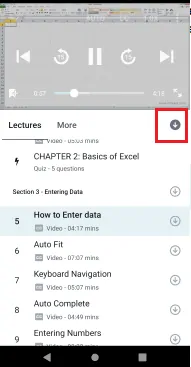
عند النقر فوق خيار التنزيل هذا ، فإنه يعرض الخيارات المتعلقة بالدورة التدريبية بأكملها.
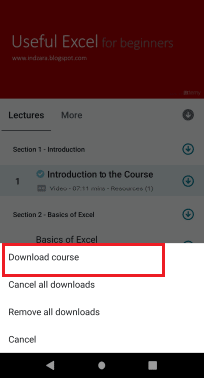
انقر فوق خيار تنزيل الدورة . عند النقر فوق هذا الخيار ، يبدأ تنزيل جميع مقاطع الفيديو الموجودة في الدورة التدريبية. يستغرق الأمر بعض الوقت لإكمال التنزيل. بعد التنزيل ، تتوفر جميع مقاطع الفيديو من Udemy في وضع عدم الاتصال على هاتف Android.
هذا هو الإجراء لتنزيل الدورة التدريبية بالكامل على Android باستخدام تطبيق Udemy.
6. استخدام تطبيق All Video Downloader
6.1 كيفية تنزيل مقطع فيديو من Udemy باستخدام تطبيق تنزيل جميع مقاطع الفيديو؟
يعد All video downloader تطبيقًا ممتازًا يتيح لك تنزيل مقاطع الفيديو من Udemy والعديد من المواقع الأخرى مثل YouTube و Facebook و Instagram وما إلى ذلك ، اتبع الخطوات أدناه لتنزيل مقطع فيديو من Udemy.
الخطوة 1: قم بتثبيت برنامج تنزيل جميع مقاطع الفيديو من متجر Google Play
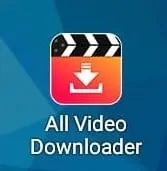
أول شيء عليك القيام به هو تثبيت تطبيق All video downloader من متجر Google Play. وهي متوفرة مجانًا في متجر الألعاب.
الخطوة 2: افتح التطبيق والصق الرابط في شريط البحث
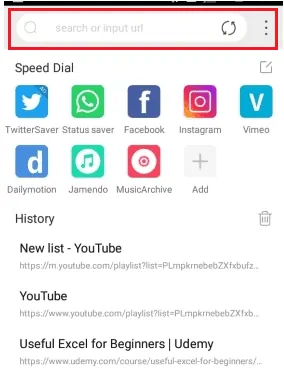
بعد التثبيت الناجح في هاتف Android الخاص بك ، افتحه. في الجزء العلوي من الشاشة الرئيسية ، سيكون لديك شريط بحث واحد. الصق عنوان URL (رابط العنوان) لدورة Udemy التي نسختها إلى الحافظة مسبقًا في شريط البحث هذا. الآن انقر فوق رمز البحث .
الخطوة 3: قم بتسجيل الدخول إلى Udemy باستخدام بيانات اعتمادك
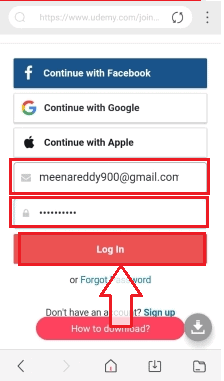
عند لصق رابط العنوان في شريط البحث ، سيقوم التطبيق بتحليل عنوان URL ويطلب منك تسجيل الدخول إلى موقع الويب كما هو موضح على الشاشة. حدد أي طريقة استخدمتها سابقًا أثناء التسجيل لتسجيل الدخول. أدخل اسم المستخدم وكلمة المرور في الحقول المعنية ، ثم انقر فوق خيار تسجيل الدخول في الأسفل.
الخطوة 4: انقر فوق خيار التنزيل
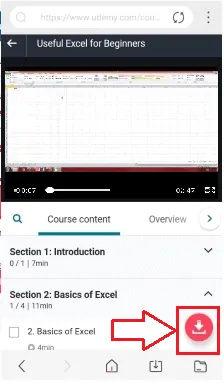
عند تسجيل الدخول إلى حساب Udemy الخاص بك لتنزيل الدورة التدريبية المطلوبة ، سيتم عرض مقاطع الفيديو الموجودة في تلك الدورة التدريبية على الشاشة. عندما تظهر باستخدام عنوان URL ، سيجد التطبيق مقاطع الفيديو في عنوان URL هذا ويمكّن رمز التنزيل (السهم المتجه لأسفل باللون الأحمر). انقر فوق رمز التنزيل هذا.
الخطوة 5: انتظر لفترة من الوقت وانقر على خيار تنزيل الفيديو المحدد
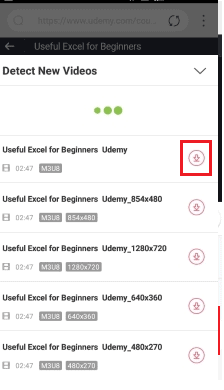
بمجرد النقر فوق خيار التنزيل ، سيتم عرض مقاطع الفيديو الموجودة في عنوان URL للدورة التدريبية على الشاشة جنبًا إلى جنب مع خيار التنزيل لكل مقطع فيديو. انقر فوق خيار التنزيل مباشرة إلى الفيديو المطلوب. عند النقر فوق خيار التنزيل ، سيبدأ تنزيل الفيديو.
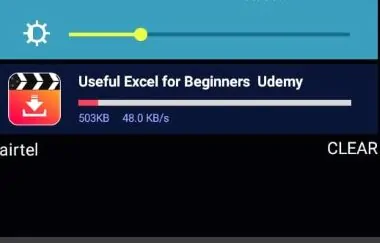
انتظر قليلاً حتى يتم تنزيل الفيديو.
الخطوة 6: شاهد الفيديو في وضع عدم الاتصال على Android
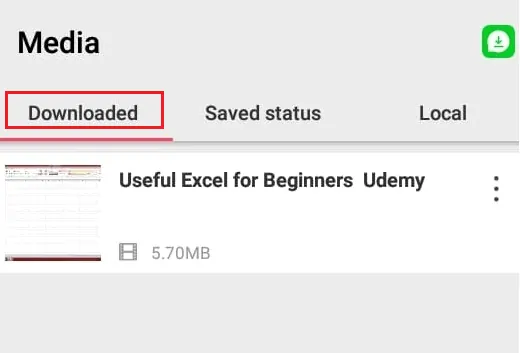
بمجرد تنزيل الفيديو ، يمكنك مشاهدته على هذا التطبيق وفي المعرض أيضًا. لعرض الفيديو في وضع عدم الاتصال في التطبيق ، انقر فوق قسم الوسائط ، ثم قم بتنزيل الخيار. في هذا القسم ، يمكنك مشاهدة الفيديو الذي تم تنزيله.
لعرض مقاطع الفيديو في معرض Android ، افتح المعرض ثم انقر فوق مجلد Alphadownloader. هناك سيتم تخزين الفيديو الذي تم تنزيله.
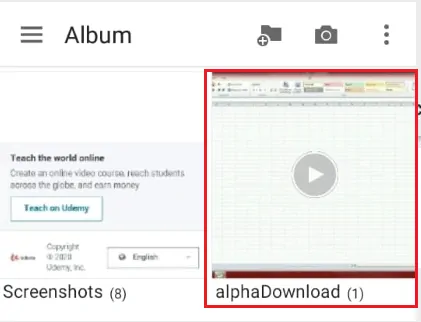
هذه هي خطوات تنزيل مقطع فيديو من Udemy باستخدام تطبيق All video downloader.
6.2 كيفية تنزيل مقاطع فيديو دورة Udemy بالكامل على الهاتف باستخدام تطبيق تنزيل جميع مقاطع الفيديو؟
حتى الآن ، رأينا الإجراء لتنزيل مقطع فيديو واحد من Udemy. في هذا القسم ، سنرى كيفية تنزيل مقاطع فيديو الدورة التدريبية بالكامل من Udemy.
إجراء الطريقة أعلاه هو نفسه حتى الخطوة 4 ، سيتم إجراء التغييرات فقط في الخطوة 5. فقط انقر فوق خيارات التنزيل مباشرة إلى جميع مقاطع الفيديو بدلاً من النقر فوق خيار التنزيل لفيديو واحد ، بهذا ، جميع مقاطع الفيديو من Udemy سيتم تنزيله على هاتف Android الخاص بك.
- اقرأ أيضًا: كيفية تنزيل مقاطع فيديو Udemy للدورات المدفوعة
- 4 طرق مجانية لتنزيل مقاطع فيديو Vimeo عبر الإنترنت وغير متصل
7. باستخدام SnapTube
7.1 كيفية تنزيل فيديو Udemy على Android باستخدام SnapTube؟
SnapTube هو تطبيق Android يسمح لك بتنزيل مقاطع الفيديو من العديد من مواقع الويب. دعونا نرى كيفية تنزيل مقاطع فيديو Udemy باستخدام هذا التطبيق.
الخطوة 1: قم بتثبيت SnapTube على جهاز Android الخاص بك
أول ما عليك فعله هو تنزيل برنامج تطبيق SnapTube من الإنترنت. عند تنزيله ، يكون في شكل ملف APK. قم بتنزيله وافتحه ومنح جميع الأذونات لتشغيله على جهاز Android كتطبيق.
الخطوة 2: افتح تطبيق SnapTube والصق عنوان URL
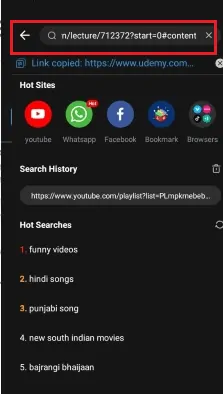
عند فتح تطبيق SnapTube ، ستجد شريط بحث واحدًا في الجزء العلوي من الشاشة الرئيسية. الصق عنوان URL لدورة Udemy في شريط البحث الذي نسخته إلى الحافظة. ثم اضغط على رمز البحث.
الخطوة 3: تسجيل الدخول إلى Udemy باستخدام بيانات الاعتماد الخاصة بك
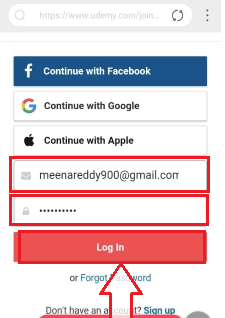
عند لصق رابط العنوان في شريط البحث ، سيقوم التطبيق بتحليل عنوان URL ويطلب منك تسجيل الدخول إلى موقع الويب كما هو موضح على الشاشة. حدد أي طريقة استخدمتها سابقًا أثناء التسجيل لتسجيل الدخول. أدخل اسم المستخدم وكلمة المرور في الحقول المعنية ، ثم انقر فوق خيار تسجيل الدخول في الأسفل.
الخطوة 4: انقر فوق خيار التنزيل
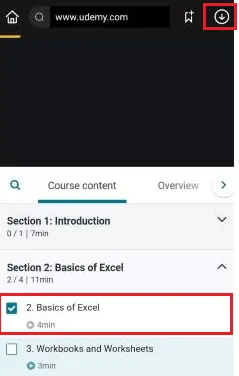
عندما تقوم بلصق الرابط في شريط البحث هذا والنقر فوق البحث ، فإنه يقوم بتحليل مقاطع الفيديو الموجودة على هذا الرابط. اضغط على الفيديو الذي تريد تحميله. انقر فوق خيار التنزيل (السهم المتجه لأسفل) بجوار عنوان URL أثناء تشغيل الفيديو. سيؤدي هذا الإجراء إلى تنزيل الفيديو لمشاهدته في وضع عدم الاتصال.
الخطوة 5: مشاهدة الفيديو في وضع عدم الاتصال
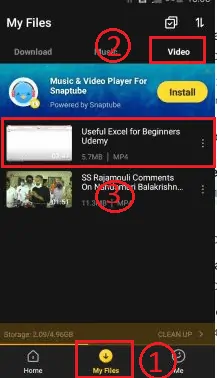
عند اكتمال التنزيل ، يمكنك مشاهدته على التطبيق. لعرض الفيديو الذي تم تنزيله ، انقر فوق ملفاتي ، ثم خيار الفيديو. هناك سيتم تخزين مقاطع الفيديو التي تم تنزيلها. يمكنك مشاهدته في وضع عدم الاتصال.
7.2 كيفية تنزيل مقاطع الفيديو الخاصة بالدورة التدريبية بالكامل من Udemy باستخدام SnapTube؟
لتنزيل مقاطع فيديو الدورة التدريبية بالكامل من Udemy ، ما عليك سوى تحديد جميع مقاطع الفيديو في الدورة التدريبية في الخطوة 4 بالنقر فوق مربع الاختيار الموجود قبل مقاطع الفيديو. ثم انقر فوق خيار التنزيل بجوار شريط البحث. من خلال هذا ، سيبدأ تنزيل جميع مقاطع الفيديو من Udemy على android.
8. استخدام برنامج تنزيل الفيديو
8.1 كيفية تنزيل مقطع فيديو من Udemy إلى Android باستخدام تطبيق Video downloader؟
سيسمح لك تطبيق تنزيل الفيديو بتنزيل مقاطع الفيديو من العديد من مواقع الويب مثل Instagram و Facebook وما إلى ذلك. دعنا نرى كيفية تنزيل مقطع فيديو من Udemy إلى android باستخدام تطبيق تنزيل الفيديو هذا.
الخطوة 1: تثبيت التطبيق ومنحه أذونات
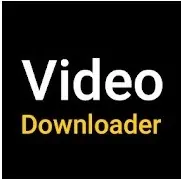
قم بتثبيت تطبيق تنزيل الفيديو من متجر Google Play. إنه تطبيق مجاني ، لا داعي لدفع أي أموال مقابل التثبيت. قم بتثبيته ومنح أذونات لهذا التطبيق للتشغيل على هاتف Android الخاص بك.
الخطوة 2: افتح التطبيق والصق الرابط في شريط البحث
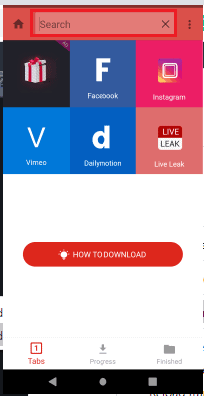
الآن افتح التطبيق ، في الجزء العلوي من الشاشة الرئيسية ، سترى شريط البحث للصق عنوان URL. الصق عنوان URL للدورة التدريبية في شريط البحث هذا. سيتم الآن تحليل عنوان URL بواسطة برنامج التطبيق ويظهر الشاشة لتسجيل الدخول إلى Udemy.
الخطوة 3: قم بتسجيل الدخول إلى Udemy وحدد الفيديو
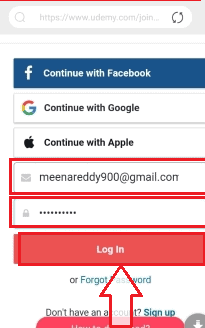
عندما يطلب منك تسجيل الدخول إلى Udemy ، قم بتسجيل الدخول باستخدام بيانات الاعتماد الخاصة بك مثل البريد وكلمة المرور أو باستخدام Facebook وكلمة المرور التي استخدمتها مسبقًا للتسجيل. الآن سيتم عرض مقاطع الفيديو في تلك الدورة على الشاشة. حدد أي فيديو وتشغيله.
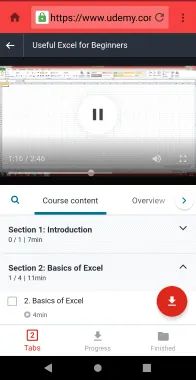
الخطوة 4: انقر فوق خيار التنزيل
عندما يتعرف التطبيق على الفيديو في عنوان URL هذا ، فإنه يمكّن رمز التنزيل. انقر فوق خيار التنزيل (السهم المتجه لأسفل). عند النقر فوق خيار التنزيل ، يظهر اسم الفيديو وتنسيقه إلى جانب خيار التنزيل أسفل الشاشة. انقر فوق خيار التنزيل هذا.
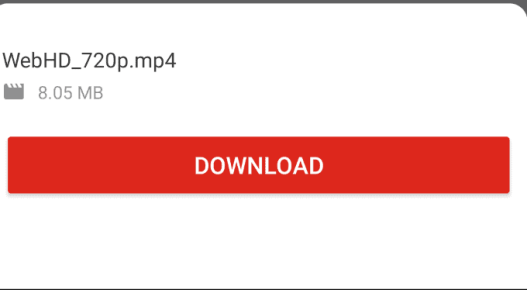
عند النقر فوق خيار التنزيل ، سيتم نقل الشاشة إلى قسم التقدم. في قسم التقدم ، سيتم عرض حالة التنزيل كما هو موضح في الصورة أدناه.
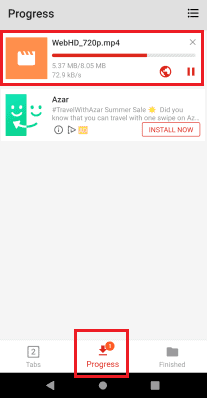
الخطوة 5: عرض الفيديو الذي تم تنزيله في وضع عدم الاتصال
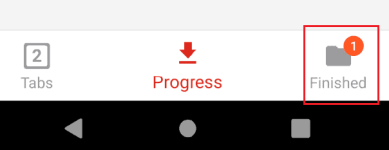
بمجرد اكتمال التنزيل ، سيتلقى قسم "انتهى" إشعارًا على أيقونته. انقر فوق هذا القسم النهائي ، ثم يمكنك مشاهدة الفيديو الذي قمت بتنزيله من Udemy.
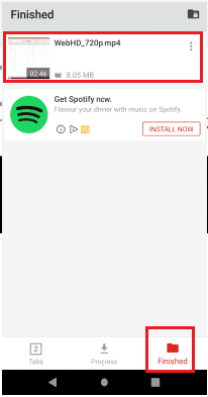
يمكنك أيضًا عرض الفيديو الذي تم تنزيله في معرض هاتفك. للعرض ، افتح المعرض ، انقر فوق مجلد تنزيل الفيديو. في هذا المجلد ، يمكنك عرض الفيديو الذي تم تنزيله في وضع عدم الاتصال.
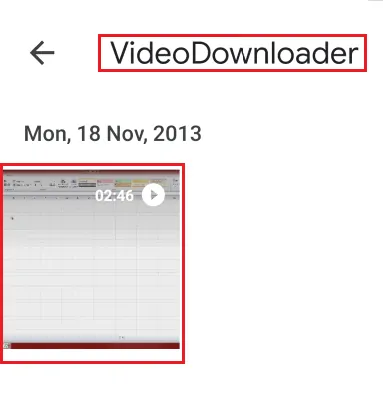
هذه هي الخطوات البسيطة لتنزيل مقطع فيديو من Udemy على هواتف Android.
8.2 كيفية تنزيل مقاطع فيديو الدورة كاملة من Udemy؟
لتنزيل مقاطع فيديو الدورة التدريبية بالكامل من Udemy إلى Android باستخدام Video Downloader ، ما عليك سوى تحديد جميع مقاطع الفيديو في الدورة التدريبية في الخطوة 3 والنقر فوق رمز التنزيل.
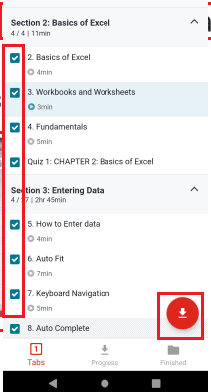
عند تحديد رمز التنزيل والنقر عليه ، يطلب منك تحديد مقاطع الفيديو المراد تنزيلها. انقر فوق خيار تحديد الكل. ثم انقر فوق خيار التنزيل.
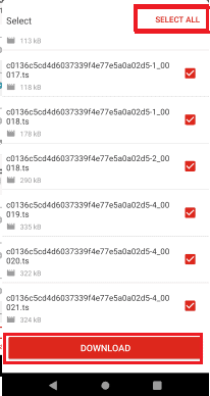
الخلاصة: ما هي أفضل طريقة لتنزيل مقاطع فيديو Udemy؟
أوصي بتنزيل مقاطع فيديو Udemy باستخدام Allavsoft. لأن Allavsoft هو مدير التنزيلات الأقل تكلفة والأفضل والأسرع. يساعد على تنزيل أي نوع من الفيديو أو الصوت من الإنترنت إلى جهاز الكمبيوتر أو جهاز Mac.
هذا خيار بسيط. إذا أعجبك هذا المقال ، فقدم لي معروفًا من خلال مشاركته مع أصدقائك. يرجى متابعة ما تريد على Facebook و Twitter و YouTube لمزيد من النصائح. اشترك في قناة whatVwant على YouTube للحصول على تحديثات منتظمة.
قم بتنزيل مقاطع فيديو Udemy - التعليمات
ما هي أسرع طريقة لتنزيل جميع مقاطع الفيديو من Udemy إلى جهاز الكمبيوتر؟
طريقة Allavsoft هي أفضل طريقة للتنزيل السريع لجميع مقاطع الفيديو من Udemy. باستخدام Allavsoft ، يمكنك تنزيل العديد من مقاطع الفيديو من Udemy في وقت قصير.
هل تطبيق Udemy متاح للكمبيوتر الشخصي؟
لا ، تطبيق Udemy متاح لنظام Android. ولكن بالنسبة للكمبيوتر الشخصي ، فهو باسم وبرنامج مختلف هو Udeler.
هل يمكنني تنزيل مقاطع فيديو الدورات التدريبية المدفوعة من Udemy مجانًا إلى Android و PC؟
نعم ، يمكنك تنزيل مقاطع الفيديو الدراسية المدفوعة من Udemy مجانًا إلى هواتف Android والكمبيوتر الشخصي.
هل يمكنني تنزيل مقاطع فيديو للدورة التدريبية من Udemy دون التسجيل فيها؟
مستحيل. يجب عليك التسجيل في الدورة لتنزيل مقاطع الفيديو من Udemy.
ما هي أفضل طريقة لتنزيل مقاطع فيديو الدورة التدريبية كاملة من Udemy إلى Android؟
أفضل طريقة لتنزيل مقاطع فيديو الدورة التدريبية من Udemy إلى Android هي باستخدام تطبيق Udemy. يمكن أن يسمح لك بتنزيل جميع مقاطع الفيديو من Udemy دون أي برامج أو روابط خارجية.
