5 طرق لتحميل مقاطع الفيديو من المواضيع
نشرت: 2023-10-06Threads، وهي عبارة عن منصة تواصل اجتماعي طورتها شركة Instagram، اجتاحت العالم، حيث بلغ عدد الاشتراكات فيها 100 مليون في أسبوع واحد فقط بعد إطلاقها. ويرجع هذا النجاح السريع إلى الجهود الترويجية الفعالة التي يبذلها Instagram. مثلما يسمح لك تويتر بمشاركة أفكارك وصورك ومقاطع الفيديو الخاصة بك، توفر Threads منصة مماثلة للمشاركة. يمكن اعتبار تطبيق Threads منافسًا لتويتر، حيث تم إطلاقه برؤية مماثلة.
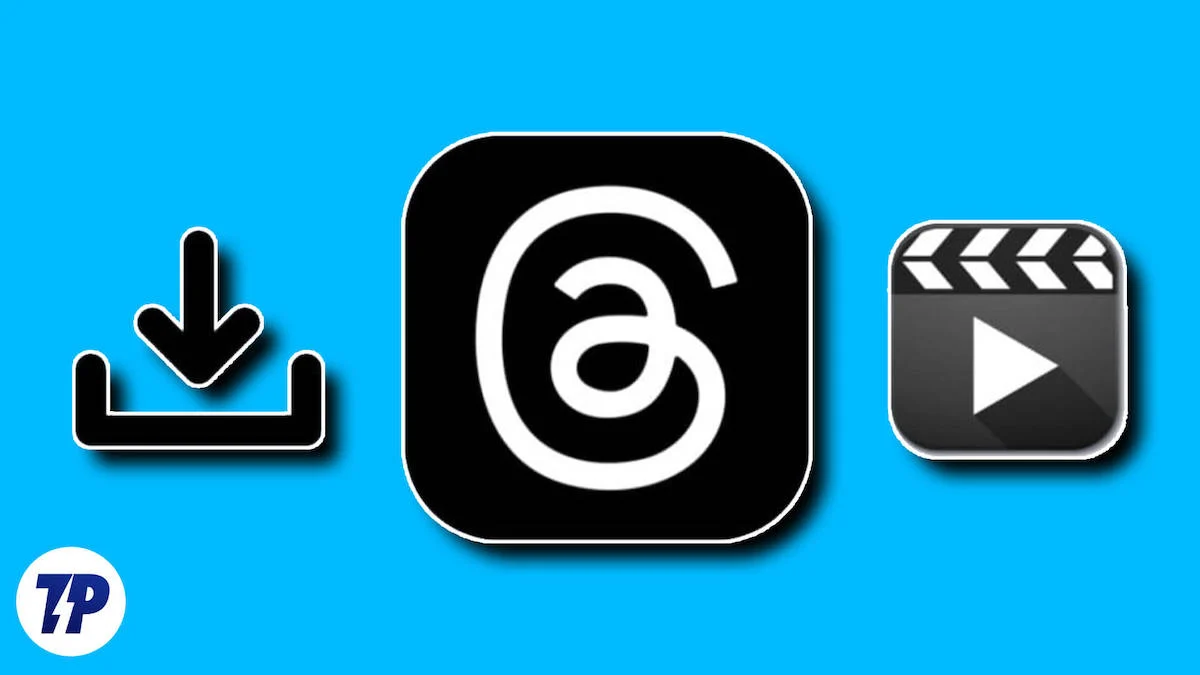
أصبحت المناقشات عبر الإنترنت في المواضيع مصدرًا مهمًا للمعلومات القيمة والمحادثات المحفزة. في كثير من الأحيان، تتضمن هذه المناقشات أيضًا محتوى الوسائط المتعددة مثل مقاطع الفيديو، والتي يمكن أن تكون كنزًا حقيقيًا للمعرفة. ولذلك هناك رغبة لدى الكثير من الناس في تحميل هذه الفيديوهات.
على الرغم من أن التطبيق ممتاز في العديد من النواحي، إلا أنه يعاني من قيود واحدة: لا توجد ميزة سهلة لتنزيل الفيديو. إذا كنت تواجه هذا التحدي، فلا داعي للقلق. سنقدم لك في هذه المقالة خمس طرق ذكية لتنزيل مقاطع الفيديو من تطبيق Threads. لقد شرحنا أيضًا طريقة إضافية يمكنك استخدامها لتنزيل مقاطع فيديو Threads من روبوت Telegram.
لذلك، دون مزيد من اللغط، دعونا نتعمق.
جدول المحتويات
كيفية تنزيل مقاطع الفيديو من المواضيع
إذا كنت مهتمًا بتنزيل البرامج التعليمية أو المقاطع المسلية أو مقاطع الفيديو التحفيزية، فيمكنك توسيع مجموعة مقاطع الفيديو الخاصة بك بسهولة باستخدام هذه الطرق.
تنزيل مقاطع الفيديو من تطبيقات الطرف الثالث
سواء كنت تستخدم هاتفًا ذكيًا يعمل بنظام Android أو iPhone، يمكنك تنزيل مقاطع الفيديو من Threads باستخدام تطبيقات الطرف الثالث. لقد قدمنا توصيات للتطبيقات المناسبة لكل جهاز وتعليمات حول كيفية تنزيل مقاطع الفيديو باستخدام تلك التطبيقات.
لمستخدمي أندرويد
إذا كان لديك جهاز Android، فيمكنك تنزيل مقاطع الفيديو باستخدام تطبيقات مثل Video Downloader for Threads. ومع ذلك، من المهم أن تتذكر أن هذه التطبيقات تحتوي على إعلانات يمكن أن تتداخل مع تجربتك. إذا وجدت الإعلانات مزعجة، فيجب عليك البحث عن تطبيق بديل يقدم تجربة خالية من الإعلانات أو التفكير في الدفع مقابل الإصدار المميز من هذه التطبيقات للتخلص من الإعلانات والاستمتاع بتنزيل مقاطع الفيديو بشكل مستمر. اتبع الآن الخطوات العامة لتنزيل مقاطع الفيديو من تطبيقات الطرف الثالث.
- قم بتثبيت تطبيق Video Downloader for Threads أو أي تطبيق آخر تفضله من متجر Google Play.
- قم بتشغيل تطبيق Threads على جهاز Android الخاص بك وحدد موقع الفيديو الذي تريد تنزيله.
- اضغط على خيار المشاركة في الفيديو الذي تريد تنزيله. سيتم فتح قائمة القوائم.
- الآن اضغط على "نسخ الرابط" وافتح تطبيق Video Downloader.
- الصق الرابط في الحقل " إدخال رابط الموضوع " ثم انقر فوق "تنزيل".
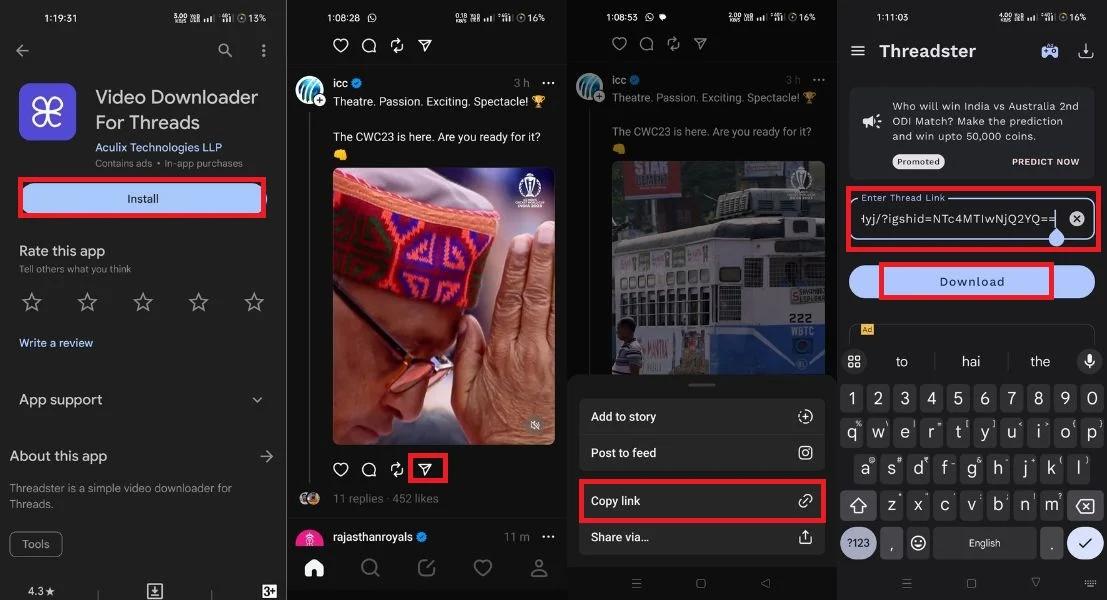
- يمكنك الآن الوصول إلى الفيديو الذي تم تنزيله في معرض جهازك.
لمستخدمي آيفون
يمكن لمستخدمي iPhone الوصول إلى التطبيقات المفيدة مثل All Video Saver لتنزيل مقاطع الفيديو من مصادر مختلفة. إذا كنت تستخدم Threads وتطبيقات الوسائط الاجتماعية المختلفة بشكل متكرر وترغب في تنزيل مقاطع الفيديو من هذه الأنظمة الأساسية، فإن All Video Saver يعد خيارًا ممتازًا. باستخدام هذا التطبيق، لا يمكنك تنزيل مقاطع الفيديو من Threads فحسب، بل يمكنك أيضًا حفظ مقاطع الفيديو من مجموعة متنوعة من منصات الوسائط الاجتماعية. سواء كان Facebook أو Instagram أو Twitter، يمكنك حتى تنزيل مقاطع الفيديو من المنصات الشهيرة مثل YouTube. دعنا نستعرض خطوات تنزيل مقاطع الفيديو من تطبيق All Video Savers.
- افتح متجر التطبيقات على جهاز iPhone الخاص بك.
- ابحث عن تطبيق All Video Saver وقم بتنزيله.
- قم بتشغيل تطبيق Threads على جهاز iPhone الخاص بك.
- ابحث عن الفيديو الذي تريد تنزيله.
- انقر فوق الزر " مشاركة " ثم انقر فوق أيقونة " نسخ الرابط ".
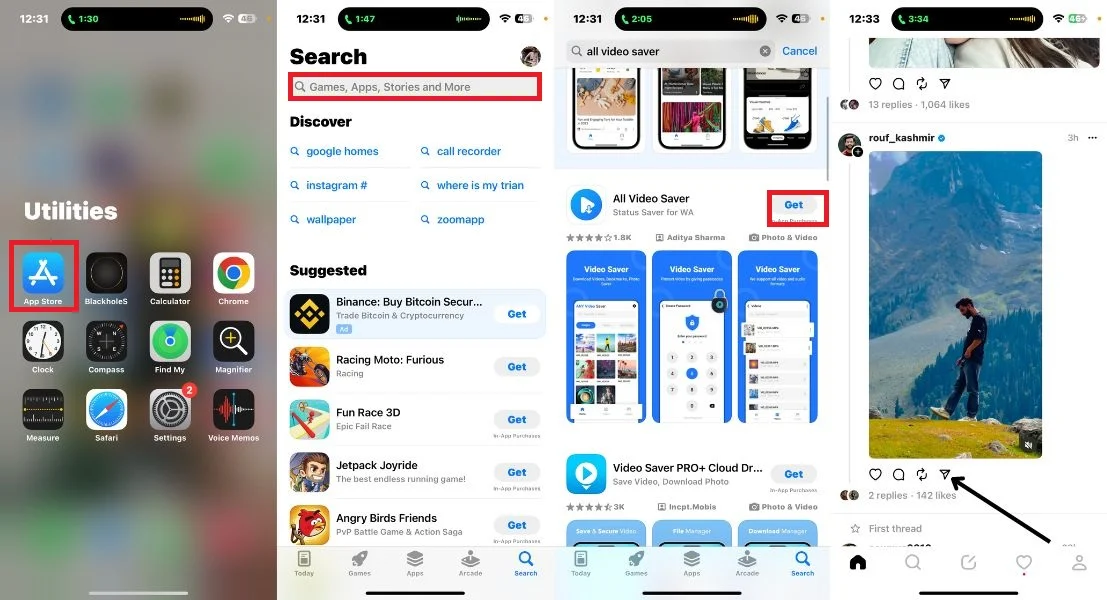
- افتح تطبيق All Video Saver.
- الصق رابط الفيديو المنسوخ وانقر على زر التنزيل .
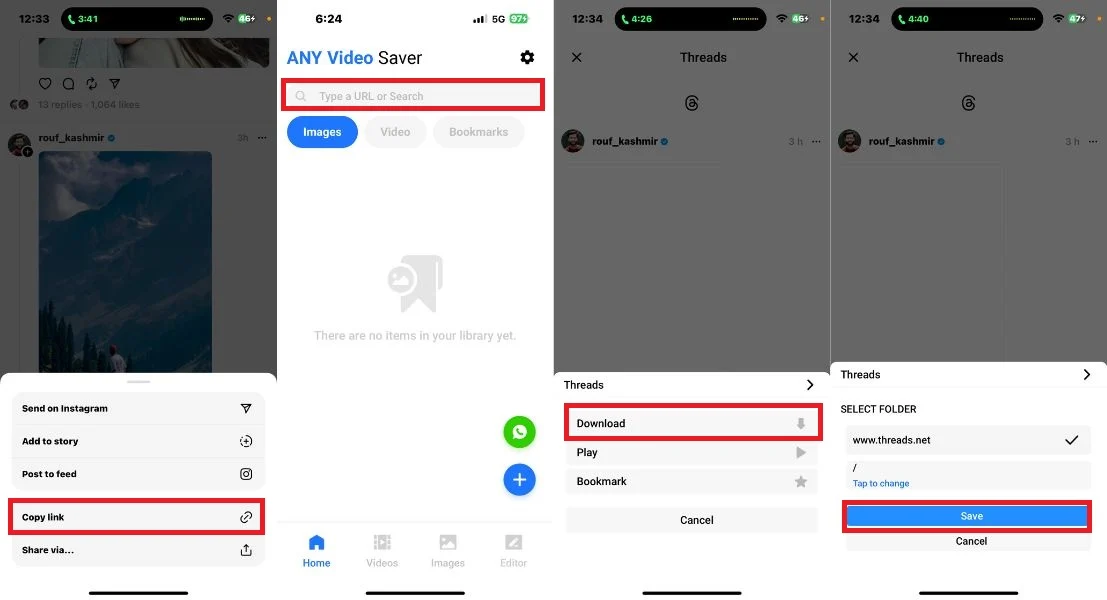
- اسحب مقاطع الفيديو التي تم تنزيلها إلى قسم الفيديو.
- اضغط على الفيديو وانقر على أيقونة النقاط الثلاث في الزاوية اليسرى السفلية. ثم حدد تنزيل .
- سيتم الآن حفظ الفيديو الذي تم تنزيله في تطبيق الملفات على جهاز iPhone الخاص بك ضمن مجلد التنزيلات .
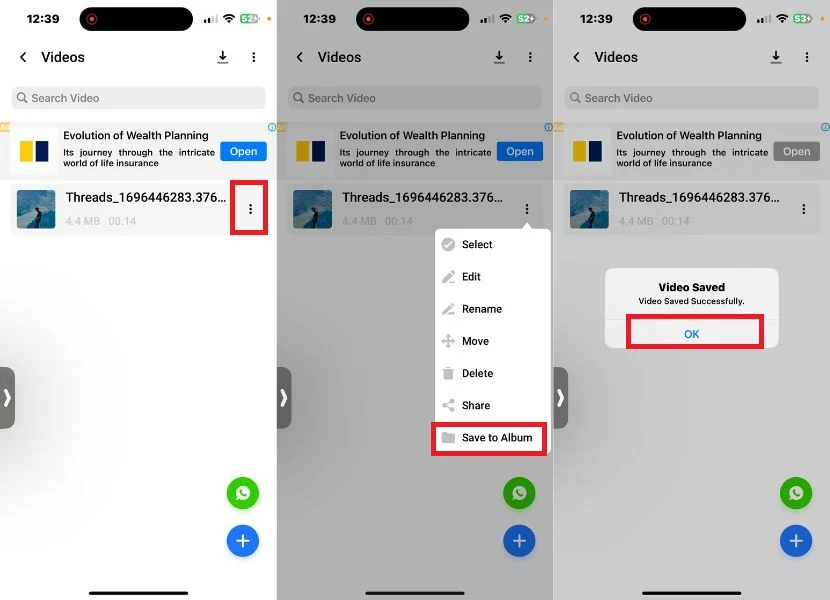
تنزيل مقاطع الفيديو من مواقع الطرف الثالث
إذا كنت لا ترغب في تثبيت تطبيقات إضافية لتنزيل مقاطع الفيديو من Threads أو تجد تجربة التطبيق أقل جاذبية، فهناك حل بديل: threadster.app. يقدم هذا الموقع طريقة خالية من المتاعب لتنزيل مقاطع الفيديو من المواضيع. سواء كنت تستخدم جهاز Android أو iPhone أو Windows PC أو MacBook، يمكنك استخدام موقع الويب هذا لتنزيل مقاطع الفيديو المفضلة لديك من Threads. الآن، دعونا نستعرض الخطوات البسيطة لتنزيل مقاطع الفيديو من Threads عبر موقع Threadster.app، وهو خيار مناسب لمستخدمي الأجهزة المختلفة.
- افتح تطبيق Threads أو موقع الويب على جهازك.
- في المواضيع، انتقل إلى الفيديو الذي تريد تنزيله.
- اضغط على أيقونة المشاركة وحدد نسخ الرابط . سيؤدي هذا إلى نسخ عنوان URL للفيديو إلى الحافظة الخاصة بك.
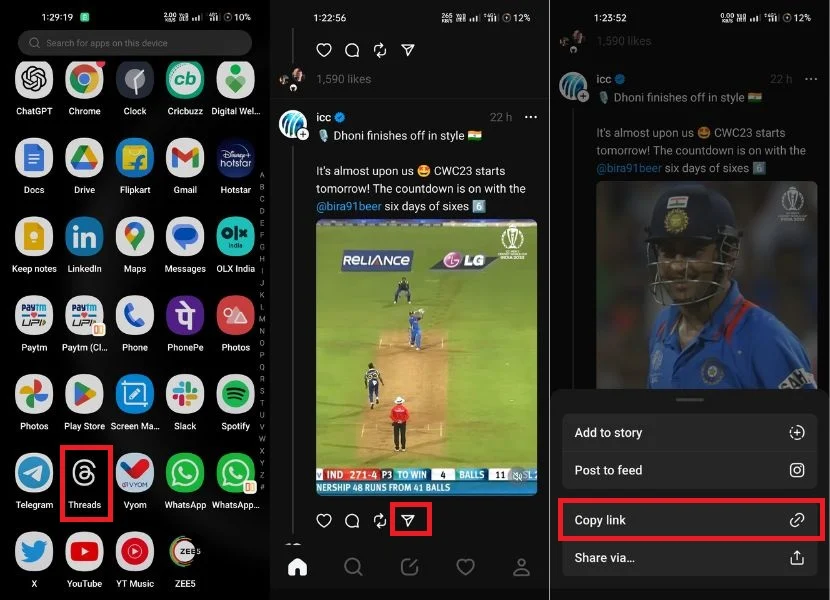
- افتح متصفحًا آمنًا وجيد الأداء على جهازك وانتقل إلى موقع Threadster.app.
- على الموقع، ستجد مربع البحث. اضغط عليها والصق عنوان URL الذي نسخته.
- بعد لصق عنوان URL، فقط اضغط على زر التنزيل.
- الآن حدد الدقة وانقر فوق تنزيل.
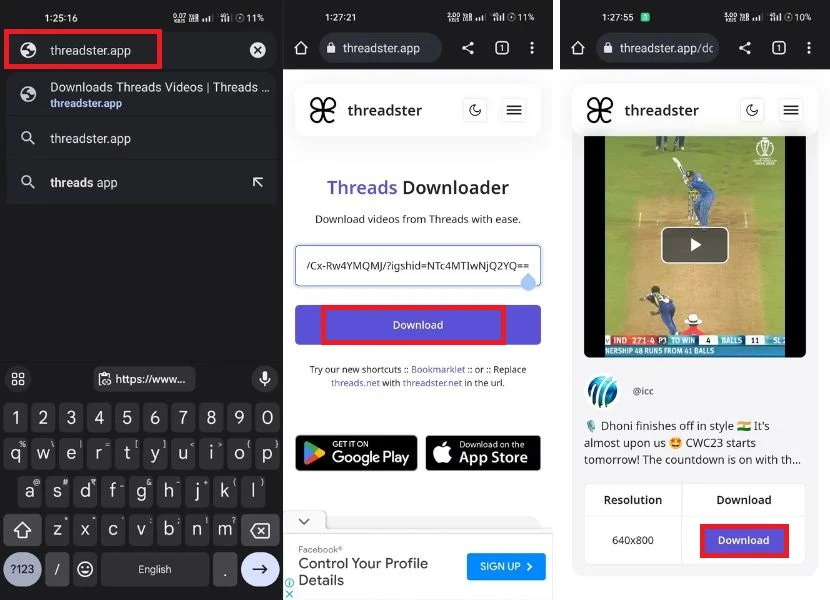
- بعد اكتمال العملية، ستجد الفيديو الذي تم تنزيله على جهازك، إما في مجلد التنزيل الافتراضي في متصفحك أو في موقع تم تعيينه في إعدادات المتصفح.
استخدم الامتداد لتنزيل فيديو المواضيع على جهاز الكمبيوتر
بالنسبة لمستخدمي أجهزة الكمبيوتر الشخصية، سواء كنت تستخدم نظام التشغيل Windows أو Mac، يصبح تنزيل مقاطع الفيديو من سلاسل المحادثات أمرًا سهلاً باستخدام ملحق Chrome البسيط. تلغي هذه الطريقة الحاجة إلى تطبيقات الطرف الثالث وهي متوافقة مع أي متصفح تقريبًا. من خلال تثبيت ملحق Threads Video Downloader من متجر Chrome Web Store، يمكنك بسهولة تنزيل مقاطع فيديو Threads مباشرةً من تطبيق Threads. اتبع الخطوات أدناه للقيام بذلك.
- افتح متصفح Chromium الذي تختاره.
- قم بتنزيل وتثبيت برنامج Threads Video Downloader – ملحق Threadster.
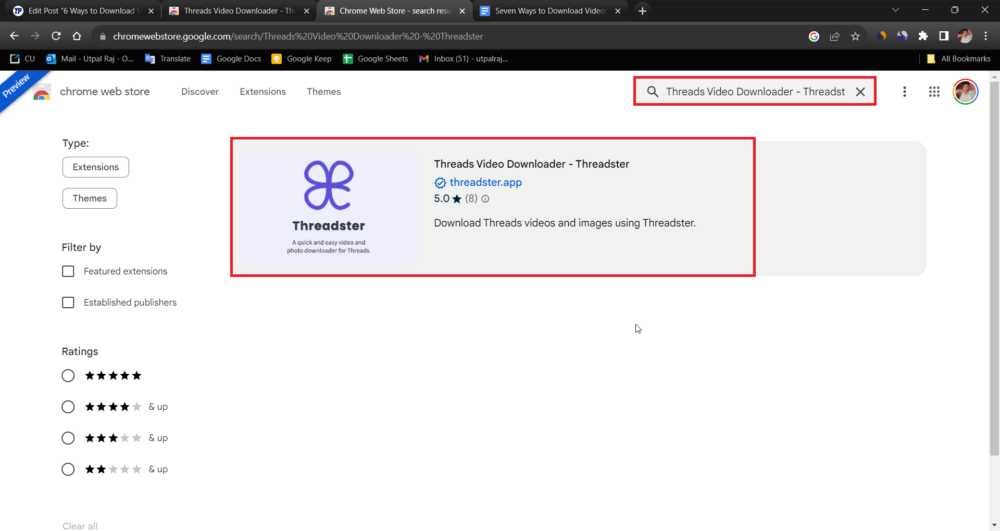
- بمجرد النقر فوق "إضافة إلى Chrome" ، ستظهر نافذة تأكيد صغيرة منبثقة حيث تقوم بالنقر فوق "إضافة ملحق" .
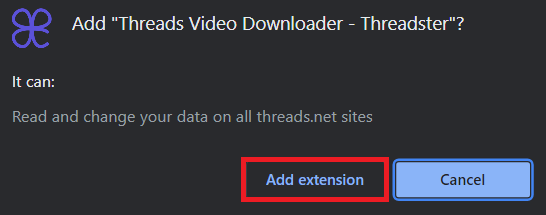
- افتح الآن موقع Threads وابحث عن الفيديو الذي تريد تنزيله.
- سترى أيقونة التنزيل بالقرب من زر المشاركة. انقر على الأيقونة.
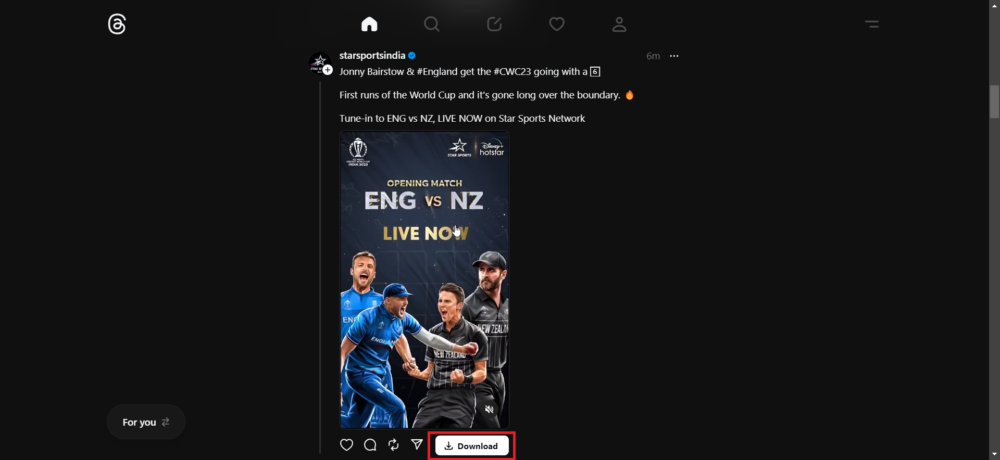
- سيؤدي هذا إلى إعادة توجيهك إلى موقع Threadster.app.
- اختر دقة الفيديو التي تناسب احتياجاتك.
- اضغط على زر التنزيل لبدء عملية التنزيل.
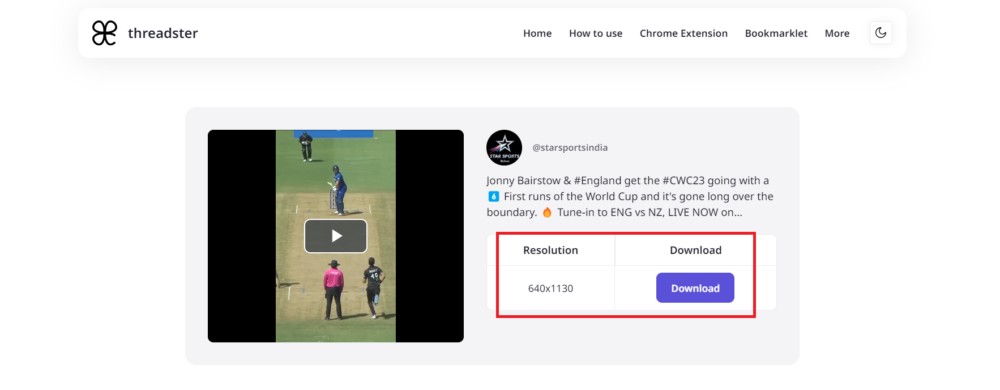
- سيتم تنزيل الفيديو على جهاز الكمبيوتر الخاص بك. يمكنك العثور عليه في مجلد التنزيل في متصفحك.
- وبدلاً من ذلك، يمكنك البحث عن الفيديو الذي تم تنزيله في مدير الملفات في نظامك.
استخدم تسجيل الشاشة
إذا كنت تبحث عن طريقة مباشرة لتنزيل مقاطع فيديو Threads دون الحاجة إلى القيام بالمزيد، فيمكنك استخدام ميزة التقاط الشاشة المدمجة بجهازك. اتبع الخطوات أدناه للقيام بذلك.
لأجهزة الأندرويد
تأتي معظم الهواتف الذكية التي تعمل بنظام Android مزودة بميزة تسجيل الشاشة المضمنة. يمكن الوصول إلى هذه الميزة مباشرة من لوحة الإشعارات بجهازك وتسمح لك بتسجيل مقاطع الفيديو. أدناه، سوف تتعلم كيفية استخدام ميزة تسجيل الشاشة على جهاز Android الخاص بك لتسجيل مقاطع فيديو Threads.

- افتح تطبيق Threads والتقط الفيديو الذي تريد تسجيله على شاشتك.
- اسحب لأسفل من الأعلى للوصول إلى لوحة الإشعارات.
- ابحث عن أيقونة تسجيل الشاشة واضغط عليها.
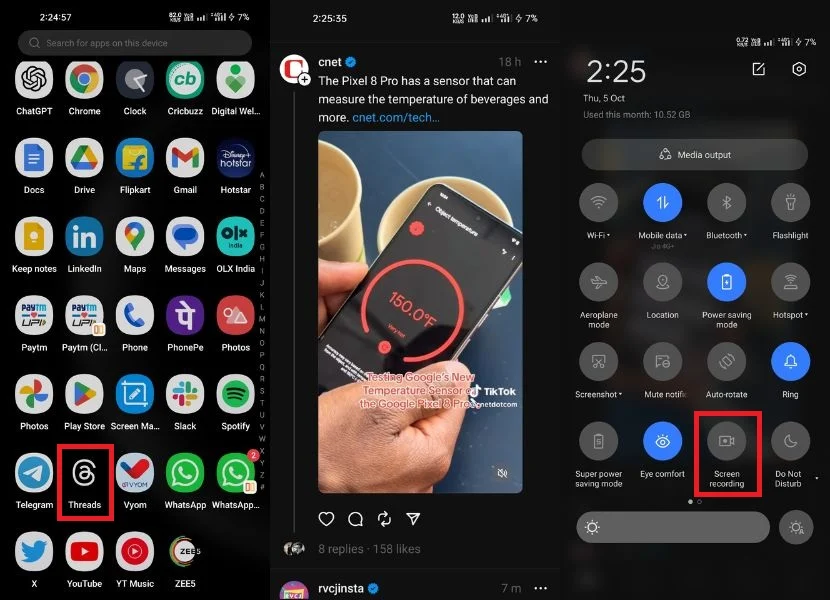
- انقر الآن على الأيقونة الحمراء التي توجد عادةً في أحد أركان الشاشة (سواء اليمنى أو اليسرى). يشير هذا إلى أن تسجيل الشاشة قد بدأ.
- لإنهاء التسجيل، ما عليك سوى النقر على الزر الأحمر مرة أخرى.
- للوصول إلى الفيديو المسجل، انتقل إلى تطبيق المعرض أو مدير الملفات على هاتفك الذكي. يمكنك عادةً العثور على الفيديو هناك.
اعتمادًا على الجهاز، قد يتضمن تسجيل الشاشة محتوى إضافيًا قبل التسجيل وبعده. يمكنك قص الفيديو أو ضبطه باستخدام تطبيقات التحرير إذا لزم الأمر.
للآيفون
على غرار أجهزة Android، توفر أجهزة iPhone أيضًا ميزة تسجيل مدمجة تتيح لك تسجيل مقاطع فيديو Threads دون الحاجة إلى تطبيقات أو مواقع ويب إضافية. باستخدام هذه الميزة، يمكنك تسجيل كل من الفيديو والصوت.
- قم بتشغيل تطبيق Threads، ويجب أن يكون الفيديو الذي تريد تسجيله موجودًا على هاتفك.
- الآن اسحب لأسفل من الزاوية اليمنى العليا لفتح مركز التحكم.
- اضغط على أيقونة تسجيل الشاشة. سوف تبدو وكأنها دائرة داخل دائرة أخرى.
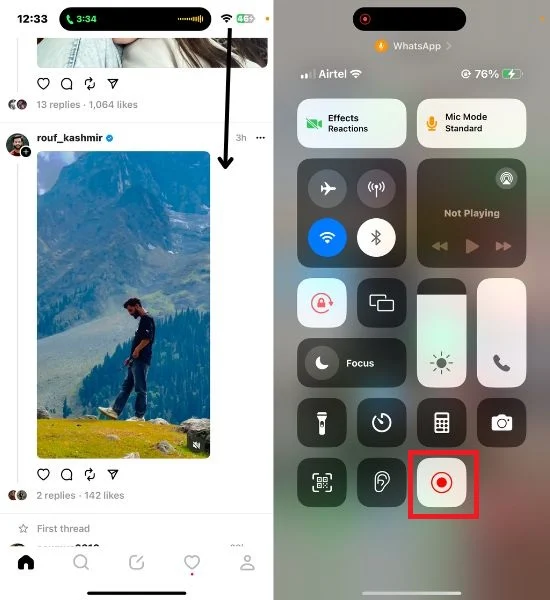
- إذا لم تتمكن من العثور عليه، يمكنك إضافته إلى مركز التحكم في إعدادات جهاز iPhone الخاص بك.
- لإضافته، انتقل إلى الإعدادات > مركز التحكم > تخصيص عناصر التحكم، ثم اضغط على أيقونة علامة الجمع الخضراء بجوار تسجيل الشاشة.
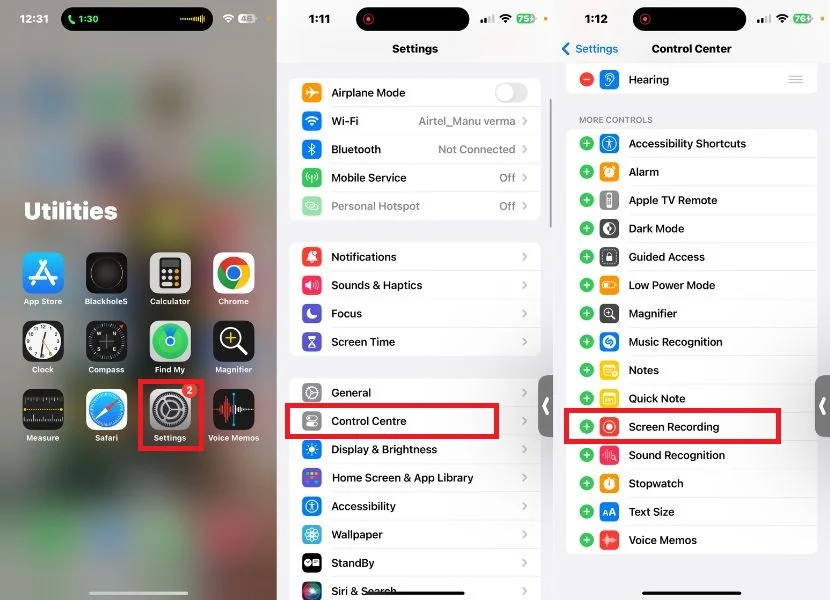
- بعد النقر على الأيقونة، سيظهر العد التنازلي، مما يتيح لك بضع ثوان للاستعداد.
- بمجرد انتهاء العد التنازلي، سيبدأ جهاز iPhone الخاص بك في تسجيل كل شيء على شاشتك، بما في ذلك فيديو Threads.
- لإيقاف التسجيل، اضغط على شريط الحالة الأحمر الموجود أعلى الشاشة. ستصلك رسالة تأكيد؛ اضغط على إيقاف لإيقاف التسجيل.
- سيتم حفظ الفيديو المسجل في تطبيق الصور على جهاز iPhone الخاص بك.
استخدم طريقة أداة فحص العنصر
إذا كنت تبحث عن طريقة لتنزيل مقاطع فيديو Threads على جهاز الكمبيوتر الخاص بك وقمت بالفعل بتجربة طرق أخرى، مثل مواقع الويب التابعة لجهات خارجية وإضافات Chrome، ولكنك لا تزال تبحث عن بديل، فقد تكون طريقة Inspect Element هي إجابتك. باستخدام هذه الطريقة، يمكنك استكشاف الأعمال الداخلية لمواقع الويب وتنزيل مقاطع فيديو المواضيع بسهولة. أدناه، سنرشدك خلال الخطوات اللازمة لاستخدام هذه الطريقة وتنزيل مقاطع فيديو Threads على جهاز الكمبيوتر الخاص بك. اتبع نفس الخطوات للقيام بذلك.
1. افتح Threads.net في متصفحك.
2. ابحث عن الفيديو الذي تريد تنزيله.
لتنزيل الفيديو، عليك الذهاب إلى الملف الشخصي للمستخدم الذي قام بنشره. وهذا يعني أنه حتى إذا قمت بتحديث المتصفح بعد فتح أداة فحص العنصر، فستتم مطالبتك بالانتقال إلى نفس المقبض. بعد ذلك، سيتعين عليك التمرير عبر المقبض مرة أخرى للعثور على الفيديو الذي تريد تنزيله.
3. ابحث عن الفيديو الذي تريد تنزيله من المقبض.
4. للوصول إلى رمز الفيديو، ما عليك سوى النقر بزر الماوس الأيمن على الفيديو، مما سيؤدي إلى ظهور قائمة صغيرة. في هذه القائمة، حدد خيار الفحص. وبدلاً من ذلك، يمكنك استخدام اختصارات لوحة المفاتيح التالية: في نظام التشغيل Windows، اضغط على Ctrl+Shift+C وعلى نظام macOS، اضغط على Cmd+Option+C.
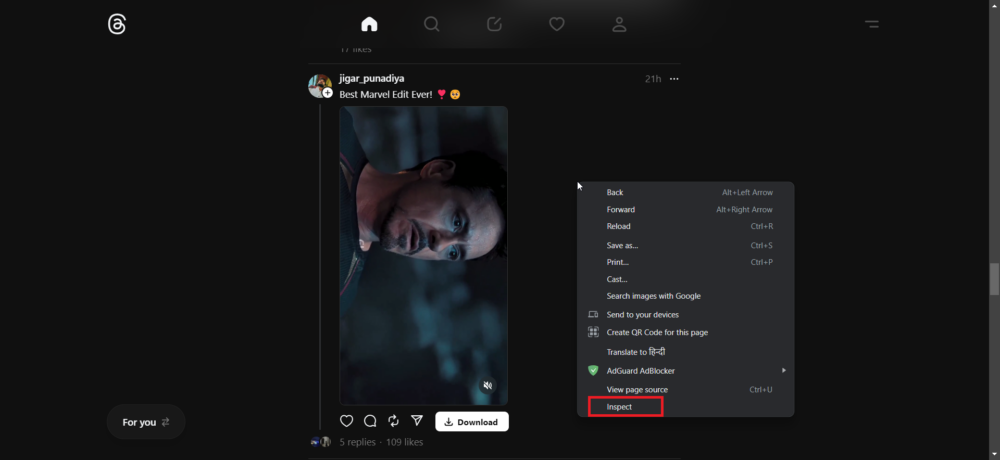
5. انتقل إلى علامة التبويب "الشبكة" في قسم "فحص العنصر" وقم بتحديث صفحة الويب حتى يتمكن المتصفح من إعادة تحميل الموارد.
6. من بين الموارد المتاحة، يمكنك تضييق نطاق اختيارك إلى تلك التي تم وضع علامة عليها كوسائط. قد يكون هناك العديد من الموارد التي تندرج ضمن هذه الفئة. افتح كل مورد حتى تجد المصدر الذي يحتوي على رابط الفيديو الذي تريد تنزيله.
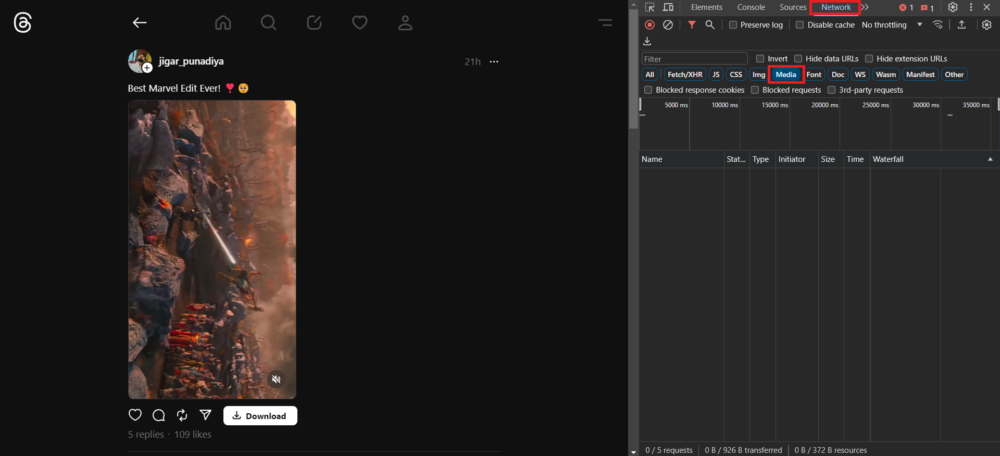
7. بمجرد العثور على الفيديو الذي تريد تنزيله، انقر بزر الماوس الأيمن فوق المورد واختر فتح في علامة تبويب جديدة من الخيارات المتاحة لفتح الفيديو في علامة تبويب متصفح جديدة.
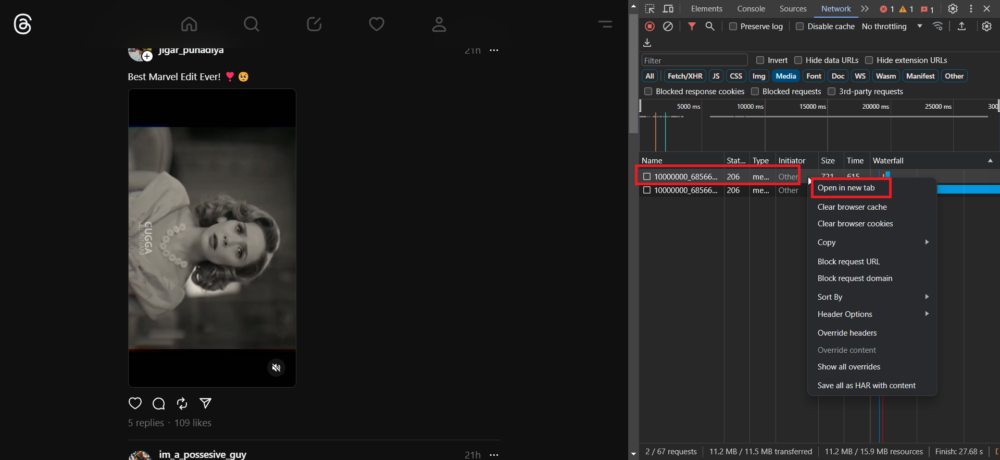
8. بمجرد فتح الفيديو في علامة تبويب جديدة، سترى ثلاث نقاط في الزاوية اليمنى السفلية لمشغل الفيديو. ما عليك سوى النقر على هذه النقاط، وعندما تظهر قائمة صغيرة، حدد خيار "تنزيل" لبدء تنزيل الفيديو.
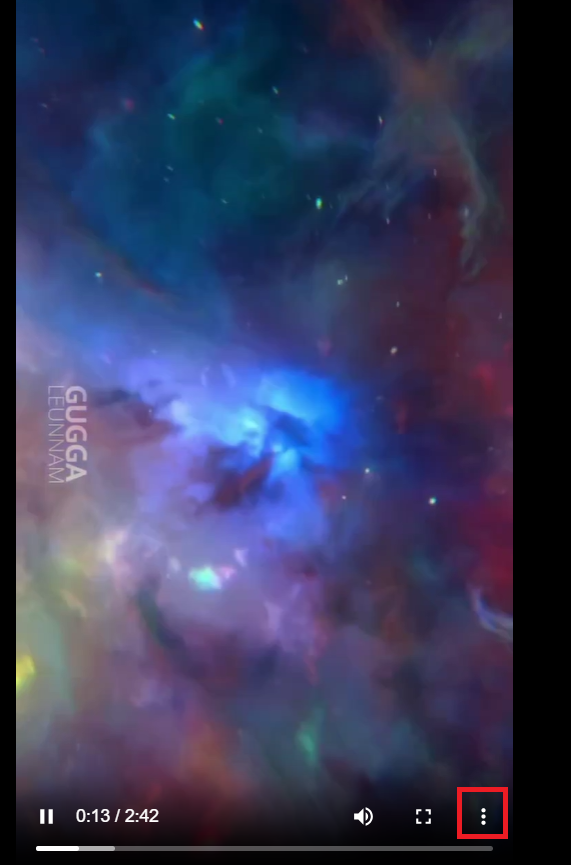
المكافأة: قم بتنزيل مقاطع فيديو المواضيع باستخدام Telegram Bot
Telegram عبارة عن منصة مراسلة قابلة للتخصيص توفر العديد من الميزات، بما في ذلك الروبوتات التي يمكنها مساعدتك في إدارة المحتوى والوصول إليه. إذا كنت أحد مستخدمي تطبيق Telegram بالفعل، فلن تحتاج إلى تثبيت أي برامج إضافية. أجرى فريقنا بعض الأبحاث وعثر على روبوت Telegram الذي يتيح لك تنزيل مقاطع الفيديو من Threads دون عناء.
إذا كنت منشئ محتوى، أو من عشاق الوسائط، أو ترغب فقط في حفظ مقاطع فيديو مثيرة للاهتمام لوقت لاحق، فإن هذا الدليل سيمنحك المعرفة التي تحتاجها لتحقيق أقصى استفادة من إمكانيات Telegram. اتبع الخطوات أدناه لتنزيل مقاطع الفيديو من المواضيع باستخدام روبوت Telegram.
- افتح تطبيق تيليجرام على هاتفك.
- اضغط على أيقونة البحث وابحث عنInstaPicoBot.
- ابحث عن الروبوت وافتحه.
- انقر فوق ابدأ لبدء الدردشة.
- عند النقر فوق الزر "ابدأ"، ستتلقى على الفور رسالة من الروبوت تطلب منك الانضمام إلى القناة المدعومة للحصول على وصول مجاني إلى الروبوت.
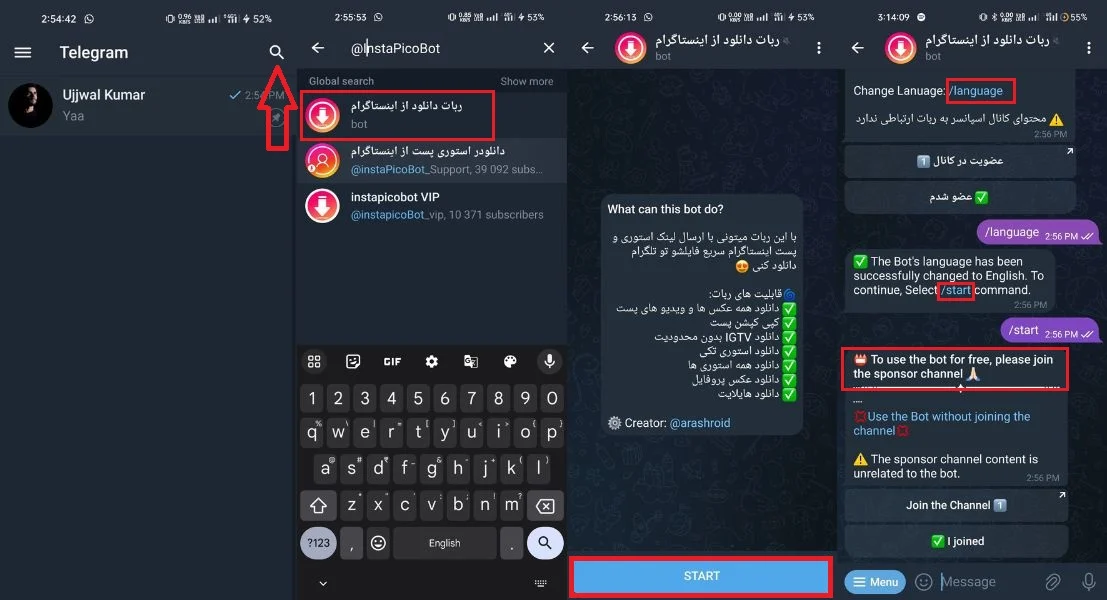
- إذا كنت تريد تنزيل مقاطع فيديو الموضوع من خلال هذا الروبوت، فلديك خياران: انقر فوق الزر "الانضمام إلى القناة" لتولي القناة المدعومة وتنزيل الفيديو المطلوب مجانًا، أو حدد "استخدام الروبوت دون الانضمام إلى القناة" إجراء الدفع بالريال أو العملة المشفرة.
- إذا اخترت "استخدام الروبوت دون الانضمام إلى القناة"، فسيطالبك الروبوت بتحديد طريقة دفع، مع خيارات مثل "الدفع بالريال" و"الدفع باستخدام التشفير". يمكنك بعد ذلك متابعة طريقة الدفع المفضلة لديك.
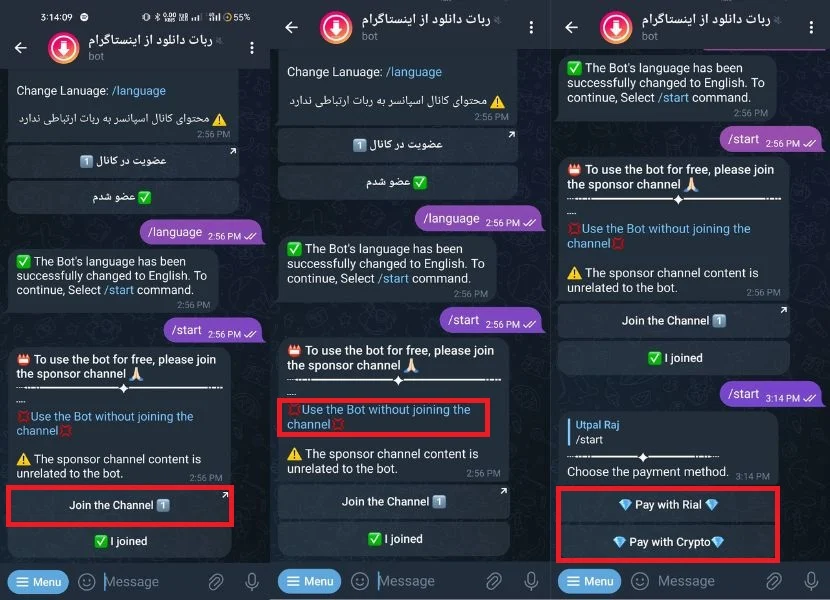
- إذا كنت لا ترغب في إجراء الدفع، فيمكنك أيضًا تحديد "الانضمام إلى القناة" لتصبح عضوًا في القناة. بعد ذلك، ارجع إلى الروبوت وانقر على زر "لقد انضممت" للمتابعة.
- ستتلقى بعد ذلك رسالة ترحيب من الروبوت وتعليمات مفصلة حول كيفية نسخ وإرسال رابط المنشور أو القصة التي تريد تنزيلها.
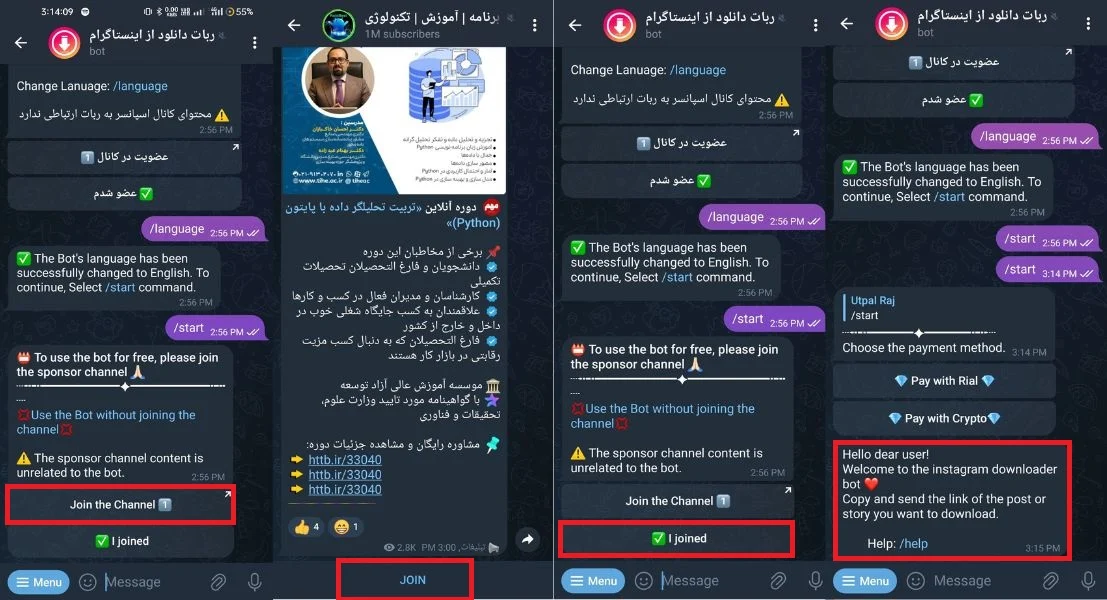
- بعد إرسال رابط الفيديو من تطبيق Threads، يجب عليك التحلي بالصبر لأن وقت المعالجة يعتمد على جودة الفيديو ومدته.
- بعد ذلك، سوف يرسل لك الروبوت نفس الفيديو. للوصول إلى خيارات مختلفة وتنفيذ الإجراء المطلوب، مثل تنزيل الفيديو إلى مجلد التنزيل الخاص بك أو مباشرة إلى معرض الصور الخاص بك، انقر فوق النقاط الثلاث في الزاوية العلوية اليمنى من الفيديو.
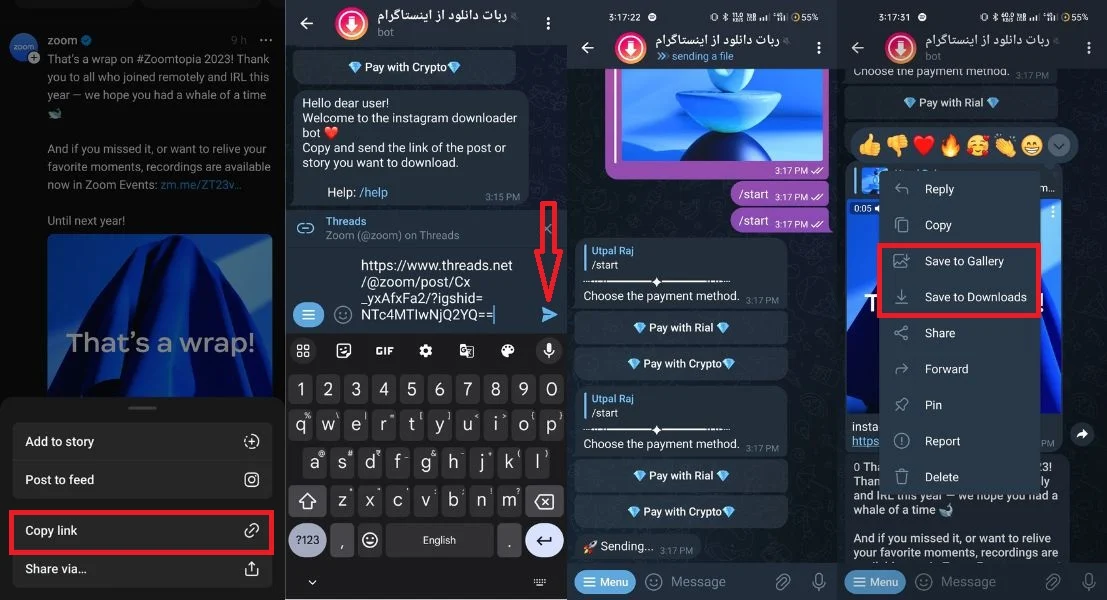
المواضيع تحميل الفيديو أصبح سهلا
لقد قدمنا خمس طرق عمل لتنزيل مقاطع الفيديو من تطبيق Threads. لقد قدمنا أيضًا طريقة إضافية لتنزيل مقاطع فيديو Threads باستخدام روبوت Telegram. توفر هذه الطرق للمستخدمين عددًا من الخيارات لحفظ المحتوى المفضل لديهم بسهولة وتحسين تجربتهم مع تطبيق Threads. نأمل أن يساعدك هذا في تنزيل مقاطع الفيديو من Threads.
الأسئلة الشائعة حول تنزيل مقاطع الفيديو
1. هل من الممكن تنزيل مقاطع الفيديو من المواضيع إذا قام المستخدم بتعيين ملفه الشخصي على الوضع الخاص؟
إذا تم تعيين الملف الشخصي للمستخدم في Threads على "خاص"، فلن تتمكن من تنزيل مقاطع الفيديو الخاصة به باستخدام الطرق المعتادة.
2. هل هناك أي مخاطر تتعلق بالبرامج الضارة أو الفيروسات المرتبطة ببرامج تنزيل الفيديو التابعة لجهات خارجية أو مواقع الويب الخاصة بمقاطع فيديو Threads؟
هناك بعض المخاطر من وجود برامج ضارة أو فيروسات مع برامج تنزيل الفيديو التابعة لجهات خارجية أو مواقع الفيديو المترابطة. لا ترتبط برامج تنزيل الفيديو التابعة لجهات خارجية بـ Threads وقد لا تكون آمنة مثل تطبيق Threads الرسمي.
3. هل يمكنني تنزيل مقاطع فيديو المواضيع مع الترجمة أو التسميات التوضيحية؟
يعتمد تنزيل مقاطع فيديو Threads مع الترجمة أو التسميات التوضيحية على ما إذا كان الفيديو الأصلي يحتوي عليها أم لا. ومع ذلك، إذا لم يكن الفيديو يحتوي على ترجمات، فلن تتم إضافتها أثناء التنزيل.
قراءة متعمقة:
- كيفية حظر/إلغاء حظر شخص ما على تطبيق Threads
- كيفية كتم أو إلغاء كتم صوت شخص ما على المواضيع
- كيفية إلغاء تنشيط أو حذف حساب المواضيع
- أفضل الطرق لحفظ مواضيع تويتر/قوي>
