Windhawk هي أداة تخصيص Windows النهائية التي لا تستخدمها
نشرت: 2025-02-22أحد أفضل الأشياء في Windows هو أنه يمكنك تخصيصه لمتطلباتك. ستجد الكثير من البرامج التي تمنحك هذه القدرة. ومع ذلك ، فإن الشخص الذي يبرز وربما سمعت أكثر هو Windhawk .
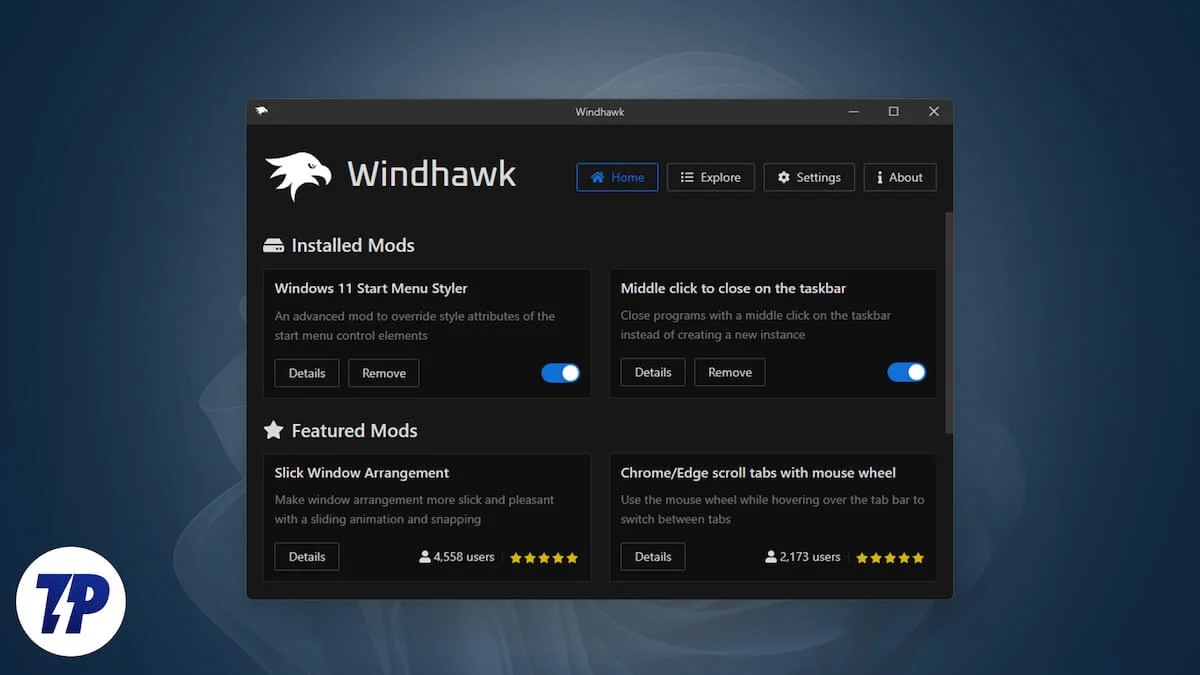
يشتهر Windhawk ، المعروف عن نهجه سهل الاستخدام ، من السهل حقًا تخصيص واجهة المستخدم والبرامج على جهاز كمبيوتر Windows الخاص بك. دعنا نتحقق من Windhawk بالتفصيل واستكشف بعض خيارات التخصيص الشعبية.
جدول المحتويات
ما هو Windhawk؟
Windhawk هو برنامج مجاني يتيح لك تخصيص جوانب مختلفة من نظام تشغيل Windows والبرامج المثبتة على جهاز الكمبيوتر الخاص بك. يمكنك التفكير في الأمر كسوق تعتمد على المجتمع مع الكثير من التعديلات التي يمكنك تصفحها وتثبيتها مع بعض النقرات البسيطة.
يعد Windhawk Mod في الأساس وحدة نمطية تتيح لك تعديل عناصر واجهة المستخدم وسلوك برامج تشغيل Windows وبرامج Windows. ستجد وثائق لمعظم التعديلات في البرنامج الذي يوضح التعليمات حول استخدام الخيارات المختلفة التي يقدمونها.
ماذا يمكنك أن تفعل مع Windhawk؟
يحزم Windhawk مجموعة من التعديلات التي تسمح لك بتخصيص عناصر واجهة المستخدم المختلفة لنظام التشغيل وتعزيز وظائف البرامج المختلفة على جهاز الكمبيوتر الخاص بك. إليك ما يمكنك فعله مع هذه التعديلات.
قم بتخصيص قائمة STARR
كما يوحي الاسم ، يتيح لك هذا التعديل تخصيص قائمة START على جهاز الكمبيوتر الخاص بك. يقوم بذلك عن طريق منحك الوصول إلى مجموعة من الموضوعات التي يمكنك معاينتها بسرعة وتطبيقها لتغيير مظهر قائمة START وموضعها.
على سبيل المثال ، إذا كنت تحب قائمة Start Windows 10 ، يمكنك استبدال قائمة START الخاصة بـ Windows 11 باستخدام سمة Windows 10 . وبالمثل ، إذا لم يعجبك القسم الموصى به في قائمة Start Windows 11 ، فيمكنك إزالته باستخدام موضوع NorecomdendedSection .
تخصيص شريط المهام باستخدام Windows 11 Taskbar Styler
تمامًا مثل قائمة START ، يمكنك أيضًا تخصيص ظهور شريط المهام الخاص بك. لدى Windhawk مجموعة جيدة من الموضوعات ، بما في ذلك تلك الخاصة بالإصدارات القديمة من Windows التي يعود تاريخها إلى Windows XP.
بعض الموضوعات الشائعة تتضمن شريط مهام شفاف لتحويل شريط المهام الشفاف ، مثل Docklike لتحويل شريط المهام إلى قفص الاتهام ، وتطهير شريط مهام لطيف ونظيف يتكيف ديناميكيًا مع موضوعك.
إظهار أحجام الملفات في MBS و GBS مع أحجام ملفات أفضل في تفاصيل المستكشف
بشكل افتراضي ، يظهر الملف استكشاف أحجام الملفات بالكيلوبايت (KBS). ومع ذلك ، هذا ليس مثاليًا للملفات الكبيرة ويتطلب التحويل إلى ميغابايت (MBS) و gigabytes (GBS) لفهم أفضل.
أحجام ملفات Windhawk الأفضل في تفاصيل المستكشف يوفر لك MOD هذا المتاعب. بمجرد التثبيت ، سيستخدم مستكشف الملفات MBS و GBS لتمثيل حجم الملفات الكبيرة على جهاز الكمبيوتر الخاص بك.
يمكنك أيضًا تمكين وزارة الدفاع للمجلدات. للقيام بذلك ، افتح وزارة الدفاع في Windhawk وتوجه إلى علامة تبويب الإعدادات . انقر فوق القسم المنسدلة تحت قسم أحجام مجلد العرض واختر الخيار المفضل لديك. أقترح تعيينه لتمكينه ، وحساب يدويًا أثناء الضغط على مفتاح التحول . لن يتباطأ هذا مستكشف الملفات ، لأنه سيعرض حجم المجلد فقط عند الضغط على مفتاح Shift.
انتقل الماوس للتبديل بين علامات التبويب مع علامات تبويب Chrome/Edge مع عجلة الماوس
يمكنك التحرك بين علامات التبويب المفتوحة في Chrome أو Edge مع اختصار لوحة المفاتيح Ctrl+ . ومع ذلك ، إذا كنت تستخدم الماوس في الغالب للتنقل ، فيمكنك تمرير علامات التبويب باستخدام عجلة الماوس ، وذلك بفضل علامات تمرير Chrome/Edge مع Mouse Wheel Mod.

بمجرد تثبيته وتمكينه في Windhawk ، يمكنك ببساطة التحريك فوق علامات التبويب وتمرير عجلة الماوس للتحرك بين علامات التبويب المفتوحة. إذا كنت تستخدم كمبيوتر محمول ، فيمكنك استخدام لوحة التتبع ، على الرغم من أن التجربة قد لا تكون سائلة.
يعمل هذا التعديل فقط في Chrome و Edge ، كما يمكنك أن تقول باسمها.
اجعل شريط المهام أكثر فاعلية مع النقر على مساحة شريط المهام الفارغ
إذا تركت بعض المساحة الفارغة في شريط المهام الخاص بك بعد أن يكون لديك جميع تطبيقاتك الأساسية ، فمن الأفضل استخدامها بشكل جيد. يمكنك القيام بذلك باستخدام نقرات على شريط المهام الفارغ .
بعد تثبيته ، يتيح لك MOD تعيين الإجراء المفضل لديك (من مجموعة من الإجراءات المتاحة) إلى إيماءة النقر المزدوج أو النقر المتوسط. إظهار سطح المكتب ، مدير المهام ، وحدة تخزين نظام MUTE ، وبدء التطبيق ، هي بعض الإجراءات المفيدة التي ستجدها في وزارة الدفاع.
بمجرد الانتهاء من ذلك ، ما عليك سوى النقر نقرًا مزدوجًا فوق أو انقر فوق "منطقة فارغة" في شريط المهام الخاص بك ، وسيقوم وزارة الدفاع بإجراء الإجراء المرتبط به.
احصل على قائمة السياق القديم مع قائمة السياق الكلاسيكية على Windows 11
إذا لم تكن من محبي قائمة السياق الحديثة في Windows 11 ، فيمكنك الضغط على مفتاح Shift أثناء إجراء النقر بزر الماوس الأيمن للوصول إلى قائمة السياق القديم مؤقتًا. ومع ذلك ، إذا كنت لا ترغب في القيام بذلك ، فإن قائمة السياق الكلاسيكي لـ Windhawk على Windows 11 MOD تعيد بشكل دائم قائمة السياق الكلاسيكية على جهاز الكمبيوتر الخاص بك.
بمجرد التثبيت ، أغلق مستكشف الملف. بعد ذلك ، انقر بزر الماوس الأيمن على منطقة فارغة أو عناصر محددة ، وسترى قائمة السياق القديم. إذا كنت ترغب في استخدام قائمة السياق الجديدة لسبب ما ، فاستمر في الحصول على مفتاح CTRL أثناء النقر بزر الماوس الأيمن.
كيفية استخدام Windhawk لتخصيص جهاز كمبيوتر يعمل بنظام Windows 11
Windhawk سهل الاستخدام. ابدأ بتنزيل البرنامج من الرابط أدناه وتثبيته على جهاز الكمبيوتر الخاص بك Windows.
تحميل Windhawk (مجاني)
بمجرد الانتهاء من التثبيت ، قم بإطلاق Windhawk. ستكون الآن في علامة التبويب المنزل . هنا ، يمكنك رؤية مجموعة من التعديلات تحت تعديل مميز . بالإضافة إلى ذلك ، ستظهر أي تعديل تقوم بتثبيته على جهاز الكمبيوتر الخاص بك أيضًا ضمن Mods المثبتة .
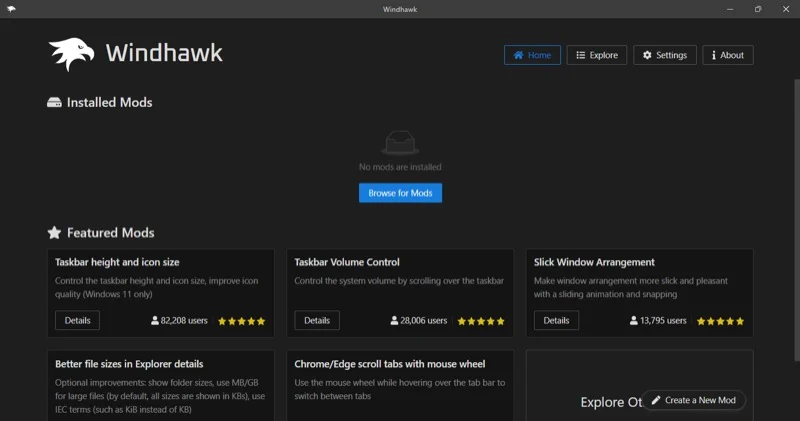
لعرض المزيد من التعديلات ، انقر فوق علامة تبويب استكشاف في الزاوية العلوية اليمنى. يمكنك أيضًا البحث عن MODS عن طريق كتابة اسمها في مربع البحث الذي يقرأ البحث عن MODS . بالإضافة إلى ذلك ، يمكنك فرز MODS بالنقر فوق الزر "السهم" لأعلى بجوار شريط البحث وتحديد معيار.
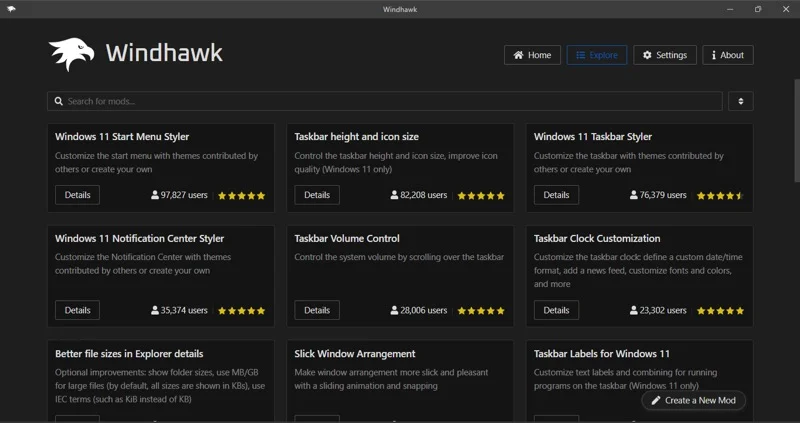
عندما تريد المزيد من المعلومات حول وضع Windhawk ، انقر فوق الزر " تفاصيل" على بطاقته. سيؤدي ذلك إلى فتح صفحة مفصلة مع كل التفاصيل حولها ، بما في ذلك كيفية استخدامه ، رمز المصدر (إن كان متاحًا) ، و changelog.
لتثبيت وزارة الدفاع ، انقر فوق الزر "تثبيت " وتأكيد بالنقر فوق قبول المخاطر والتثبيت على موجه التأكيد.
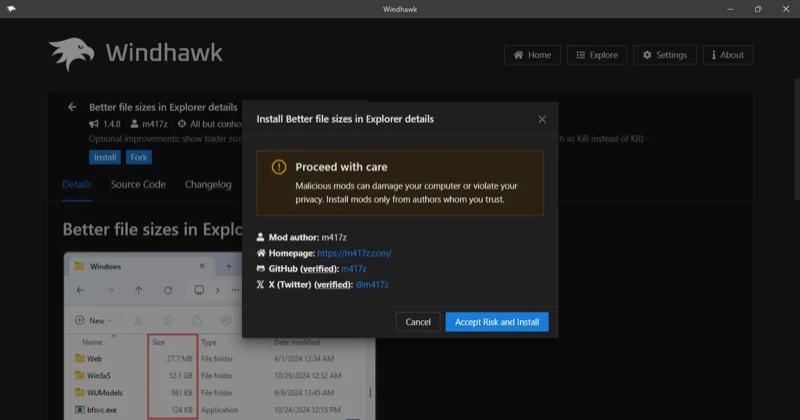
عند اكتمال التثبيت ، انقر فوق الزر " تمكين" في صفحة تفاصيل وزارة الدفاع.
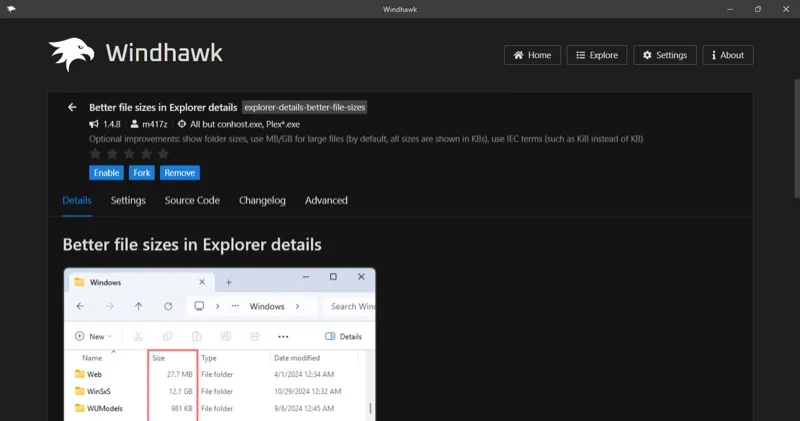
يمكنك أيضًا ضبط بعض إعدادات وزارة الدفاع. ما عليك سوى الانتقال إلى علامة التبويب "الإعدادات " (إذا كان ذلك متاحًا) ، وسترى جميع الإعدادات المتاحة للوزارة.
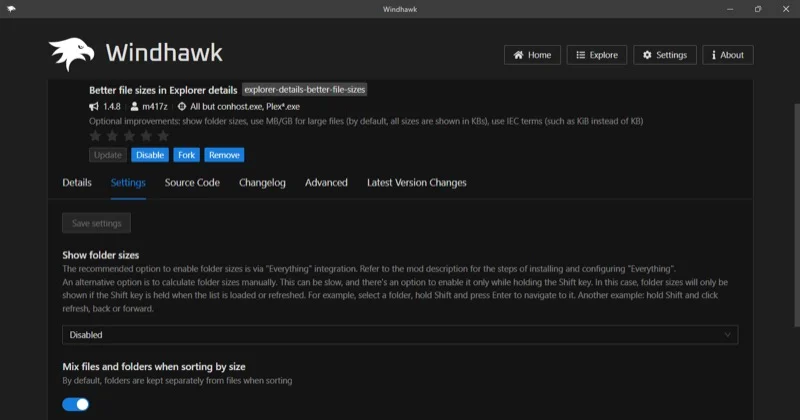
في أي وقت ، إذا كنت ترغب في إيقاف تشغيل Windhawk بشكل مؤقت ، فافتحه في البرنامج وانقر فوق الزر Disable . إذا لم تعد هناك حاجة إليها ، فيمكنك إلغاء تثبيته. انقر فوق الزر "إزالة " الموجود في الصفحة الرئيسية للوزارة والتأكيد بالنقر فوق إزالة وزارة الدفاع .
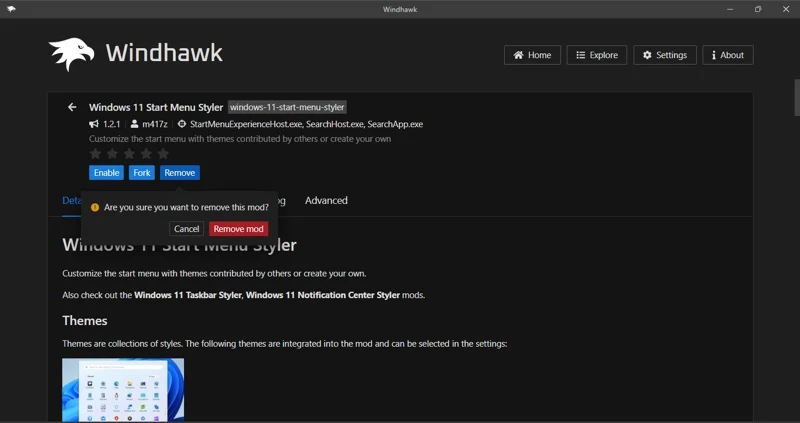
هل Windhawk آمن للاستخدام؟
يعد Windhawk آمنًا لاستخدامه طالما أنك تدرك التعديلات التي تقوم بتثبيتها وما تفعله معهم. وذلك لأن الطبيعة المفتوحة للمصدر في Windhawk تزيد من الشفافية مع الكود الأساسي للمعدلات المتوفرة على المنصة. وبالمثل ، فإن جميع التعديلات التي تنفذها على النظام تقريبًا أو تم تثبيت البرامج التي يتم تثبيتها باستخدام Mods Windhawk مع عكسها بنقرة بسيطة لزر تعطيل .
بالطبع ، من نافلة القول أنه يجب عليك نسخة احتياطية من جهاز الكمبيوتر الخاص بك قبل إجراء أي تعديلات. بهذه الطريقة ، إذا حدث خطأ ما ، فيمكنك بسهولة استعادة كل شيء إلى طبيعته.
قم بتحويل تجربة Windows الخاصة بك مع Windhawk
تتضمن العديد من التخصيصات Windows عادة تعديل السجل أو استخدام البرامج ذات منحنى التعلم الحاد. ومع ذلك ، يختلف Windhawk ، مما يتيح لك تخصيص الأشياء على جهاز كمبيوتر يعمل بنظام Windows لكل تفضيل مع بعض النقرات البسيطة. لذا ، تابع ، جرب البرنامج ، وتحويل تجربة Windows عن طريق تعديل الصور المرئية أو إضافة وظائف جديدة.
