قم بتنزيل ملفات Windows 10 ISO بشكل قانوني (روابط التنزيل المباشرة)
نشرت: 2024-12-08بينما تنتشر الشائعات حول نظام التشغيل Windows 12 على الإنترنت، اعتبارًا من أكتوبر 2025، لا يزال نظام التشغيل Windows 10 يمثل 64% من حصة السوق، مما يجعله نظام التشغيل الأكثر شعبية وما زال مستخدمًا على نطاق واسع على معظم الأجهزة.
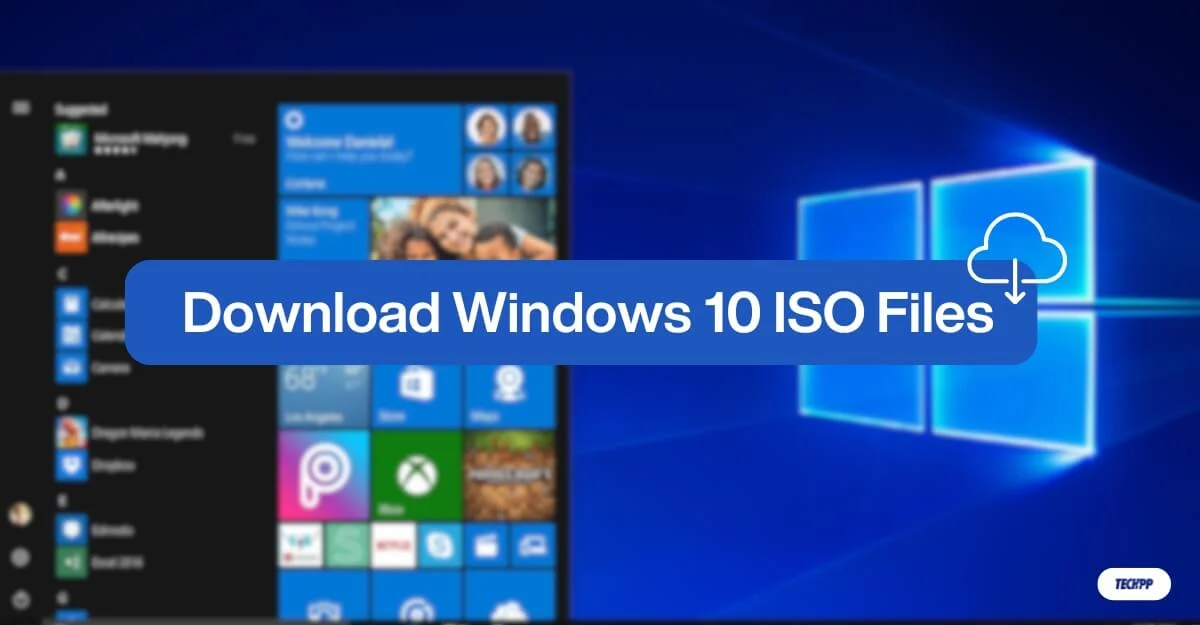
إذا كنت ترغب في ترقية نظام Windows 10 موجود أو تثبيت إصدار جديد من Windows 10 على جهازك، فإن التنزيل أو التحديث باستخدام ملف ISO هو الطريقة الأسهل والأكثر موصى بها والتي تعمل مع معظم الأجهزة.
تقدم شركة مايكروسوفت رسميًا موقعًا مخصصًا لتحميل ملفات ISO؛ ومع ذلك، فقد جعلنا تنزيل ملفات ISO (64 بت و32 بت) أسهل بنقرة واحدة فقط. لمزيد من المرونة، قمنا أيضًا بتضمين طرق لتنزيل الملفات من مصادر مختلفة، مثل Google Drive للتنزيلات الأسرع والمرايا البديلة والمزيد.
جدول المحتويات
تحميل ملفات ويندوز 10 ISO
نسخة ويندوز | 32 بت | 64 بت | آخر تحديث |
|---|---|---|---|
Windows 10 ISO (الإنجليزية الأمريكية) | تحميل | تحميل | 12-8-2024 |
Windows 10 ISO (الإنجليزية الدولية) | تحميل | تحميل | 12-8-2024 |
ويندوز 10 ISO (الألمانية) | تحميل | تحميل | 12-8-2024 |
ويندوز 10 ISO (الفرنسية) | تحميل | تحميل | 12-8-2024 |
ويندوز 10 ISO (الإسبانية) | تحميل | تحميل | 12-8-2024 |
ويندوز 10 ISO (الإيطالية) | تحميل | تحميل | 12-8-2024 |
ويندوز 10 ISO (التشيكية) | تحميل | تحميل | 12-8-2024 |
ويندوز 10 ISO (صيني) | تحميل | تحميل | 12-8-2024 |
ويندوز 10 ISO (التركية) | تحميل | تحميل | 12-8-2024 |
قم بتنزيل Windows 10 ISO من موقع Microsoft الرسمي
تسمح لك Microsoft رسميًا بتنزيل ملفات Windows 10 ISO من موقعها. يتطلب خطوات متعددة لتحديد الملف وتنزيل الملفات. ومع ذلك، فهي أكثر أمانًا من أي طريقة أخرى تابعة لجهة خارجية. اتبع الخطوات للتحميل.
كيفية تنزيل ملفات Windows 10 ISO من موقع Microsoft على الويب:
- تفضل بزيارة موقع تنزيل برامج Microsoft أو استخدم الرابط: https://www.microsoft.com/en-us/software-download/windows10ISO.
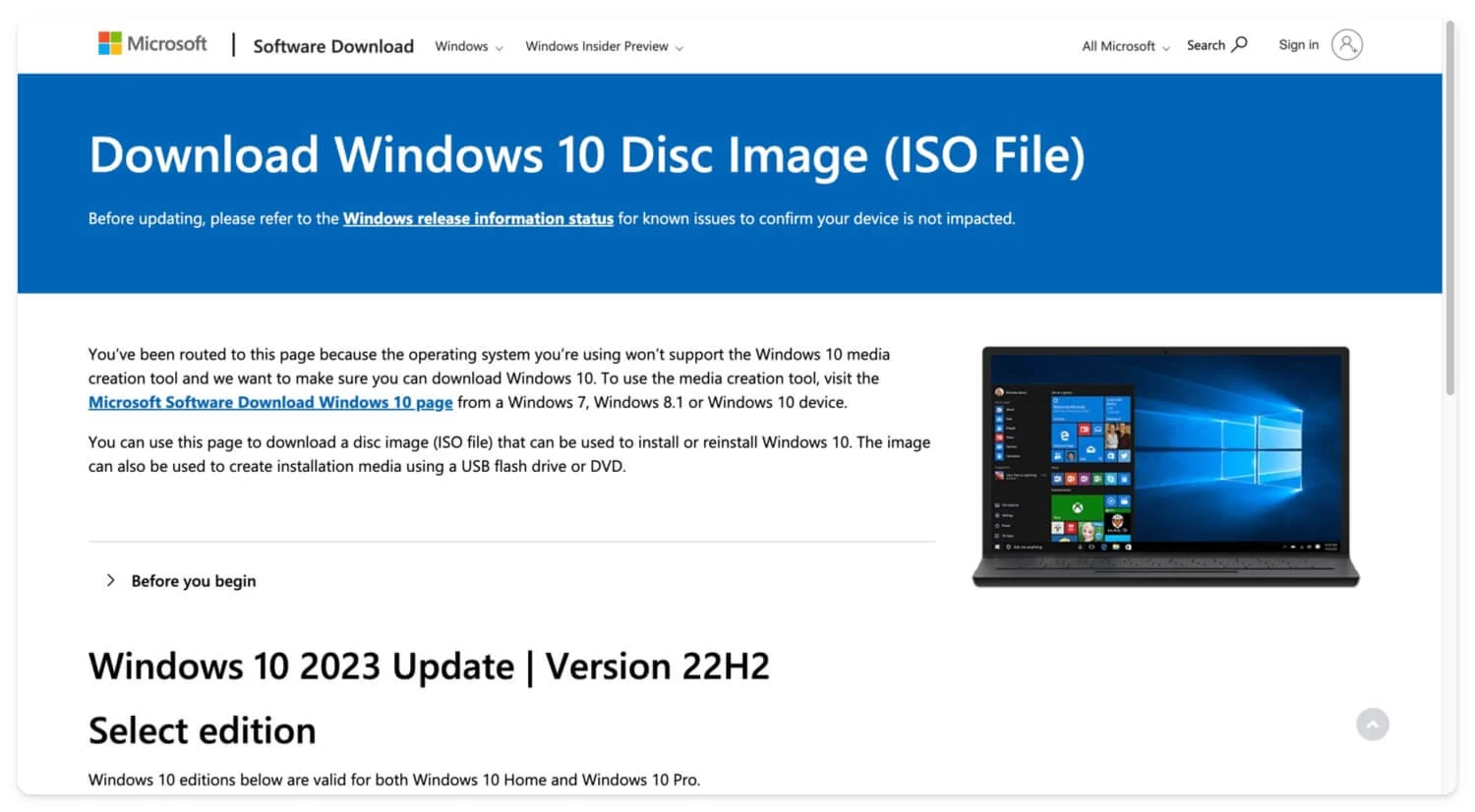
- قم بالتمرير لأسفل، وضمن قسم تحديد التحرير ، انقر فوق القائمة المنسدلة، وحدد Windows 10 (إصدار ISO متعدد) ، ثم انقر فوق تأكيد.
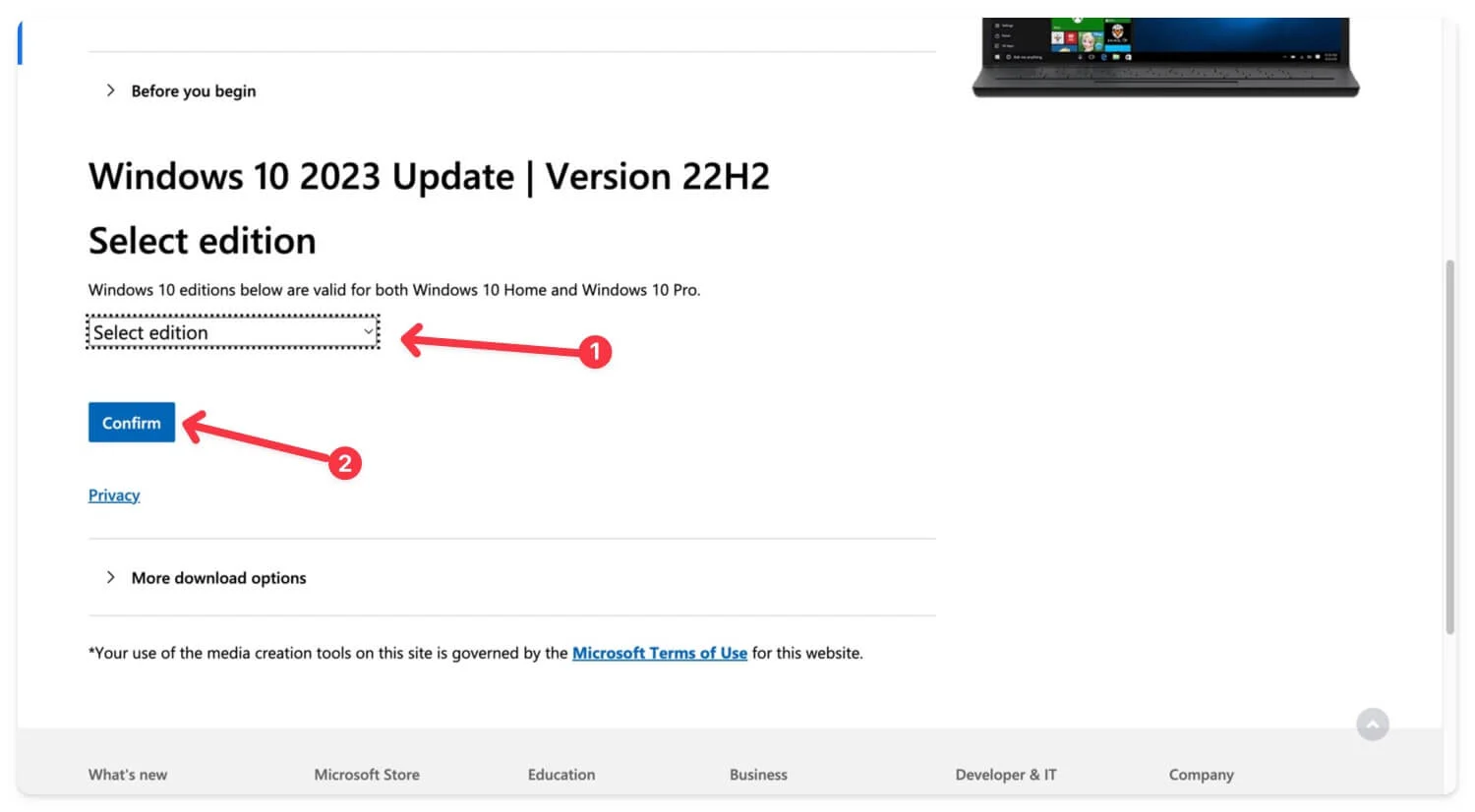
- انتظر بضع ثوانٍ للتحميل، ثم ضمن قسم تحديد اللغة ، انقر على القائمة المنسدلة واختر لغتك المفضلة.
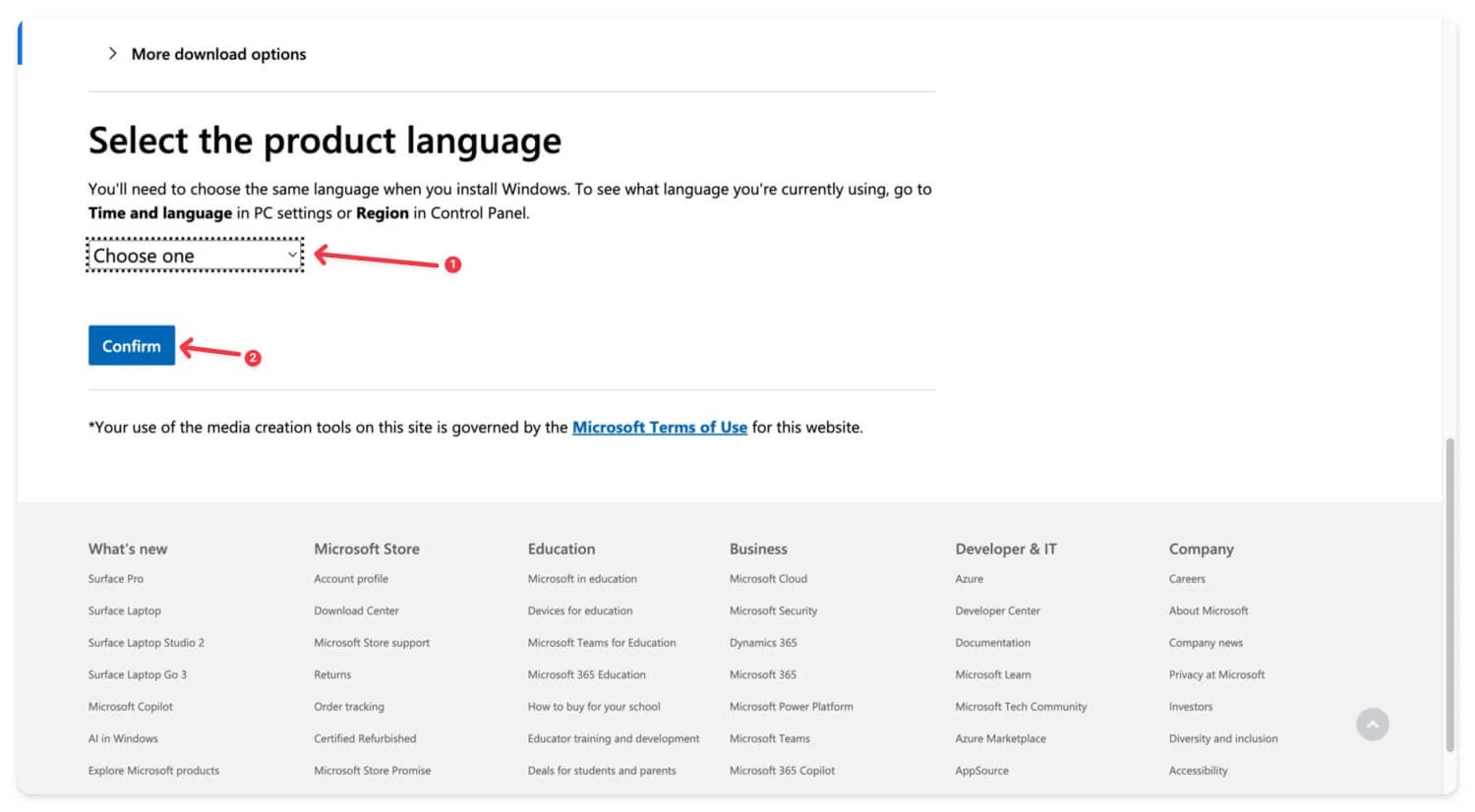
- انقر فوق تأكيد للمتابعة.
- حدد متغير الملف (32 بت أو 64 بت) واضغط على زر التأكيد . سيبدأ تنزيل الملف الخاص بك.
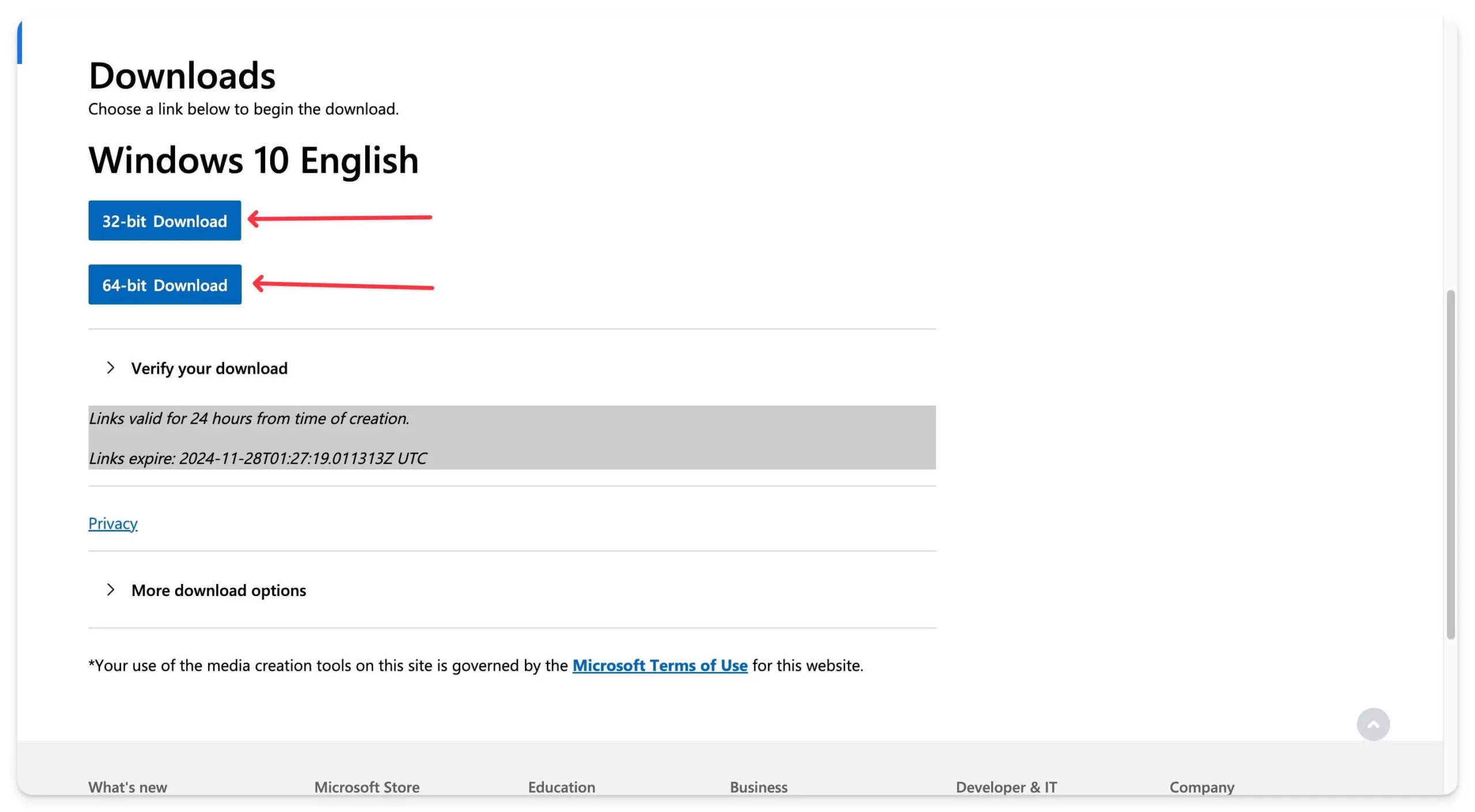
قم بتنزيل ملفات Windows 10 ISO من Adguard
- تحميل ويندوز 10 الاصدار 1507 [10240.16384] – انجليزي
- ويندوز 10 الإصدار 1511 [10586.0] – إنجليزي
- تحميل ويندوز 10 الاصدار 1511 [10586.104] – انجليزي
- تحميل ويندوز 10 الإصدار 1803 [17134.1006] – انجليزي
- تحميل ويندوز 10 الإصدار 1903 [18362.30] – إنجليزي
يعد تنزيل ملفات Windows 10 ISO من موقع Microsoft الإلكتروني كافيًا لمعظم الأشخاص. إنه مجاني للتنزيل وسريع إذا كنت تبحث عن أحدث ملفات تثبيت Windows بلغات متعددة. ومع ذلك، إذا كنت تبحث عن الإصدارات السابقة، بما في ذلك 21H2 و20H2 وملفات إصدار Windows الأولية من عام 2015، فإن AdGuard هو الخيار الأفضل.
ومع ذلك، يتطلب تنزيل بعض الملفات القديمة من خلال AdGuard اشتراكًا مميزًا ورمز ترخيص. يوفر الموقع قائمة كاملة بإصدارات Windows، بما في ذلك ملفات Windows 10 من عام 2015 وWindows 11 وWindows 7 والمزيد.
كيفية تنزيل الملفات من AdGuard:
لتحميل الملفات:
- تفضل بزيارة صفحة تنزيل ملف Adguard Windows 10 ISO وانقر فوق قسم ملفات Windows 10.
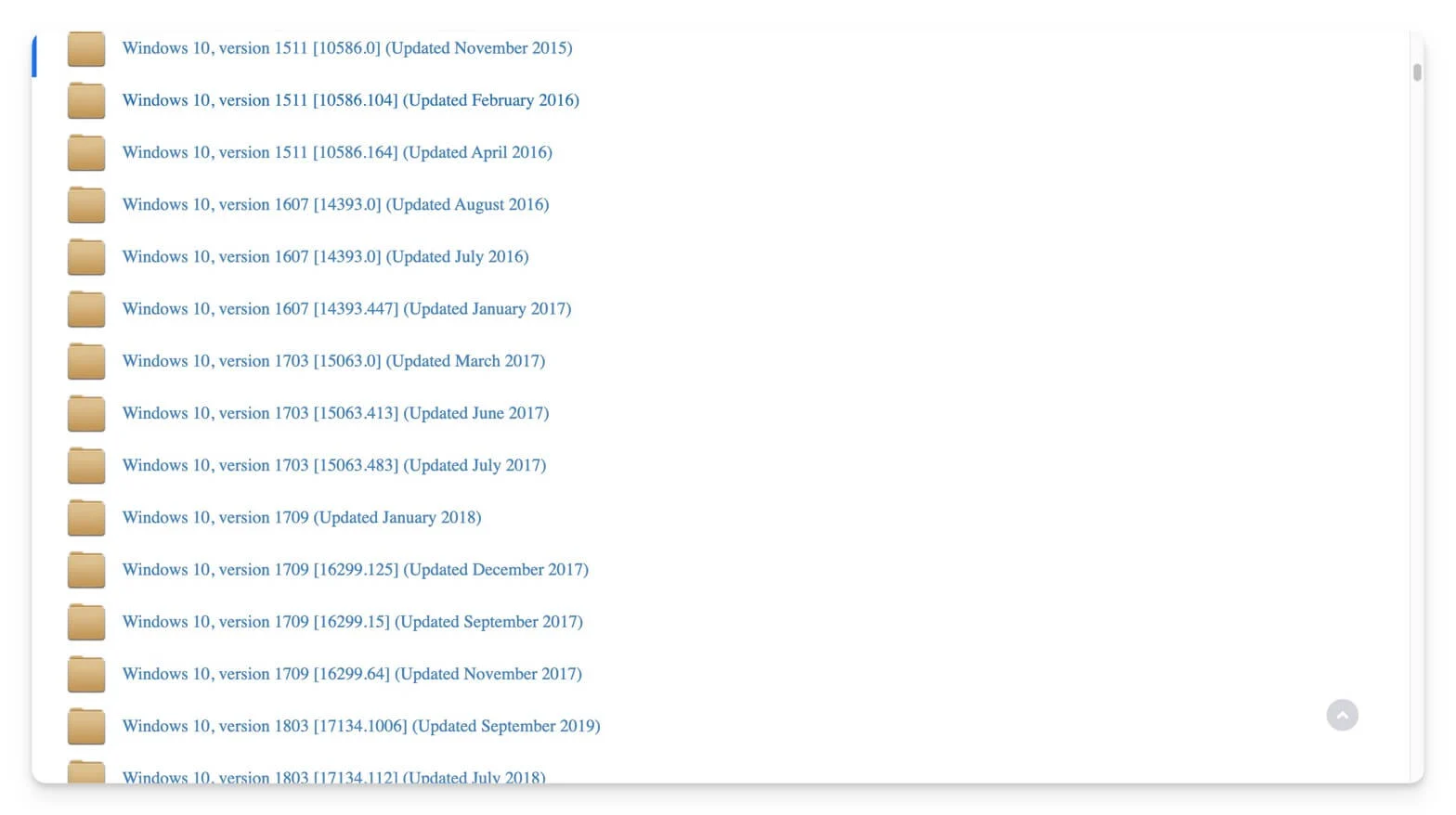
- انقر على الملف، واختر لغتك، وانتقل إلى صفحة التنزيل.
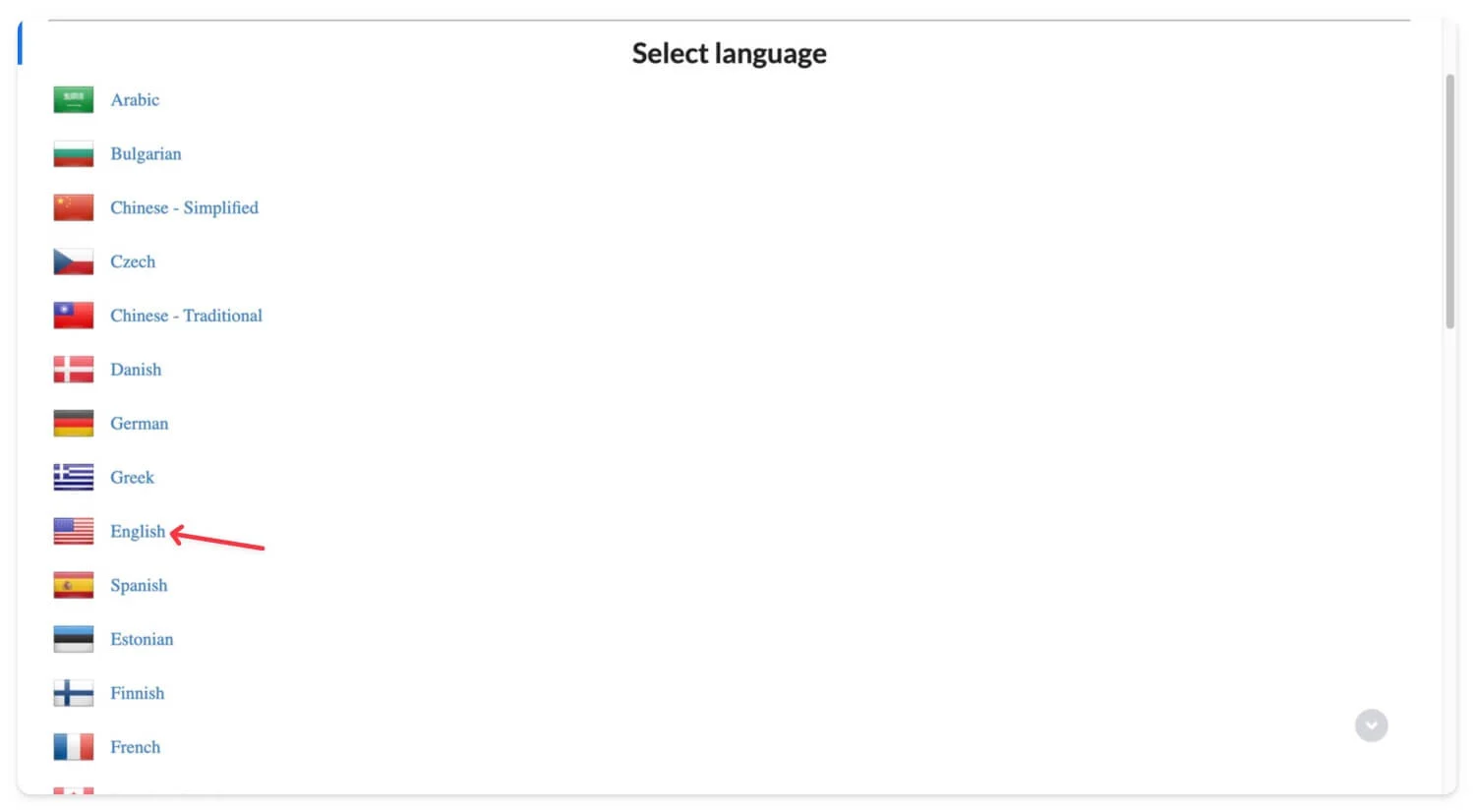
- يمكنك تنزيل الملف على صفحة التنزيل باستخدام خادم جهة خارجية أو من خادم Windows الرسمي.
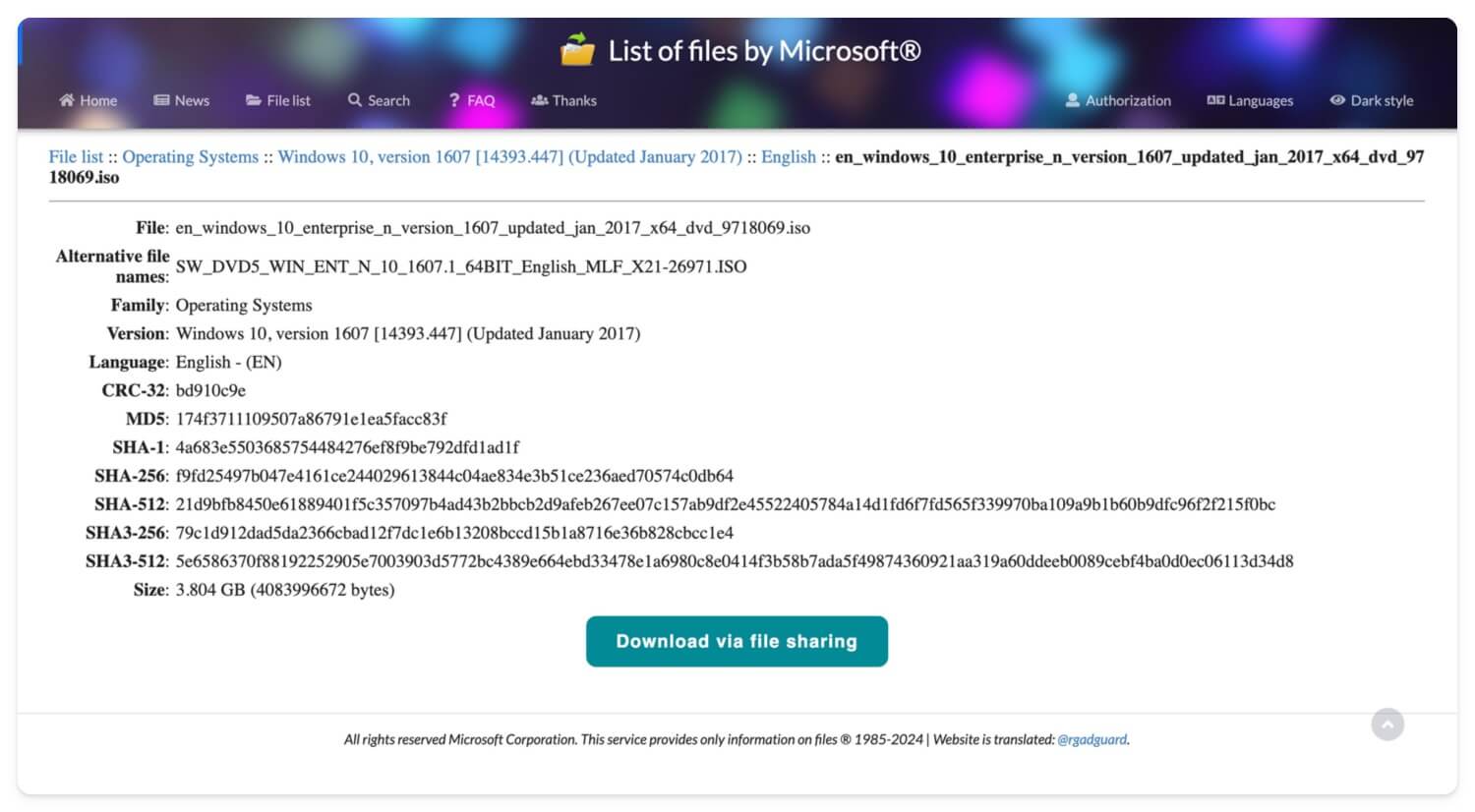
لتنزيل الأقدم، تحتاج إلى اشتراك مميز. انقر على رابط تسجيل الدخول أو الإدارة أو قم بزيارة الرابط المقدم للحصول على رمز التفويض. بمجرد حصولك على الكود، يمكنك تنزيل الملفات مباشرة من الموقع.
قم بتنزيل ملفات Windows 10 من Google Drive
إذا كنت تفضل Google Drive، فقد قمنا أيضًا بتنزيل ملفات Windows 10 ISO وقمنا بتحميلها على Google Drive. انقر فوق الروابط أدناه لتنزيل ملفات Windows 10 ISO بلغتك المفضلة.
تنزيل Windows 10 ISO (الإنجليزية الأمريكية) – 32 بت
تنزيل Windows 10 ISO (الإنجليزية الدولية) – 32 بت
تنزيل Windows 10 ISO (الدولي) – 64 بت
تنزيل Windows 10 ISO (الألمانية) – 64 بت
قم بإنشاء ملف ISO باستخدام أداة إنشاء الوسائط من Microsoft
- قم بتنزيل Windows 10 Media Creation Tool من صفحة الويب الرسمية لـ Microsoft (رابط التنزيل المباشر)
- قم بتثبيت أداة إنشاء الوسائط على نظام Windows الخاص بك.
- افتح الأداة، وانقر فوق إنشاء وسائط التثبيت (ملف USB أو DVD أو ISO) وحدد ملف ISO.
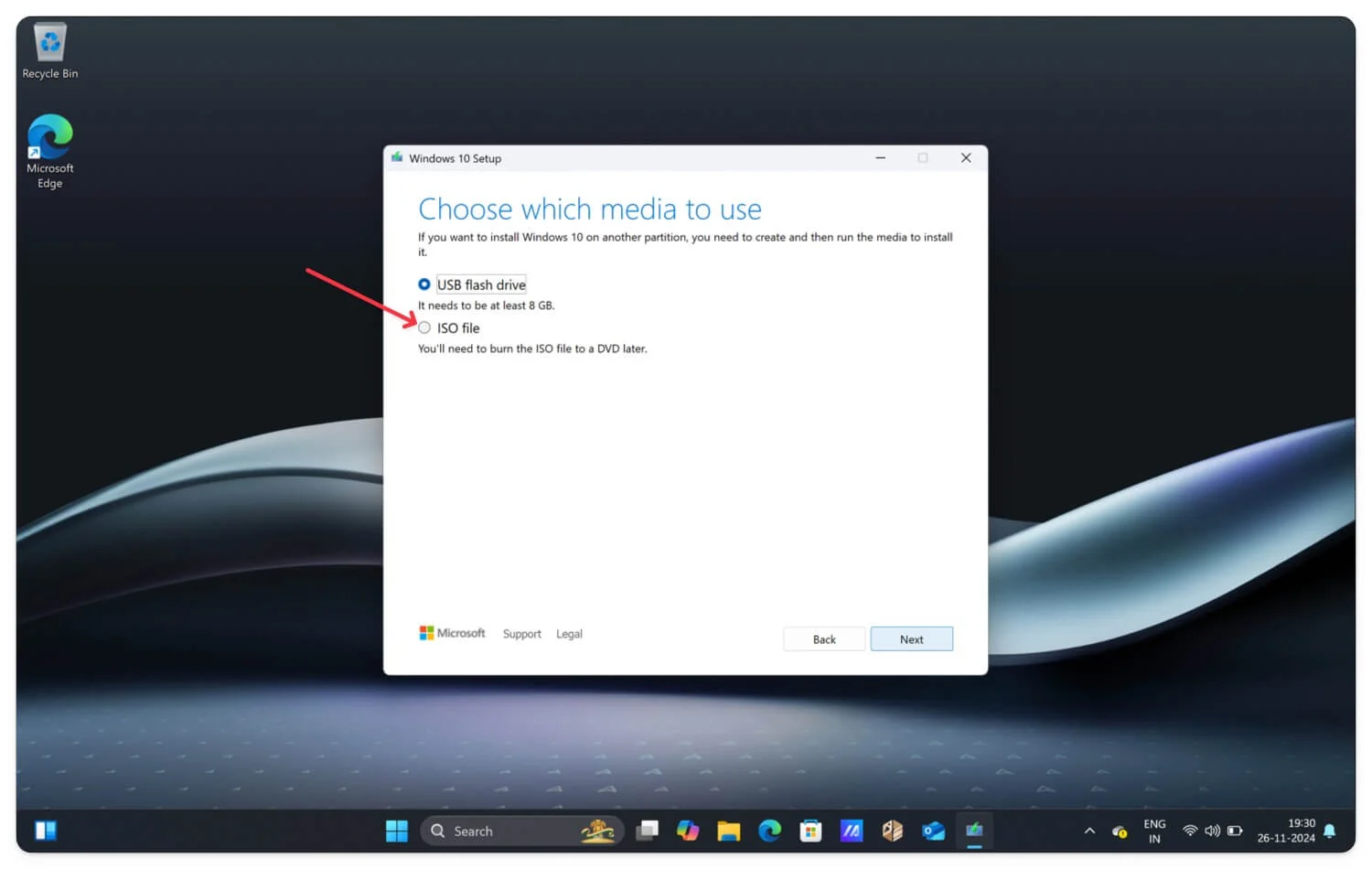
- بعد ذلك، اختر اللغة والإصدار والهندسة المعمارية وانقر على التالي.
- قم بتسمية ملف ISO وانقر فوق "تنزيل".
- هذا كل شيء. سيبدأ Windows في إنشاء ملفات ISO لك.
كيفية تثبيت ويندوز 10 على جهازك
باستخدام ملفات ISO، يمكنك ترقية إصدار Windows 10 الحالي أو إنشاء تثبيت جديد لنظام التشغيل Windows 10 على جهازك.

الحد الأدنى من المتطلبات لتثبيت Windows 10 ISO
عنصر | الحد الأدنى من المتطلبات |
|---|---|
المعالج | معالج بسرعة 1 جيجا هرتز أو أسرع ومتوافق 32 بت (x86) أو 64 بت (x64) مع نواتين على الأقل. |
كبش | 1 جيجا بايت لـ 32 بت أو 2 جيجا بايت لـ 64 بت. |
تخزين | 16 جيجابايت لـ 32 بت أو 20 جيجابايت لـ 64 بت. |
بطاقة الرسومات | DirectX 9 أو الأحدث مع برنامج تشغيل WDDM 1.0. |
1. قم بإنشاء وسائط التثبيت القابلة للتمهيد
بعد تنزيل ملف Windows 10 ISO، يجب عليك إنشاء وسائط التثبيت القابلة للتمهيد. يمكنك استخدام محرك الأقراص المحمول أو نسخ ملف ISO الذي تم تنزيله على قرص DVD فارغ. في هذه الحالة، أستخدم الفلاش نظرًا لأن معظم الأجهزة الحديثة لا تدعم أقراص DVD. إذا كنت تستخدم محرك أقراص محمول، فتأكد من أن سعة محرك أقراص USB المحمول تبلغ 8 جيجابايت على الأقل.
يمكنك استخدام أداة إنشاء Windows 10 Media أو برنامج جهة خارجية مثل Rofus لإنشاء تثبيت قابل للتمهيد لمحرك أقراص USB الخاص بك.
قم بإنشاء وسائط تثبيت قابلة للتمهيد باستخدام أداة إنشاء وسائط Windows 10
- إذا كان لديك Windows بالفعل على جهازك، فاستخدم أداة Windows 10 Media Creation. قم بالتنزيل باستخدام هذا الرابط المباشر.
- افتح الأداة واقبل التراخيص والاتفاقيات.
- حدد إنشاء وسائط التثبيت وانقر على التالي.
- بعد ذلك، حدد اللغة والهندسة المعمارية والإصدار الخاص بك وانقر فوق التالي.
- الآن، حدد الوسائط التي تريد استخدامها على الصفحة، وحدد محرك أقراص USB المحمول وانقر فوق "التالي" . تأكد من توصيل محرك أقراص USB بجهاز الكمبيوتر الخاص بك وانقر فوق "التالي".
- انتظر بضع دقائق حتى يتم إنشاء الملف.
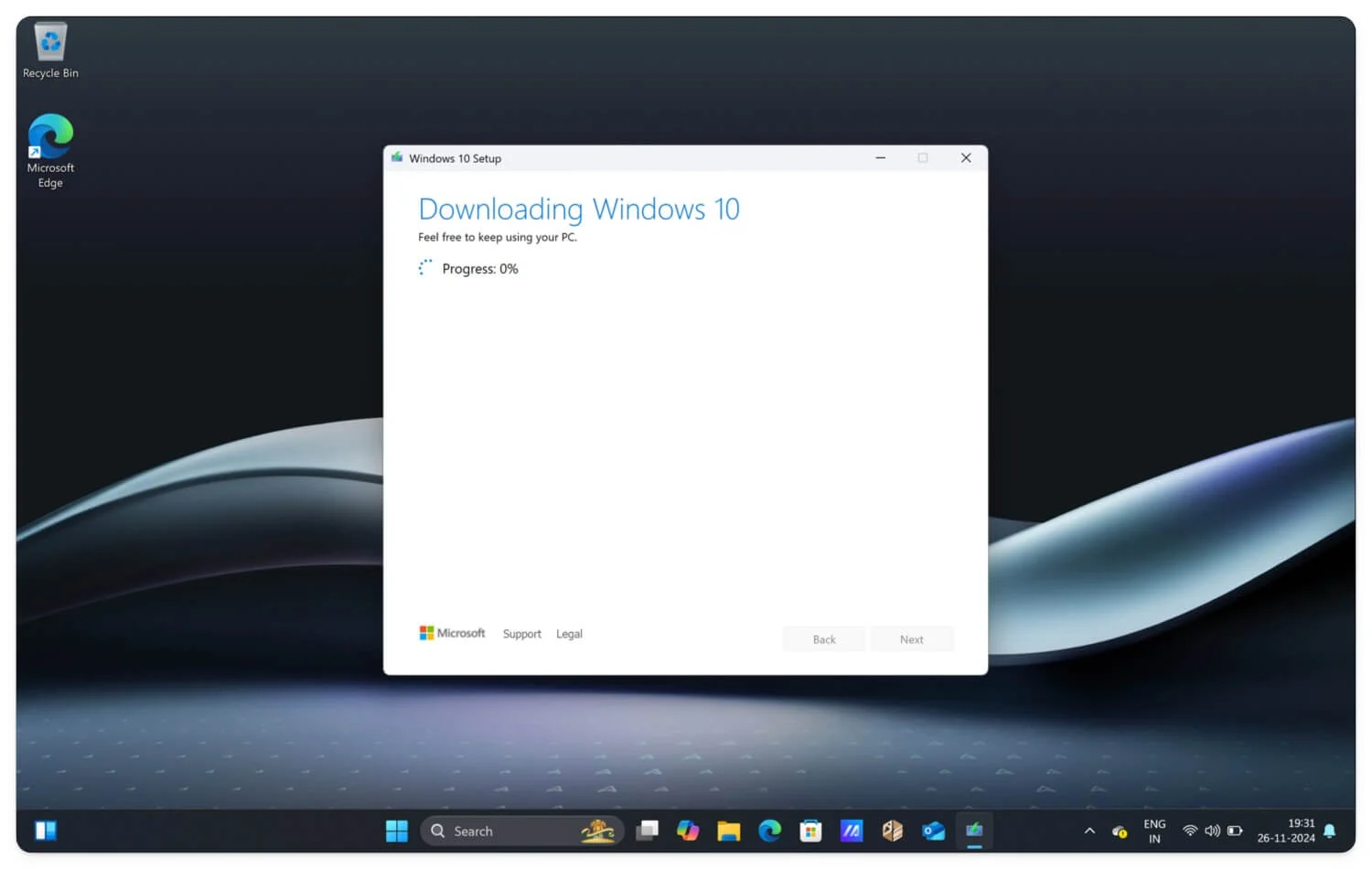
قم بإنشاء ملف وسائط التثبيت القابل للتمهيد باستخدام Rufus
يمكنك أيضًا استخدام Rufus، وهي أداة شائعة لإنشاء الوسائط التابعة لجهة خارجية. فهو يوفر المزيد من خيارات التخصيص، والقدرة على إزالة الحد الأدنى من المتطلبات لتنزيل ملفات Windows 10، والمزيد من اختيار نظام الملفات. اتبع الخطوات أدناه.
- قم بتنزيل ملف Windows 10 ISO باستخدام الرابط أعلاه، أو استخدم Rufus لتنزيل إصدار محدد من ملف Windows 10.
- قم بتنزيل أحدث إصدار قياسي من Rufus. تفضل بزيارة صفحة التنزيل الرسمية، ثم قم بالتمرير أسفل صفحة أحدث الإصدارات، وحدد الإصدار الأحدث، وقم بتنزيل الملف.
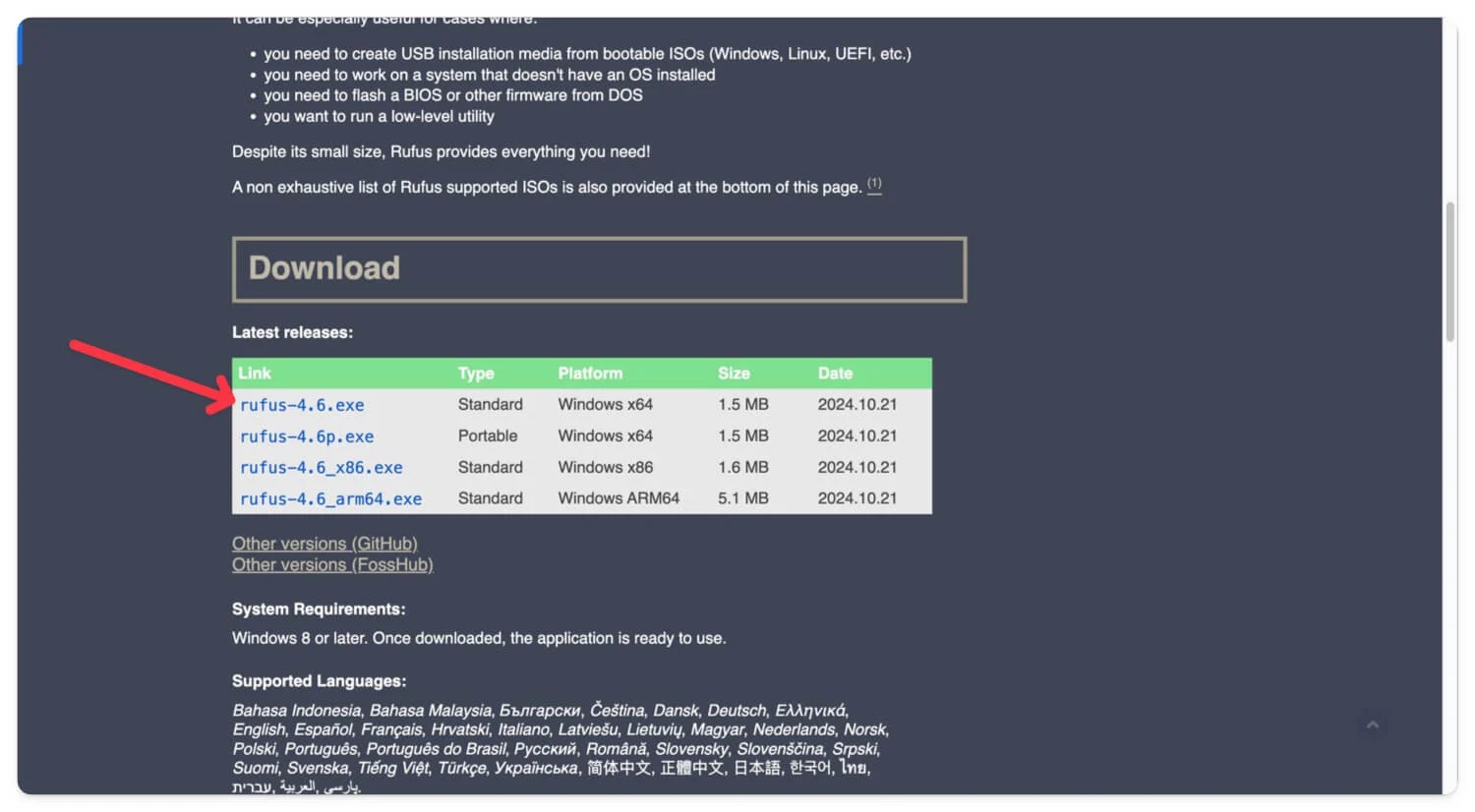
- بعد تنزيل Rufus ، افتحه وقم بتوصيل محرك أقراص فلاش USB بجهازك.
- الآن، اختر محرك أقراص USB المتصل ضمن علامة التبويب "الجهاز" .
- الآن، في إعدادات تحديد التمهيد، انقر فوق أيقونة التحديد وحدد ملف Windows ISO الذي قمت بتنزيله على جهازك. يمكنك أيضًا استخدام Rufus لتنزيل الملفات.
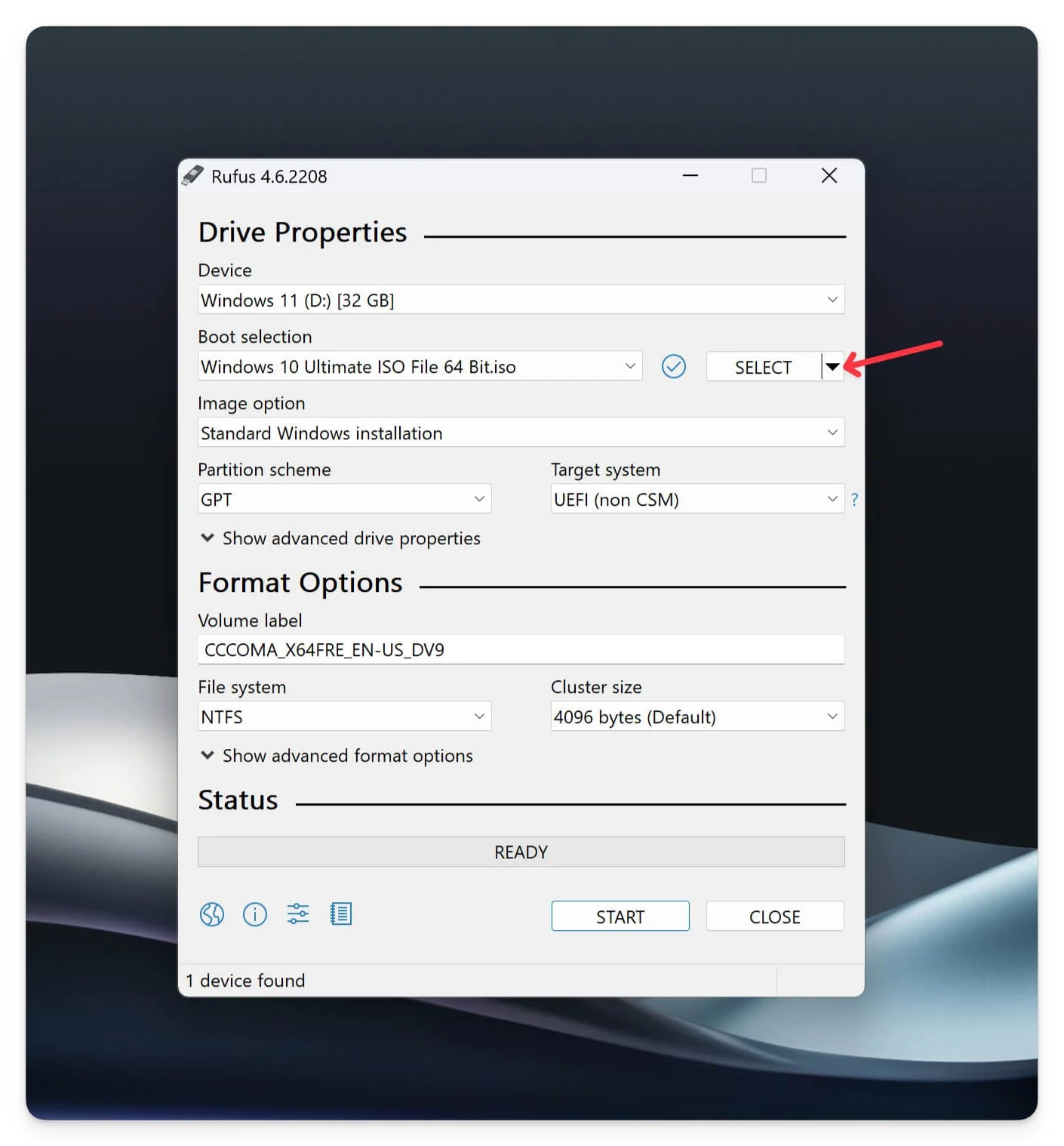
- انقر فوق السهم لأسفل بجوار التحديد ثم حدد تنزيل. انقر فوق خيار التنزيل ، وحدد إصدار Windows ، وحدد Windows 10، ثم انقر فوق "متابعة"، ثم حدد ملف الإصدار، وانقر فوق "متابعة" ، واختر الإصدار واللغة والهندسة المعمارية، وقم بتنزيل ملف Windows 10 ISO على جهازك.
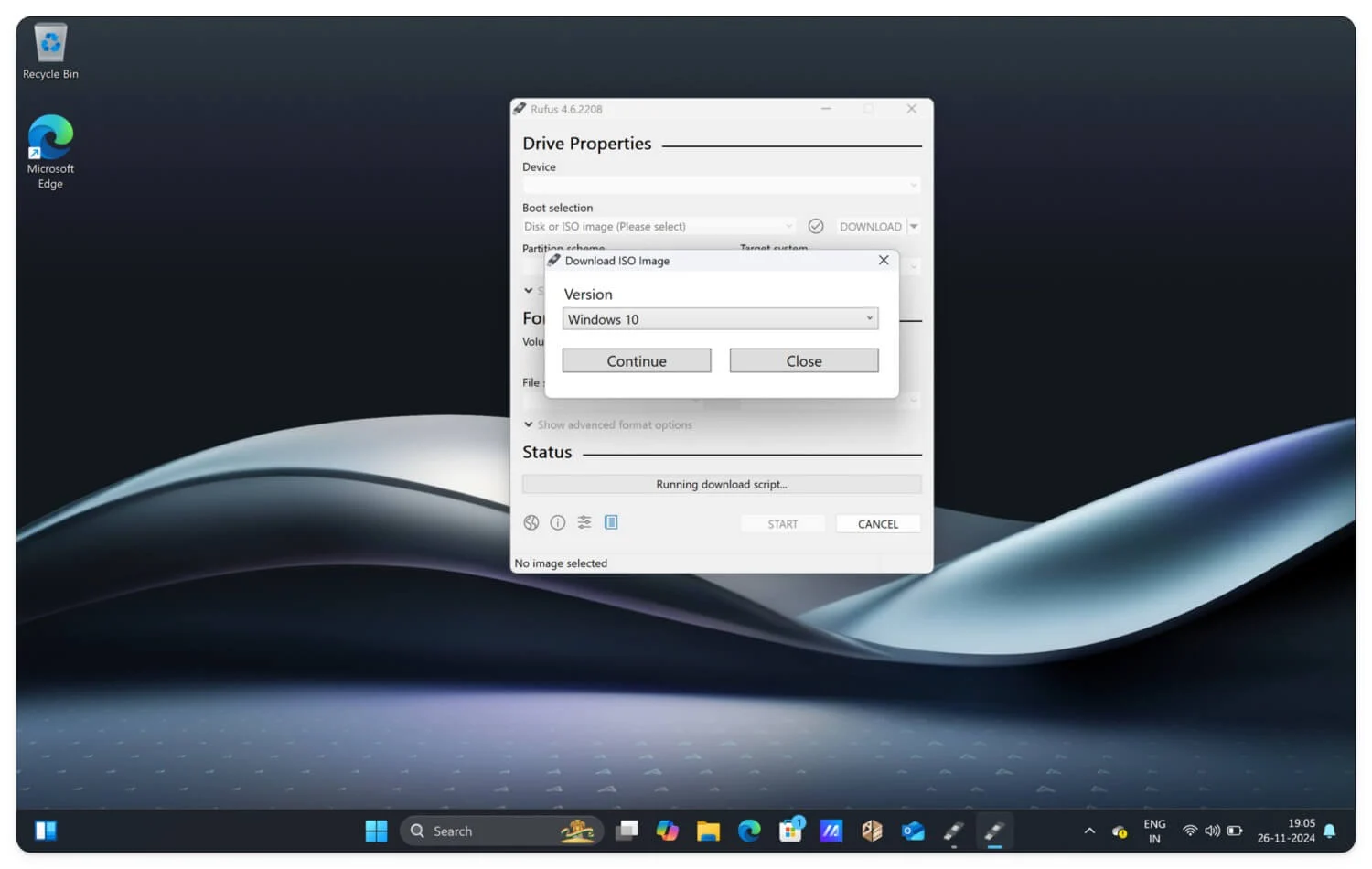
- بعد ذلك، حدد نظام التقسيم والنظام المستهدف . إذا كنت تستخدم نظام Windows أقدم، فحدد MBR ؛ بالنسبة للباقي، يمكنك استخدام أحدث نظام تقسيم GPT والنظام المستهدف UEFI .
- وأخيرًا، اترك نظام الملفات الافتراضي وحجم المجموعة كما هو موصى به. يمكنك أيضًا تحديد ما إذا كنت تستخدم أنظمة ملفات أخرى.
- أخيرًا، انقر فوق "ابدأ" لإنشاء محرك أقراص USB قابل للتمهيد لنظام التشغيل Windows 10.
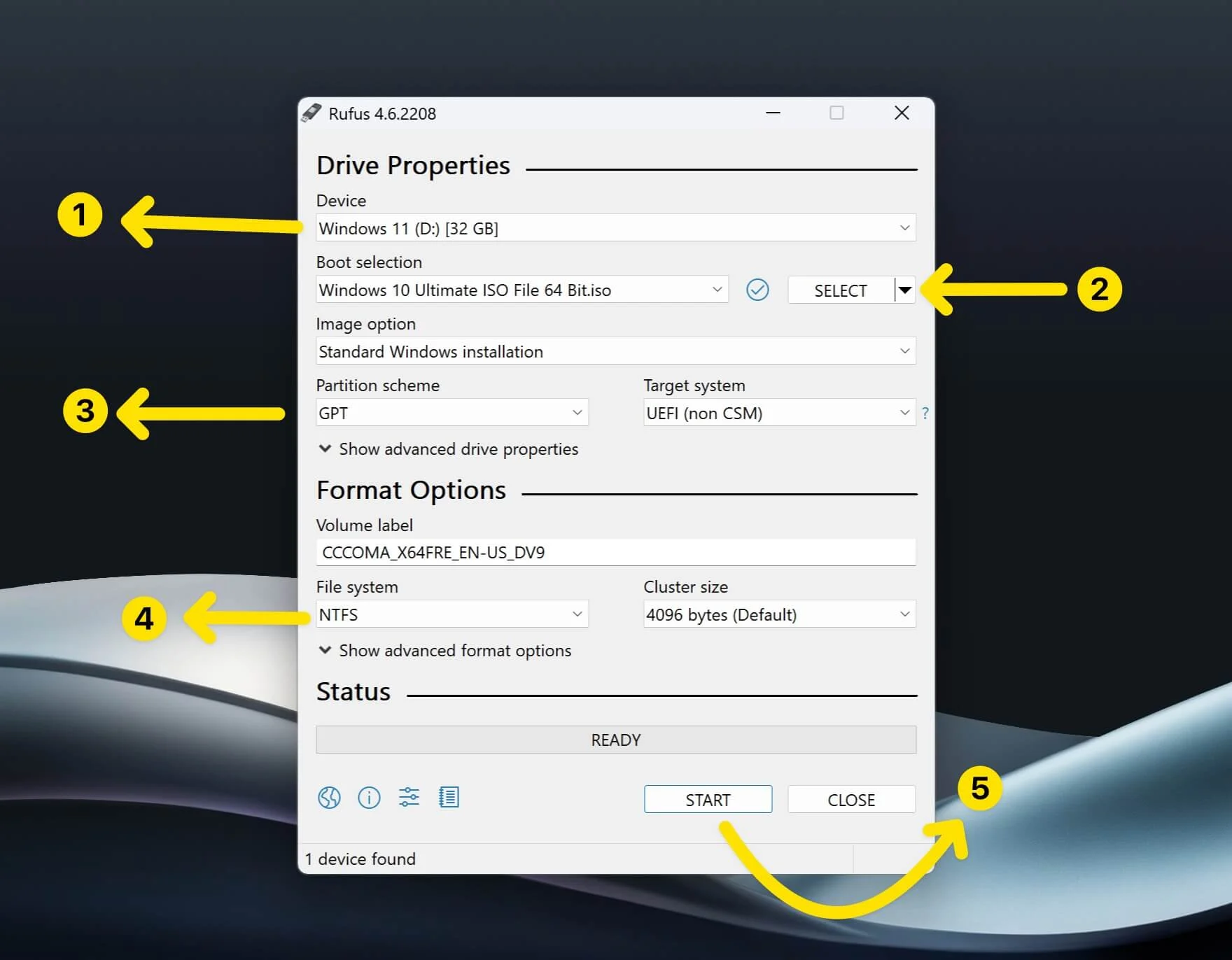
باستخدام محرك الأقراص القابل للتمهيد، يمكنك تثبيت Windows 10 على أجهزة متعددة. اتبع الخطوات أدناه لتثبيته.
تثبيت نظام التشغيل Windows 10 على جهازك
- أدخل محرك أقراص فلاش USB قابلاً للتمهيد في الجهاز.
- قم بإيقاف تشغيل جهاز الكمبيوتر الخاص بك، واضغط على زر الطاقة ، وقم بالدخول إلى القائمة بشكل متكرر عن طريق الضغط على مفتاح قائمة التمهيد (على سبيل المثال، F2، F12، Esc، ابحث عن مفتاح قائمة التمهيد من هذا الجدول) بمجرد ظهور الشعار. في حالة إعادة تشغيل الجهاز، قم بإيقاف تشغيله مرة أخرى واتبع عملية مماثلة. ماركة الكمبيوتر المحمولمفتاح قائمة التمهيدأيسرF12آسوسخروجديلF12HPإيسك أو F9لينوفوF12سامسونجخروجإم إس آيF11مايكروسوفت سيرفسخفض مستوى الصوت + الطاقةجيجابايتF12إليانويرF12فوجيتسوF12الماسحF12إل جيF10
- ستشاهد شاشة قائمة بدء تشغيل Windows عند بدء التشغيل . من القائمة، حدد قائمة التمهيد.
- حدد جهاز USB ، ثم اضغط على Enter . يقوم بإعادة تشغيل النظام الخاص بك.
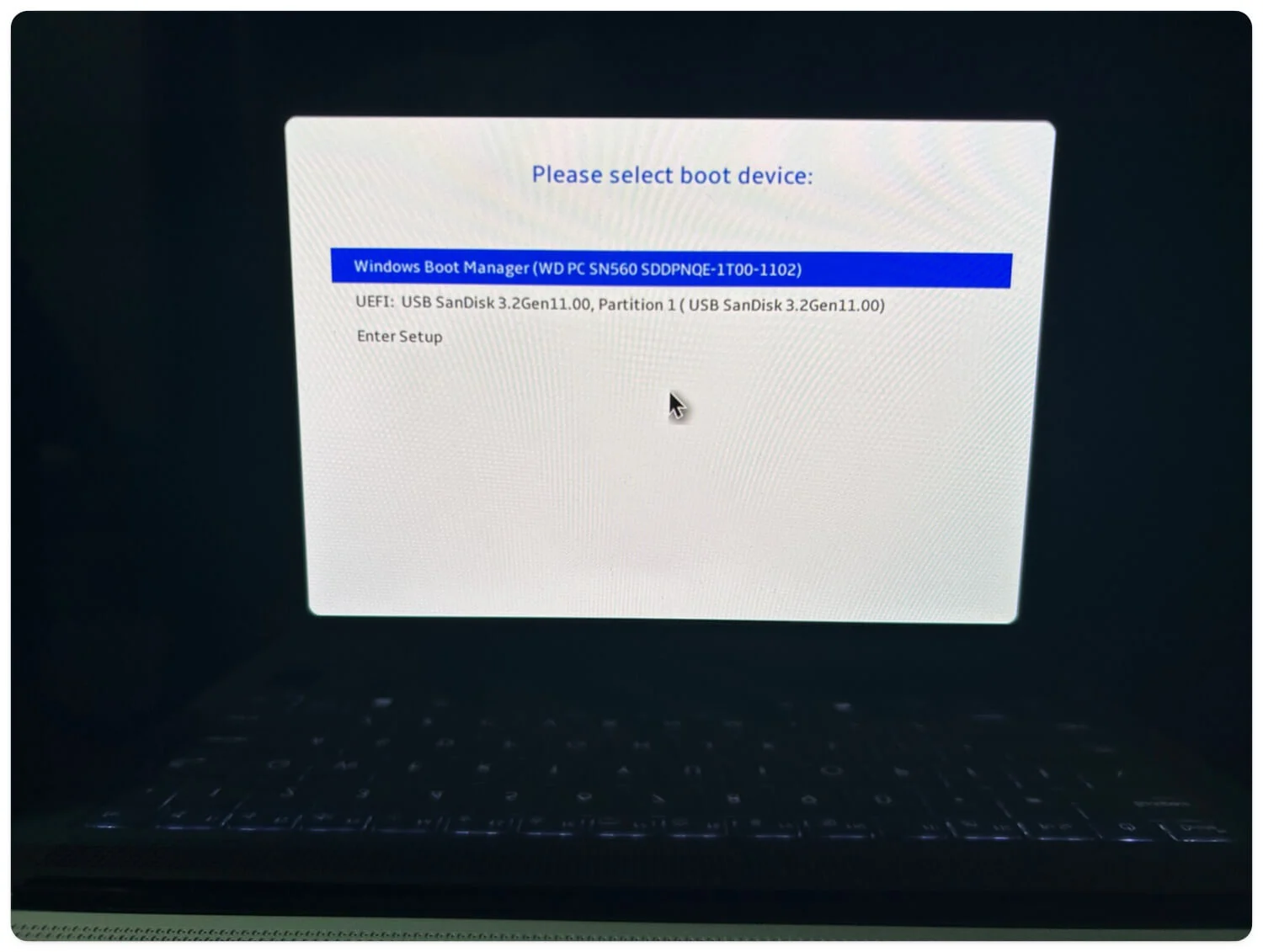
- حدد لغة Windows وانقر فوق " التالي" .
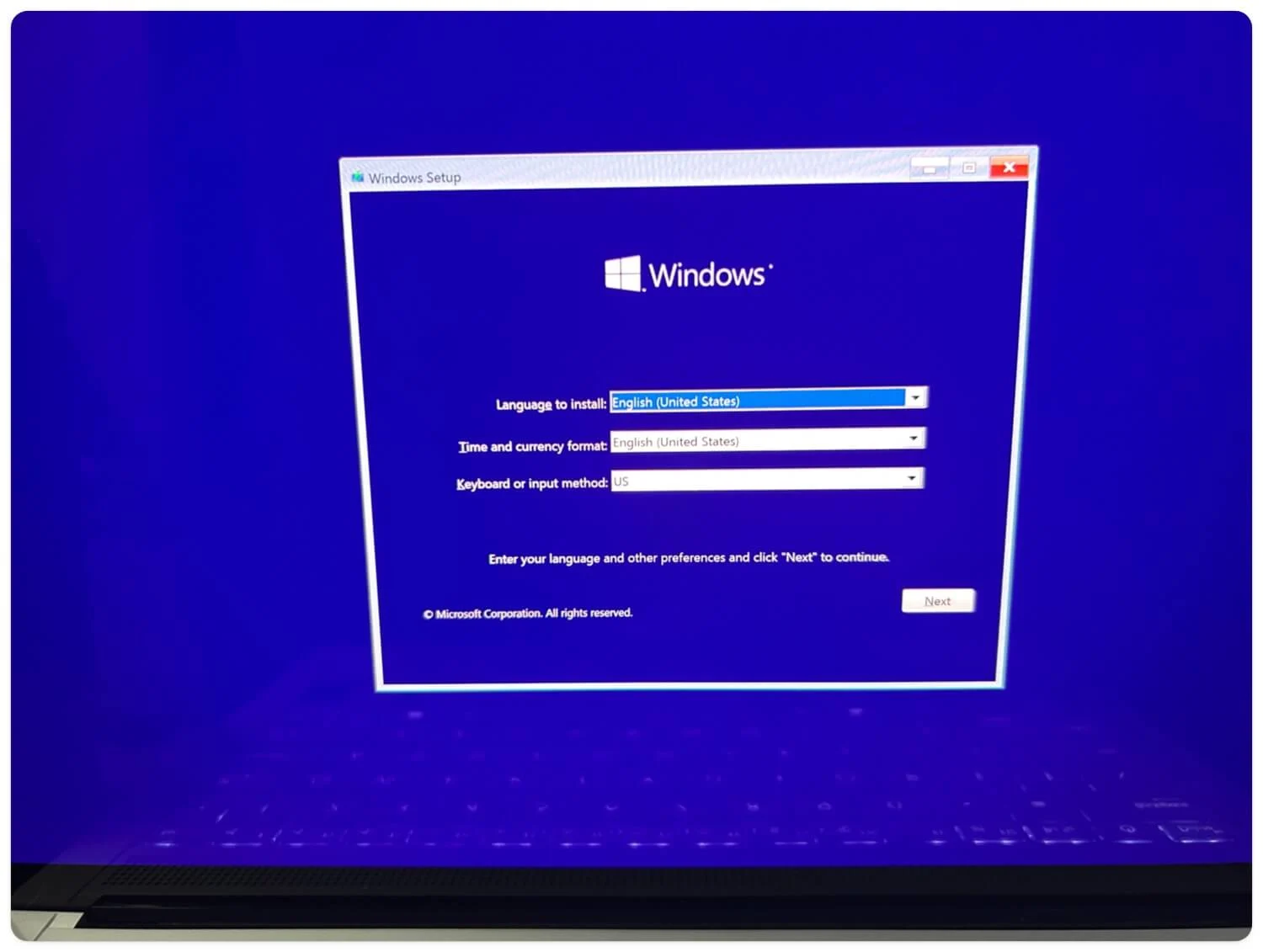
- بعد ذلك، انقر على التثبيت الآن.
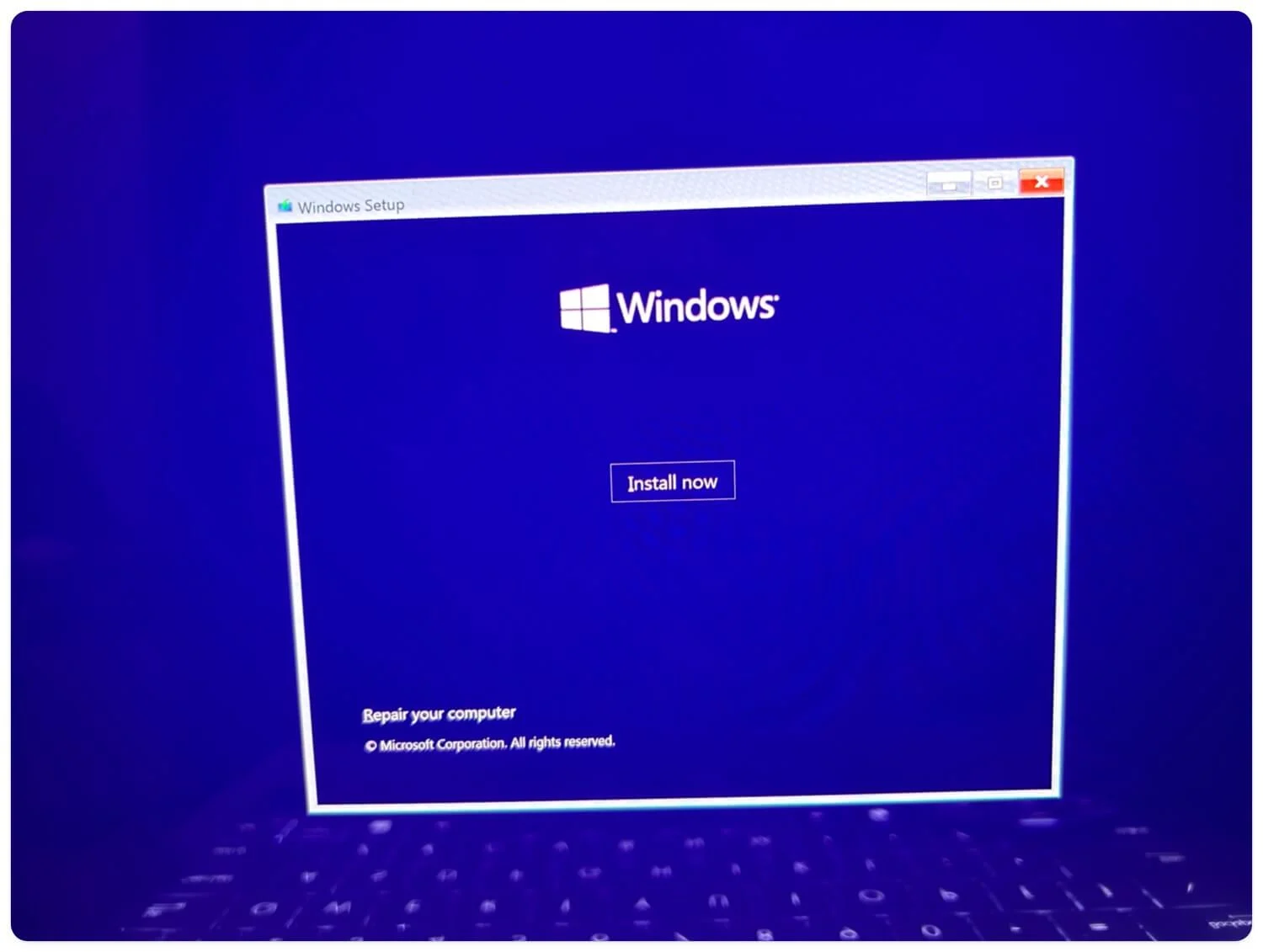
- سيتم إعادة تشغيل النوافذ الخاصة بك. قم بقبول الشروط والأحكام وانقر فوق "التالي".
- ومن هنا قم باختيار نوع التثبيت. اختر خيار الترقية لتحديث النوافذ الموجودة والخيار المخصص للتثبيت الجديد.
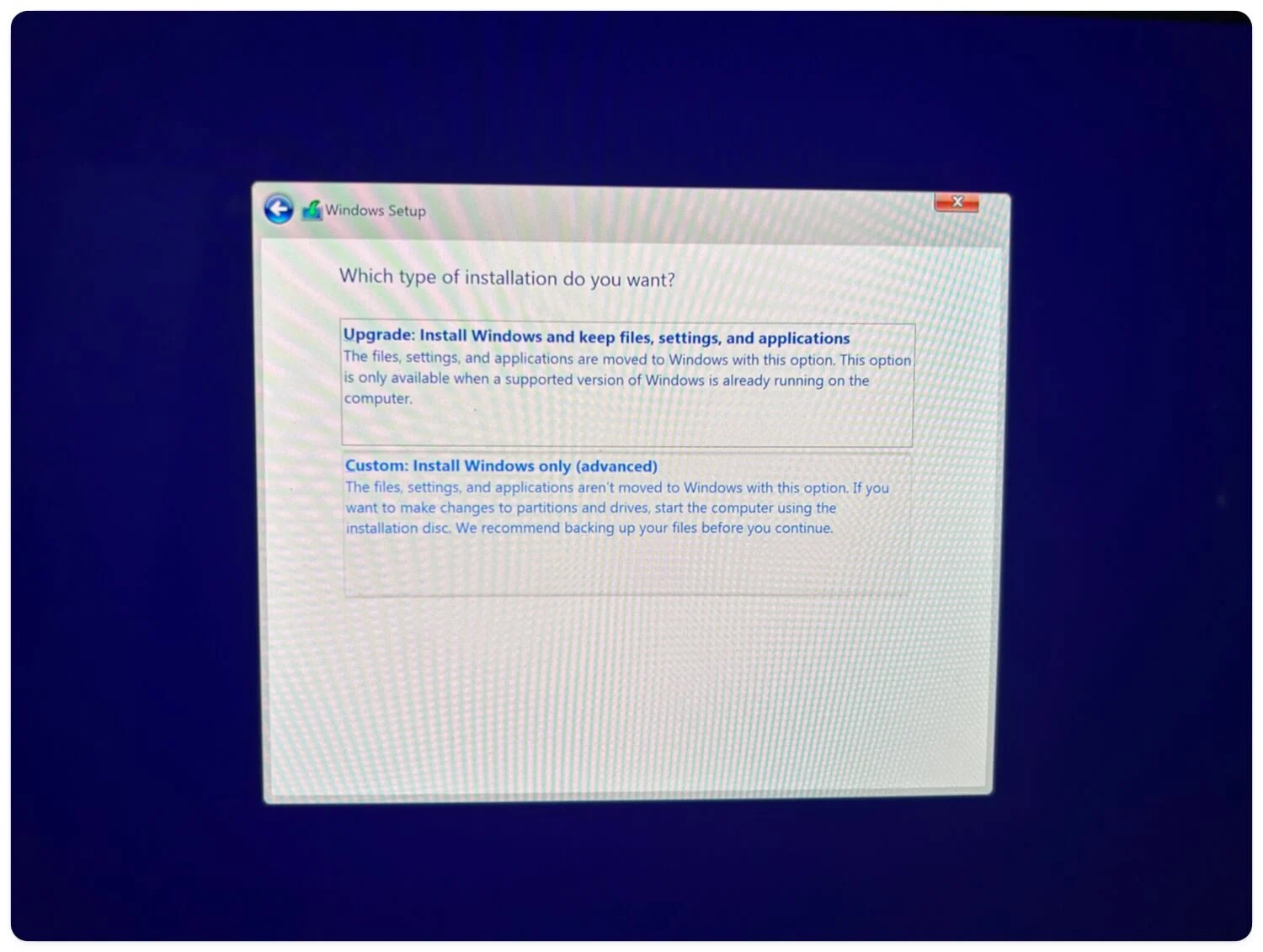
- بعد ذلك، يمكنك تقسيم القرص أو تحديده . أخيرًا، انقر فوق "التثبيت الآن" وابدأ تثبيتًا جديدًا لنظام التشغيل Windows 10 على جهازك.
ضبط نظام التشغيل Windows 10 على جهازك
بعد إعادة التشغيل بنجاح، ستتم إعادة توجيهك إلى مسار الإعداد لنظام التشغيل Windows 10. هنا، تحتاج إلى ملء التفاصيل والإعدادات الأساسية لإكمال تثبيت Windows 10 على جهازك. إذا لم تكن على دراية بهذه العملية، فاتبع الخطوات أدناه.
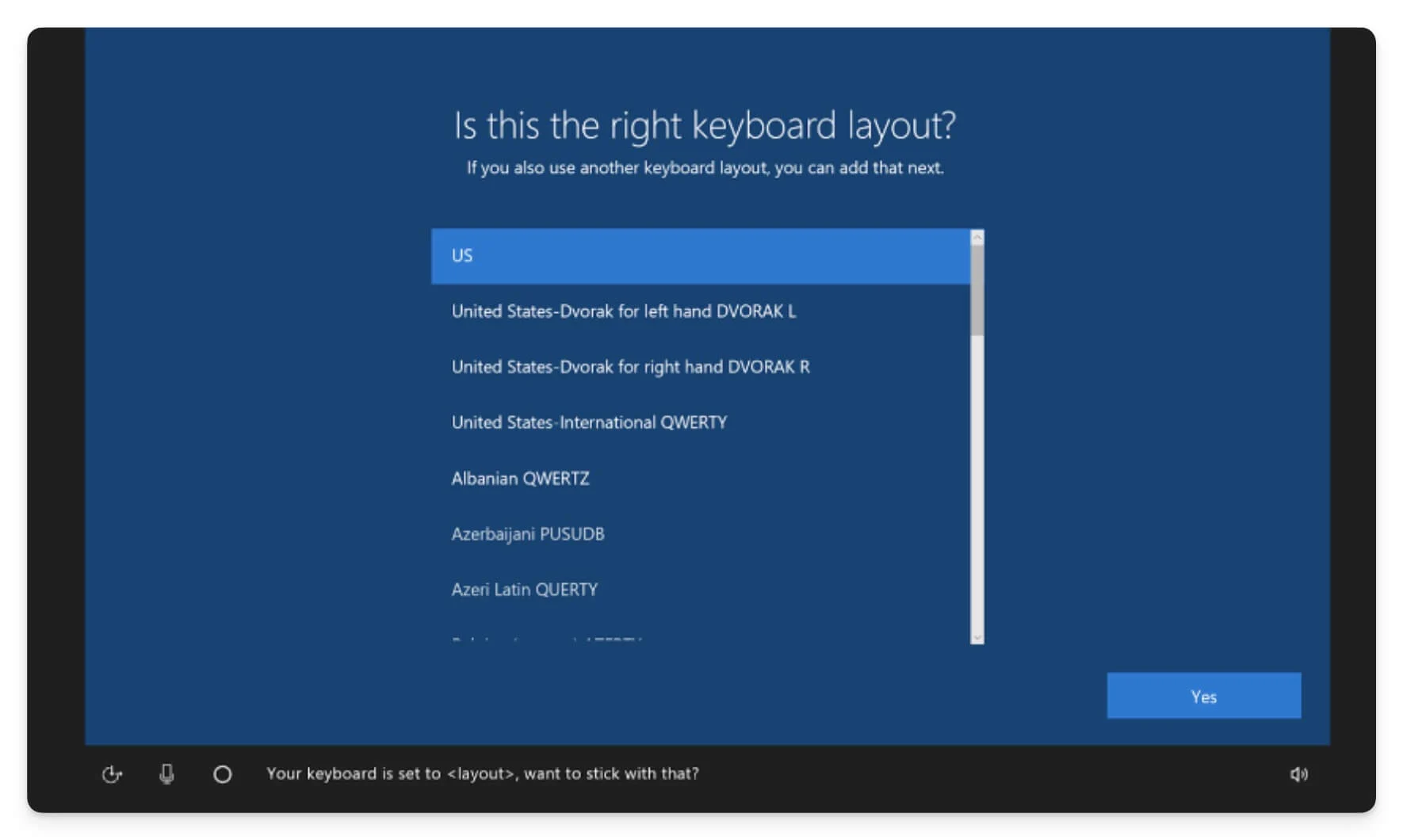
- حدد منطقتك وانقر على نعم.
- في الشاشة التالية، سيكون لديك خياران للإعداد: يمكنك إعداد جهازك للاستخدام الشخصي أو إعداده لمؤسسة . في هذه الحالة، دعونا نستخدم الاستخدام الشخصي.
- في الشاشة التالية، أدخل تفاصيل Wi-Fi وقم بتوصيل جهازك بالإنترنت.
- بعد ذلك، قم بتسجيل الدخول باستخدام حساب Microsoft الخاص بك عن طريق إدخال البريد الإلكتروني وكلمة المرور. إذا لم يكن لديك حساب Microsoft، فيمكنك إنشاء حساب أو استخدام حساب محلي بدلاً من ذلك.
- قم بتسجيل الدخول باستخدام بريدك الإلكتروني وكلمة المرور. إذا قمت بتحديد خيار تسجيل الدخول المحلي، فأدخل كلمة المرور الخاصة بك، وسجل رمز الاسترداد، واملأ التفاصيل الخاصة بأسئلة الأمان، ثم انقر فوق "التالي".
- وأخيرًا، حدد أو قم بتعطيل الخدمات التي لا تحتاج إليها واقبل الشروط.
- انتظر بضع دقائق، وسيتم تثبيت Windows 10 على جهازك.
قم بتنزيل أحدث ملفات Windows 10 ISO
يمكنك استخدام مصادر مختلفة لتنزيل ملفات Windows 10 ISO. الطريقة الأفضل والأكثر موثوقية مع الكثير من الخيارات هي تنزيل الملفات من خلال موقع Microsoft الرسمي. ومع ذلك، يمكنك استخدام منصات مثل AdGuard (الذي يتطلب اشتراكًا متميزًا لبعض الملفات القديمة) أو Google Drive للتنزيلات بشكل أسرع. كلتا الطريقتين آمنتان. إذا كنت تريد تحديث تثبيت Windows 10 موجود إلى الإصدار الأحدث، فيمكنك أيضًا استخدام Windows 10 Media Creation Tool. أتمنى أن تجد هذا الدليل مفيدًا. إذا كان لديك اقتراحات، التعليق أدناه.
