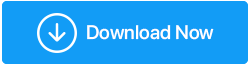7 حلول لإصلاح Driver Overran Stack Buffer على نظام التشغيل Windows 10
نشرت: 2022-05-02يتسبب برنامج تشغيل الجهاز المعطل في نظام التشغيل Windows في حدوث خطأ توقف "برنامج التشغيل OVERRAN STACK BUFFER" ، وهو خطأ توقف الموت الزرقاء (شاشة الموت الزرقاء). يحدث ذلك عندما يكتب السائق البيانات في موقع ذاكرة غير الموقع المحدد من قبل السائق. ومع ذلك ، قد يظهر الموت الزرقاء نفسه لمجموعة متنوعة من الأسباب ، بما في ذلك تلف الملفات ، وفشل القرص ، والبرامج الضارة.
يمكن حل مشكلة الموت الزرقاء "Driver Overran Stack Buffer" باتباع الخطوات الموضحة أدناه. يمكنك محاولة تشغيلها في الوضع الآمن إذا فشل Windows قبل أن تتمكن من الوصول إلى سطح المكتب.
قائمة المحتويات
- 1. تحديث ويندوز
- 2. قم بتشغيل مستكشف أخطاء الشاشة الزرقاء ومصلحها
- 3. تعطيل بدء التشغيل السريع
- 4. قم بتشغيل SFC Scan
- 5. إلغاء تثبيت البرامج ذات المشكلات
- 6. تحديث برامج التشغيل
- تحديث برامج التشغيل عبر أداة الطرف الثالث -
- 7. إعادة تعيين النوافذ
سائق Overran Stack Buffer Windows 10
1. تحديث ويندوز
يمكن أن تحدث أخطاء الموت الزرقاء ، مثل DRIVER OVERRAN STACK BUFFER ، بسبب كل من الأجهزة والبرامج ، على الرغم من أنه يمكن إصلاح معظم الأخطاء المعروفة باستخدام تحديثات Windows.
عادةً ما يقوم نظام التشغيل بجهاز الكمبيوتر الخاص بك بالبحث عن التحديثات وتنزيلها وتثبيتها بشكل مستقل. ومع ذلك ، قد لا يتم تثبيت بعض التحديثات لأسباب غير معروفة ، لذلك يجب عليك التحقق من Windows Update يدويًا.
ما عليك سوى فتح إعدادات Windows وتحديد التحديث والأمان من القائمة المنسدلة. في الجزء الأيسر من منطقة Windows Update ، انقر فوق التحقق من وجود تحديثات.
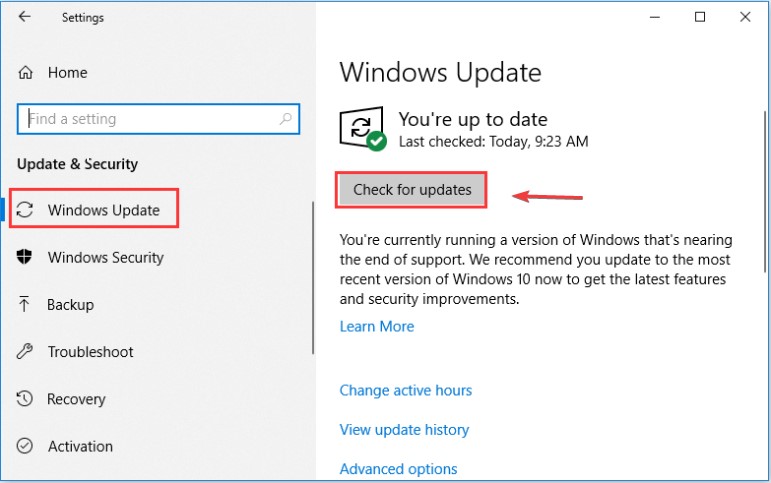
سيقوم Windows تلقائيًا بتثبيت أي تحديثات متوفرة بمجرد التحقق منها. الرجاء إعادة تشغيل الكمبيوتر عندما يكمل Windows تثبيت آخر التحديثات لمعرفة ما إذا كان قد تم حل المشكلة أم لا.
2. قم بتشغيل مستكشف أخطاء الشاشة الزرقاء ومصلحها
مستكشف أخطاء Windows هو أداة مساعدة مضمنة يمكن استخدامها لاستكشاف مشكلات النظام المختلفة وإصلاحها. بالطبع ، يمكنه التعامل مع صعوبات الشاشة الزرقاء ، والتي تجبر Windows على الإغلاق أو إعادة التشغيل فجأة.
نتيجة لذلك ، يمكنك استخدام هذه الأداة لحل مشكلات DRIVER OVERRAN STACK BUFFER Windows 10. دعنا نلقي نظرة فاحصة على العمليات المحددة.
الخطوة 1: انتقل إلى التحديث والأمان في إعدادات Windows.
الخطوة 2: في الجزء الأيمن ، حدد استكشاف الأخطاء وإصلاحها.
الخطوة 3: في الجزء الأيسر ، حدد موقع Blue Screen وانقر فوقه ، ثم انقر فوق تشغيل مستكشف الأخطاء ومصلحها.
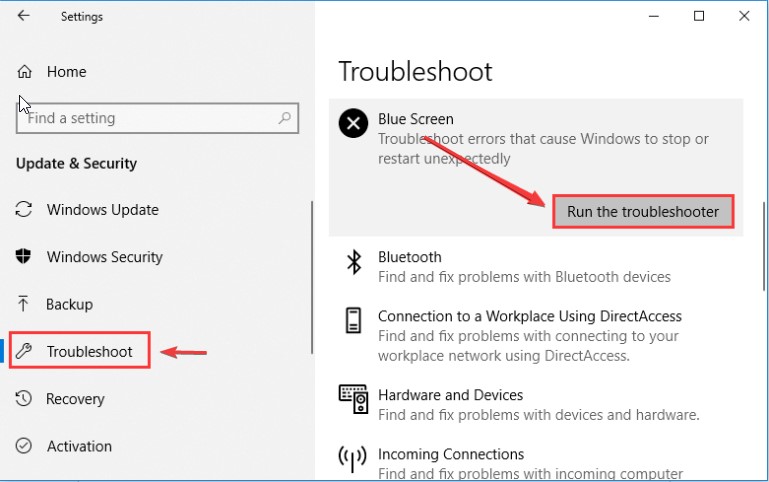
ستبدأ الأداة في اكتشاف المشكلات. اتبع الإرشادات التي تظهر على الشاشة لإنهاء مستكشف الأخطاء ومصلحها إذا تم العثور على أي مشاكل.
3. تعطيل بدء التشغيل السريع
يستخدم معظم الأشخاص وظيفة بدء التشغيل السريع لتسريع بدء تشغيل جهاز الكمبيوتر بعد إيقاف تشغيله. ومع ذلك ، قد تتسبب هذه الوظيفة أيضًا في حدوث هذه المشكلة ، وقد أبلغ بعض المستخدمين أن إزالة بدء التشغيل السريع قد حل المشكلة.
الخطوة 1: انتقل إلى لوحة التحكم> النظام والأمان> خيار الطاقة> يمكنك تحديد ما تفعله أزرار الطاقة.
الخطوة 2: لإجراء تغييرات على إعداد بدء التشغيل السريع ، انقر فوق تغيير الإعدادات غير المتوفرة حاليًا.
الخطوة 3: قم بإلغاء تحديد المربع — انقر فوق حفظ التغييرات بعد تشغيل بدء التشغيل السريع (موصى به).
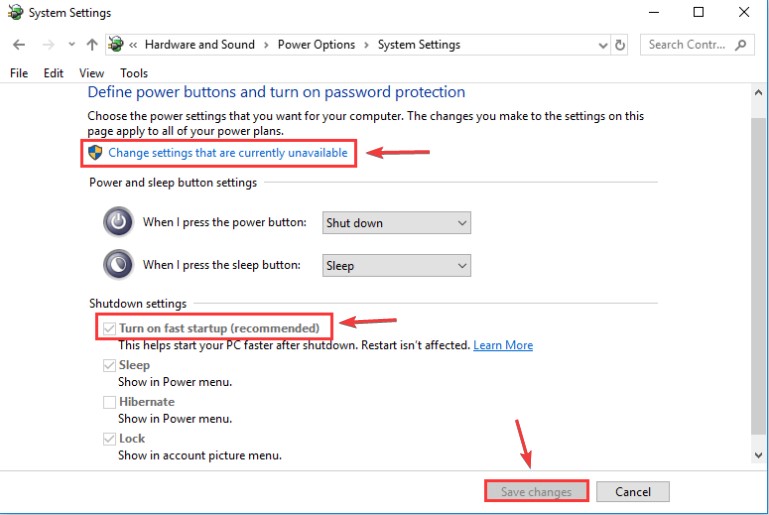
ثم أعد تشغيل الكمبيوتر لمعرفة ما إذا كانت مشكلة DRIVER OVERRAN STACK BUFFER قد تمت معالجتها.
4. قم بتشغيل SFC Scan
نظرًا لأن ملف النظام هو أحد أسباب هذه المشكلة ، فإن إجراء فحص SFC يعد خيارًا آخر. يمكن لهذا التطبيق اكتشاف واستبدال ملفات النظام المعيبة بالملفات العادية.
لإجراء فحص SFC ، اتبع الإجراءات أدناه:
الخطوة 1: افتح موجه الأوامر بامتيازات إدارية.
الخطوة 2: اكتب SFC / scannow في موجه الأوامر وأدخل.
الخطوة 3: تحلى بالصبر حتى تكتمل عملية المسح. تحقق لمعرفة ما إذا كان قد تم حل المشكلة عن طريق إعادة تشغيل جهاز الكمبيوتر الخاص بك.
الخطوة 4: قم بتشغيل الأمر DISM لإصلاح صورة النظام إذا استمر الخطأ. أدخل الأمر DISM / Online / Cleanup-Image / استعادة الصحة في موجه الأوامر.
الخطوة 5: بعد الانتهاء من إجراء المسح ، أعد تشغيل الكمبيوتر وقم بتشغيل فحص SFC آخر.
يجب إصلاح ملفات النظام التالفة ، ويجب أن يعمل جهاز الكمبيوتر الخاص بك بسلاسة.
5. إلغاء تثبيت البرامج ذات المشكلات
إذا حصلت على DRIVER OVERRAN STACK BUFFER Windows 10 بعد وقت قصير من تثبيت برنامج تابع لجهة خارجية ، فمن المحتمل أن يكون هذا البرنامج هو السبب. نتيجة لذلك ، يعد حذف هذا البرنامج الضار فكرة جيدة.

ما عليك سوى الانتقال إلى البرامج> البرامج والميزات في لوحة التحكم.
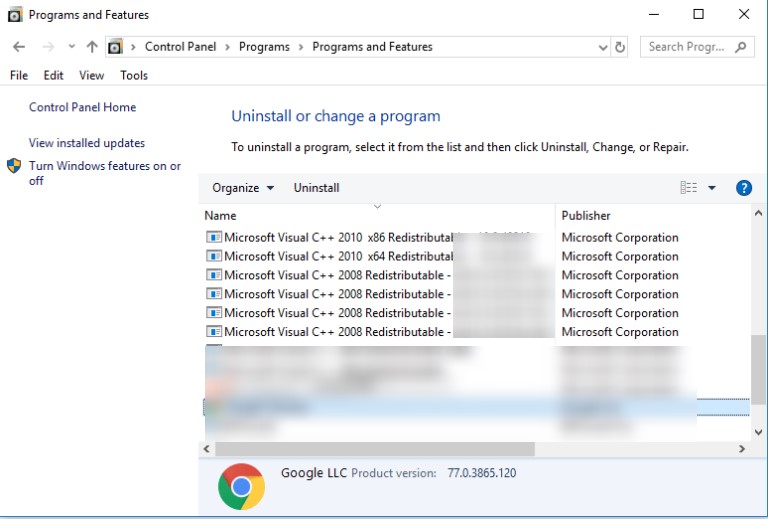
كما هو موضح في الصورة المصاحبة ، سيتم تقديم جميع التطبيقات المثبتة الخاصة بك. قم بإلغاء تثبيت البرنامج المثبت مؤخرًا من خلال العثور عليه والنقر فوق إلغاء التثبيت.
6. تحديث برامج التشغيل
نظرًا لوجود برامج تشغيل قديمة أو تالفة ، فقد يتم عرض شاشة DRIVER OVERRAN STACK BUFFER BSOD. نتيجة لذلك ، من الجيد دائمًا تحميل أحدث برامج التشغيل.
الخطوة 1: لتشغيل Device Manager ، انقر بزر الماوس الأيمن فوق الزر Start وحدد Device Manager.
الخطوة 2: حدد موقع برنامج التشغيل الذي ترغب في تحديثه في الواجهة الرئيسية لمدير الأجهزة ، وانقر بزر الماوس الأيمن فوقه ، وحدد تحديث برنامج التشغيل.
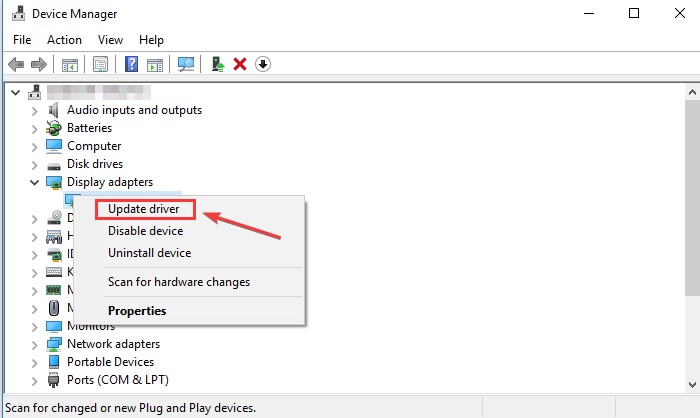
الخطوة 3: حدد البحث تلقائيًا عن برنامج التشغيل المحدث.
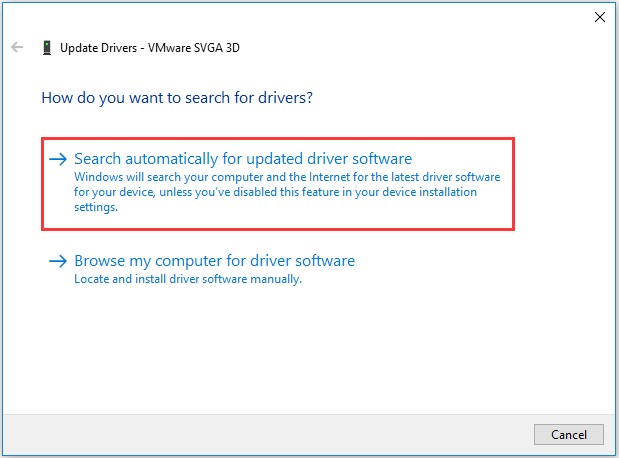
سيقوم Windows 10 بالبحث عن أحدث برنامج تشغيل مناسب وتنزيله وتثبيته. ثم كرر العملية مع برامج التشغيل الأخرى للتأكد من تحديثها جميعًا إلى أحدث إصدار.
لإكمال تحديث برنامج التشغيل ، اتبع التعليمات التي تظهر على الشاشة. إذا لم يؤد تحديث برنامج التشغيل إلى حل المشكلة ، فاحذف برنامج تشغيل الصوت المشكل وأعد تشغيل الجهاز حتى يتمكن Windows من إعادة تثبيته. إذا لم تتمكن من تحديث برنامج التشغيل يدويًا ، فيمكنك استخدام محدث برنامج تشغيل تابع لجهة خارجية مثل Advanced Driver Updater.
تحديث برامج التشغيل عبر أداة الطرف الثالث -
يجعل برنامج Advanced Driver Updater ترقية برامج التشغيل غير المتوافقة أو القديمة أمرًا سهلاً للغاية. يقوم محدث برنامج التشغيل هذا بفحص جهاز الكمبيوتر الخاص بك بحثًا عن برامج قديمة ويقدم أحدث برنامج تشغيل محدث. أثناء نسخ برامج التشغيل احتياطيًا ، يضمن برنامج تحديث برامج التشغيل هذا عمل جهاز الكمبيوتر الخاص بك بسلاسة.
لتحديث برامج التشغيل باستخدام Advanced Driver Updater ، اتبع الخطوات التالية:
الخطوة 1: لتنزيل برنامج تحديث برنامج التشغيل المتقدم ، انتقل إلى هذه الصفحة وانقر فوق زر التنزيل:
اقرأ المراجعة الكاملة لبرنامج Advanced Driver Updater.
الخطوة 2: قم بتشغيل Advanced Driver Updater ، ثم حدد بدء المسح الآن وانتظر نتائج الفحص.
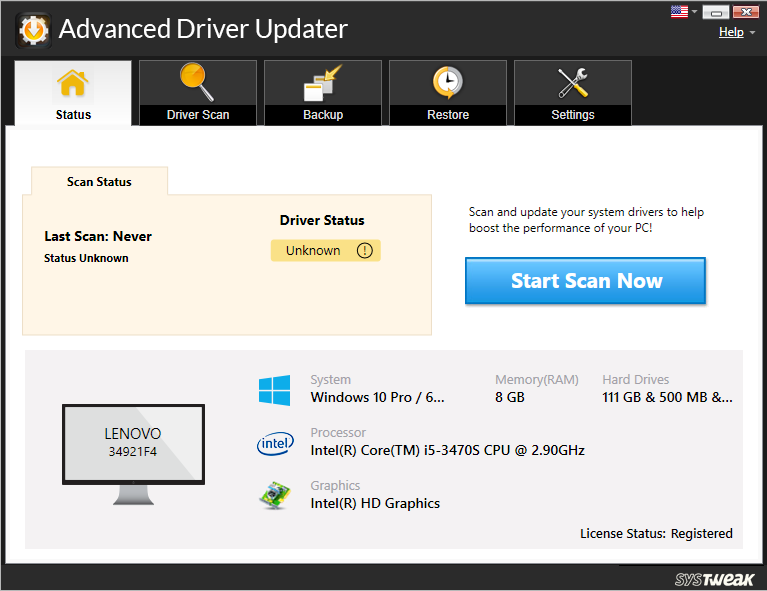
الخطوة 3: راجع نتائج الفحص واختر تحديث أي لتحديث كافة برامج التشغيل القديمة (لمستخدمي الإصدار المسجلين).
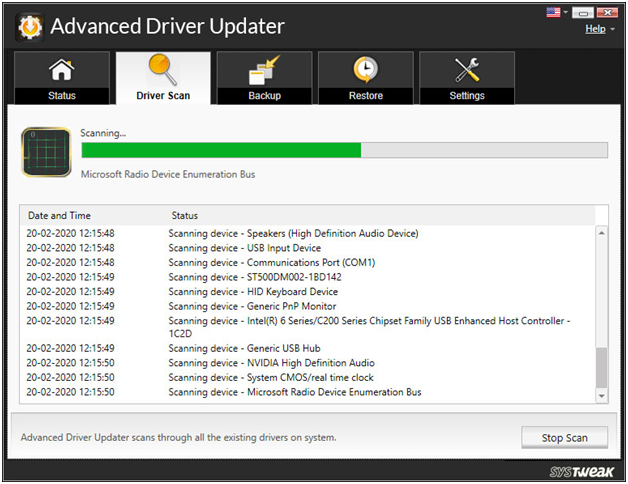
الخطوة 4: انقر فوق الزر تحديث برنامج التشغيل إذا كنت تستخدم الإصدار التجريبي. في الإصدار المجاني ، يمكنك تحديث برنامج تشغيل واحد فقط في كل مرة.
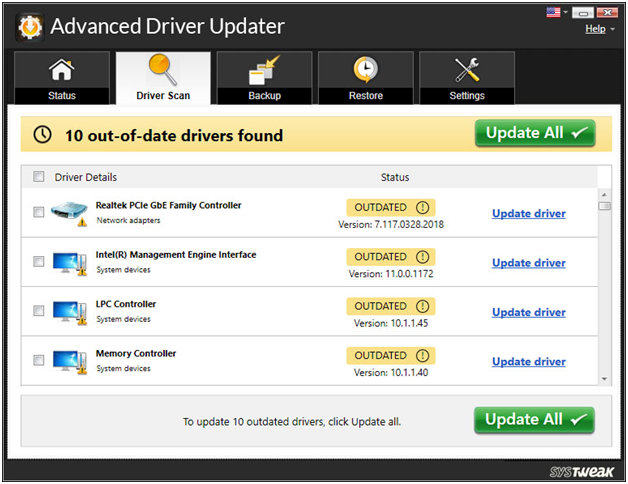
الخطوة 5: لتأثير التعديلات ، أعد تشغيل الكمبيوتر.
هذه هي الطريقة التي يمكنك من خلالها استخدام Advanced Driver Updater لتحديث برامج التشغيل القديمة.
7. إعادة تعيين النوافذ
إذا لم يعمل أي من البدائل السابقة ، فقد تحتاج إلى التفكير في إعادة تعيين Windows 10. نظرًا لأن هذه العملية ستزيل جميع البيانات من قسم النظام لديك ، يجب عليك عمل نسخة احتياطية قبل المتابعة.
فيما يلي خطوات إعادة تعيين Windows 10:
الخطوة 1: اضغط على مفتاح Shift أثناء إعادة تشغيل جهاز الكمبيوتر الخاص بك.
الخطوة 2: عندما تظهر واجهة اختيار خيار ، حدد استكشاف الأخطاء وإصلاحها> إعادة تعيين هذا الكمبيوتر> إزالة كل شيء.
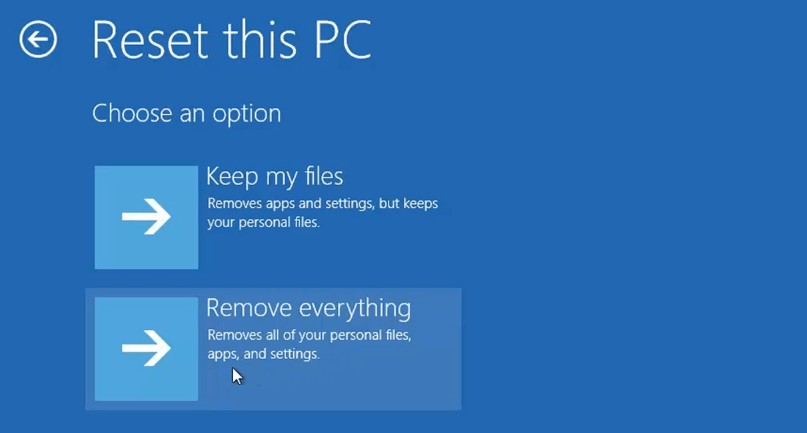
الخطوة 3: بعد ذلك ، اختر فقط القرص المثبت عليه Windows> فقط امسح أشيائي ، ثم انقر فوق إعادة تعيين. بعد ذلك ، لإكمال إعادة تعيين Windows ، اتبع التعليمات التي تظهر على الشاشة.
الخلاصة : -
ناقشت هذه المدونة عدة طرق لحل Driver Overran Stack Buffer على Windows 10. أحد الأسباب الرئيسية التي تسبب هذه المشكلة هو وجود برامج تشغيل قديمة. استخدم Advanced Driver Updater لتحديث جميع برامج التشغيل القديمة بحيث يمكن لجهاز الكمبيوتر الخاص بك العمل بطريقة محسّنة.
لا تخبرنا بآرائك في قسم التعليقات أدناه.